
Portal de proveedores
A medida que su negocio crece, puede ser difícil gestionar todos sus suministros, realizar un seguimiento de cada transacción, colaborar y mantener las relaciones con los proveedores. Es por eso que Zoho Books tiene un portal dedicado para sus proveedores que les permite ver y acceder a sus transacciones.
Una vez que habilite el portal en Zoho Books, sus proveedores podrán:
- Sube documentos de transacción que puede verificar y convertir a facturas en Zoho Books.
- Vea los detalles de las órdenes de compra, facturas y seguimiento de los pagos recibidos.
- Generar un estado de cuentas consolidado.
- Agregue comentarios para discutir transacciones y trabajar conjuntamente.
Perspectiva: Puede permitir a los clientes realizar un seguimiento de sus transacciones, agregar comentarios y colaborar utilizando el Portal del Cliente.
Nota: Esta función solo está disponible para ciertos planes de Zoho Books. Visita el página de precios para comprobar si está disponible en su plan actual.
En esta página
Habilitar el portal de proveedores
Para empezar, tendrás que habilitar el acceso al portal e invitar a tu proveedor o a sus personas de contacto que hayas añadido en Zoho Books. Para habilitar el portal:
- Ir a la página Compras > Proveedores .
- Seleccione el proveedor para quien desea habilitar el portal.
- Haga clic en el Más desplegable y seleccione Configurar el portal de proveedores .
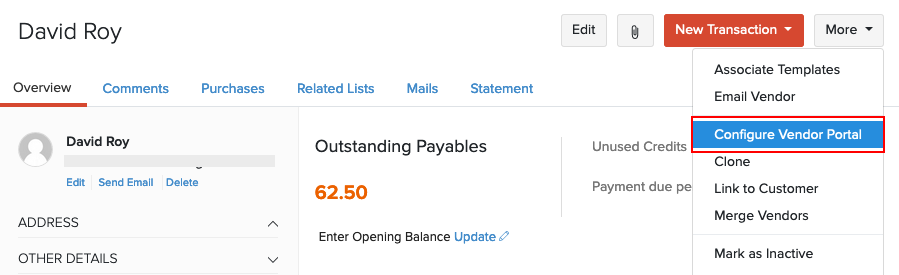
(O)
Ir a la página principal Descripción general tab y habilitar el acceso al portal bajo Otros detalles sección.
- Elija la persona de contacto para la que desea habilitar el acceso al portal y establecer un Contraseña Contraseña , si es necesario.
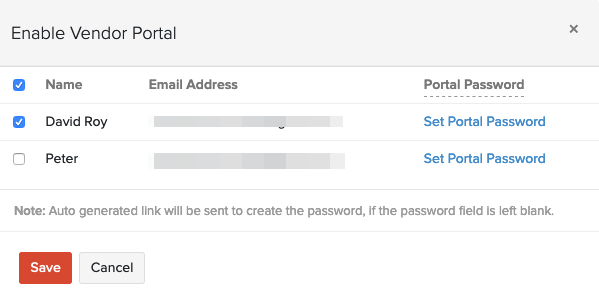
- Haga clic en Haz clic Guardar y se enviará una invitación por correo electrónico a su proveedor y podrá acceder al portal aceptando la invitación.
Puede configurar el portal en el preferencias sección.
Acepte la invitación
Una vez que su proveedor acepte la invitación, podrá ver y rastrear todas sus transacciones, cargar documentos de transacciones y colaborar con usted fácilmente. Para unirse al portal, su proveedor debe:
- Vaya a la invitación por correo electrónico que se les envía.
- Haga clic en el Aceptar invitación y serán redirigidos a la página de inicio de sesión del portal.
- Introduzca la dirección de correo electrónico, establezca una contraseña e inicie sesión.
Ahora se iniciarán en el portal donde podrán realizar diversas funciones.
Funciones en el Portal de Proveedores
Vamos a ver las funciones que se pueden realizar en el portal de proveedores.
- Inicio
- Ver órdenes de compra
- Aceptar y desactivar las órdenes de compra (para proveedores)
- Administrar facturas
- Seguimiento de los pagos recibidos
- Generar estado de cuentas
Inicio
Una vez que su proveedor inicie sesión en el portal, la página de inicio / panel les dará una visión general de todas las transacciones que tuvieron lugar entre usted y su proveedor. Pueden ver los siguientes detalles:
- Facturas pendientes : El monto total de la factura que usted debe por transacciones anteriores.
- Créditos disponibles : Las cantidades que podrían haber reembolsado o cualquier cantidad que le deban (a través de notas de crédito) se guardan como créditos en Zoho Books. Estos se pueden aplicar a las transacciones y rastrear en consecuencia.
- Último pago recibido : El pago reciente que realizó.
- Detalles de mi cuenta : Nombre del proveedor y datos de contacto que se pueden editar.
- Detalles de contacto del cliente : Su información de contacto.

Ver órdenes de compra
Los documentos creados por usted en Zoho Books solicitando a sus proveedores que suministren bienes específicos junto con sus precios y cantidades son pedidos de compra. Los proveedores pueden ver las órdenes de compra y comentarlas para negociar los precios o agregar sus comentarios antes de crear la factura final. Para acceder a las órdenes de compra, sus proveedores deben:
- Inicie sesión en el portal y vaya a Órdenes de compra desde la barra lateral izquierda.
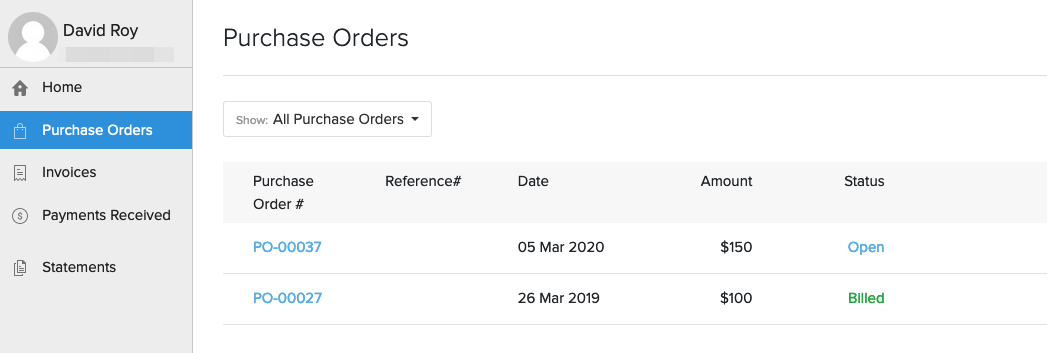
- Haga clic en la orden de compra y vea sus detalles.
- Agregue comentarios si es necesario para discutir el pedido.
También podrán filtrar las órdenes de compra por sus estados haciendo clic en el Mostrar todas las órdenes de compra desplegable. Los filtros disponibles son: Todo, facturado, parcialmente facturado y cancelado .
Aceptar y desactivar las órdenes de compra (para proveedores)
Los proveedores pueden utilizar el portal para aceptar o rechazar las órdenes de compra creadas en Zoho Books. Cuando cree una orden de compra en Zoho Books, puedes enviarla a tus proveedores para que la revisen.
Una vez que el proveedor acepte su orden de compra, puede seguir adelante y comprar bienes de su proveedor. Si su proveedor ha rechazado su orden de compra, puede intentar crear una nueva orden de compra y enviarla para su revisión.
Esta característica es útil cuando se requiere el consentimiento del proveedor para comprar bienes del proveedor.
Habilitar la revisión de pedidos de compra (para usuarios de Zoho Books)
Los administradores deben habilitar esta función antes de que los usuarios envíen órdenes de compra para su revisión. Así es como:
- Haga clic en el Engranaje icono en la esquina superior derecha y seleccione Preferencias desde el menú desplegable.
- Siguiente, haga clic en Portal en la barra lateral izquierda y seleccione el Portal de proveedores pestaña.
- Desplázate hacia abajo y seleccione el Permitir a los proveedores aceptar o rechazar órdenes de compra opción.
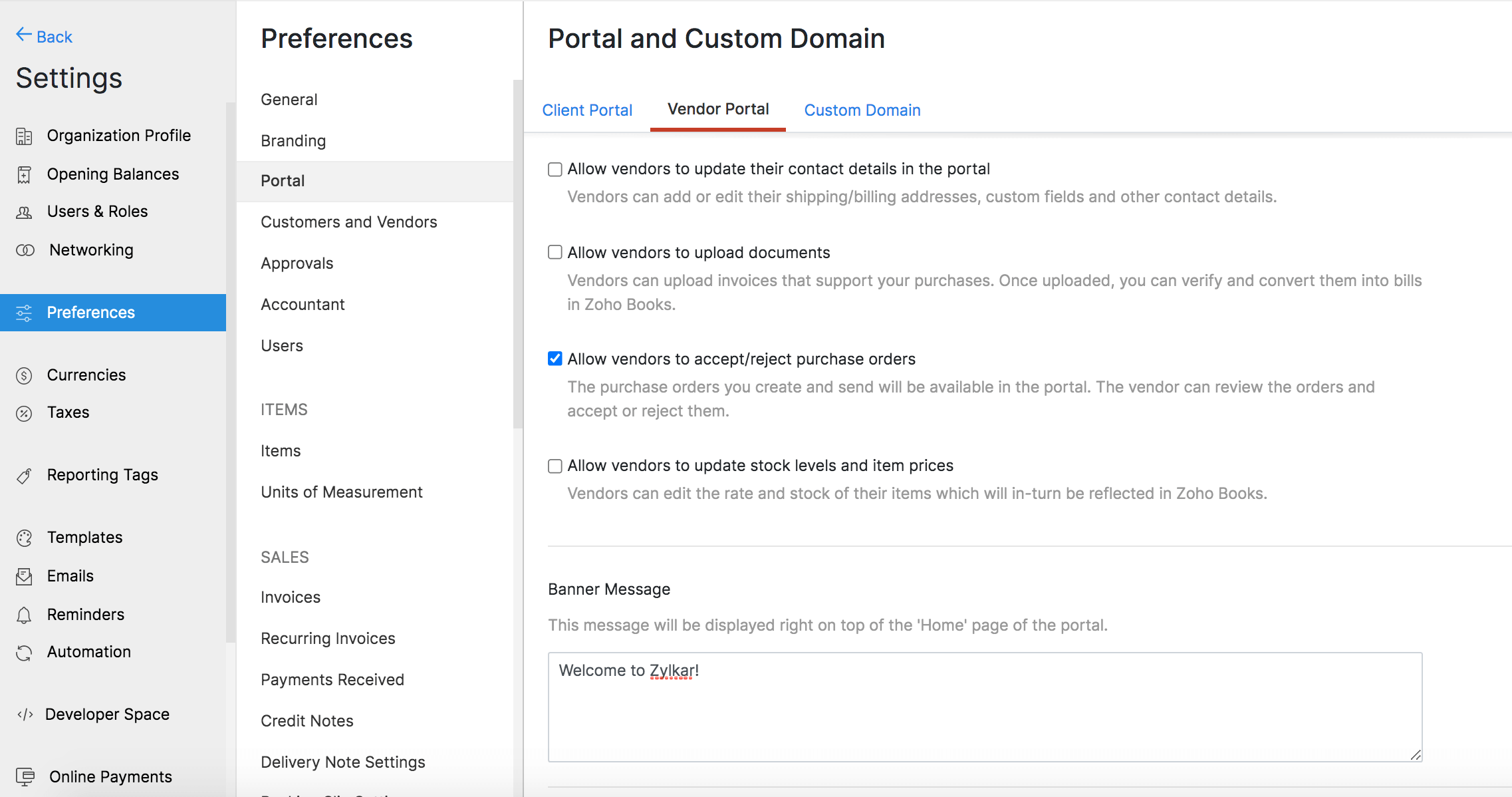
Enviar órdenes de compra para su revisión (Para usuarios de Zoho Books)
Una vez que los administradores de Zoho Books hayan habilitado la opción de aprobar órdenes de compra, los usuarios podrán enviarlas a sus proveedores para su revisión. Así es como:
- Haga clic en Haz clic Compras en la barra lateral izquierda y seleccione Órdenes de compra desde el menú desplegable.
- Crear + Nuevo en la esquina superior derecha para crear una nueva orden de compra y seleccionar el proveedor al que desea enviarla para su revisión.
- Introduzca todos los detalles necesarios y haga clic en Guardar y enviar o Guardar como borrador .
- Revise el correo electrónico de la orden de compra y haga clic en Enviar orden de compra de nuevo o haga clic Marcar como emite en la esquina superior derecha.
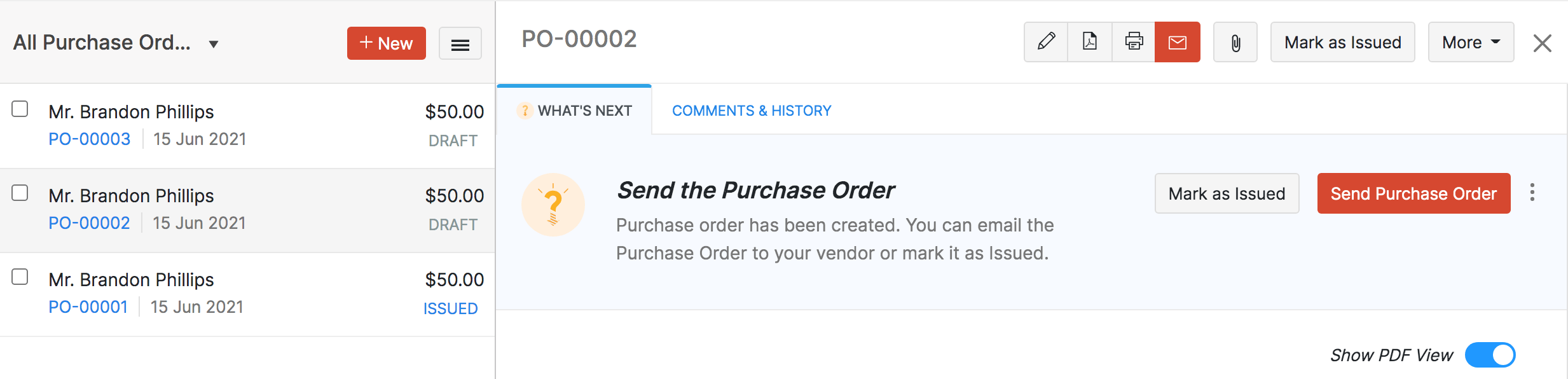
Aceptar o desactivar las órdenes de compra (para proveedores)
Los proveedores pueden aceptar o rechazar las órdenes de compra que les han sido enviadas por los usuarios de Zoho Books. Así es como:
- Inicie sesión en el Portal de Proveedores.
- Haga clic en Haz clic Órdenes de compra en la barra lateral izquierda y seleccione una orden de compra.
- Revise la orden de compra y haga clic en Aceptar o Disminución . Si está rechazando la orden de compra, introduzca una razón y haga clic Disminución de nuevo.
Su cliente será notificado en Zoho Books cuando haya aprobado la orden de compra.
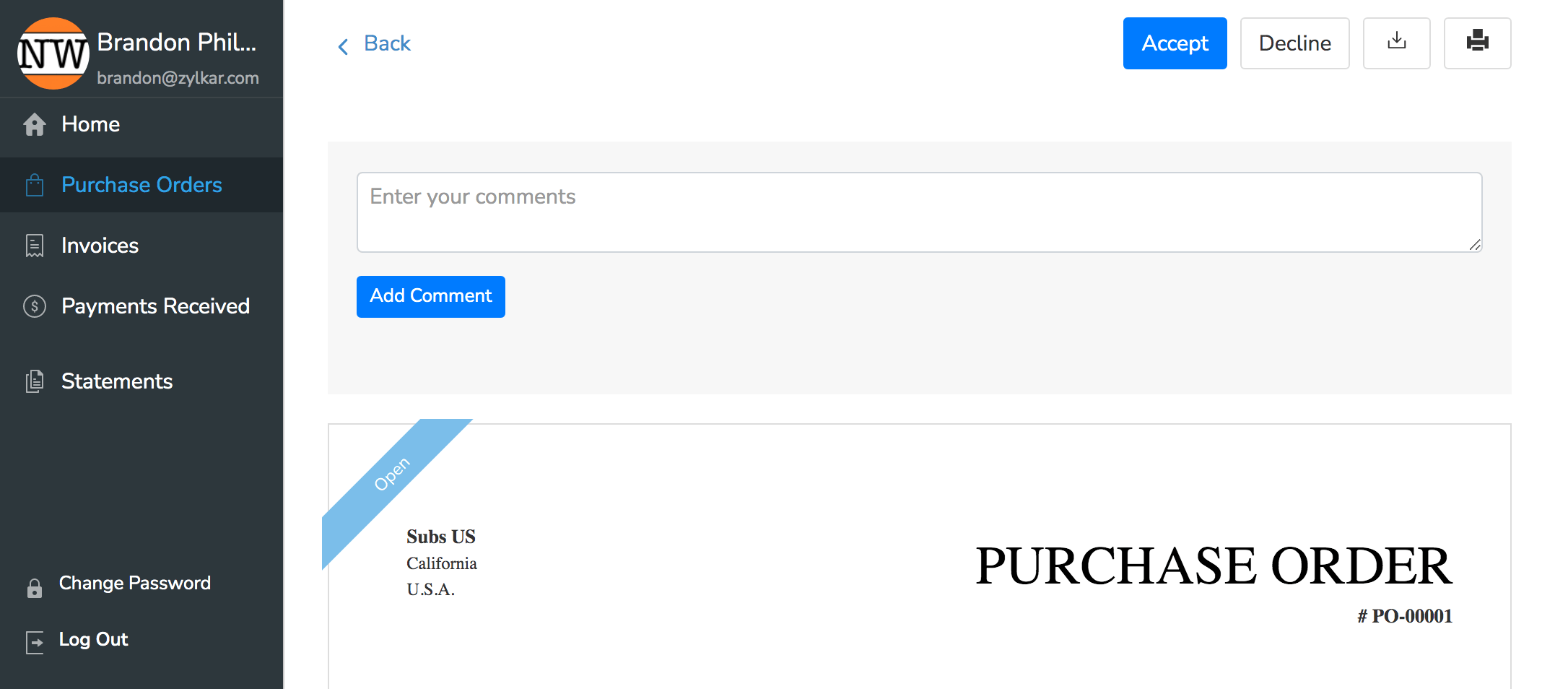
Administrar facturas
Cuando su proveedor le ha enviado mercancías, puede cargar una imagen del documento de la transacción (factura) al portal, puede verificarlo y aceptarlas o rechazarlas en Zoho Books. Una vez aceptado, se creará como proyecto de ley en Zoho Books.
Subir documentos
Para cargar un documento de transacción en el portal, sus proveedores deben:
- Descargue/imine y tome una foto del documento de la transacción.
- Inicie sesión en el portal utilizando el enlace proporcionado en el correo electrónico.
- Ir a la página principal Facturas módulo y permanecer en el Documentos subidos tab para agregar documentos de transacción.
- Arrastre y suelte o Subir documentos desde el ordenador.
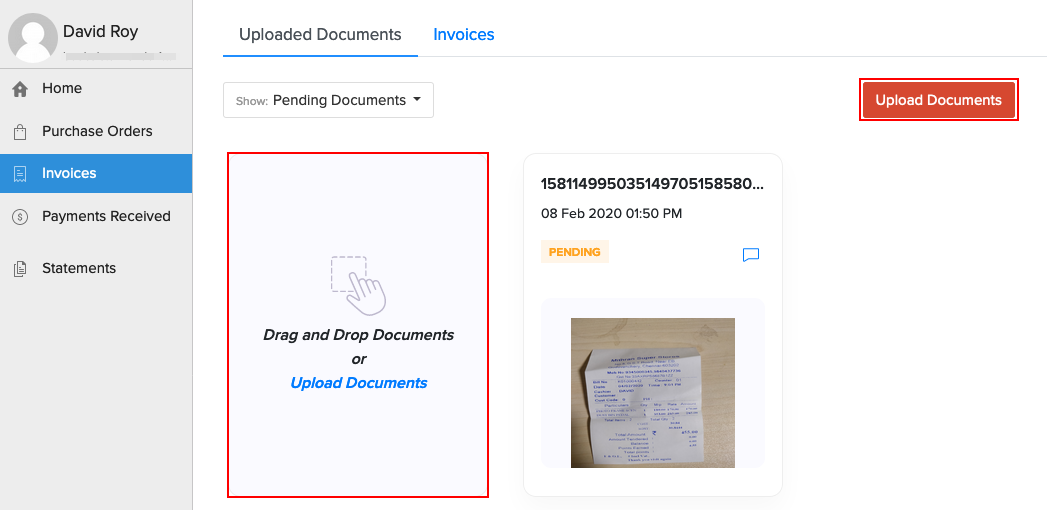
Perspectiva: Su proveedor puede cargar imágenes y archivos PDF del documento. El tamaño máximo del archivo para cada documento es de 5 MB.
El documento estará en el Pendiente estado tan pronto como se cargue. Si acepta el documento en Zoho Books, se convertirá en una factura en el Portal de Proveedores. Podrás agregar comentarios al documento haciendo clic en él.
Ver facturas
Una vez que su proveedor cargue un documento, puede revisar y aceptar/reechar el documento. Si se acepta, se creará como factura en el portal. Así es como su proveedor puede ver la factura en el portal:
- Inicie sesión en el portal y vaya a la Facturas módulo.
- Ir a la página principal Facturas para ver todos los documentos aceptados.
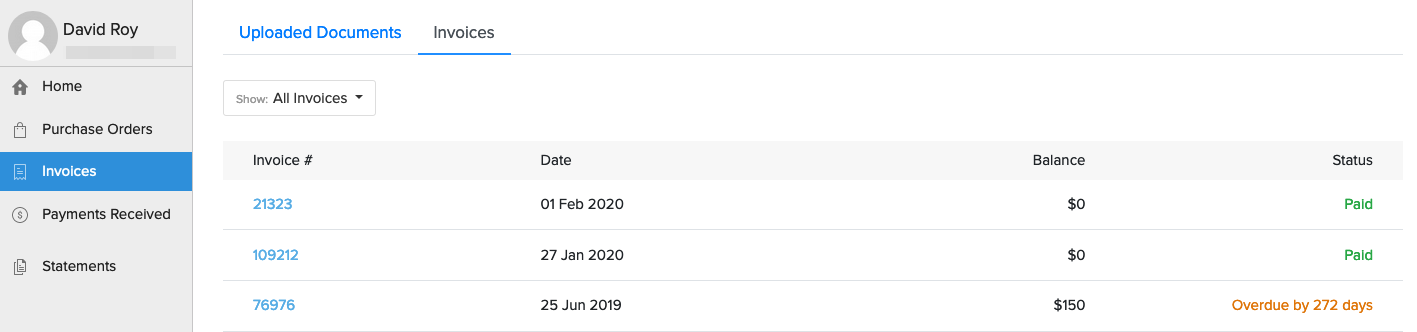
Perspectiva: Una factura creada por el proveedor será una factura para usted (usuario de Zoho Books).
- Haga clic en una factura para ver todos los detalles.
- Introduzca comentarios y haga clic Añadir comentario para compartirlos.
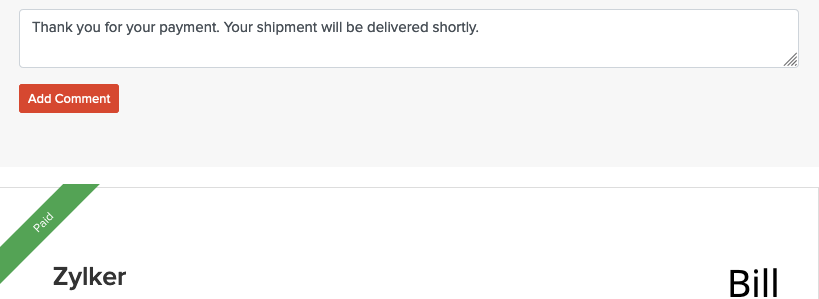
Seguimiento de los pagos recibidos
Es posible que haya realizado un pago en línea o un pago en efectivo a las facturas del proveedor. Su proveedor podrá verlos una vez que registre el pago manualmente en Zoho Books. Esta sección mostrará los detalles del importe, el modo de pago y la transacción de referencia. Para ver esto, su proveedor debe:
- Inicie sesión en el portal y vaya a la Pagos recibidos módulo. Esto mostrará todos los pagos que usted (usuario de Zoho Books).
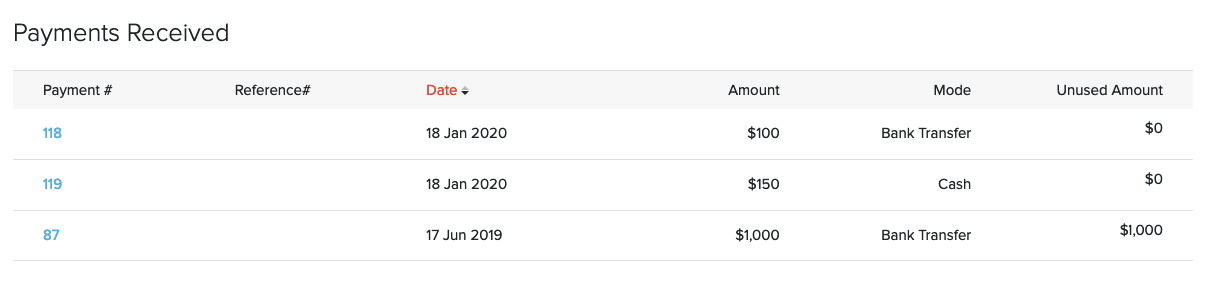
- Haga clic en un recibo de pago para borrar los detalles del pago.
- Haga clic en el Descargar PDF o Imprimir botón para guardar una copia del documento.
Generar estado de cuentas
El estado de cuenta muestra una lista consolidada de todas las transacciones realizadas entre su proveedor y usted. Su proveedor puede generar este estado de cuenta para cualquier período y ver los pagos recibidos y el saldo adeudado. Para ver la declaración:
- Inicie sesión en el portal y vaya a la Declaraciones módulo.
- Seleccione el Gama de fechas en la esquina superior.
- Haga clic en Haz clic Ir a la navegación para generar la declaración.
- Haga clic en el Descargar PDF o Imprimir botón para guardar una copia de la declaración.
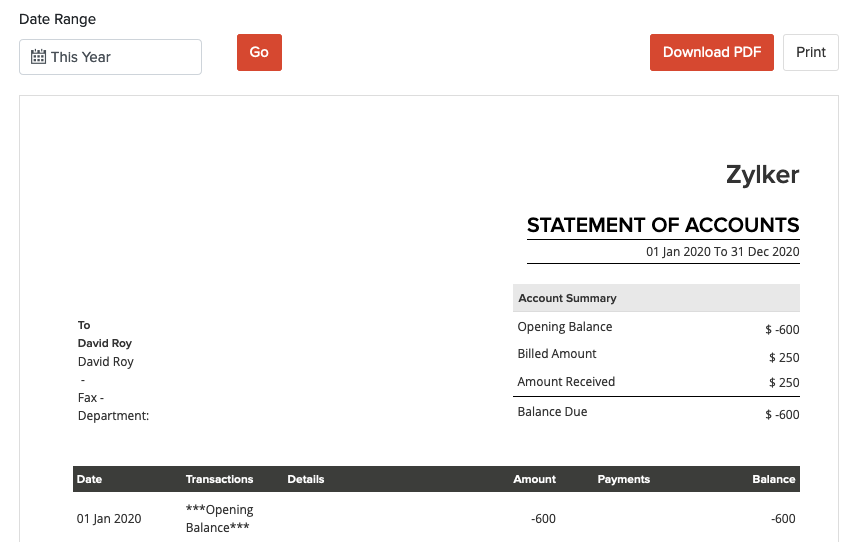
Crear facturas (usuarios de Zoho Books)
Podrás crear facturas en Zoho Books basadas en los documentos subidos por el proveedor. Además, también puede discutirlos en la sección de comentarios.
- Haga clic en el notificación enviado a su cuenta de Zoho Books cuando su proveedor haya subido un documento.
(O)
Ir a la página principal Proveedores módulo y seleccione al proveedor que ha subido documentos. Haga clic en el bandeja de entrada de documentos para ver los documentos pendientes.

- Todos los documentos subidos serán listados. Puede hacer clic en un documento para ver sus detalles.
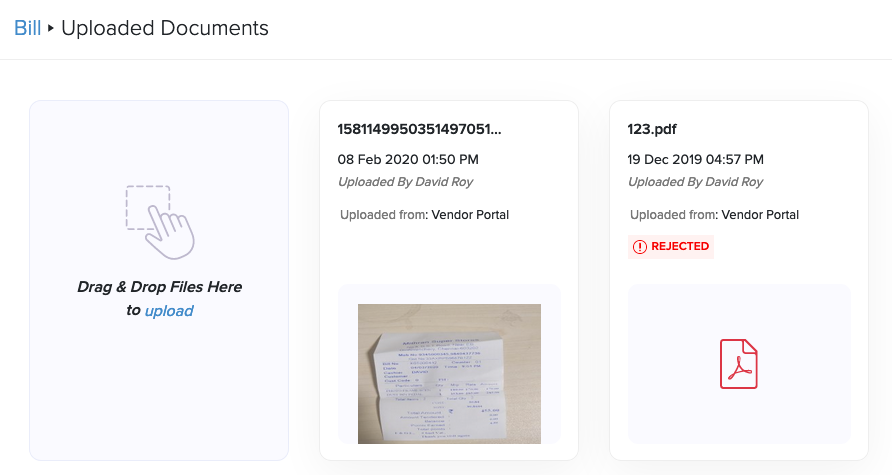
- Haga clic en Haz clic Convertir a Bill desde la esquina superior derecha para aceptar el documento. También puede rechazar o eliminar el documento, si es necesario.

Consejo profesional: Puede pasar el cursor sobre el documento y hacer clic Convertir a Bill para crear facturas al instante.
-
Introduzca los detalles viendo la factura junto a. El nombre del proveedor será autopulado para usted.
-
Haga clic en Haz clic Guardar como borrador o Guardar como abierto . Solo las transacciones que están en el Abierto estado será visible para los proveedores.
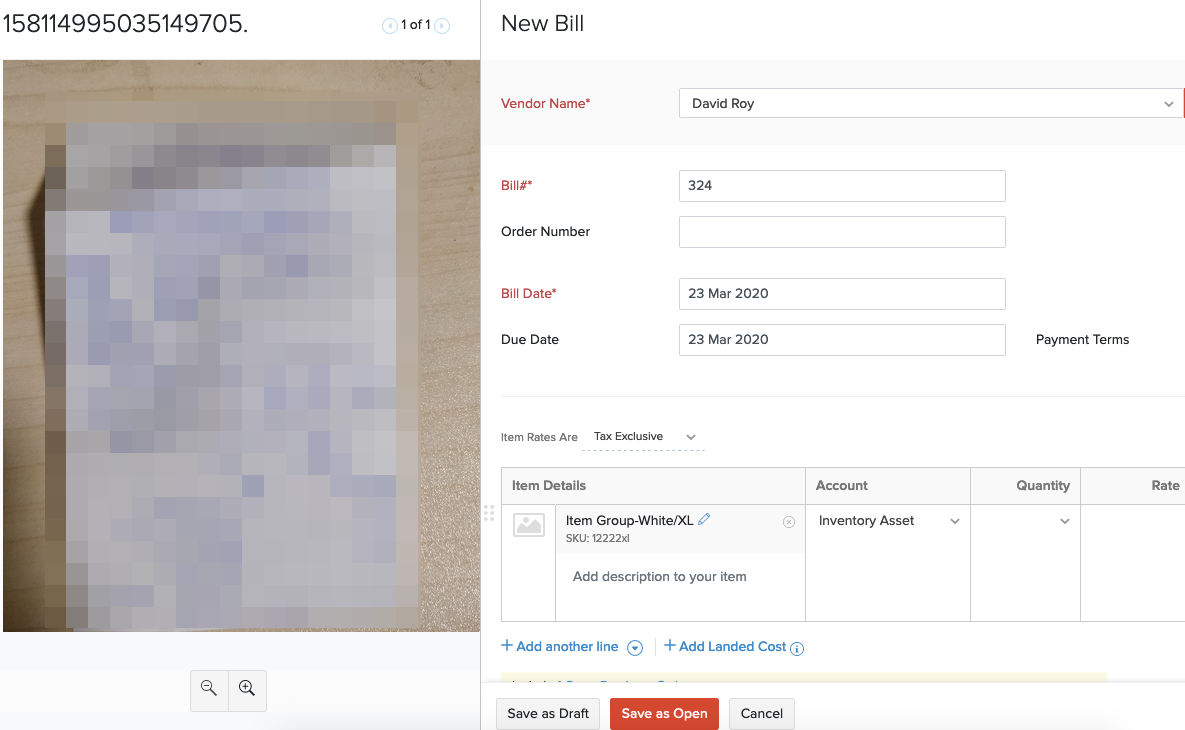
Habilitar Autoscan para documentos cargados
Sin embargo, si ha habilitado la función Autoscan en el módulo Documentos, la información vital de un documento como fecha, cantidad, etc., se capturará automáticamente de documentos y se rellenará al crear nuevos documentos de transacción.
Nota: El número de autoscanos que se pueden realizar depende de su suscripción. Puede comprar más complementos de autocan si es necesario.
Debe habilitar la función Autoscan en el módulo de documentos para escanear automáticamente los documentos subidos por el proveedor.
Así es como puede habilitar autocan para los documentos subidos por el proveedor:
- Haga clic en el Engranaje icono en la esquina superior derecha y seleccione Preferencias desde el menú desplegable.
- Siguiente, haga clic en Portal en la barra lateral izquierda y seleccione el Portal de proveedores pestaña debajo del Portal y dominio personalizado.
- Desplázate hacia abajo y seleccione el Autoscan documentos subidos opción.
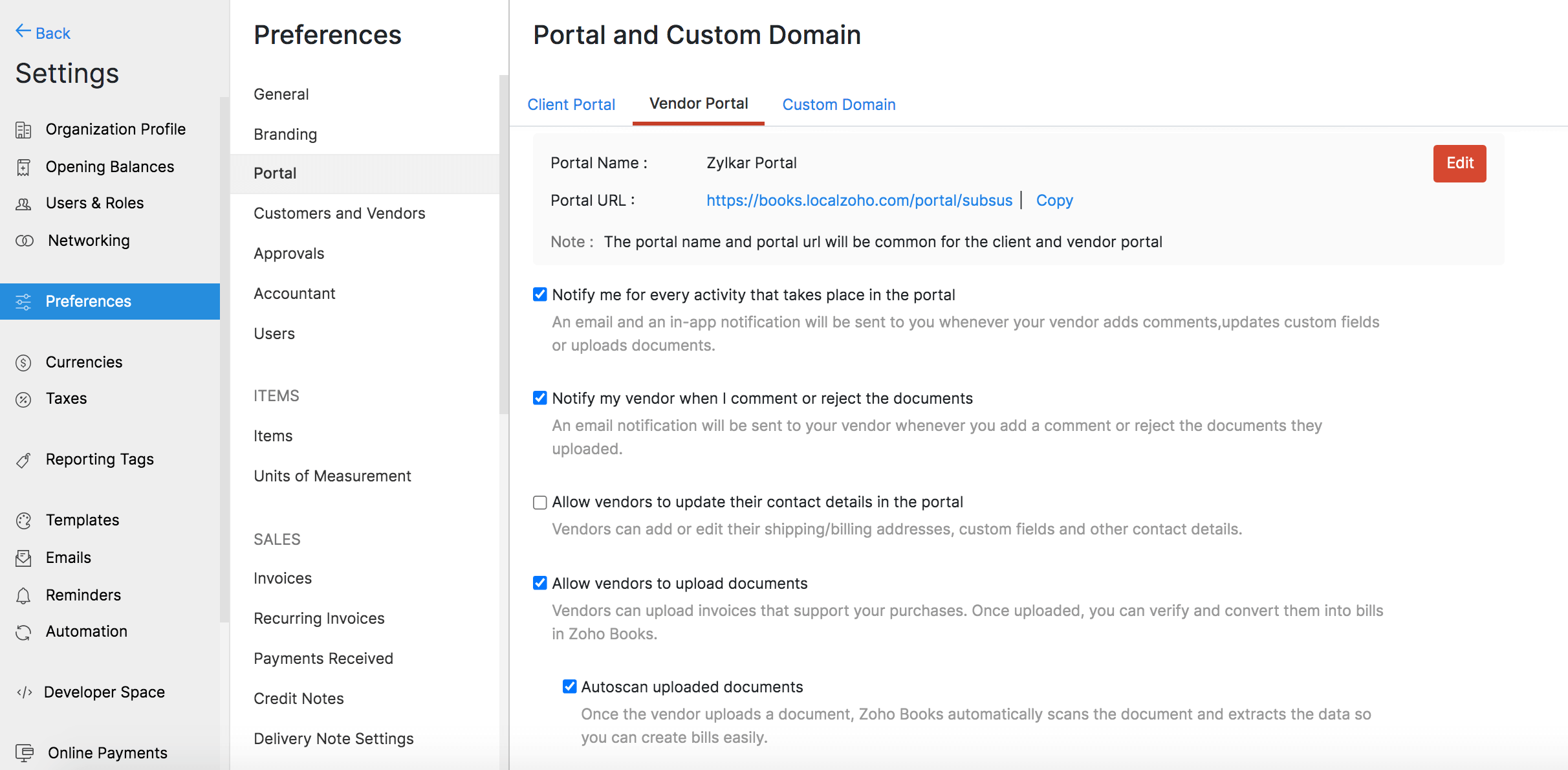
Perspectiva: Una vez que haya habilitado el análisis automático en la sección de preferencias, todos los documentos que sube el proveedor en el portal de proveedores se canalizarán automáticamente en la pestaña Documentos de Zoho Books.
A medida que los documentos se canalizan auto, podrá observar el siguiente estado de los documentos:
Escaneo en curso: Actualmente se está escaneando el documento o recibo.
Procesado: El documento o recibo ha sido escaneado y se capturan los datos.
Falla: El autocaneo ha fracasado. Esto puede resultar debido a datos ilegibles, imágenes que no pueden interpretarse o cuando no se admite el idioma.
Una vez que los documentos subidos por su proveedor hayan sido canalizados automáticamente en Zoho Books, puede convertir los documentos escaneados a una factura manualmente en la pestaña Documentos.

Advertencia: El número de documentos que puede escanear automáticamente se reducirá cuando un proveedor cargue un documento en el portal.
Otras acciones (para proveedores)
Editar dirección
La dirección que haya almacenado en Zoho Books será visible para sus proveedores. En caso de que hayan cambiado de dirección, pueden editarlos en su portal. Para ello:
- Inicie sesión en el portal y vaya a Inicio .
- Ir a la página principal Mi cuenta****Detalles sección y haga clic Editar sección cerca de la dirección.
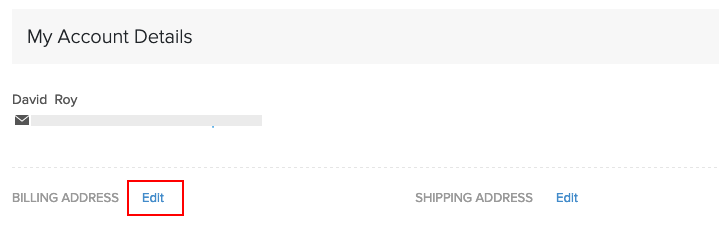
- Actualice la dirección en la ventana emergente y haga clic en Guardar .
Perspectiva: Solo la persona guardada como contacto principal por usted en Zoho Books podrá actualizar la dirección.
Enviar correo electrónico a enviar correo electrónico
Su proveedor podrá ponerse en contacto con usted directamente desde el portal enviando un correo electrónico. Así es como:
- Inicia sesión en el portal y ve a Inicio .
- Desplázate hacia abajo y se mostrarán los detalles de la organización.
- Haga clic en el Correo electrónico e introduzca el mensaje.
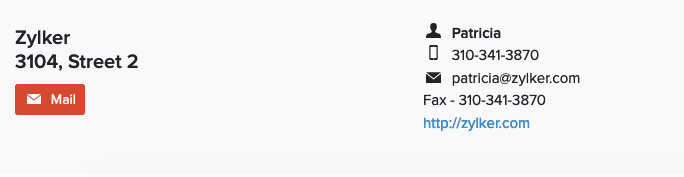
- Haga clic en Haz clic Enviar .
Cambiar contraseña
Si la contraseña de su proveedor es demasiado antigua o vulnerable, puede cambiarla fácilmente desde el portal. Así es como:
- Inicie sesión en el portal y haga clic en Cambiar contraseña en la barra lateral izquierda.
- Introduzca el Contraseña vieja contraseña y ingrese un Nueva contraseña basado en los requisitos de contraseña.
- Vuelva a introducir la contraseña y haga clic en Guardar para actualizar la contraseña.
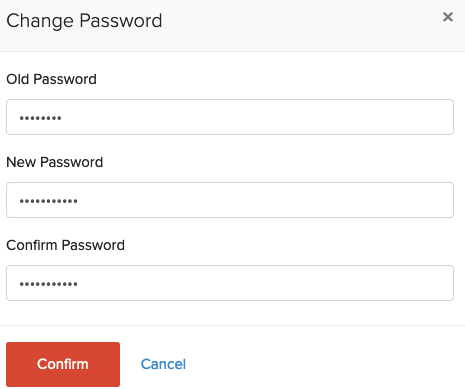
inicio
Para cerrar sesión del portal:
- Ve al portal.
- Haga clic en Haz clic inicio en la barra lateral izquierda.
Preferencias del portal del proveedor (usuarios de Zoho Books)
La sección de preferencias le permitirá configurar el portal.
- Ir a la página Configuración > Preferencias > Portales .
- Navegar hasta el Portal de proveedores pestaña.
Las opciones personalizadas disponibles son:
Nombre del portal
El nombre del portal es exclusivo de su organización y se utiliza en la URL del Portal del Cliente y Proveedores. Esto es generado automáticamente de forma predeterminada. Sin embargo, puede editar el nombre del portal y hacer clic Guardar si quieres personalizarlo.
Notificarme por cada actividad que tenga lugar en el portal
Habilitar esta opción le notifica a través de correos electrónicos y notificaciones dentro de la aplicación cada vez que su proveedor cargue documentos, agregue comentarios o actualice cualquier detalle.
Notificar a mi proveedor cuando comente o rechace los documentos
Habilitar esta opción notifica a su proveedor por correo electrónico cada vez que agregue un comentario o rechace los documentos que habían subido.
Permitir a los proveedores actualizar sus datos de contacto en el portal
Habilitar esta opción permite a sus clientes agregar/editar sus direcciones de envío / facturación, campos personalizados y otros datos de contacto en caso de cualquier cambio.
Permitir que los proveedores carguen documentos
Habilitar esta opción permite a los proveedores subir archivos PDF o imágenes de transacciones que soportan su compra. Puedes ver el documento y aceptarlo para crear una factura en Zoho Books.
Autoscan documentos subidos
Habilitar esta opción recogerá los datos importantes de los documentos que sube el proveedor y se utilizarán para crear facturas fácilmente.
Permitir a los proveedores aceptar o rechazar órdenes de compra
Habilitar esta opción proporciona a los proveedores la posibilidad de aceptar o rechazar las órdenes de compra en el Portal de Proveedores.
Mensaje de banner
El mensaje del banner se mostrará en la pantalla de inicio del portal del proveedor. Por ejemplo, puedes decir ‘Bienvenido a Zylker. ¡Que tengas un buen día!
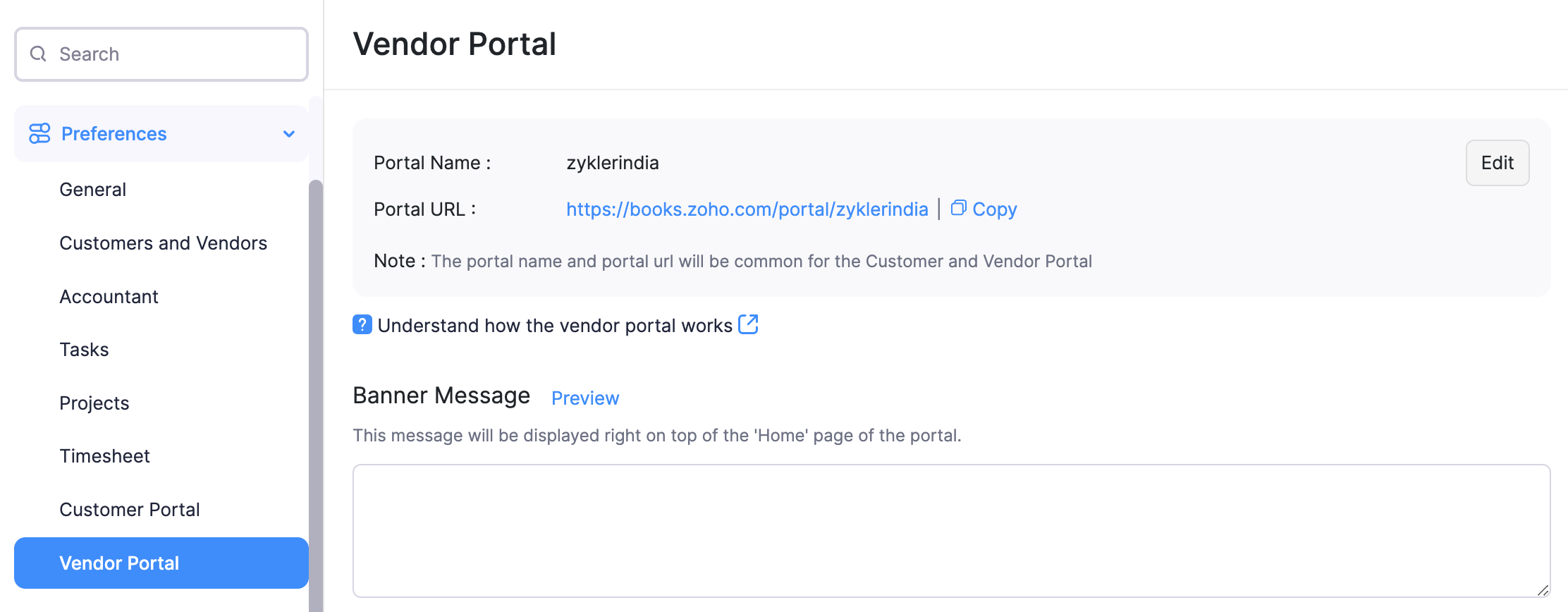
- Haga clic en Haz clic Guardar después de configurar estos ajustes.

Nota: Este recurso de ayuda se tradujo utilizando la herramienta de traducción de Zoho.





