
En este lugar…
Pago de registro para facturas
omitir
Hay múltiples maneras en que puede cobrar y registrar pagos en Zoho Books en función de las necesidades de su negocio:
Pago en línea
omitir
Recopilar pagos en línea de sus clientes es una de las formas más seguras y rápidas de recibir el pago de sus facturas. Puede permitir que sus clientes paguen en línea integrando Zoho Books con las pasarelas de pago populares. Dependiendo de la pasarela de pago, sus clientes podrán pagar a través de sus tarjetas de crédito, tarjetas de débito, banca neta y otras opciones de pago ofrecidas por la pasarela de pago.
Encuentre el pasarelas de pago que se pueden integrar con Zoho Books y ponerlos.
Cómo funcionan los pagos en línea en las facturas
omitir
Una vez que configure una integración de pasarela de pago, la pasarela de pago se marcará como el modo de pago en la factura bajo la sección de pagos en línea. Cuando envíe esta factura a su cliente, podrá pagar en línea utilizando una de las opciones de pago disponibles.
Si ha configurado varias pasarelas de pago, puede seleccionar la pasarela de pago a través de la cual desea recibir pagos de sus clientes. Así es como:
- Ir a la página Ventas > Facturas
- Seleccione la factura para la que desea seleccionar su pasarela de pago preferida y haga clic en Editar sección en la barra superior.
- Desplázate hacia abajo hasta la sección de abajo Términos y condiciones de uso donde verá la lista de pasarela de pago que había integrado con Zoho Books.
- Seleccione su pasarela de pago preferida a través de la cual desea recibir pagos de su cliente.
Nota: Si selecciona más de dos pasarelas de pago, Zoho Books utilizará automáticamente la pasarela de pago que integró por última vez con Zoho Books.
- Haga clic en Haz clic Guardar y envíelo a su cliente.
Ahora, su cliente podrá pagarle desde el Portal del Cliente , desde el correo electrónico de factura que los había enviado, o desde el enlace de factura que había compartido con ellos.
Tarjeta cliente de carga€TMs
omitir
Otro método para cobrar pagos de sus clientes es cargando a sus clientes directamente por una factura utilizando pasarelas de pago en línea.
Requisito previo: Asegúrese de que se ha integrado Zoho Libros con pasarela de pago que admite la carga de una tarjeta de cliente€TM.
Nota: Las pasarelas de pago que admiten la carga de una tarjeta de cliente son Authorize.net, PayPal Payflow Pro, PayPal Payments Pro, Razorpay y Paytm.
Nota: Asegúrese de tener los datos de la tarjeta del cliente que desea cobrar y su consentimiento para cargar su tarjeta por la factura.
Para cargar a sus clientes:
- Ir a la página Ventas > Facturas
- Seleccione la factura por la que desea cargar su tarjeta cliente€TMs.
- Haga clic en el Pago de récord desplegable en la esquina superior derecha de la página y seleccione Cliente de carga .
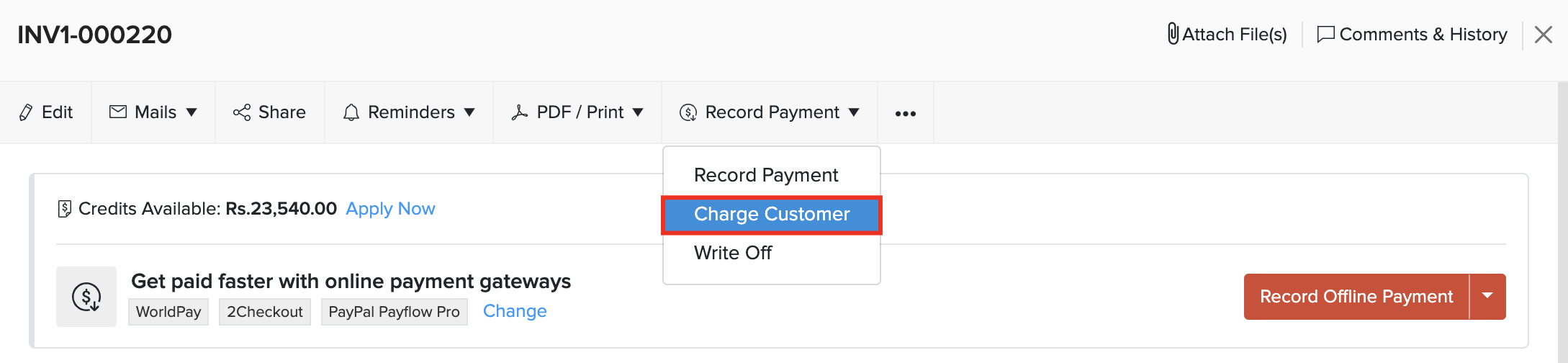
- Introduzca el Cuantía para ser cargado y seleccione un Puerta de enlace de pago desde el menú desplegable.
- Introduzca todos los detalles necesarios para que la pasarela de pago procese el pago y haga clic en Procedimiento .
- Si la transacción es exitosa, obtendrá una alerta diciendo que la transacción ha sido procesada y que el estado de facturas€TM cambiará a Pagados . Por otra parte, recibirá un mensaje de error pidiéndole que lo intente de nuevo.
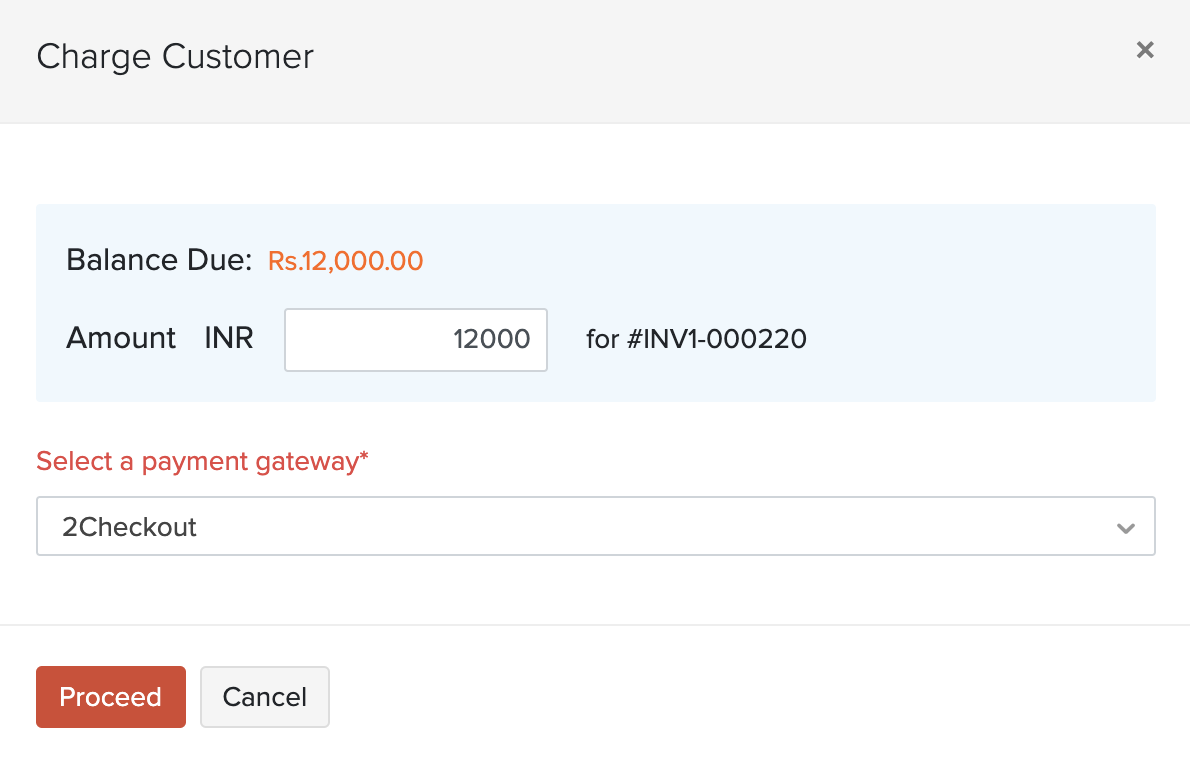
Registro Pago sin conexión
omitir
Si está recibiendo un pago en efectivo por una factura o a través de algún otro modo de pago, puede registrar el pago manualmente. Para registrar el pago:
- Ir a la página Ventas > Facturas .
- Seleccione la factura para la que desea registrar el pago.
- Haga clic en el Pago de récord desplegable en la esquina superior derecha de la página y seleccione Pago de récord .O
- Haga clic en Haz clic Registro Pago sin conexión para registrar el pago.
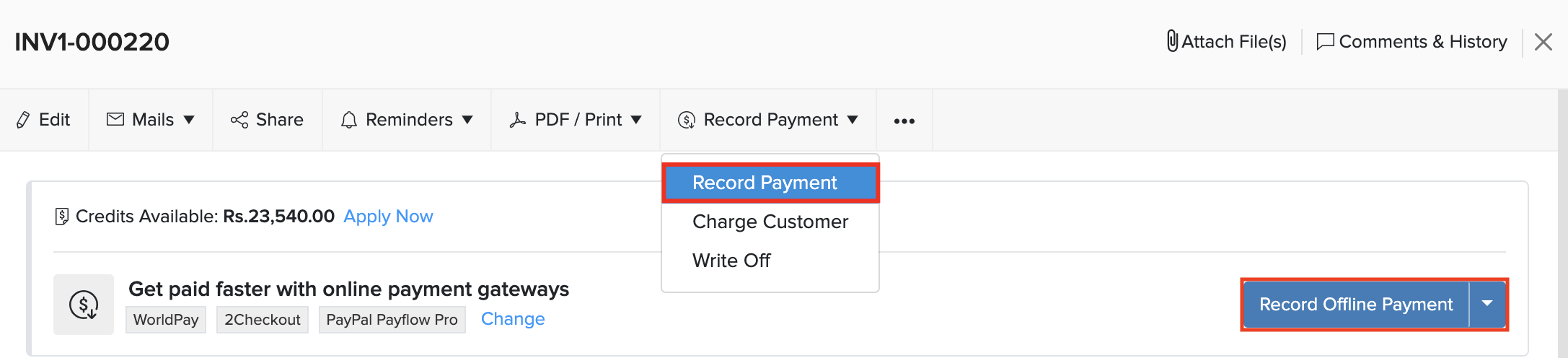
- Introduzca los detalles de pago como el Cantidad recibida , , , Fecha de pago , y Depósito para cuenta.
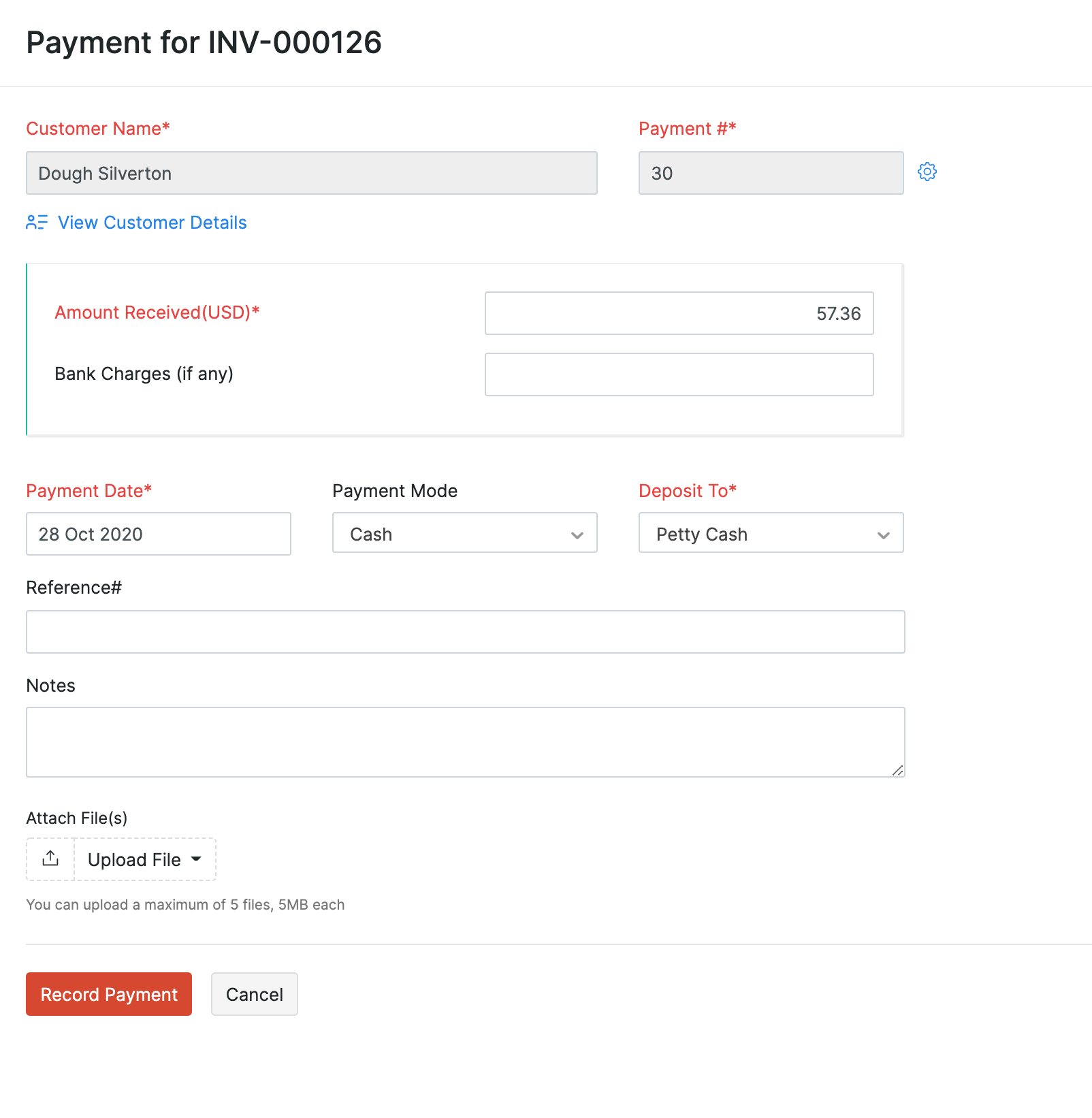
- Si el cliente no le paga el importe total, introduzca la cantidad que usted ha recibido en el Cantidad recibida campo.
- Haga clic en Haz clic Pago de récord y se registrará como pago parcial.
Siguiente >

Nota: Este recurso de ayuda se tradujo utilizando la herramienta de traducción de Zoho.

 Yes
Yes
 Thank you for your feedback!
Thank you for your feedback!




