
ON THIS PAGE
Snail Mail Extension
Snail mail refers to the mails sent through the postal service. You can use the Snail Mail extension in Zoho Books to send physical copies of your invoices and quotes to your customers.
Prerequisite: You should have an active Postal Methods account. If you do not have an account already, create a new account.
Install the Snail Mail Extension
To send snail mails to your customers in Zoho Books, you should install the extension. Here’s how:
- Go to Zoho Marketplace and search for the Snail Mail extension.
- Click Install in the extension page.
- In the popup, select the Portal Name which is the organization that you’ll be installing the extension for.
- Read and agree to all the terms of service and the privacy policy, and click Install.
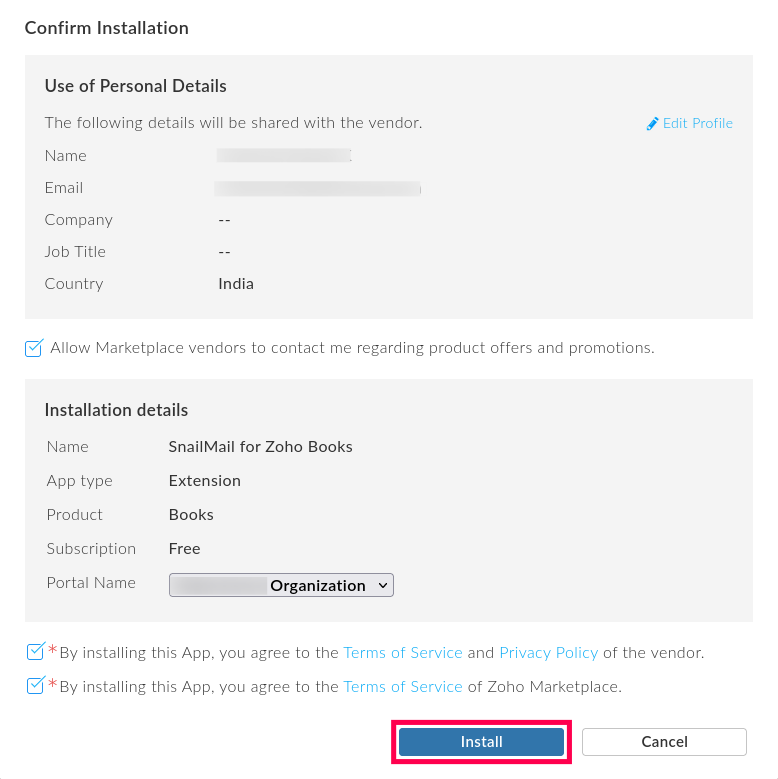
- On the Developer Extension page, authorize Snail Mail to access your organization data, and click Next.
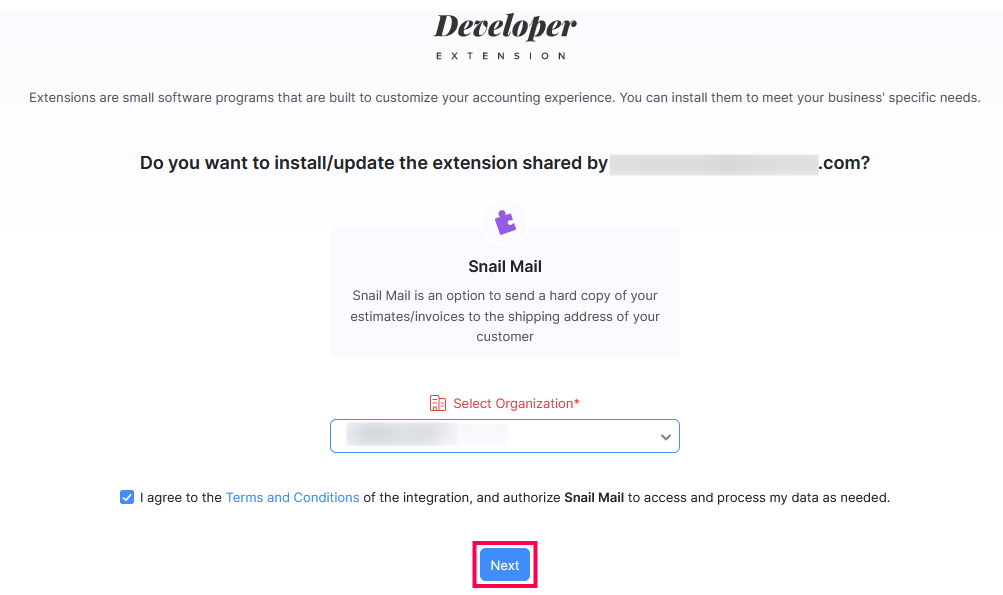
- On the next page, hover the cursor over the Zoho Finance - Snail Mail card, and click Connect.
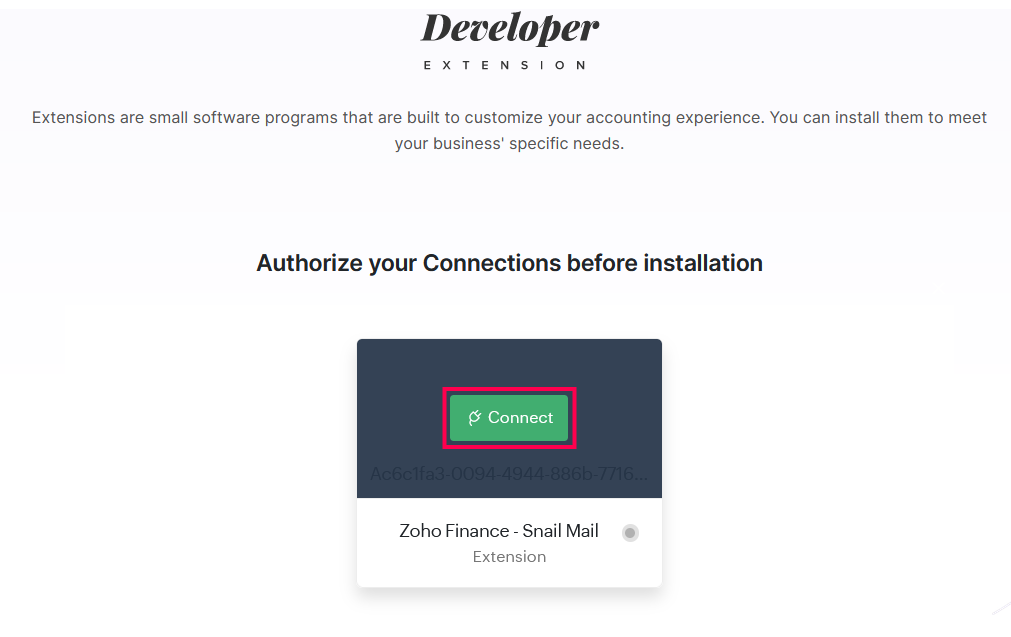
- Click Accept on the next page to allow the extension access your organization’s data.
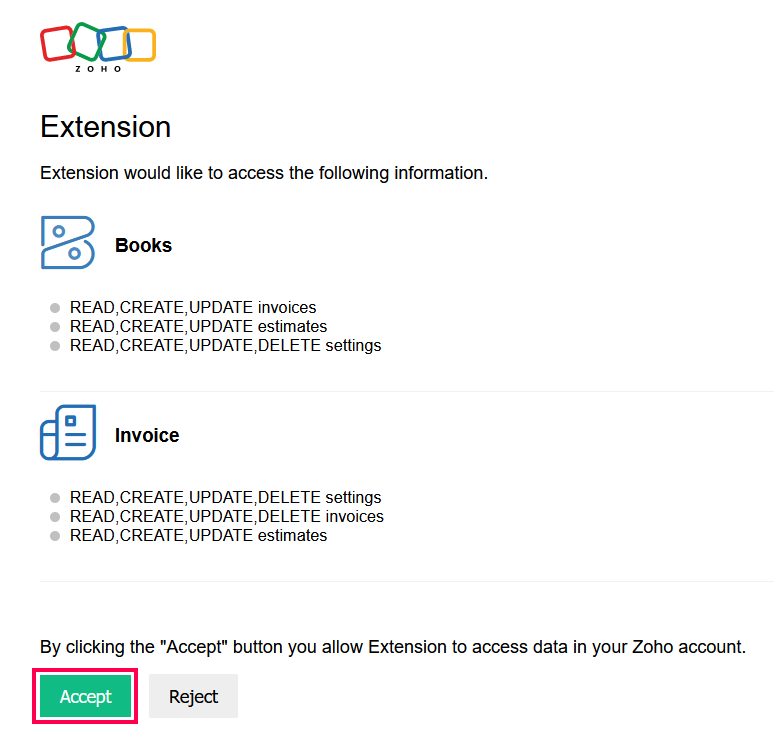
-
On the next page, enter your Postal Methods account’s Secret Key to authorize your Zoho Books organization with your Postal Methods account.
-
Select the checkboxes to include the payment stub and the primary username in your snail mails.
-
Click Install Extension at the bottom of the page.
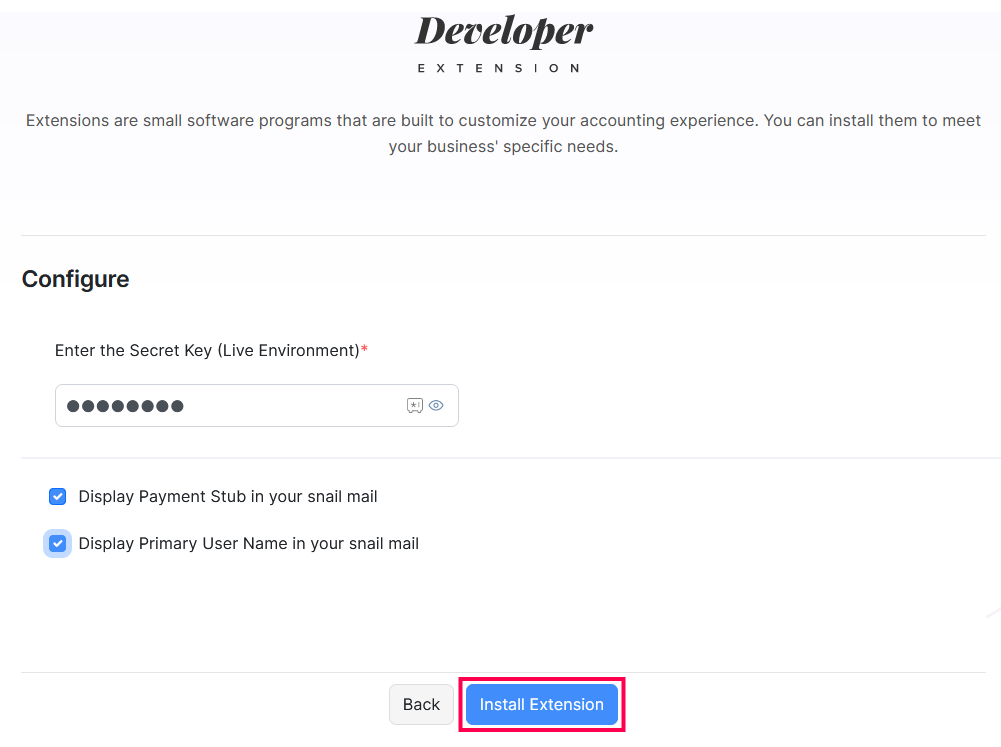
The Snail Mail extension will be installed in your Zoho Books organization.
Edit Your Snail Mail Preferences
To change your snail mail preferences in Zoho Books:
- Go to Settings and select Marketplace.
- Click Installed Extensions.
- Click View details in the Snail Mail card.
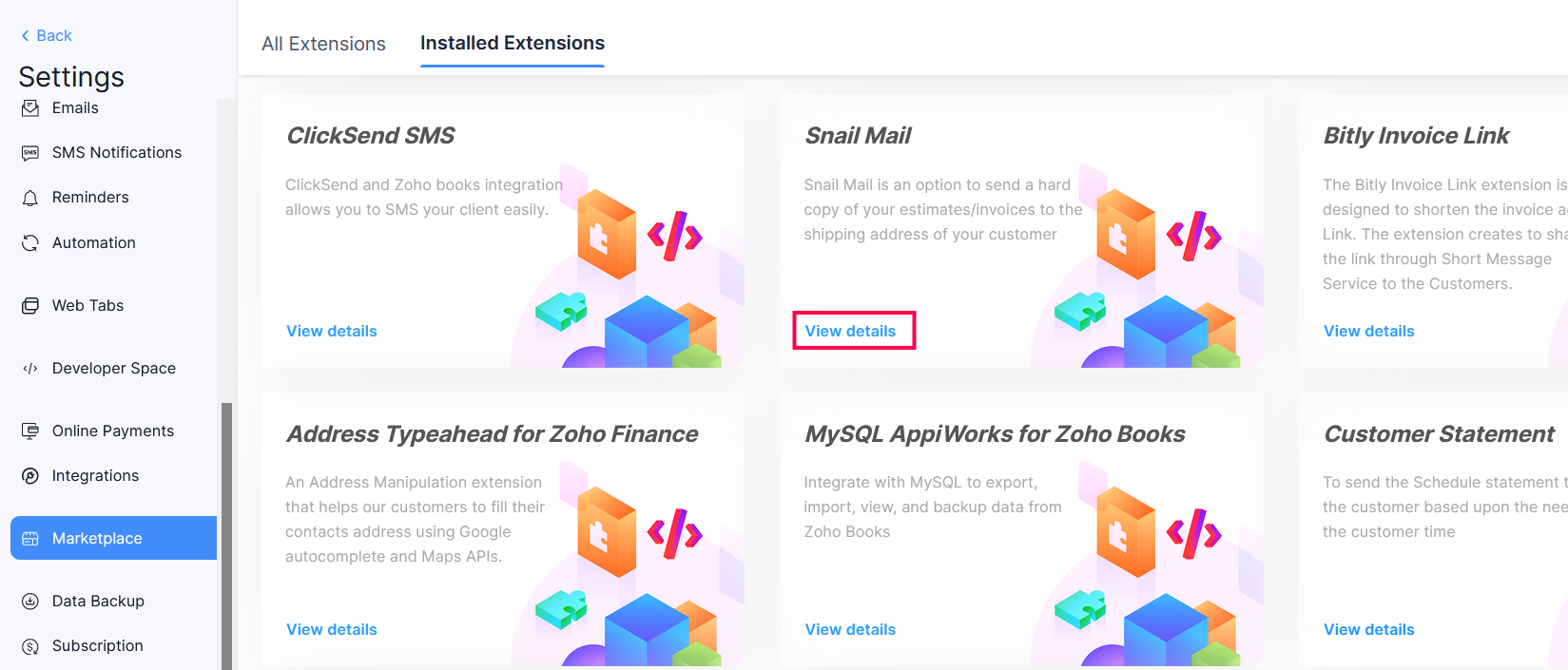
- On the next page, click Configure.
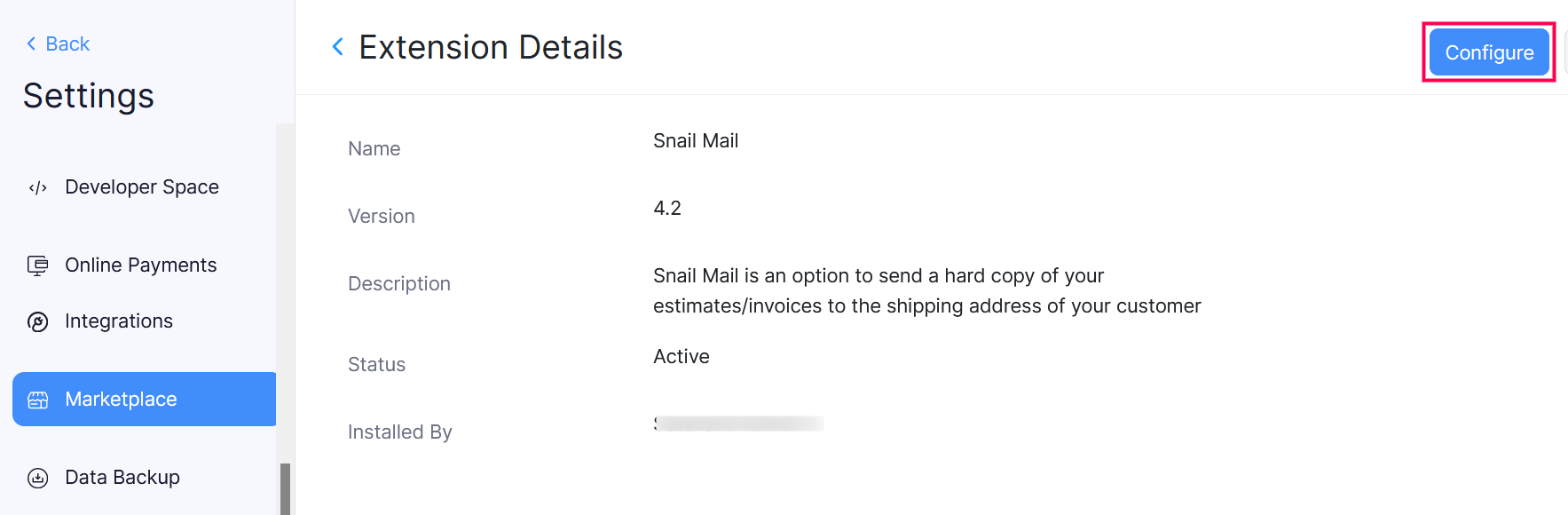
- Make the required changes and click Save.
You can continue using the snail mail extension.
Send Snail Mails to Your Customers
Prerequisite: You can send snail mails for Draft or Approved quotes and invoices only.
- Go to the Sales module and select Invoices or Quotes.
- Select the invoice for which you want to send a snail mail.
- Click Snail Mail on the top right corner of the invoice details page.
- If you haven’t entered your organization address or customer billing address while creating the invoice, a popup will be displayed. Enter the address in that popup and click Save & Preview
Note: The latest extension you installed will be displayed in the custom button. In this case, click the dropdown next to the custom button and select Snail Mail.
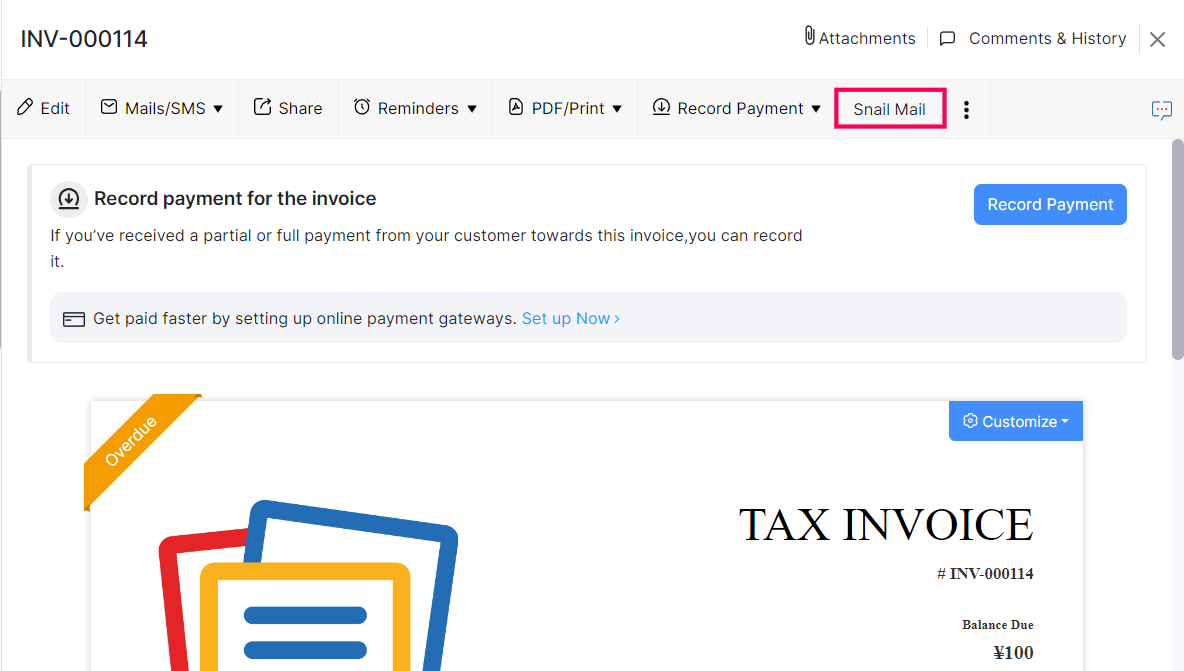
- In the PDF popup, click Send.
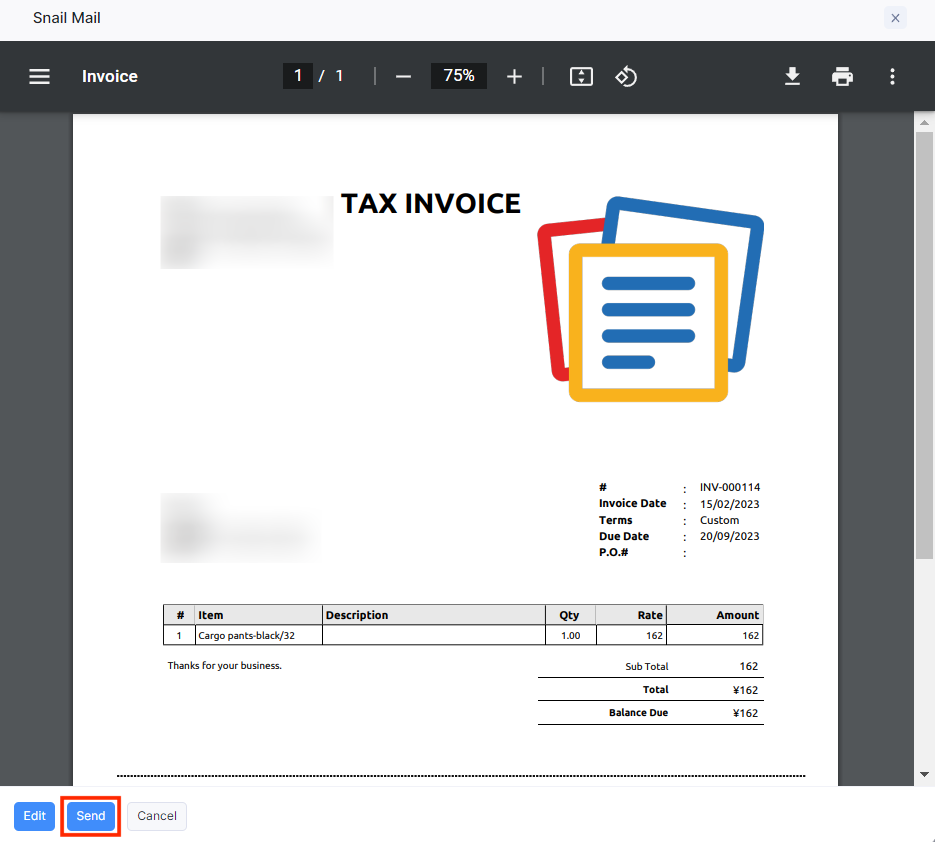
Check Snail Mail Status
After sending a snail mail, you can check it’s status in your Postal Methods account. Here’s how:
- Go to the Sales module and select Invoices or Quotes.
- Select the invoice for which you have sent a snail mail.
- Select Related Lists at the bottom of the invoice details page.
- Click Check Status under Snail Mail History.
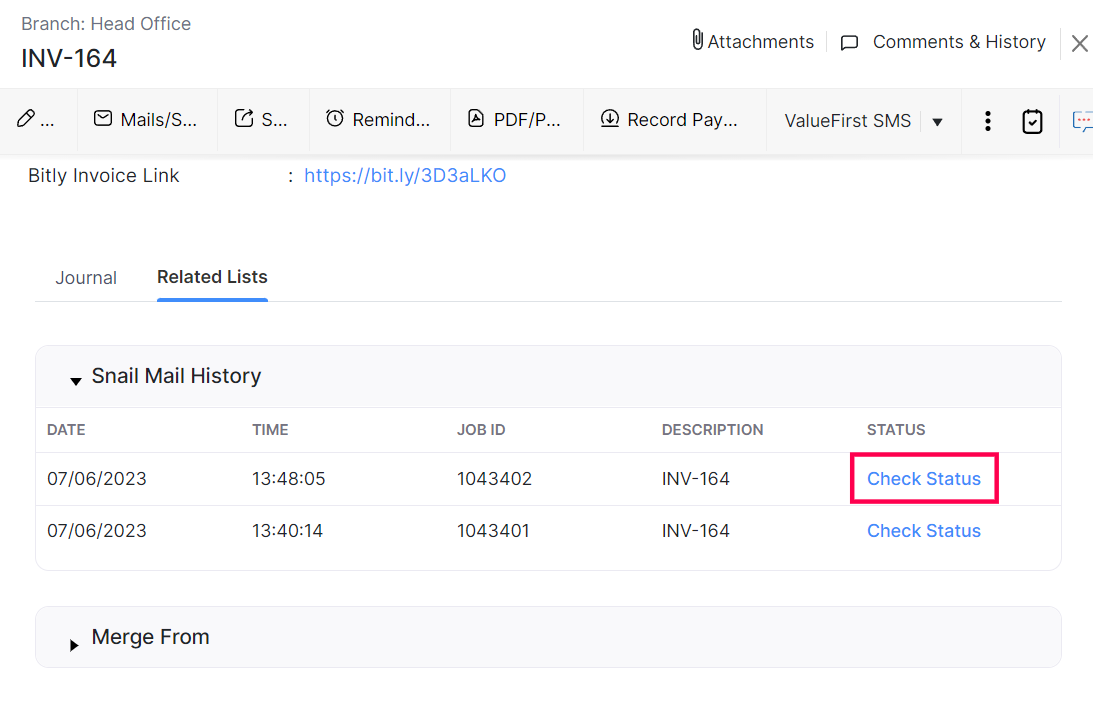
You will be redirected to your Postal Methods account where you can view the status of your snail mail.
Uninstall Snail Mail Extension
To stop sending snail mails or viewing the snail mail history of your invoices and quotes, you can uninstall the extension. Here’s how:
- Go to Settings on the top right corner of the page.
- Select Marketplace under Developer Space.
- Go to the Installed Extensions tab.
- Click View details in the Snail Mail extension’s card.
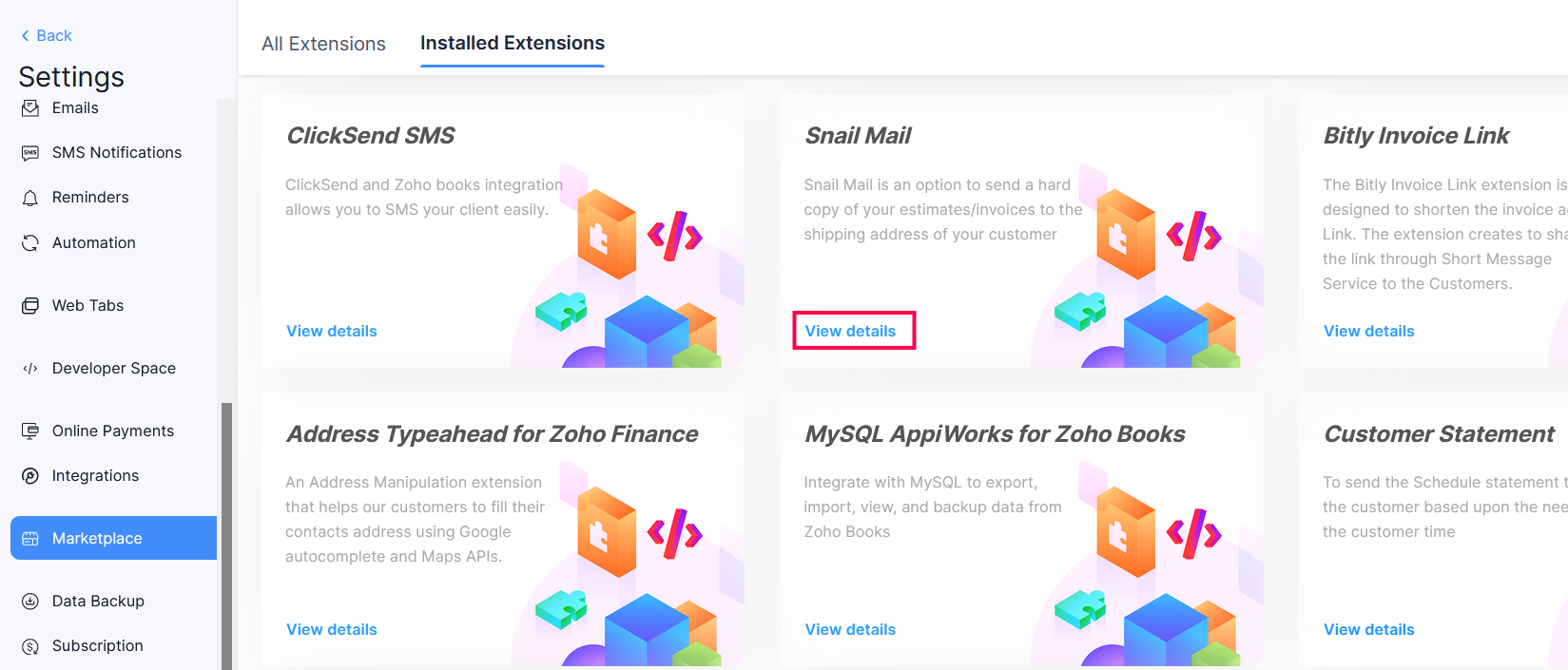
- Click Uninstall on the top right corner of the page.
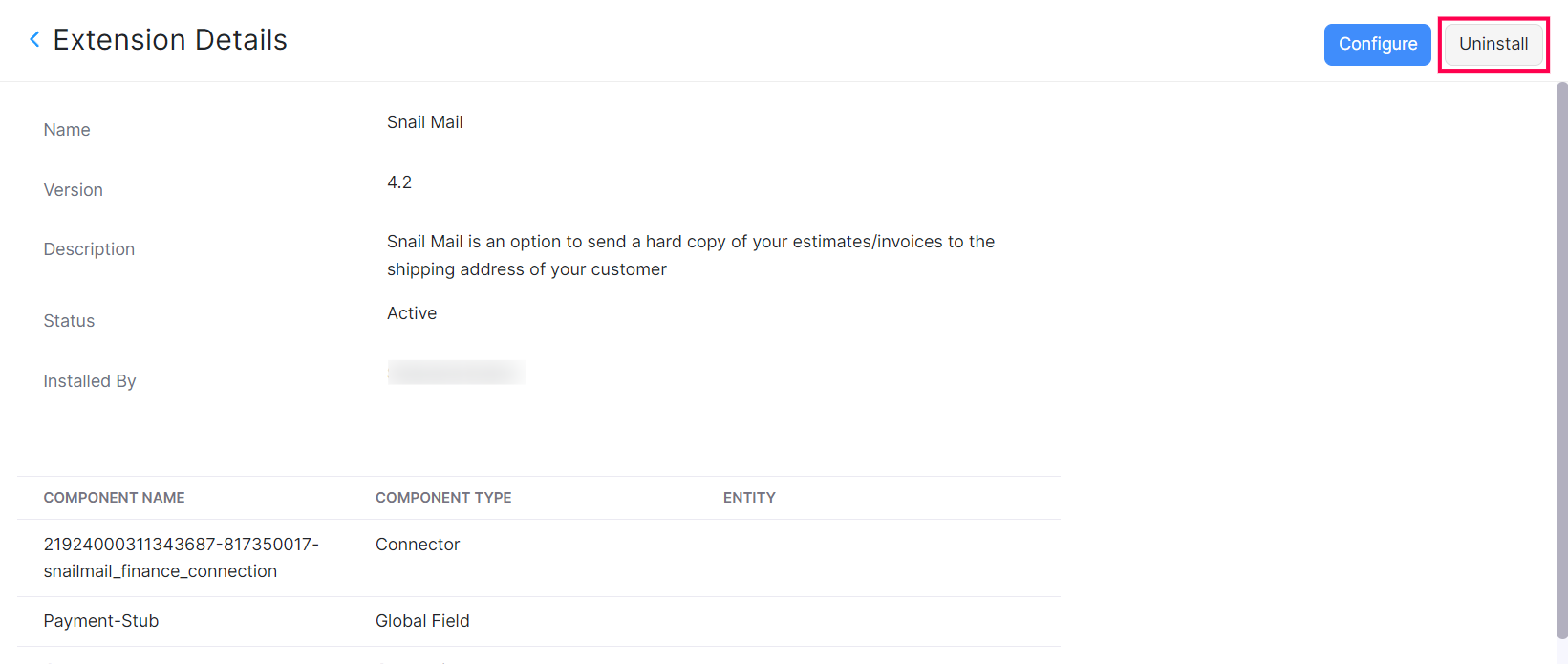
Your snail mail extension will be uninstalled from Zoho Books.

Nota: Este recurso de ayuda se tradujo utilizando la herramienta de traducción de Zoho.

 Yes
Yes
 Thank you for your feedback!
Thank you for your feedback!




