
Migrar a Zoho Libros de Tally
En esta guía, aprenderás sobre migrar todos tus datos de Tally a Zoho Books. Puede traer todos sus datos, incluyendo el Gráfico de Cuentas, Contactos, Elementos, Saldos de Apertura y otros módulos a Zoho Books. Siga leyendo para conocer el proceso paso a Zoho Books fácilmente.
Nota: Esta guía es aplicable solo a los usuarios de las ediciones del CCG de Zoho Books.
En este lugar…
- Terminología
- Exportar datos desde el recuento
- Configura tu organización de libros Zoho
- Gráfico de cuentas de importación
- Configurar configuración
- Importar clientes y proveedores
- Importar artículos
- Agregar cuentas bancarias o de tarjeta de crédito
- Introduzca los saldos de apertura
- Transacciones de importación
- Transacciones de sincronización
- Qué puede hacer después de migrar
Terminología
Echemos un vistazo a los términos contables en Tally y su equivalente en Zoho Books.
| recuento | Libros de Zoho |
|---|---|
| Maestros de cuentas | Gráfico de cuentas |
| Deudores Sundry | Cuentas por cobrar |
| Acreedores de Sundry | Cuentas por pagar |
| Cotización/Proforma Factura de Proforma | Cotización |
| Vales de recibo | Pagos recibidos |
| Vales de pago | Pagos realizados |
| Nota de débito | Créditos de proveedores |
Exportar datos desde el recuento
El primer paso para migrar a Zoho Books es preparar los datos necesarios. Antes de comenzar el proceso de migración, debe exportar algunos informes desde Tally para que puedan importarse a Zoho Books más adelante.
A continuación se presenta la lista de informes que se exportarán desde Tally:
- Informe resumido de existencias: Para obtener más información sobre las existencias iniciales.
- Datos maestros: Para obtener más información del gráfico de cuentas, impuestos, clientes y proveedores y artículos.
- Datos del bono: Para detalles de todas las transacciones como facturas, facturas, etc.
- Informe del saldo de prueba: Para los saldos finales de las cuentas.
Perspectiva: Si migra al comienzo de un ejercicio económico, digamos el 1 de abril de 2020, debe exportar el informe resumido de acciones y el informe de saldo de prueba al 31 de marzo de 2020. El informe de datos del bono debería exportarse para el ejercicio económico abril 2019 - marzo 2020.
Configura tu organización de libros Zoho
Ahora que tiene los datos necesarios listos para importar, puede comenzar a configurar su organización Zoho Books. Después de registrarse en Zoho Books, tienes que rellenar los detalles de tu organización. Para ello:
- Inicia sesión en tu cuenta de Zoho Books.
- Haga clic en el Engranaje icono en la esquina superior derecha para abrir Configuración .
- Seleccione Perfil de organización .
- Rellene los detalles de su organización.
- Haga clic en Haz clic Guardar en la parte inferior de la página.
Leer más sobre la configuración de su perfil de organización.
Otro paso importante al configurar su organización en Zoho Books es agregar todos los impuestos que usted trata en su negocio.
Para agregar impuestos en Zoho Books:
- Ir a la página Configuración > > > > Impuestos > > > > Tipos de impuestos .
- Haga clic en el + Nuevo Impuestos botón en la esquina superior derecha de la página.
- Introduzca el Nombre del Impuesto y Tasa impositiva .
- Haga clic en Haz clic Guardar .
Si su negocio está registrado para el IVA, puede introducir esos detalles en Zoho Books. Para ello:
- Ir a la página Configuración > > > > Impuestos > > > > Configuración de impuestos .
- Seleccione Sí para el ¿Su negocio está registrado para el IVA? opción.
- Introduzca el Trn .
- Rellene los demás detalles y haga clic en Rellene Guardar .
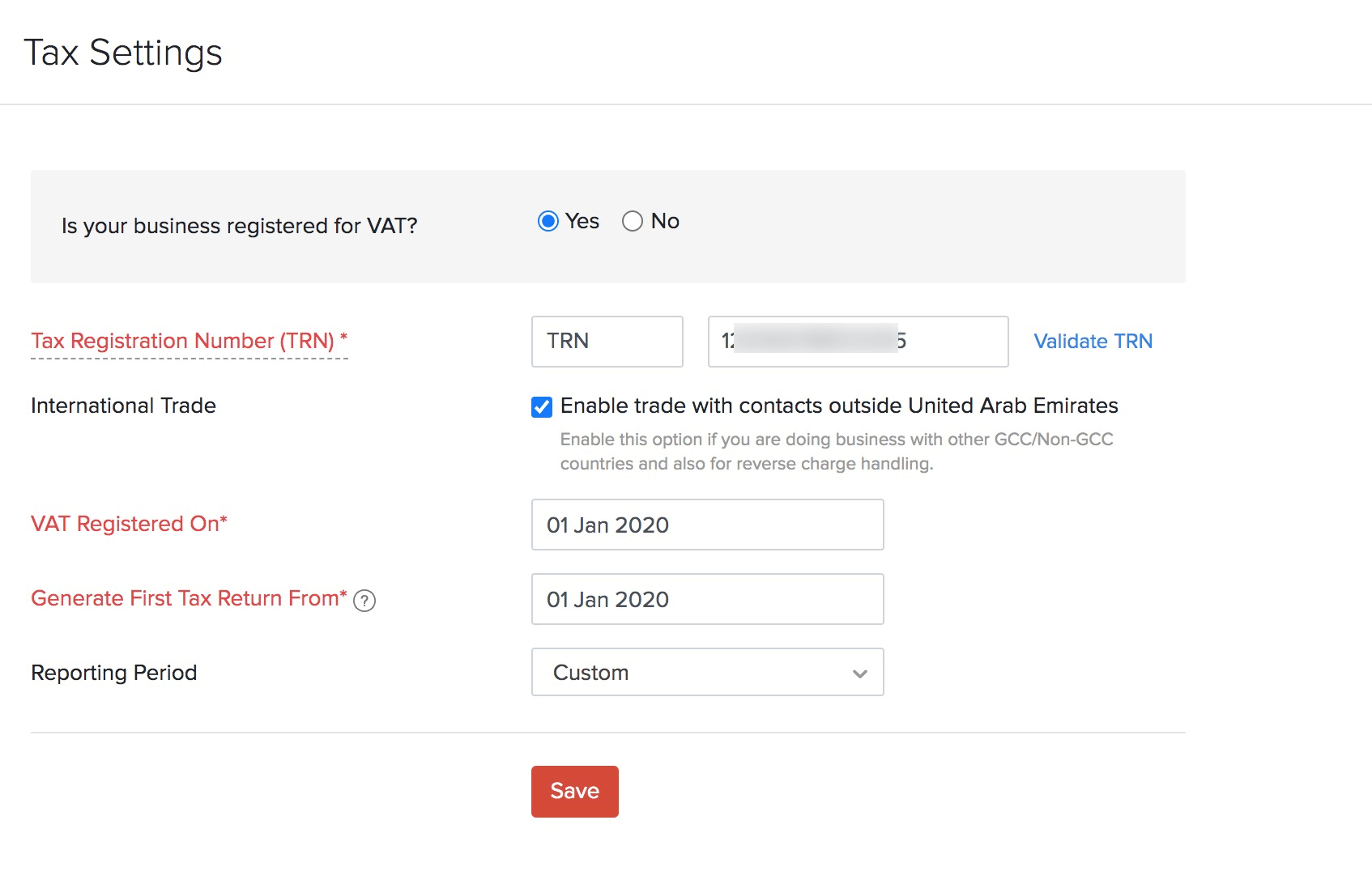
Gráfico de cuentas de importación
En Tally, encontrarás el Maestros de cuentas que consiste en muchas subcuentas o libros electrónicos.
En Zoho Books, el Gráfico de cuentas es el equivalente del Maestro de Cuentas. El Gráfico de Cuentas consta de varias cuentas y sus tipos.
También puede crear una nueva cuenta para rastrear diferentes fuentes de ingresos o gastos. Algunos tipos de cuentas estándar presentes en Zoho Books incluyen:
- Activo
- Responsabilidad
- Equidad
- Ingresos
- Gastos
En cada uno de estos tipos de cuentas, tenemos una lista de cuentas. Por ejemplo, el Gastos tipo de cuenta incluye el Comidas y entretenimiento , , , Combustible/Mileaje y Otros gastos cuentas.
Puede importar su Gráfico de Cuentas a granel siguiendo los pasos a continuación:
- Ir a la página principal Contable módulo en la barra lateral izquierda.
- Seleccione Gráfico de cuentas .
- Haga clic en el Engranaje icono en la esquina superior derecha.
- Seleccione Gráfico de cuentas de importación .
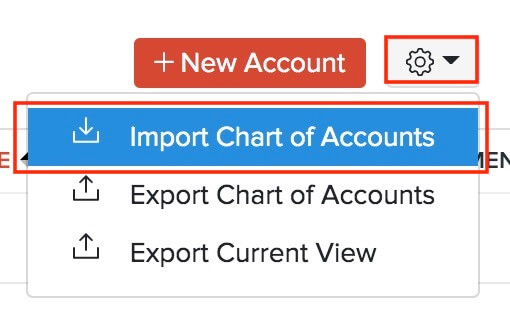
- Haga clic en Haz clic Elegir archivo y sube un archivo desde su sistema. Puede descargar el archivo de muestra para ver el formato de importación.
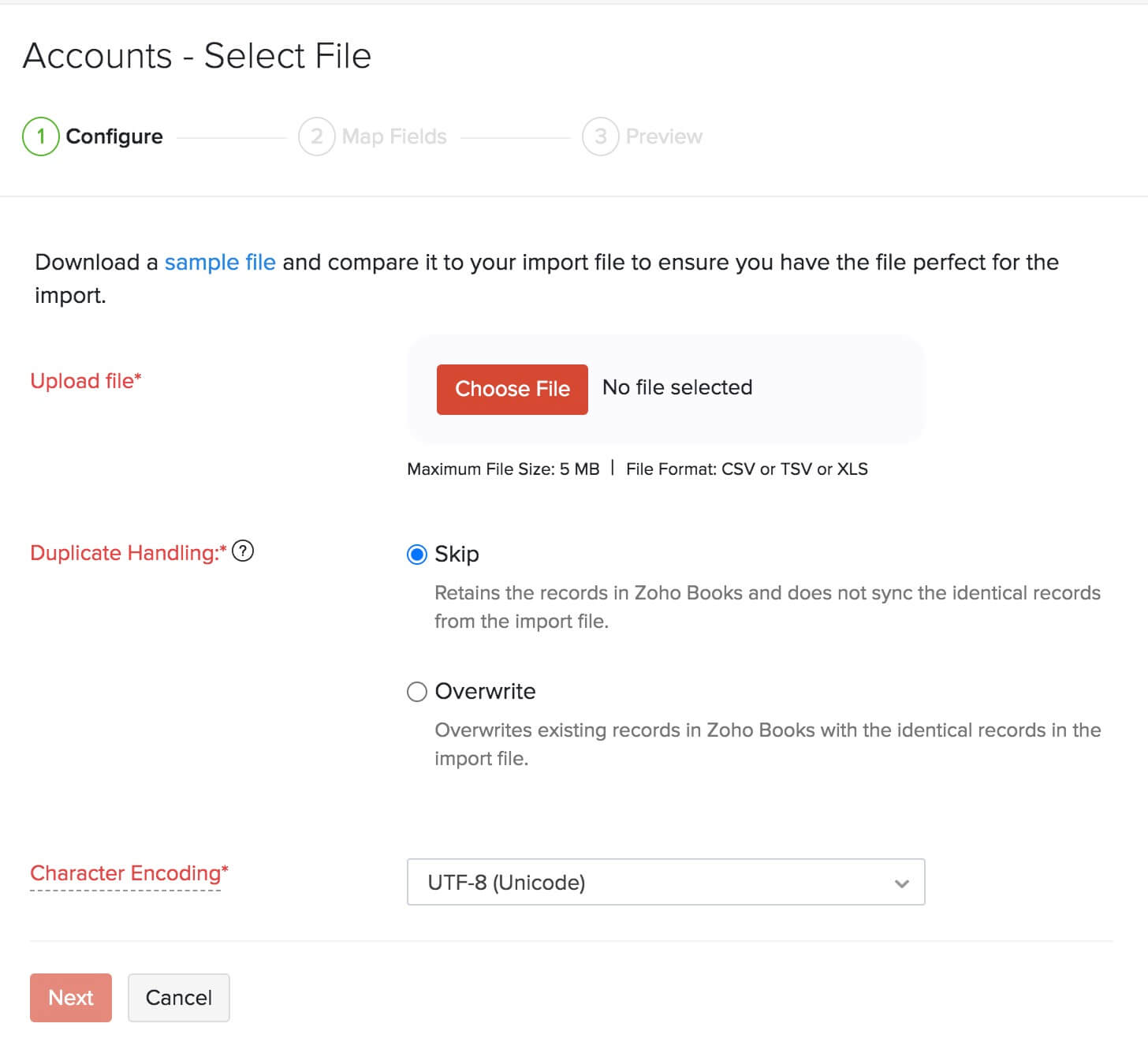
- En el Campos de mapa verifique la asignación entre los campos de Zoho Books y los campos de su archivo. Marque la caja Guarde estas selecciones para su uso durante la futura importación si desea un formato similar para futuras importaciones.
- Haga clic en Haz clic Siguiente Siguiente .
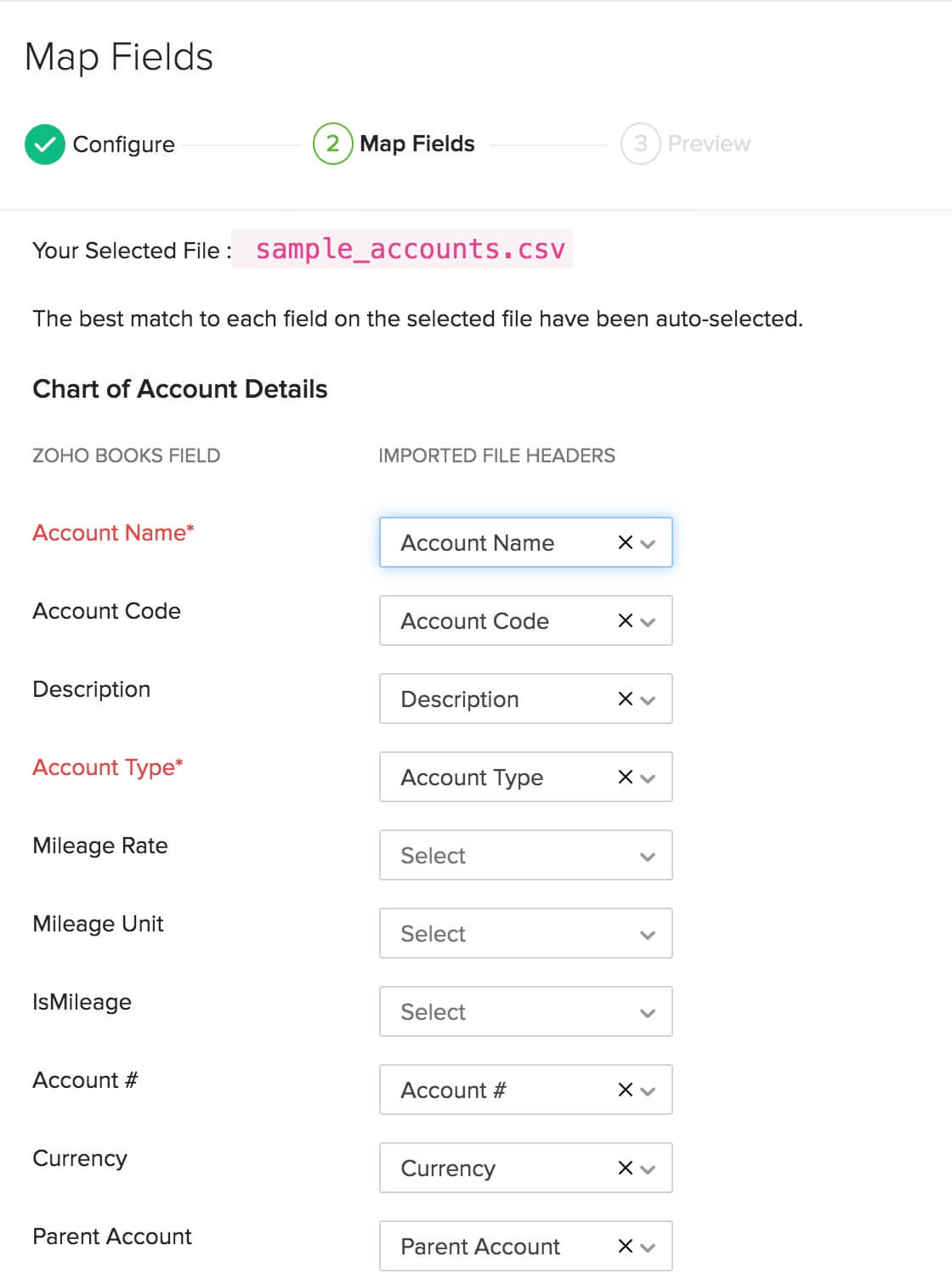
- Consulte el resumen de su importación en el Vista previa página.
- Haga clic en Haz clic Importación .
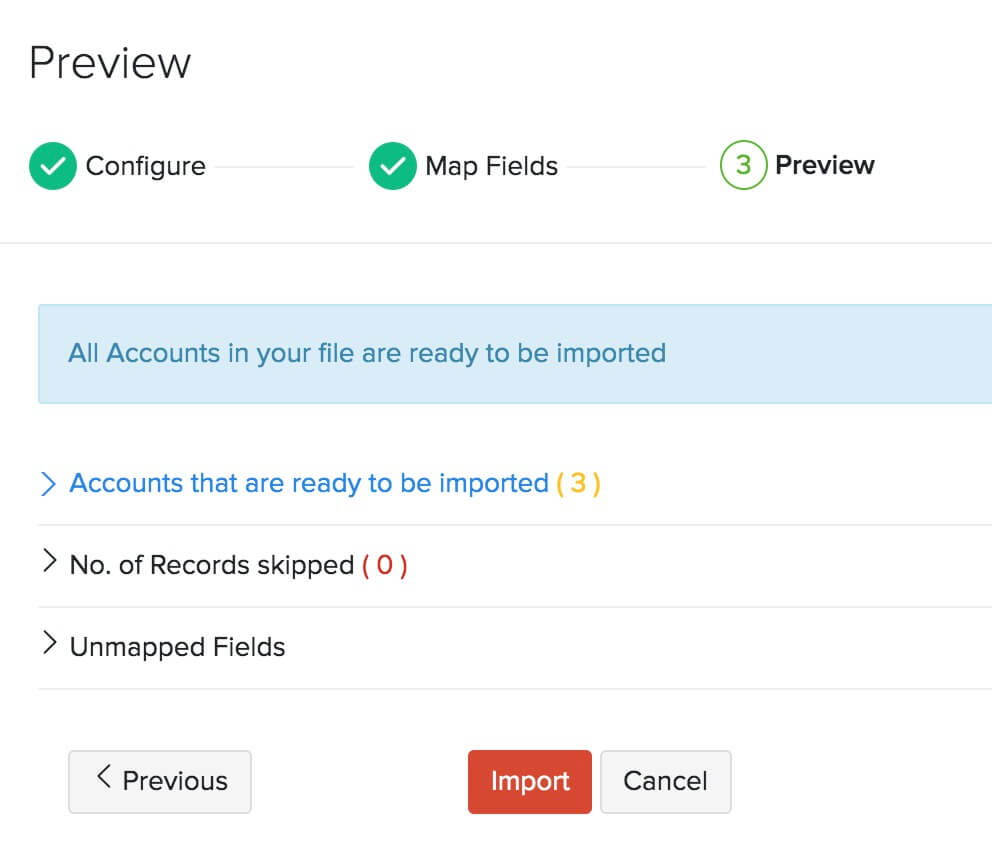
Después de esto, habría importado correctamente el Gráfico de Cuentas a Zoho Books.
Consejo profesional: Una vez que haya importado el Gráfico de Cuentas, asegúrese de que sus cuentas bancarias se hayan importado correctamente. Esto es importante porque no podrás introducir los saldos de apertura a menos que lo hagas. También puedes añadir sus cuentas bancarias o de tarjeta de crédito manualmente si es necesario.
Configurar configuración
Puede utilizar la sección Configuración de Zoho Books para personalizar su organización a fin de que se adapte a los requisitos de su negocio. Para acceder Configuración , haga clic en el Icono de engranaje en la esquina superior derecha de la página. Aquí, asegúrese de configurar lo siguiente:
Habilitar los módulos necesarios
Zoho Books tiene varios módulos como cotizaciones, hoja de tiempo, facturas recurrentes y nota de débito para gestionar transacciones fácilmente. Usted puede habilitar los necesarios para su negocio. Así es como:
- Ir a la página Configuración > Preferencias > General .
- Marque los módulos que necesita bajo el Seleccione los módulos que desea habilitar opción.
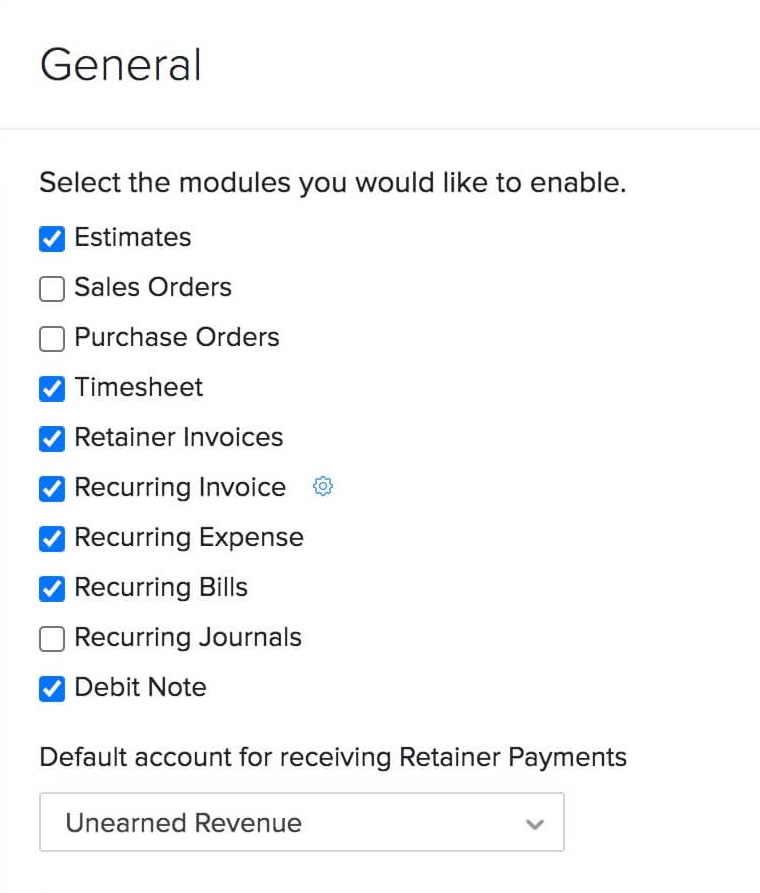
Zoho Books ya tiene características como Ajustes de acciones y seguimiento de inventario para gestionar sus acciones. Pero si desea una opción avanzada de gestión de inventario que le permita crear envíos y administrar almacenes, puede habilitar la Complementos de Zoho Inventory . Leer más sobre cómo puede beneficiarse de este complemento.
En esta misma página, también puede elegir cómo desea proporcionar descuentos (si los hay) o aplicar impuestos a sus transacciones.
Una vez que hayas configurado todos los detalles, haz clic Guardar .
Elija sus preferencias de módulos
Ahora que ha habilitado los módulos necesarios para su negocio, puede proceder a configurar sus preferencias. Puede personalizar cada módulo para adaptarse a las necesidades de su negocio. Para ello:
- Ir a la página Configuración > Preferencias .
- Seleccione el módulo que desea personalizar desde la barra lateral.
Para cada módulo, habrá muchas opciones disponibles que puede personalizar. Puede leer sobre la personalización de módulos desde el ayudar a documentar las preferencias .
Perspectiva: Si tienes ciertos campos en tu sistema anterior que no puedes encontrar en Zoho Books, puedes crear campos personalizados para ellos en Zoho Books.
Importar clientes y proveedores
El siguiente paso en el proceso de migración es traer todos sus contactos. Zoho Books tiene módulos dedicados a clientes y proveedores, para que pueda administrarlos por separado. Aprenda a aprender a importarlos .
Consejo profesional: Al importar clientes o proveedores, puede incluir sus saldos de apertura también en el archivo de importación y asignarlo con el campo correspondiente en Zoho Books. De esta manera, no tiene que preparar un archivo separado para importar las cuentas por cobrar y las cuentas por pagar cuando entrar en saldos de apertura en Configuración.
Al importar a sus clientes y proveedores, asegúrese de ingresar los campos obligatorios tales como:
- Nombre de la pantalla
- Tipo de contacto
- Tratamiento del IVA
- Trn
- Moneda
También puede introducir otros datos de contacto como las direcciones de facturación y envío que se reflejarán en las transacciones para sus clientes y proveedores. Añadir estos detalles sin duda le beneficiará a largo plazo.
Importar artículos
Como negocio, tendrá bienes o servicios que vende a sus clientes o comprará a sus proveedores. Estos bienes o servicios se llaman artículos en Zoho Books. Antes de importarlos a Zoho Books, si quieres rastrear el inventario de tus artículos, tendrás que habilitar el inventario. Para ello:
- Ir a la página Configuración > Preferencias > Artículos .
- Marque el Habilitar el seguimiento de inventario opción.
- Seleccione el Fecha de inicio del inventario , que debe ser el mismo que su Fecha de Saldo Inicial.
- Haga clic en Haz clic Guardar .
Aprenda a aprender a importar tus artículos en Zoho Books.
Algunos campos importantes que deben rellenarse al importar artículos son:
- Tipo de producto: Bienes o servicios
- Tipo de artículo: Ventas, Compras, Ventas y Compras, o Inventario
- Nombre del artículo
- Tasa de ventas y cuenta
- Tasa de compra y cuenta
Si ha habilitado la opción de rastrear el inventario de sus artículos, asegúrese de rellenar los siguientes campos durante la importación:
- Stock de apertura
- Tarifa de apertura por unidad
- Cuenta de inventario
Nota: El stock de apertura que introduzca para cada elemento afectará a los informes de inventario.
Agregar cuentas bancarias o de tarjeta de crédito
En Zoho Books, puede agregar los detalles de su banco y cuenta de crédito, para que sus pagos a través de ellos puedan contabilizarse con precisión. Al importar su gráfico de cuentas, si había incluido estos detalles en su archivo de importación, estarán disponibles en el módulo bancario. Si no es así, también puedes añadirlos manualmente. Así es como:
- Haga clic en el Banca módulo desde la barra lateral izquierda.
- Haga clic en el Agregar banco o tarjeta de crédito botón en la esquina superior derecha.

Desde aquí, puede conectarse a una cuenta bancaria que admite fuentes automáticas , o ingrese a la cuenta bancaria o tarjeta de crédito detalles manualmente .
Introduzca los saldos de apertura
Antes de comenzar a contabilizar con Zoho Books, ya tendría transacciones en Tally. Debido a esto, usted tendría sus ‘Balances’, que también se llaman como los “equilibrios de apertura” para su negocio.
Conozca los saldos contables de su ejercicio anterior en Tally, ejecute el Informe sobre el saldo de prueba como el 31 de marzo. Si usted está cambiando a Zoho Books durante cualquier otra época del ejercicio, puede generar un saldo de prueba en la fecha de migración. Desde aquí, puedes encontrar el Débitos y Créditos de varias cuentas, que puedes introducir en Zoho Books.
Antes de introducir los saldos de apertura en Zoho Books, asegúrese de haber importado lo siguiente:
Para introducir los saldos de apertura en Zoho Books:
- Ir a la página Configuración > Saldos de apertura .
- Haga clic en el Editar sección icono en la parte superior de la página.
- Establecer el Fecha de migración . Esta debería ser la fecha en que generó el informe de Saldo de prueba en Tally para migrar a Zoho Books.
- Haga clic en Haz clic Importación importar los saldos de su Cuentas por cobrar y Cuentas por pagar .
Perspectiva: En Zoho Books, el Cuentas por cobrar y la Cuentas por pagar son equivalentes a la Deudores Sundry y la Acreedores de Sundry respectivamente.
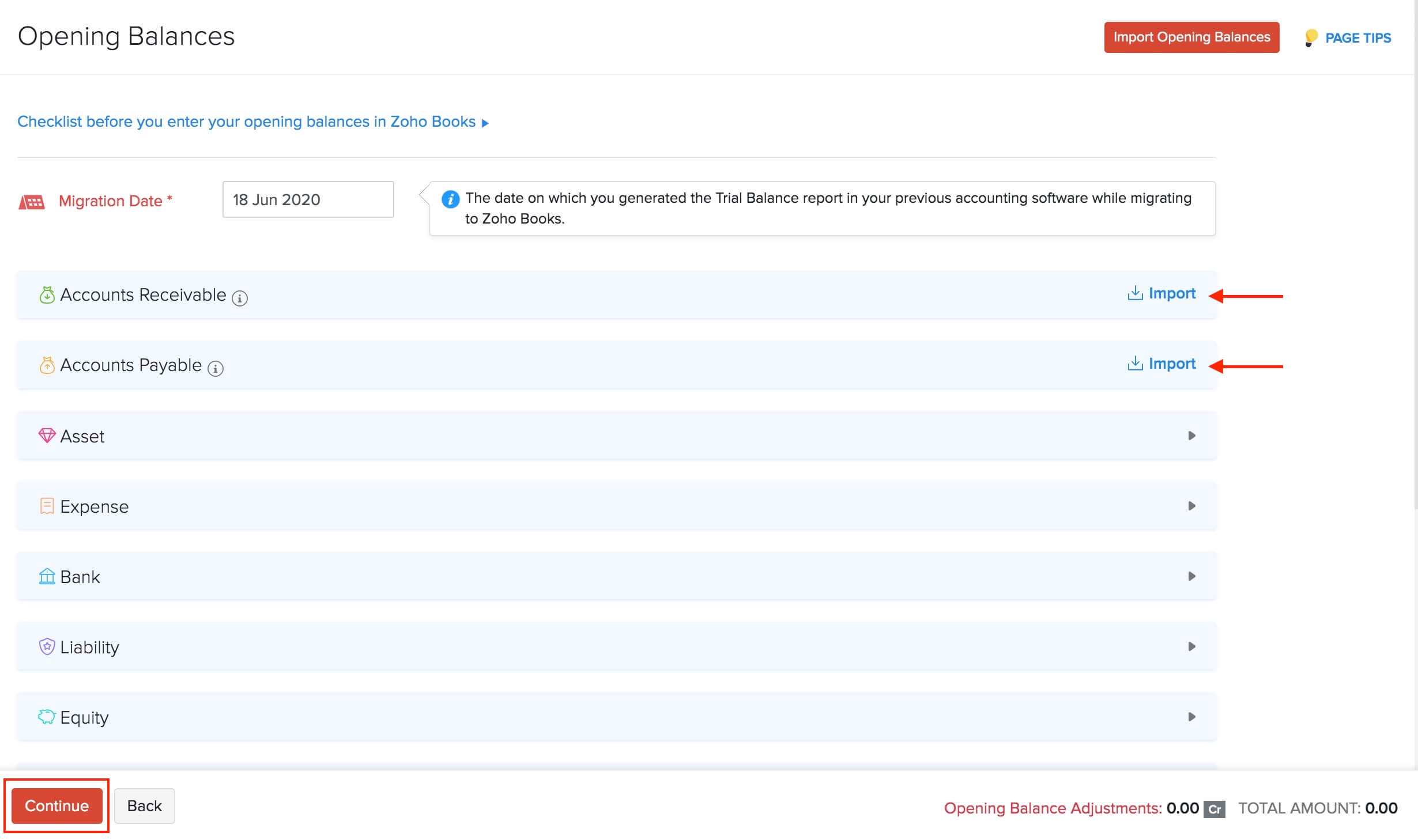
- Del mismo modo, puede hacer clic en las otras categorías, como Activo, Gastos y Responsabilidad para introducir sus saldos de débito y crédito.
- Haga clic en Haz clic Continuar después de entrar en todos los saldos.
- Verifique todos los saldos de la siguiente pantalla y haga clic en Confirmar .
Perspectiva: Youâ€TM podrá ver una columna adicional llamada Saldo disponible . El valor de esta columna se rellenará en función de las transacciones (si las hay) que haya creado antes de la fecha de saldo de apertura.
Leer más sobre Saldos de apertura en Zoho Books .
Por último, hay dos maneras de asegurarte de haber introducido correctamente sus saldos de apertura:
- Tanto el total Créditos así como el Débitos debe ser igual después de entrar en los saldos de apertura.
- El monto en el Ajustes de saldo de apertura cuenta debe ser cero.
Transacciones de importación
Con la configuración básica realizada y los saldos de apertura actualizados, ahora puede traer todas sus transacciones necesarias a Zoho Books. Al importar transacciones, asegúrese de importarlas en el siguiente orden:
Perspectiva: Al importar, asegúrese de rellenar todos los campos obligatorios del archivo de importación y asignarlos correctamente con los campos de Zoho Books.
Proyectos de importación
Los proyectos en Zoho Books son para empresas que facturan a sus clientes en función del número de horas trabajadas en un proyecto, o las tareas realizadas para un proyecto, o una tarifa fija de proyecto. Si tienes proyectos en Tally, puedes importarlos a Zoho Books fácilmente. Así es como:
- Haga clic en el Seguimiento del tiempo módulo desde la barra lateral izquierda.
- Seleccione Proyectos .
- Haga clic en el Engranaje icono en la esquina superior derecha.
- Seleccione Proyectos de importación .
Una vez que haya importado sus proyectos, puede importar sus tareas y hojas de tiempo de manera similar.Lea en detalle sobre cómo proyectos y hojas de tiempo trabajar en Zoho Books.
Importar transacciones de compra
Zoho Books tiene módulos dedicados a las diferentes transacciones de compra como Gastos, facturas, órdenes de compra y pagos realizados. Puede importar solo los módulos que necesita para su negocio.
Echemos un vistazo a cómo importar facturas a Zoho Books:
- Haga clic en el Compras módulo desde la barra lateral izquierda.
- Seleccione Facturas de facturas .
- Haga clic en el Hamburguesa icono en la esquina superior derecha.
- Seleccione Facturas de importación .
Leer más sobre la importación de facturas. Del mismo modo, puede importar las otras transacciones de compra y luego los pagos que ha realizado a los proveedores.
Nota: Los Vales de pago en Tally equivale a la Pagos realizados módulo en Zoho Books.
Importar transacciones de ventas
Del mismo modo, puede importar todas sus transacciones de ventas abiertas en Tally. Zoho Books tiene módulos separados para las diferentes transacciones de venta como cotizaciones, facturas, facturas de retenedor, órdenes de venta y pagos recibidos. Puede importar solo los módulos que necesita para su negocio.
Echemos un vistazo a cómo importar facturas a Zoho Books:
- Haga clic en el Ventas módulo desde la barra lateral izquierda.
- Seleccione Facturas .
- Haga clic en el Hamburguesa icono en la esquina superior derecha.
- Seleccione Facturas de importación .
Leer más sobre la importación de facturas. Del mismo modo, puede importar las otras transacciones de venta y luego los pagos que ha recibido de los clientes.
Nota: Los Vales de recibo en Tally equivale a la Pagos recibidos módulo en Zoho Books.
Importar revistas manuales
Si tienes revistas manuales, también puedes importarlas a Zoho Books. Dado que Zoho Books es un sistema de contabilidad de doble entrada, asegúrese de que la cantidad total de débito y crédito para un diario sea igual.
Para importar revistas manuales:
- Haga clic en el Contable módulo desde la barra lateral izquierda.
- Seleccione Revistas manuales .
- Haga clic en el Engranaje icono en la esquina superior derecha.
- Seleccione Revistas de importación .
Leer más sobre la importación de revistas manuales.
Transacciones de sincronización
Después de haber importado todas las transacciones requeridas, es importante que compruebe si se han sincronizado correctamente con los saldos de apertura. Solo entonces obtendrá valores precisos de cuenta en el informe de Saldo de prueba.
Si ha importado transacciones que vienen fechadas en o antes de la fecha de migración, debe sincronizarlas manualmente con los Balances de apertura en Zoho Books. Para ello:
- Ir a la página Configuración > Saldos de apertura .
- El número de transacciones que están atrasadas se mostrará aquí.
- Haga clic en Haz clic Sincronización .
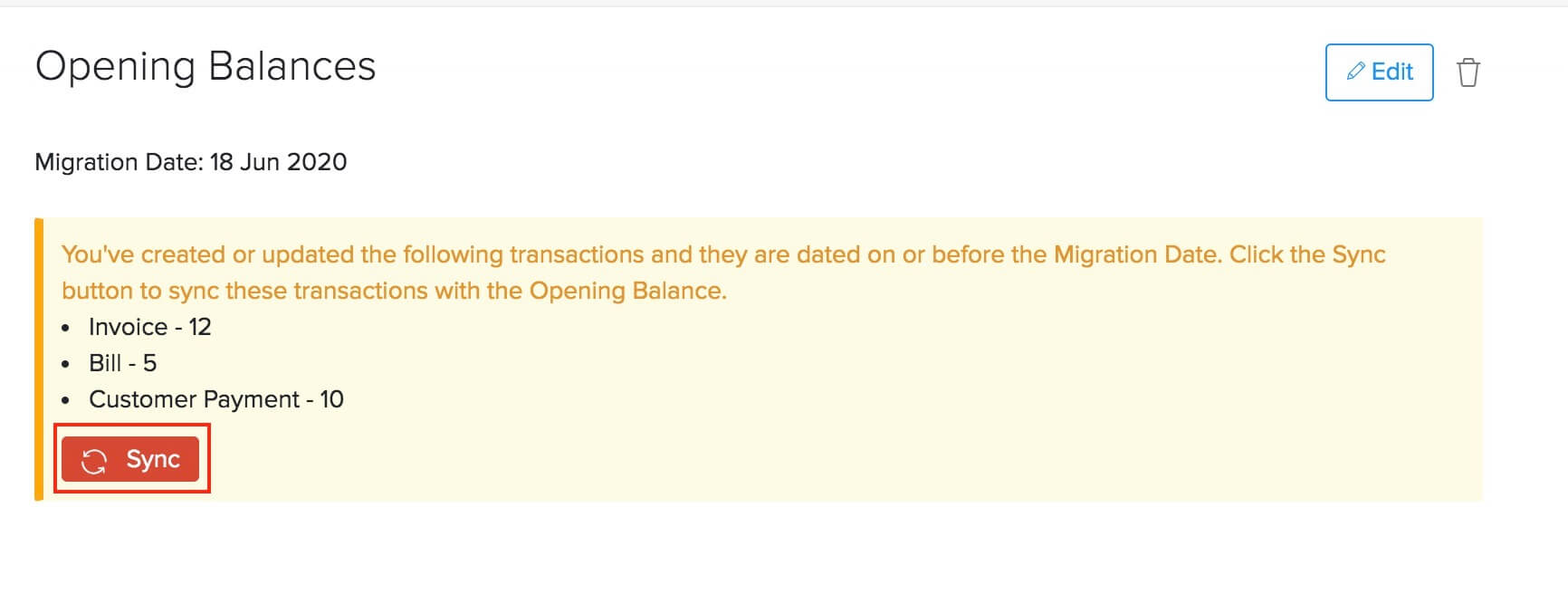
Con este paso final, su proceso de migración se completará y puede comenzar a explorar las otras características ofrecidas por Zoho Books.
Qué puede hacer después de migrar
Ahora que has migrado a Zoho Books con éxito, puede personalizar aún más su organización. Puedes configurar pasarelas de pago aceptar pagos en línea o integrarse con otras aplicaciones como Zoho CRM y Zoho Analytics .
Zoho Books también tiene muchas características que puede utilizar para optimizar su proceso contable, estas son algunas de ellas para comenzar:
- Aprobaciones de transacciones
- Cargo automático por transacciones recurrentes
- Personalización de plantillas
- Recordatorios de pago
- Portal del Cliente y Portal de proveedores
Nota: Si se enfrenta a algún problema o tiene dudas con respecto al proceso de migración, puede escribirnos en support.mx@zohobooks.com . Estaremos encantados de ayudarle.

Nota: Este recurso de ayuda se tradujo utilizando la herramienta de traducción de Zoho.

 Yes
Yes
 Thank you for your feedback!
Thank you for your feedback!




