
Otras acciones
Hay una gran cantidad de otras acciones que puedes realizar en una orden de venta en Zoho Books.
- Editar orden de ventas
- Enviar orden de venta al cliente
- Cancelar artículos
- Descargar Orden de ventas
- Orden de venta de clon
- Orden de venta de vacío
- Adjunte archivos a la orden de venta
- Orden de ventas
- Filtrar órdenes de venta
- Estado personalizado
- Pedidos de venta de exportación
Editar orden de ventas
Puede cambiar los detalles de su orden de venta existente. Así es como:
- Ir a la página Ventas > > > > Órdenes de venta .
- Seleccione el orden de venta que desea editar.
- Haga clic en el Editar sección botón en la parte superior derecha de la página.
- Realice los cambios y guarde el orden de venta.
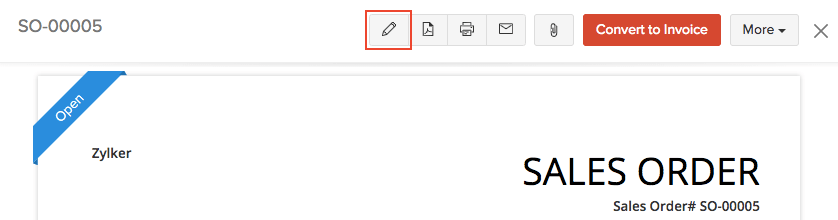
Enviar orden de venta al cliente
Por lo general, al crear una orden de venta, la habría guardado como borrador o la enviado a su cliente de inmediato.
Si lo has guardado como borrador, puedes enviarlo a tu cliente manualmente. ¿Cómo:
- Ir a la página Ventas > > > > Órdenes de venta y seleccione el pedido de venta que desea enviar.
- Haga clic en el Correo electrónico icono en la parte superior derecha de la página.
- Pasa por la plantilla y haga clic en Enviar .
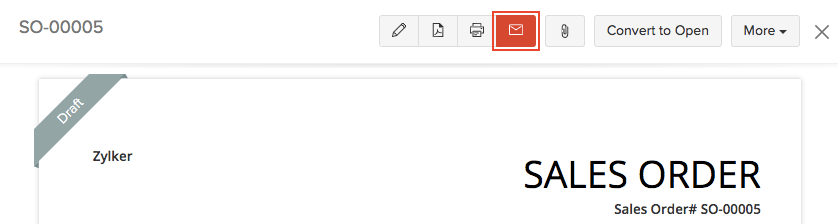
Cancelar artículos
A veces, querrías cancelar los artículos que tienes parcialmente facturado sus clientes de la orden de venta. Así es como puedes hacerlo.
- Ir a la página Ventas > > > > Órdenes de venta .
- Seleccione el pedido de venta que ha facturado.
- Haga clic en Haz clic Más > > > > Cancelar artículos .
- Seleccione los elementos que desea cancelar.
- Haga clic en Haz clic Guardar .
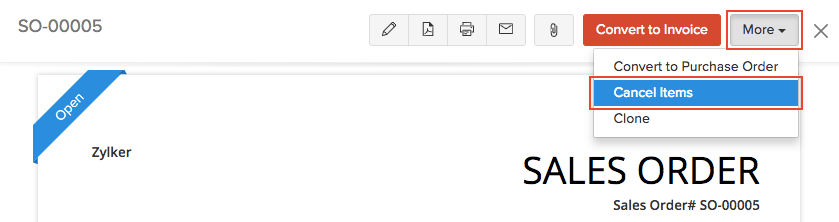
Puede ver los elementos cancelados en el Artículos cancelados al seleccionar el pedido de venta.
Puede reabrir los elementos cancelados. Así es como:
- Ir a la página Ventas > > > > Órdenes de venta .
- Seleccione el pedido de venta para el que ha cancelado los artículos.
- Haga clic en Haz clic Más > > > > Reabrir artículos cancelados .
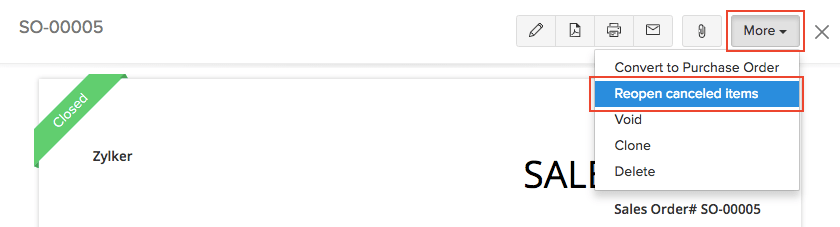
Descargar Orden de ventas
Puede descargar su pedido de ventas como PDF. Así es como:
- Ir a la página Ventas > > > > Órdenes de venta y seleccione el pedido de venta que desea descargar.
- Haga clic en el Pdf pdf pdf pdf en el lado derecho de la página.
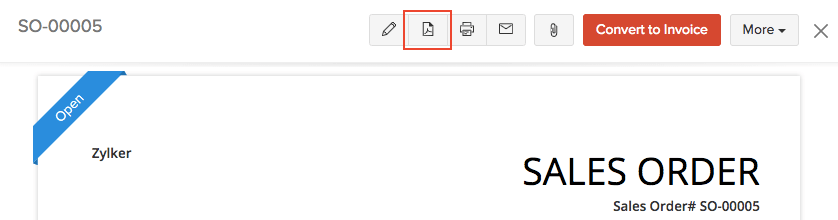
Orden de venta de clon
Si desea crear una orden de venta con los mismos detalles que uno existente, puede optar por clonarlo en lugar de crear un nuevo pedido de venta. Así es como:
- Ir a la página Ventas > > > > Órdenes de venta .
- Seleccione el pedido de venta que desea clonar.
- Haga clic en Haz clic Más > > > > Clon .
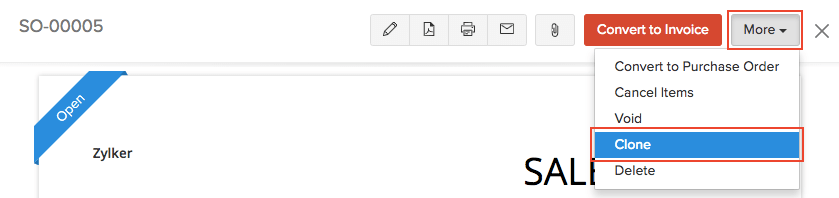
Orden de venta de vacío
Si no desea eliminar una orden de venta, puede anularla. Así es como:
- Ir a la página Ventas > > > > Órdenes de venta .
- Seleccione el orden de venta que desea anular.
- Haga clic en Haz clic Más > > > > Vacío .
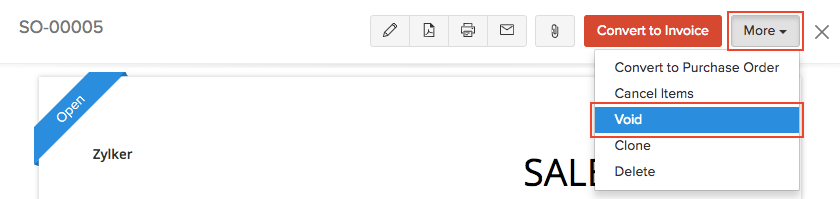
Adjunte archivos a la orden de venta
Puede adjuntar hasta 5 archivos para cada pedido de venta. El límite de tamaño para cada archivo es de 5 MB. Para adjuntar archivos a su orden de venta:
- Ir a la página Ventas > > > > Órdenes de venta y seleccione la orden de venta para el que desea adjuntar los archivos.
- Haga clic en el Adjuntar icono en la esquina superior derecha de la página.
- Selecciona tu opción de carga.
| Tipo de carga | Descripción |
|---|---|
| Arrastre y soltar | Cargue archivos desde su sistema. |
| Nube | Cargue archivos desde tu cuenta en la nube. |
| Documentos | Sube archivos desde los documentos guardados en tu cuenta de Zoho Books. |
Puedes Descargar Descargar Descargar , , , Eliminar o Eliminar los archivos haciendo clic en las opciones debajo de los archivos subidos.
Nota:
- Si usted Eliminar un archivo, se eliminará permanentemente de su cuenta.
- Si usted Eliminar un archivo, se eliminará de la transacción, pero todavía estará presente en la pestaña de documentos.
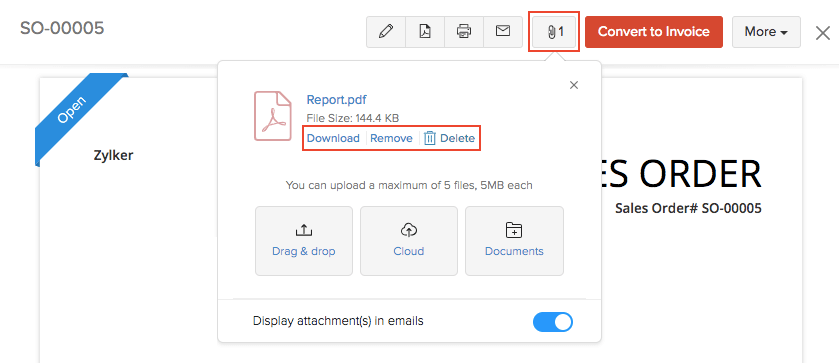
Orden de ventas
Para imprimir una orden de venta:
- Ir a la página Ventas > > > > Órdenes de venta y seleccione la orden de venta que desea imprimir.
- Haga clic en el Imprimir en el lado derecho de la página.
- Compruebe la vista previa y haga clic en Imprimir .
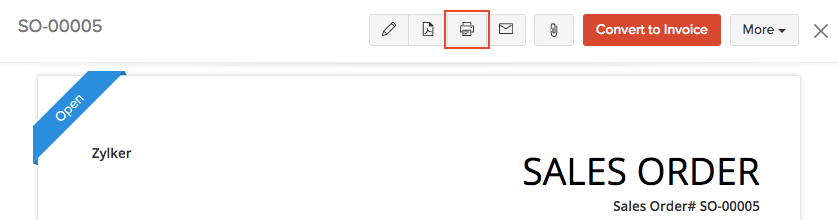
Filtrar órdenes de venta
Puede filtrar las órdenes de venta en función de su estado. Así es como:
- Ir a la página Ventas > > > > Órdenes de venta .
- Haga clic en el Todas las órdenes de venta en la parte superior de la página.
- Seleccione el estado de la orden de venta para filtrar en consecuencia.
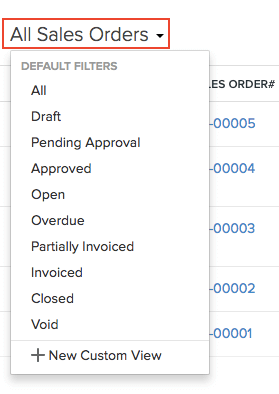
Vistas personalizadas
Puede crear vistas personalizadas para su pedido de ventas. Así es como:
- Ir a la página Ventas > > > > Órdenes de venta .
- Haga clic en el Todas las órdenes de venta en la parte superior de la página.
- Seleccione + Nueva vista personalizada .
- Rellene los criterios y seleccione las preferencias de columna.
- Guardar la vista personalizada.
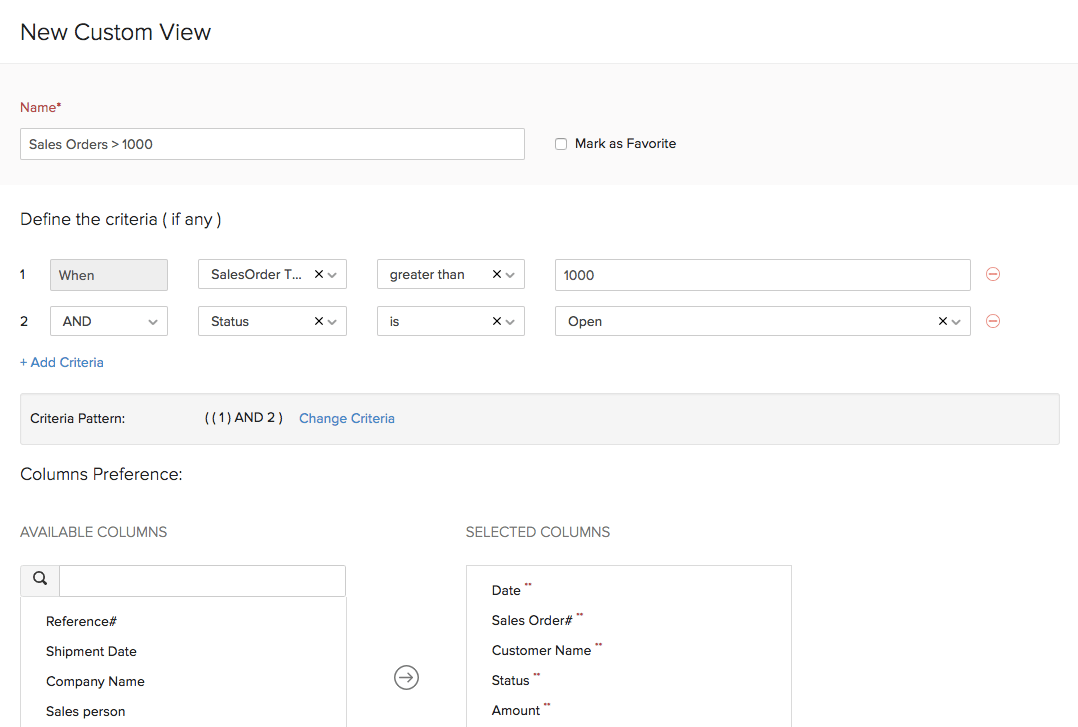
Estado personalizado
En Zoho Books, una orden de venta puede tener un conjunto estándar de estados como Draft, Abierto, Vacío y Cerrado. Sin embargo, puede agregar un estado propio. Cuando lo hace, debe seleccionar un estado de ‘padre’ del conjunto de estados predeterminados presentes en Zoho Books.
Siempre que la orden de venta está en el estado principal, puede cambiarlo a su estado personalizado.
Por ejemplo, digamos que creas un estatus personalizado llamado Para ser enviado con el estatus padre siendo Abierto . Ahora, una orden de venta en el estado abierto se puede marcar como Para ser enviado .
Para crear un estatus personalizado en Zoho Books:
- Ir a la página Configuración > > > > Preferencias > > > > Órdenes de venta .
- Under the Custom Status section, click + Añadir nuevo estado personalizado .
- Elija el estado principal e introduzca el nombre de su estado personalizado.
- Haga clic en Haz clic Guardar .
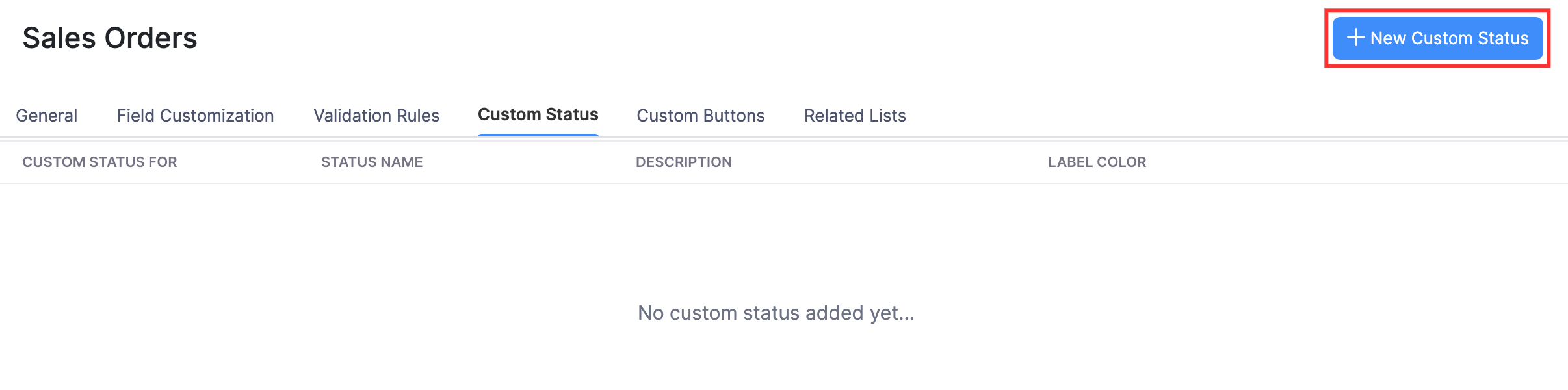
Para ver el estado personalizado:
- Ir a la página Ventas > > > > Órdenes de venta .
- Seleccione una orden de venta que tenga el estatus principal que estableció para su estado personalizado.
- Haga clic en Haz clic Más para ver y marcar el estado personalizado.
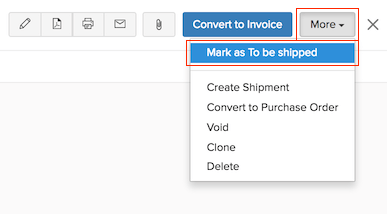
Pedidos de venta de exportación
Puede exportar todas sus órdenes de venta en Zoho Books en formato CSV, XLSX o XLS. Así es como:
- Ir a la página Ventas > > > > Órdenes de venta .
- Haga clic en el Hamburguesa icono en la parte superior derecha de la página.
- Seleccione Pedidos de venta de exportación .
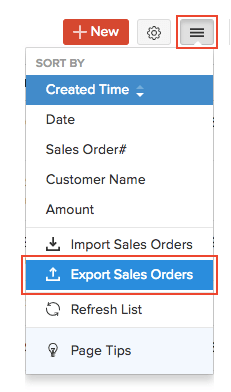
Seleccione el formato de la exportación en Exportar como , y rellenar los demás campos necesarios.Haga clic en Haz clic Exportación .
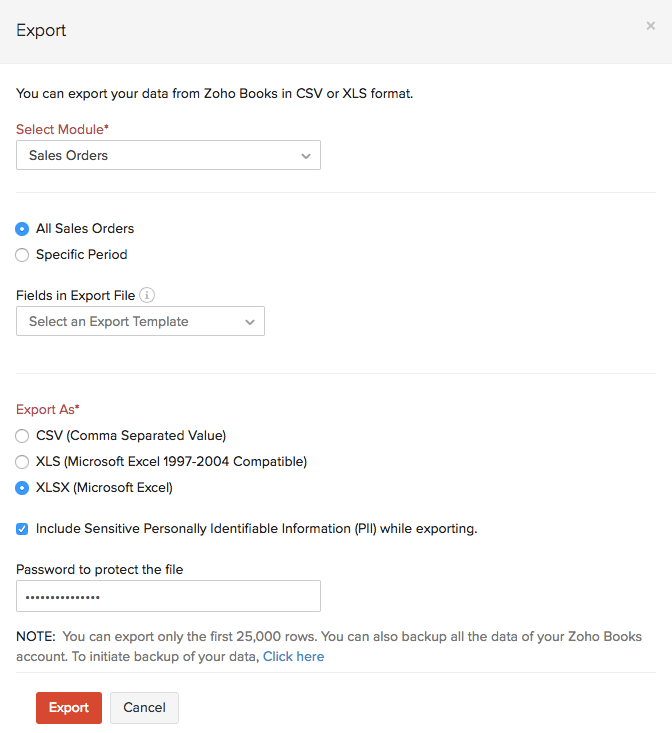
Relacionado >

Nota: Este recurso de ayuda se tradujo utilizando la herramienta de traducción de Zoho.

 Yes
Yes
 Thank you for your feedback!
Thank you for your feedback!




