
Listas de precios
Nota: Esta función solo está disponible para ciertos planes de Zoho Books. Visita el página de precios para comprobar si está disponible en su plan actual.
Las empresas tienen diferentes estrategias para vender productos, algunas de las cuales incluyen dar descuentos a clientes leales o proporcionar descuentos de temporada en productos. Con las listas de precios, puede establecer tarifas personalizadas para los artículos que compre a sus proveedores o vender a sus clientes. Puede cambiar la tasa de artículos en función de un determinado porcentaje o estableciendo tarifas personalizadas.
En esta página…
- Habilitar la lista de precios
- Crear una lista de precios
- Aplicar la lista de precios
- Marcar la lista de precios como inactivo
- Eliminar la lista de precios
- Listas de precios de importación
- Listas de precios de exportación
Habilitar listas de precios
Para comenzar con las listas de precios en Zoho Books, tendrías que habilitarlas:
- Ir a la página Configuración > Preferencias > Artículos .
- Marque el Habilitar listas de precios opción bajo Listas de precios .
- Marque el Habilite la opción de seleccionar una lista de precios a nivel de elemento de línea opción si desea aplicar diferentes listas de precios para cada elemento de línea.
- Haga clic en Haz clic Guardar .
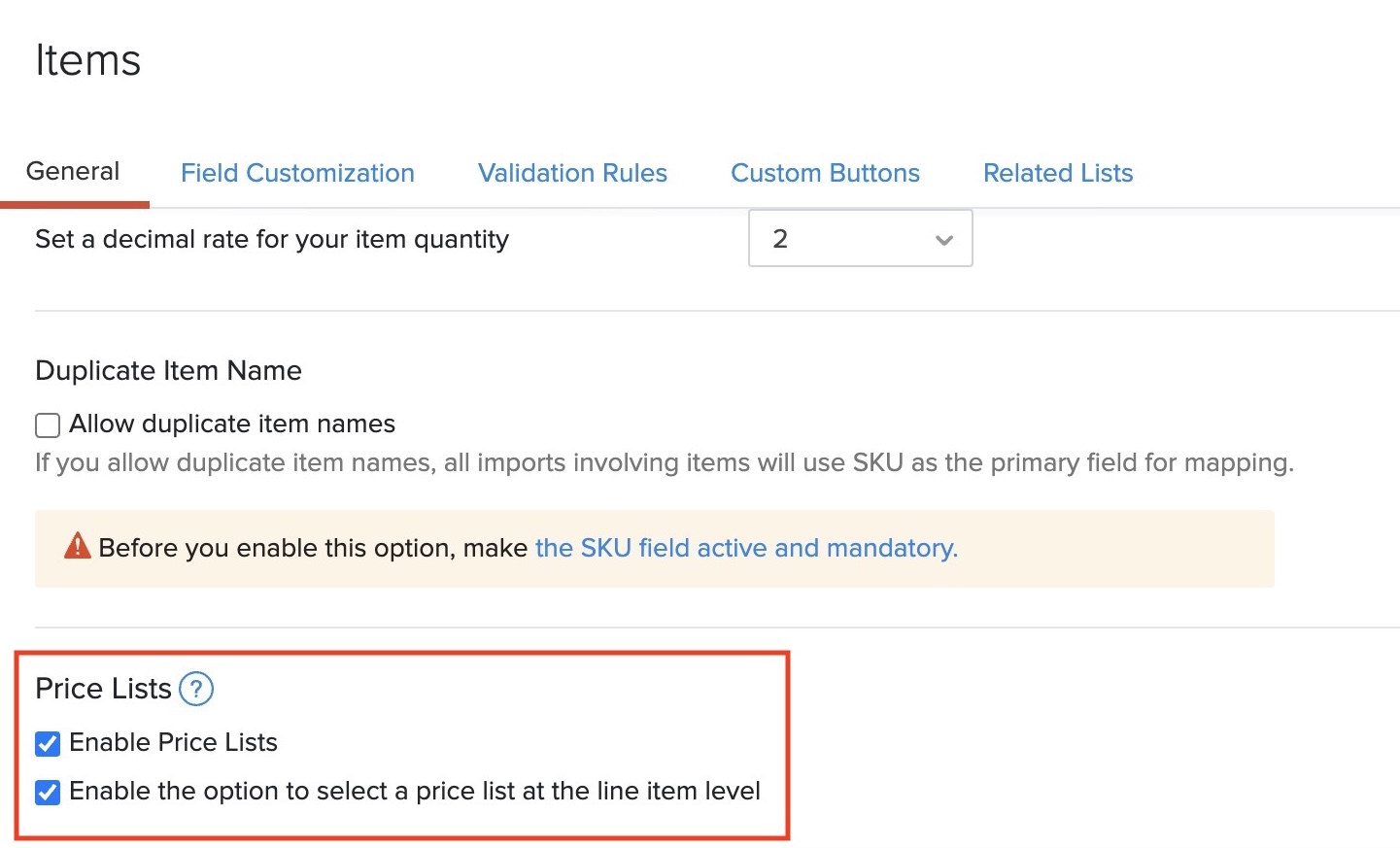
Crear una lista de precios
En Zoho Books, se pueden crear listas de precios tanto para entidades de ventas como para entidades de compra.
Los precios de los artículos de una lista de precios se pueden establecer en función de dos factores principales:
- Porcentaje - aumentar o disminuir el precio del artículo en un porcentaje
- Precio - establecer un precio único para cada artículo
Para agregar una lista de precios:
- Ir a la página Artículos > Listas de precios y seleccione + Nueva lista de precios .
- Introduzca el Nombre de la lista de precios.
- Seleccione el Tipo como Ventas si desea aplicar esta lista de precios para sus clientes o Compras si desea aplicarlo a sus proveedores mientras crea transacciones para ellos.
- Seleccione el Tasa de artículos como Marque o Marque las tasas de artículo en un porcentaje crear una lista de precios basada en Porcentaje .
- Si el precio va a aumentar en función de la lista de precios, elija Marcado . Si va a disminuir, elija Markdown .
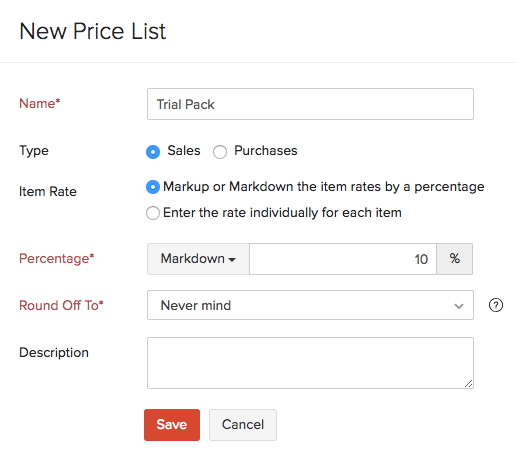
- Seleccione el Tasa de artículos como Introduzca la tarifa individualmente para cada elemento asignar precios únicos para cada artículo.
- Introduzca el Precio personalizado de cada elemento.
- Haga clic en Haz clic Guardar .
Nota:
Los campos en rojo son obligatorios, otros son opcionales.
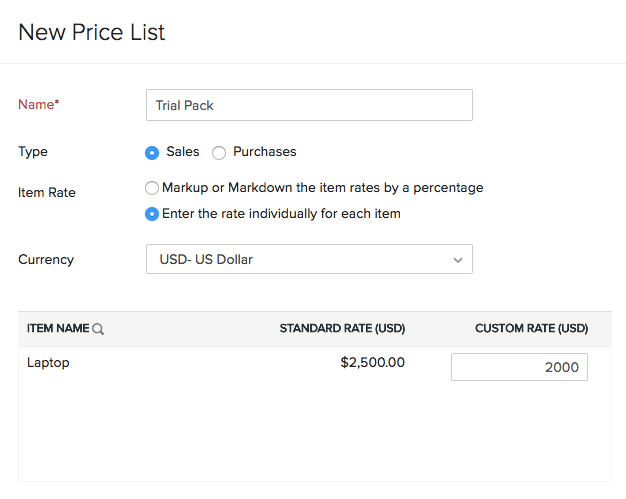
Aplicar la lista de precios
Una vez que haya habilitado y creado una lista de precios, puede aplicarla a varias transacciones de ventas y compra.

Las listas de precios también se pueden asignar a sus contactos. De esta manera, cada vez que se crea una transacción para ellos en Zoho Books, la lista de precios se aplicará automáticamente en ella y el nuevo precio se calcula automáticamente.
Puede asignar una lista de precios para sus contactos mientras los crea o edita.
Aplicar lista de precios en artículos facturables
Cómo se apliquen las listas de precios a los artículos facturables de una factura depende de su preferencia de tener opción para aplicar la lista de precios a nivel de elemento de línea.
Si había desactivado la opción de aplicar listas de precios a nivel de elemento de línea, la lista de precios no afectará a la cantidad facturable del artículo de línea.
Sin embargo, si había habilitado la opción de aplicar listas de precios a nivel de elemento de línea, también puede elegir las listas de precios en los elementos facturables.
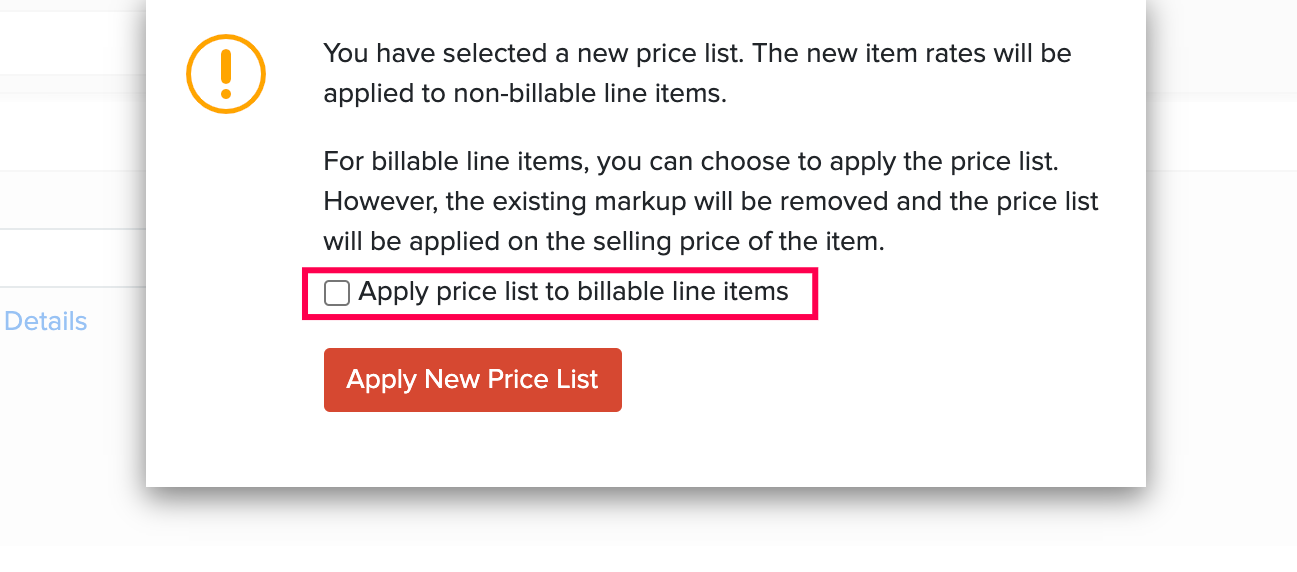
Si se marcó el importe del artículo facturable, se eliminará el importe del registro y se aplicará la lista de precios sobre el importe del artículo.
Marcar la lista de precios como inactivo
Si ya no está usando una lista de precios, puede marcarla como inactivo en lugar de eliminarla.
Para marcar una lista de precios como inactiva:
- Ir a la página Artículos > Listas de precios .
- Coloca el cursor sobre la lista de precios que desea marcar como inactivo.
- Haga clic en Haz clic Marcar como inactivo .

Para marcar una lista de precios inactiva como activa:
- Ir a la página Artículos > Listas de precios .
- Coloca el cursor sobre la lista de precios que desea marcar como activo.
- Haga clic en Haz clic Marcar como activo .

Eliminar la lista de precios
Para eliminar cualquier lista de precios de venta o compra que pueda haber creado:
- Ir a la página Artículos > Listas de precios .
- Coloca el cursor sobre la lista de precios que desea eliminar.
- Haga clic en el Papelera icono al lado.
- Haga clic en Haz clic Ok para confirmar.
A veces, es posible que no quiera usar la lista de precios actualmente, pero es posible que desee usarla más adelante. En tales casos, puede marcarlo como inactivo .
Nota:
Eliminar una lista de precios no afectará a ninguna transacción en la que la hubiera aplicado antes.

Listas de precios de importación
Si ya tienes una lista de precios de ventas o compra, puedes importarlas a Zoho Books en Csv , , , Tsv o Xls formato.
Conocer el formato de la importación, p. ej. las columnas y datos que se incluirán en el archivo de importación, puede descargar el archivo de importación de muestra que veremos en los pasos siguientes:
- Ir a la página Artículos > > > > Listas de precios .
- Haga clic en el Hamburguesa icono en la esquina superior derecha de la página.
- Seleccione Importar listas de precios de venta o Importar listas de precios de compra .
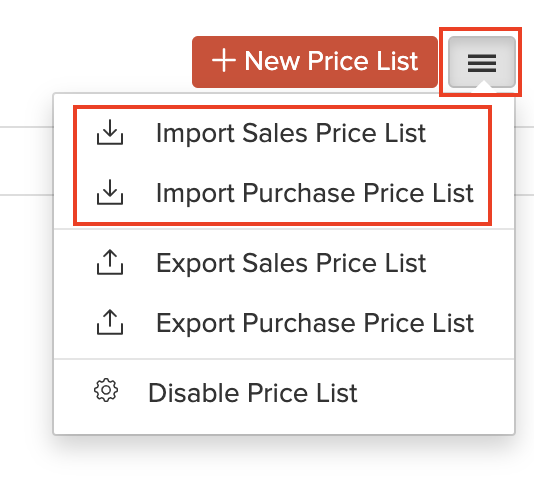
- Haga clic en el Elegir archivo botón debajo Cargar el archivo . Puede descargar un archivo CSV de muestra para su referencia haciendo clic archivo de muestra .
Perspectiva: El tamaño del archivo no puede ser superior a 1 MB.
- Elija el Codificación de caracteres y Archivo Delimiter para su archivo.
Perspectiva: La codificación de caracteres se utiliza para emparejar números con caracteres. De forma predeterminada, se utiliza la codificación Unicode Transformation Format (UTF-8) que admite una amplia gama de caracteres que van más allá de 8 bits.
Perspectiva: El Delimitador de campo se utiliza para separar dos valores seguidos. Al importar listas de precios, el delimitador de archivos predeterminado es coma (,).
- Haga clic en Haz clic Siguiente Siguiente .
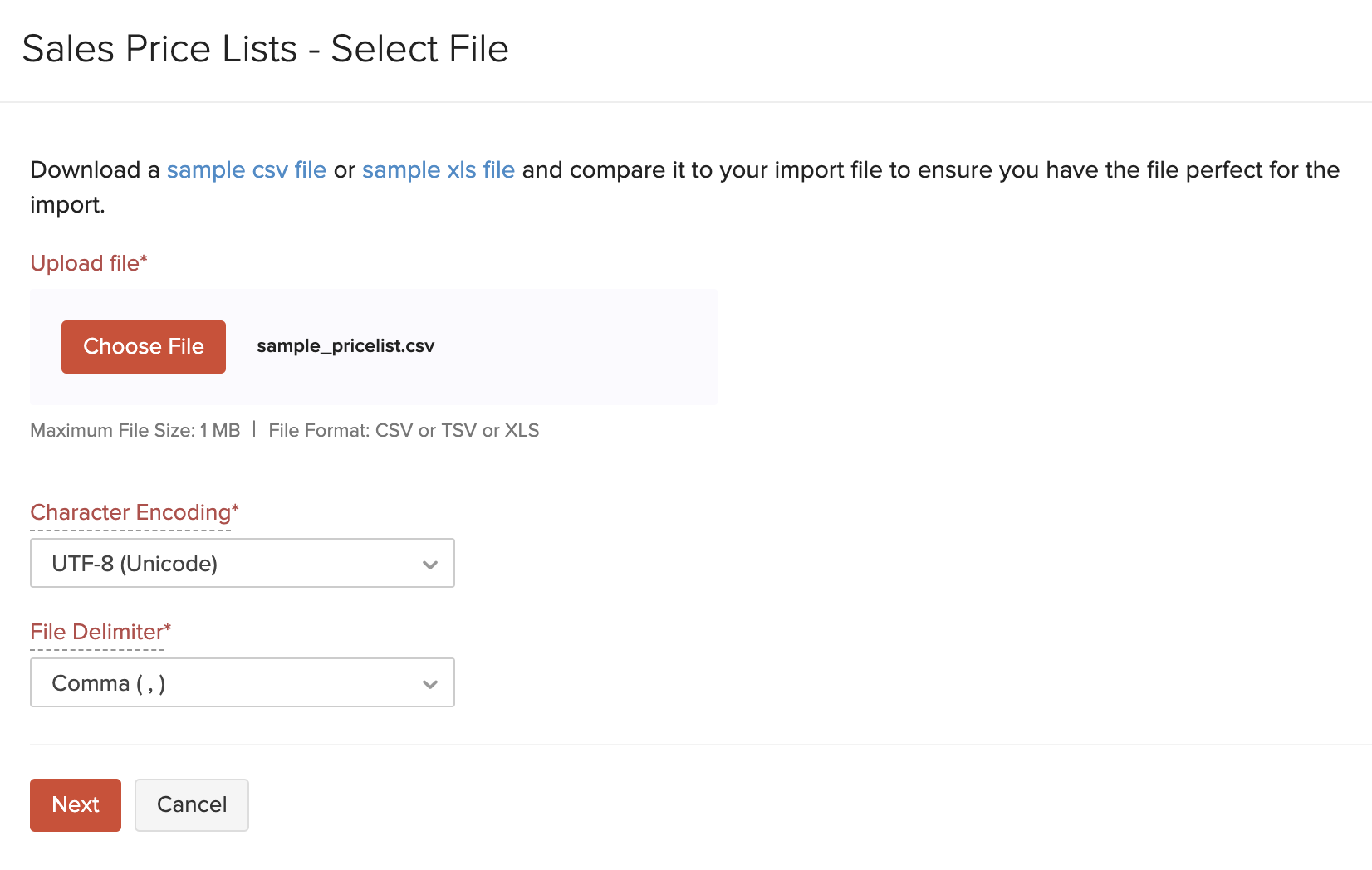
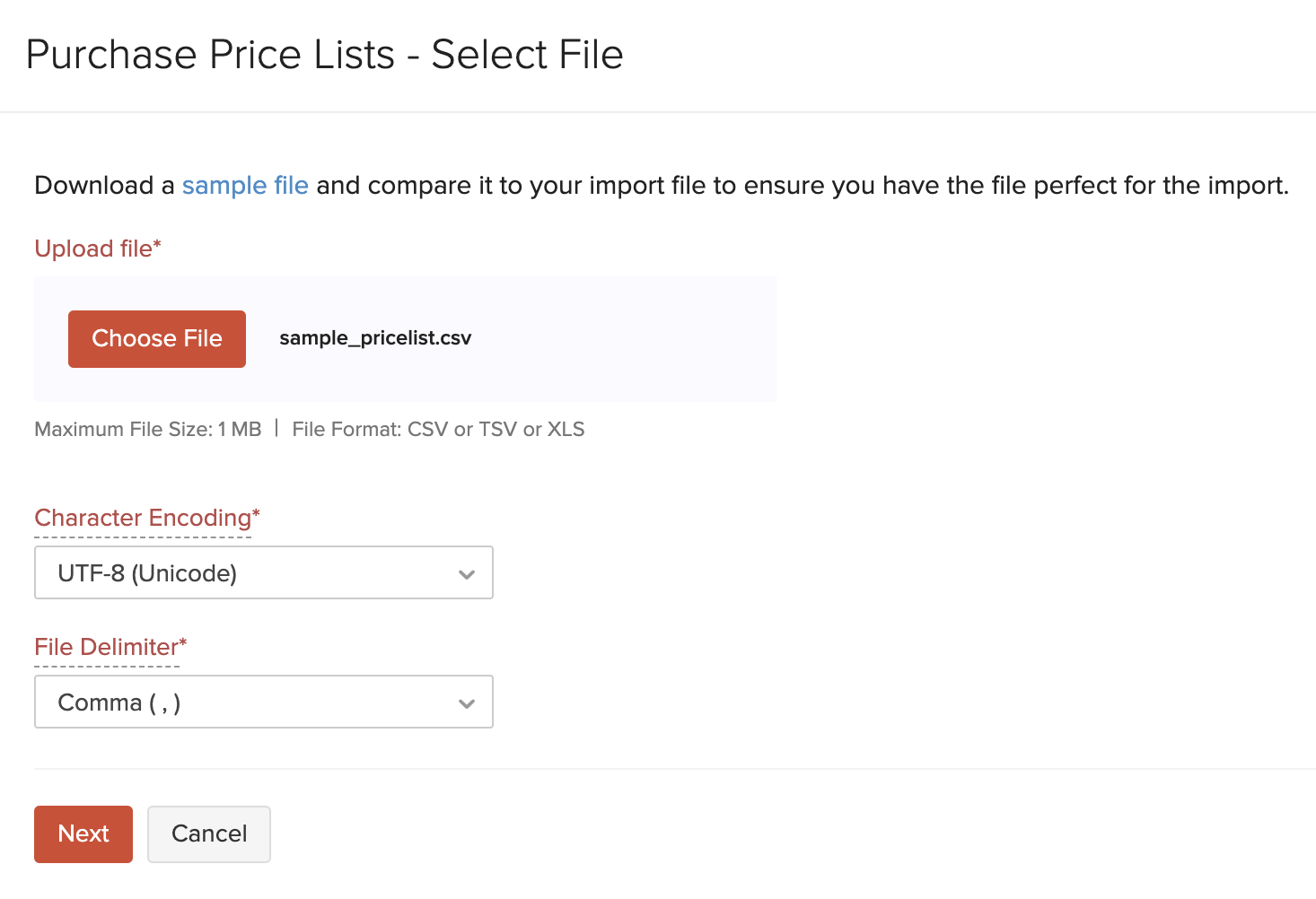
- Asegúrese de que todos los campos se asignen correctamente en el Campos de mapa página.
- Marque la caja Guardar estas selecciones para su uso durante futuras importaciones si desea utilizar el formato de importación similar la próxima vez.
- Haga clic en Haz clic Siguiente Siguiente .
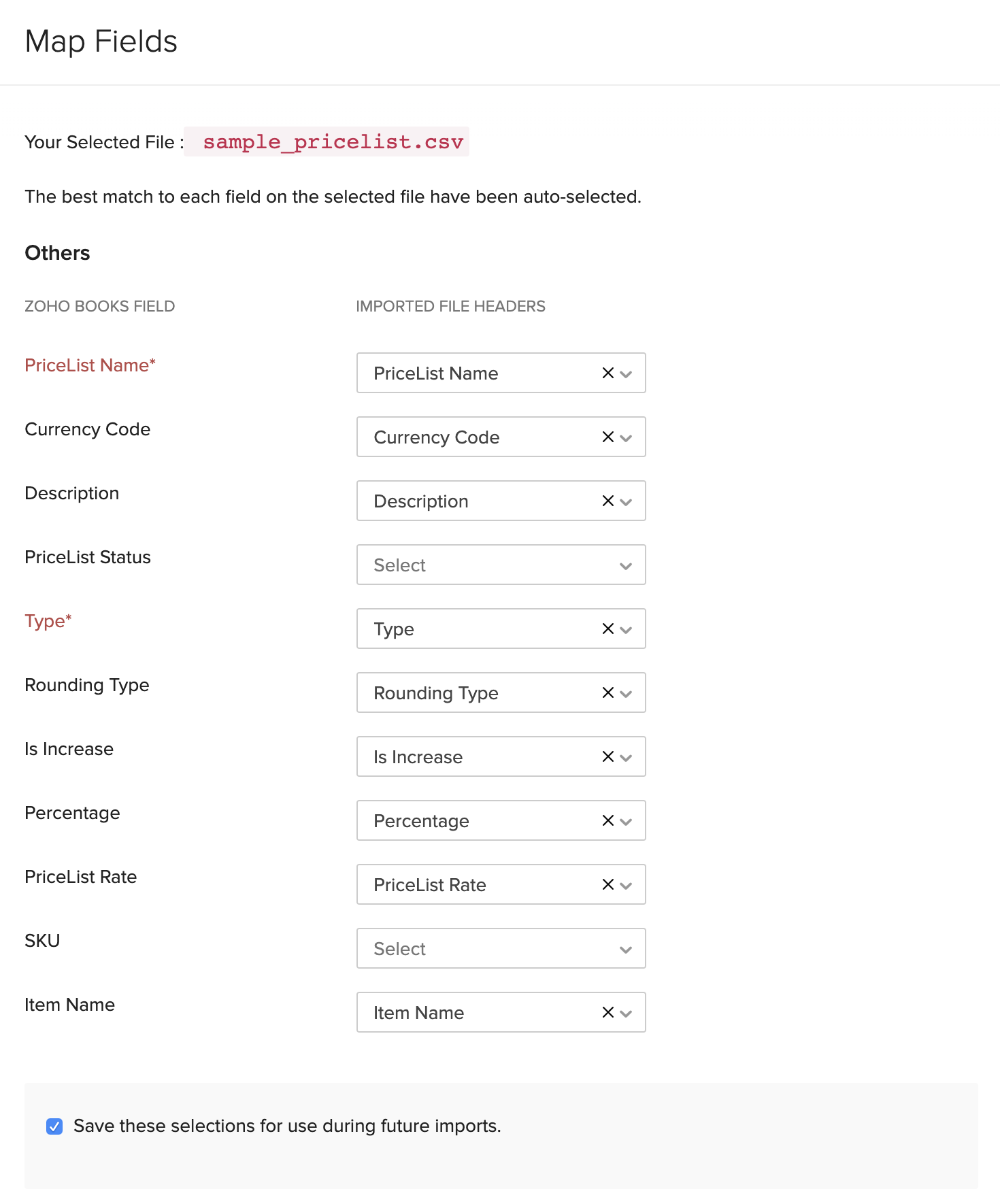
- En la ventana Vista previa, haga clic en Importación .
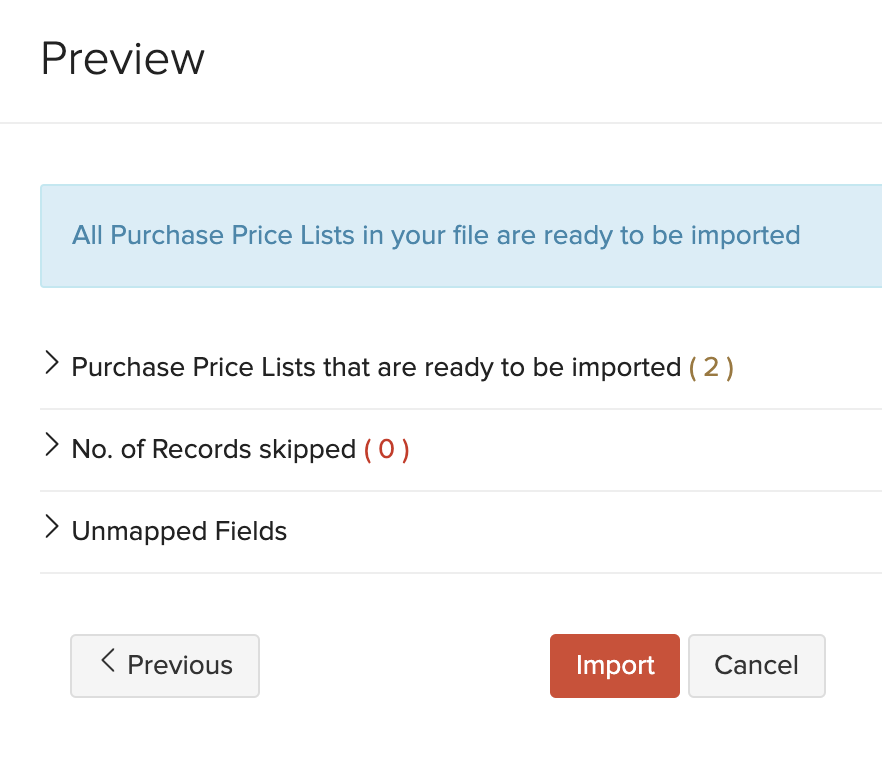
Listas de precios de exportación
Puede exportar todas las listas de precios de venta y compra en Zoho Books en el Csv o Xls formato. Así es como:
- Ir a la página Artículos > > > > Listas de precios .
- Haga clic en el Hamburguesa icono en la esquina superior derecha de la página.
- Seleccione Lista de precios de ventas de exportación o Lista de precios de compra de exportación .
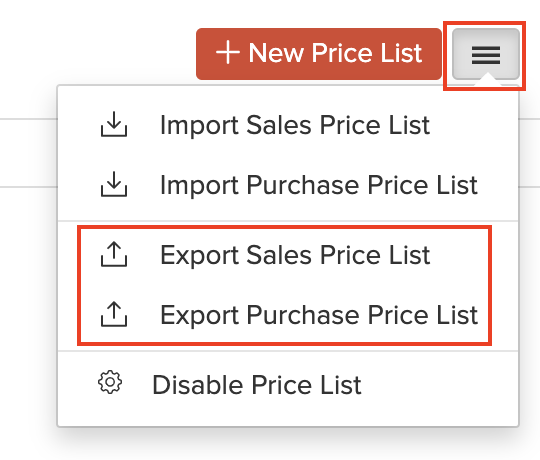
- Introduzca los campos necesarios.
- Haga clic en Haz clic Exportación .
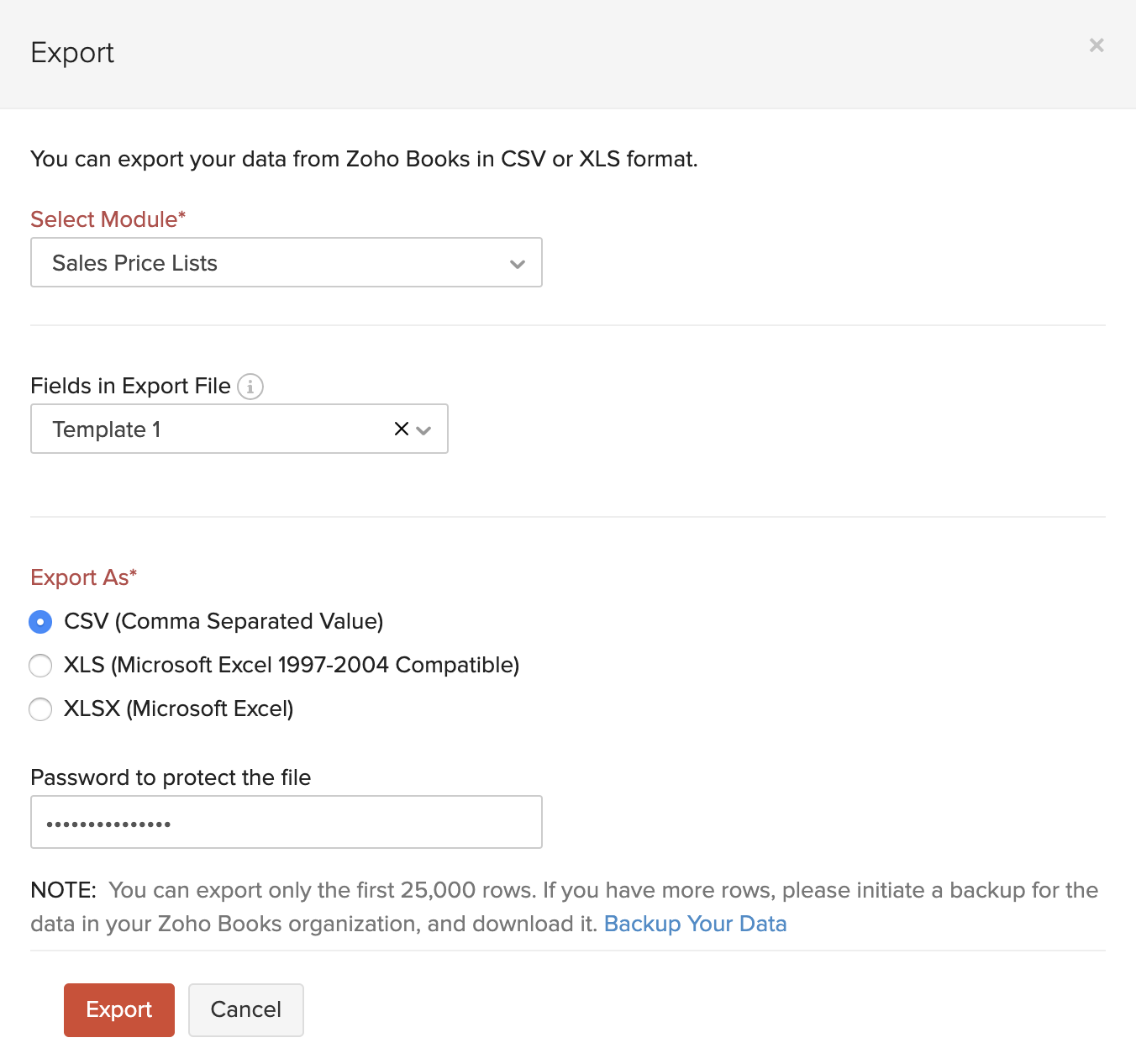
Nunca te quedes sin existencias con Zoho Books, el software contable conseguimiento de inventario.

Nota: Este recurso de ayuda se tradujo utilizando la herramienta de traducción de Zoho.

 Yes
Yes
 Thank you for your feedback!
Thank you for your feedback!




