
Otras acciones para artículos
Echemos un vistazo a las diversas acciones que se pueden realizar sobre un elemento en Zoho Books.
En esta página…
Editar elemento
Puede cambiar los detalles de un elemento existente en Zoho Books. Así es como:
- Ir a la página Artículos módulo y seleccionar Artículos .
- Seleccione el elemento que desea editar.
- Haga clic en el Editar sección icono en la parte superior de la página.
- Realice los cambios en los detalles del artículo.
- Haga clic en Haz clic Guardar .
Nota:
Cualquier cambio que realice en los detalles del artículo no afectará a ninguna transacción anterior.

Artículo de clon
Si desea crear un elemento que tenga detalles similares a un elemento existente, puede clonar el elemento en particular. Así es como puedes hacerlo:
- Ir al módulo Artículos y seleccione Artículos .
- Seleccione el elemento que desea clonar.
- Haga clic en Haz clic Más > > > > Artículo de clon .
- Realice los cambios necesarios en la Nuevo artículo página.
- Haga clic en Haz clic Guardar para crear el nuevo elemento.

Marcar como inactivo
Si ya no desea usar un elemento en Zoho Books, puede optar por marcarlo como inactivo. Esta es una mejor alternativa a la eliminación del elemento permanentemente.
Para marcar un elemento como inactivo:
- Ir a la página Artículos módulo y seleccionar Artículos .
- Seleccione el elemento que desea marcar como inactivo.
- Haga clic en Haz clic Más > > > > Marcar como inactivo .Para que el elemento vuelva a activar, haga clic en Más > > > > Marcar como activo desde la misma página.

Eliminar artículo
Si ya no está utilizando un elemento en su organización, es posible que desee eliminarlo. Sin embargo, si ha registrado alguna transacción de ventas o compra para ese artículo, primero tendría que eliminarlos primero.
Una mejor alternativa sería: marcar el elemento como inactivo . Cuando lo haga, ya no aparecerán en sus transacciones. Si desea comenzar a usar ese elemento de nuevo, puede marcarlo como activo.
Para ver las transacciones de venta:
- Ir a la página Informes > Ventas por artículo .
Para ver las transacciones de compra:
- Ir a la página Informes > Compras por artículo .
Tienes que eliminar todas estas transacciones del artículo para eliminarlo.
Después de haber eliminado todas las transacciones, puede eliminar el elemento. ¿Cómo:
- Ir a la página principal Artículos módulo y seleccionar Artículos .
- Seleccione el elemento que desea eliminar.
- Haga clic en Haz clic Más > > > > Eliminar .
- Haga clic en Haz clic Eliminar para confirmar.

Artículos de exportación
Puede exportar artículos desde Zoho Books a su sistema en formato CSV, XLS o XLSX. Así es como:
- Ir a la página Artículos y seleccione Artículos .
- Haga clic en el Hamburguesa icono en la esquina superior derecha de la página.
- Haga clic en Haz clic Artículos de exportación .
- Si desea exportar solo ciertos campos, puede seleccionar una plantilla en Campos en el archivo de exportación . Si no tienes una plantilla de exportación, puedes crear una nueva haciendo clic + Añadir nuevo .
- Seleccione el formato de archivo de exportación en el Exportar como campo.
- Para exportar cualquier información de identificación personal (PII), marque la casilla Incluir información de identificación personal sensible (PII) al exportar .
- Introduzca un Contraseña Contraseña si desea proteger su archivo.
- Haga clic en Haz clic Exportación .
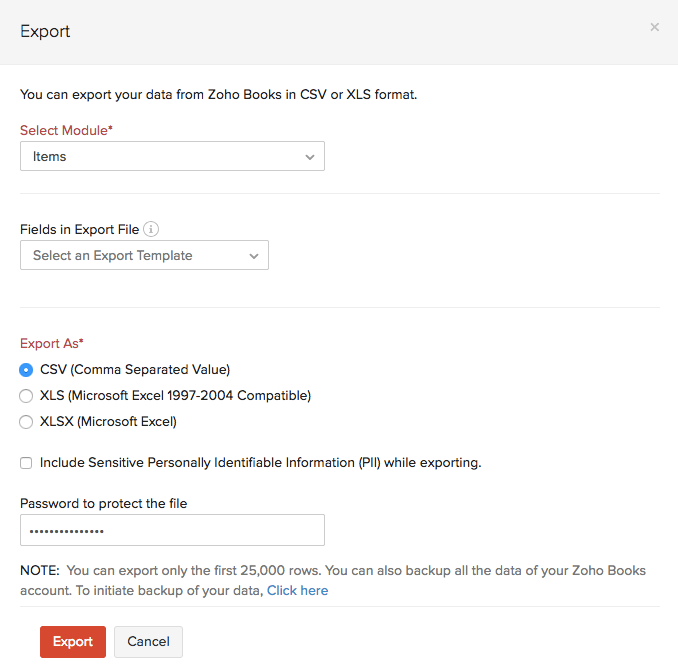

Nota: Este recurso de ayuda se tradujo utilizando la herramienta de traducción de Zoho.

 Yes
Yes
 Thank you for your feedback!
Thank you for your feedback!




