
Otras acciones para pagos recibidos
Letâ€TMs echa un vistazo a las diversas acciones que se pueden realizar sobre un Pagos recibidos en Zoho Books.
En esta página…
- Editar Pagos recibidos
- Descargar en PDF
- Imprimir Pagos recibidos
- Pagos por correo recibidos
- Adjunte archivos a pagos recibidos
- Eliminar Pagos recibidos
- Acciones masivas
- Actualización masiva
- Pagos de exportación
Editar Pagos recibidos
Puede editar los detalles de cualquier pago recibido. Así es como:
- Ir a la página Ventas > > > > Pagos recibidos .
- Seleccione el pago que desea editar.
- Haga clic en el Lápiz icono en la parte superior de la página.
- Realice los cambios.
- Haga clic en Haz clic Guardar .
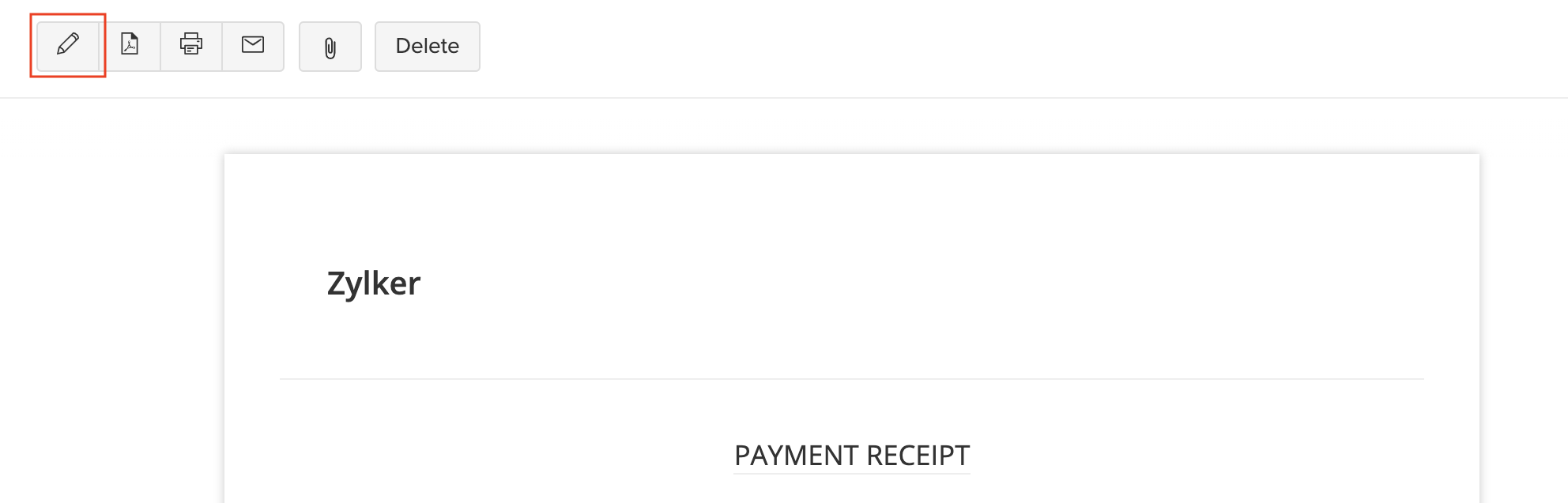
Descargar en PDF
Puede descargar cualquier pago recibido como PDF. Así es como:
- Ir a la página Ventas > > > > Pagos recibidos .
- Seleccione el recibo de pago que desea descargar.
- Haga clic en el Pdf pdf pdf pdf icono en la parte superior de la página.
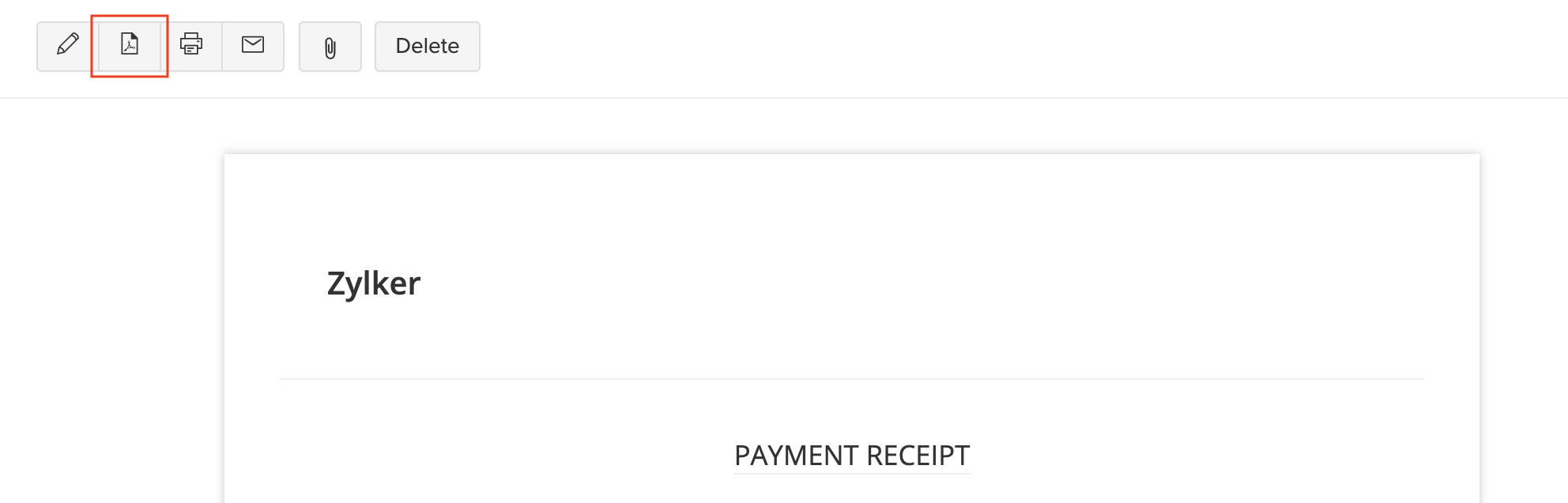
Imprimir Pagos recibidos
Puede imprimir los detalles de cualquier pago recibido. Así es como:
- Ir a la página Ventas > > > > Pagos recibidos .
- Seleccione el recibo de pago que desea imprimir.
- Haga clic en el Imprimir icono en la parte superior de la página.
- Compruebe la vista previa y haga clic en Imprimir .
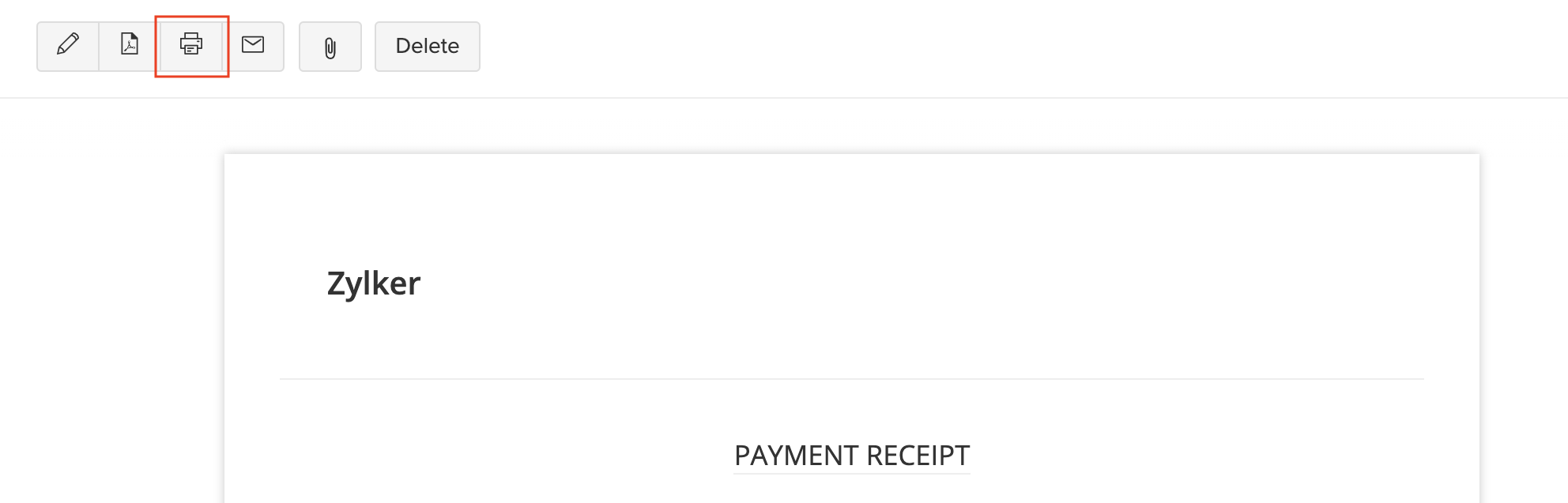
Pagos por correo recibidos
Puede enviar por correo electrónico cualquiera de los pagos recibidos a sus clientes. Así es como:
- Ir a la página Ventas > > > > Pagos recibidos .
- Seleccione el recibo de pago que desea enviar por correo electrónico a su cliente.
- Haga clic en el Correo electrónico icono en la parte superior de la página.
- Compruebe la vista previa del correo electrónico y haga clic en Enviar .
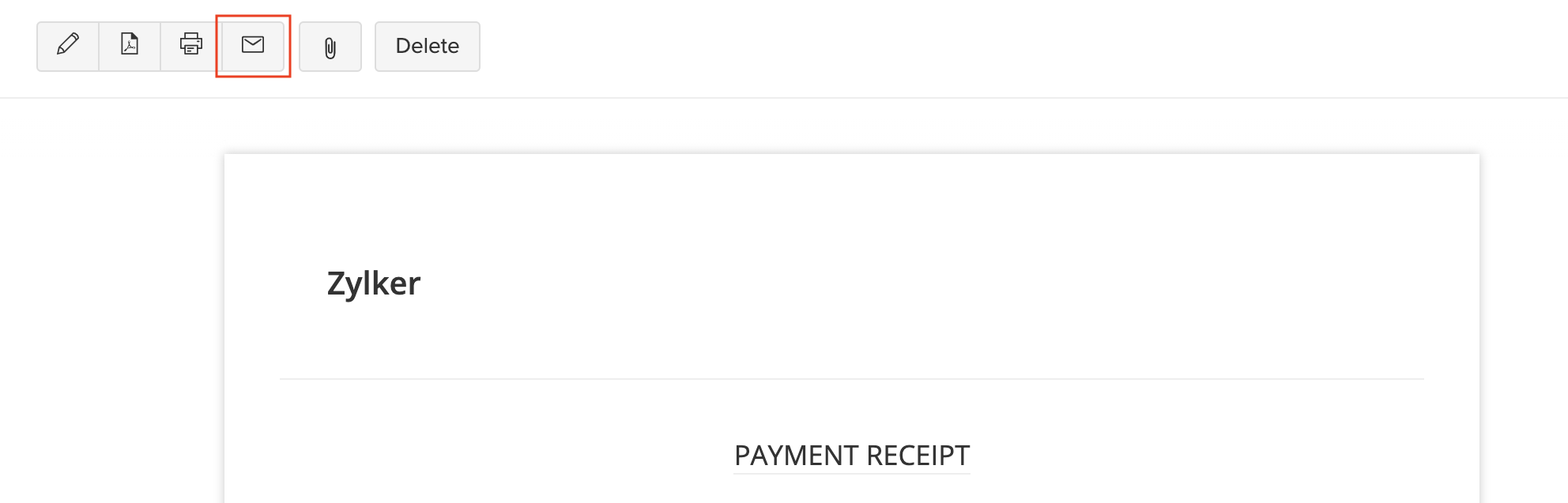
Adjunte archivos a pagos recibidos
Puede adjuntar archivos a su pago. Esto se puede hacer a través de:
- Arrastre y soltar : Sube archivos desde su sistema (un máximo de 5 archivos, cada uno de 5 MB).
- Nube : Subir desde recursos en la nube como Zoho Docs, Google Drive, Dropbox, One Drive, etc.
- Documentos : Subir desde la carpeta Documentos en Zoho Books.
Para adjuntar archivos a su pago:
- Ir a la página Ventas > > > > Pagos recibidos .
- Seleccione el pago requerido.
- Haga clic en el Adjuntar icono en la parte superior de la página.
- Seleccione la opción deseada y adjunte su(s).
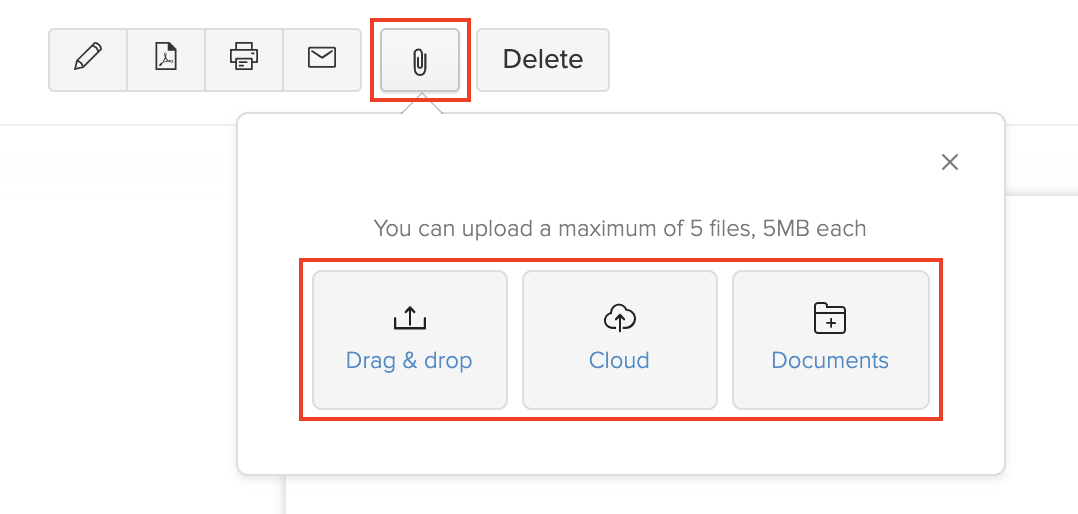
Eliminar Pagos recibidos
Puede eliminar cualquier factura o pago de retención que haya grabado en Zoho Books. Así es como:
- Ir a la página Ventas > > > > Pagos recibidos .
- Seleccione el pago que desea eliminar.
- Haga clic en el Eliminar botón en la parte superior de la página.
- Haga clic en Haz clic Ok para confirmar.
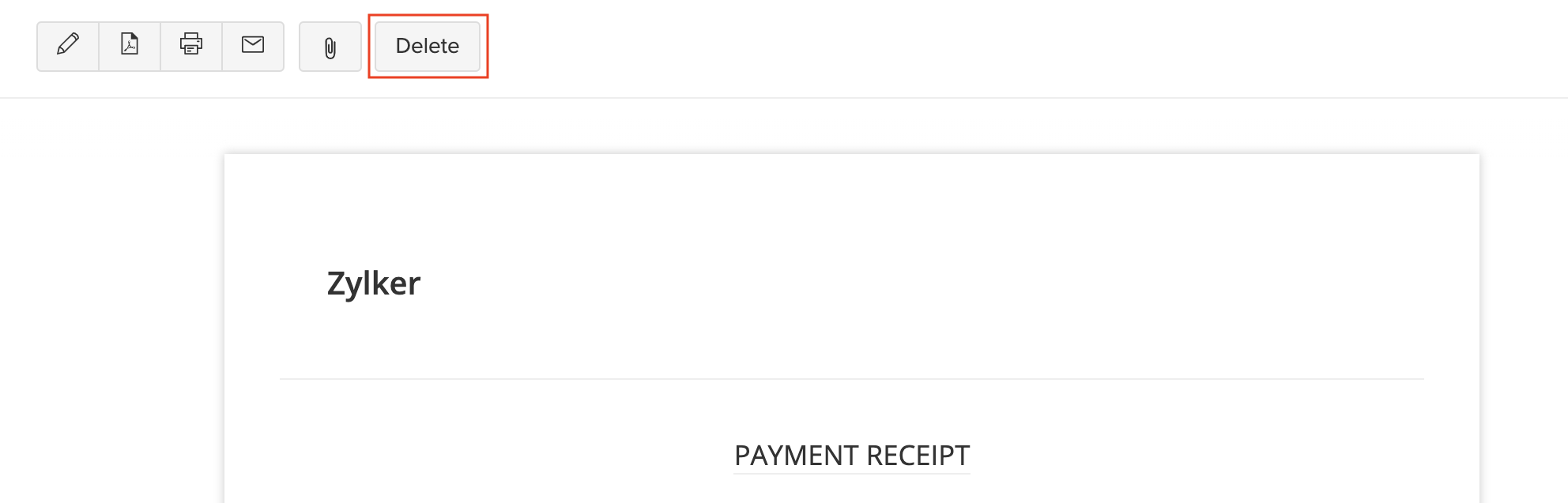
Nota:
Si no puede encontrar el Eliminar botón, haga clic en botón Más > > > > Eliminar . Esto sucede cuando usted tiene un exceso de pagos por los pagos recibidos.
Acciones masivas
Puede realizar acciones masivas en muchos pagos. Algunas de las acciones incluyen:
- Descargar en PDF
- Imprimir
- Correo electrónico
- Eliminar
Para realizar acciones masivas en múltiples pagos:
- Ir a la página Ventas > > > > Pagos recibidos .
- Seleccione los pagos en los que desea realizar la acción masiva.
- Haga clic en la acción deseada en la parte superior de la página.
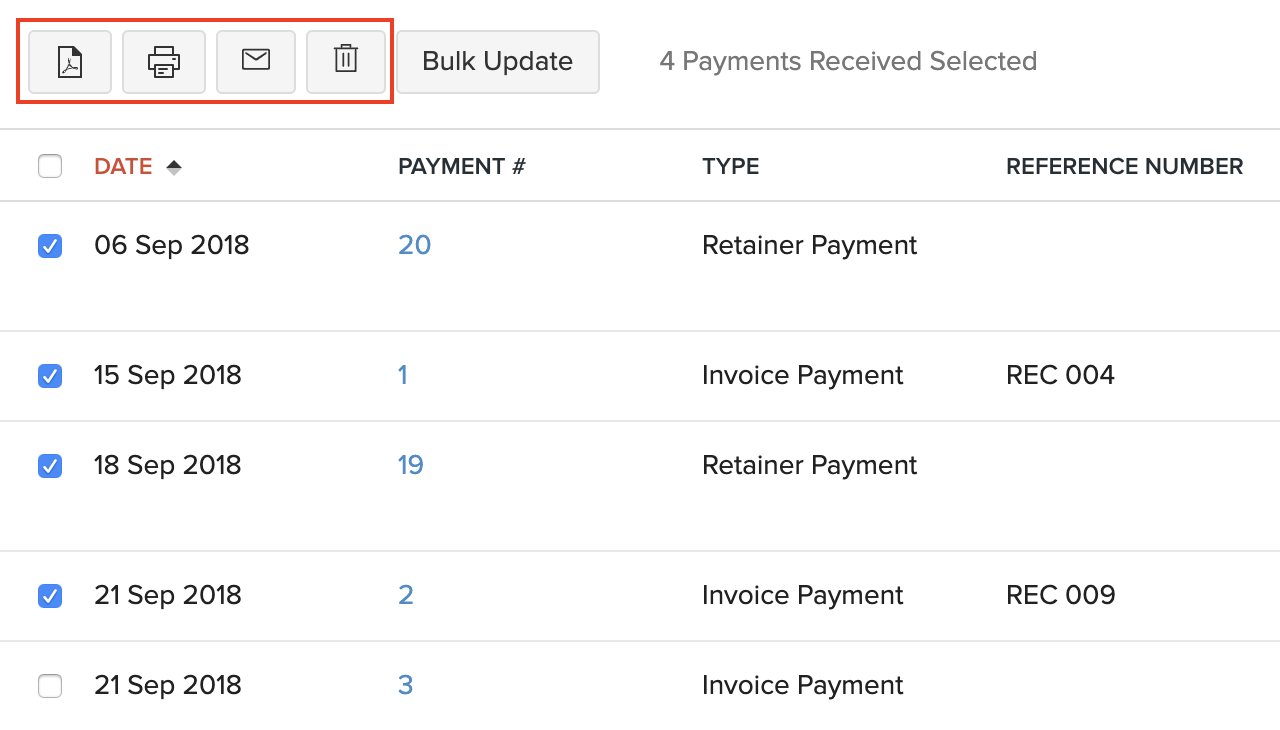
Actualización masiva
Puede actualizar campos para múltiples pagos con valores similares utilizando la función Actualización masiva.
Escenario: Patricia quiere actualizar el modo de pago para algunos de sus pagos. Ella selecciona estos pagos, hace clic en Actualización masiva y actualiza el modo de pago para esos pagos.
Para actualizar campos a granel:
- Ir a la página Ventas > > > > Pagos recibidos .
- Seleccione los pagos que desea actualizar.
- Haga clic en el Actualización masiva botón en la parte superior de la página.
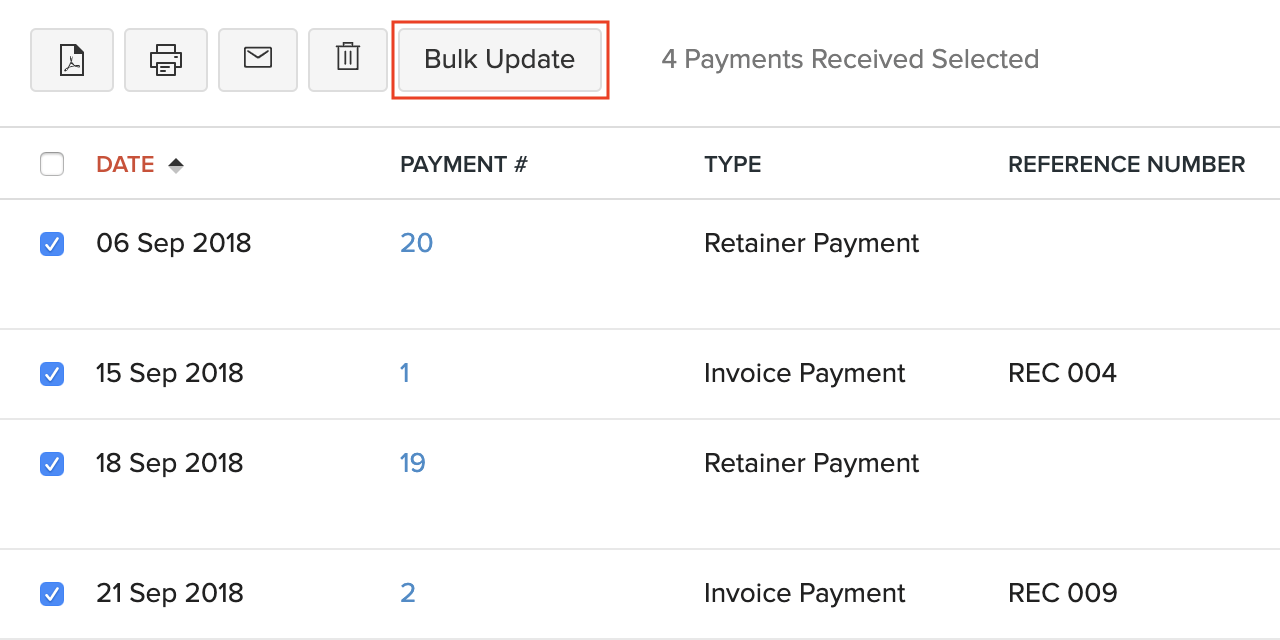
- Seleccione el campo que desea actualizar y su valor correspondiente.
- Haga clic en Haz clic Actualización .
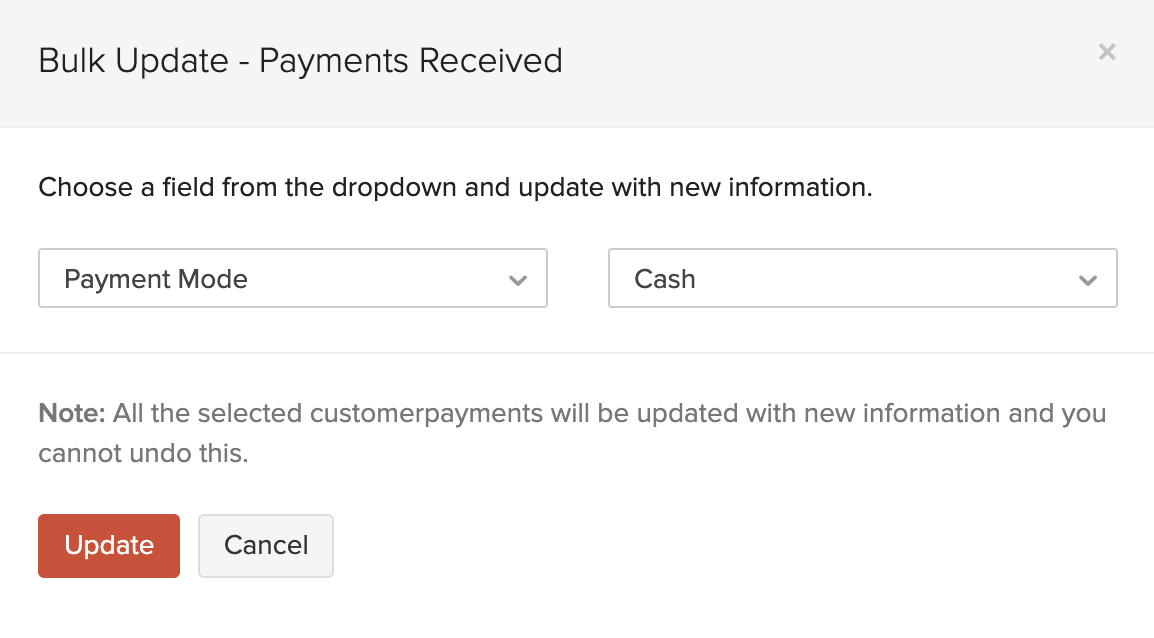
Pagos de exportación
Puede exportar todos los pagos recibidos en Zoho Books en el Csv o Xls formato. Así es como:
- Ir a la página Ventas > > > > Pagos recibidos .
- Haga clic en el Hamburguesa icono en la esquina superior derecha de la página.
- Seleccione Pagos de exportación .
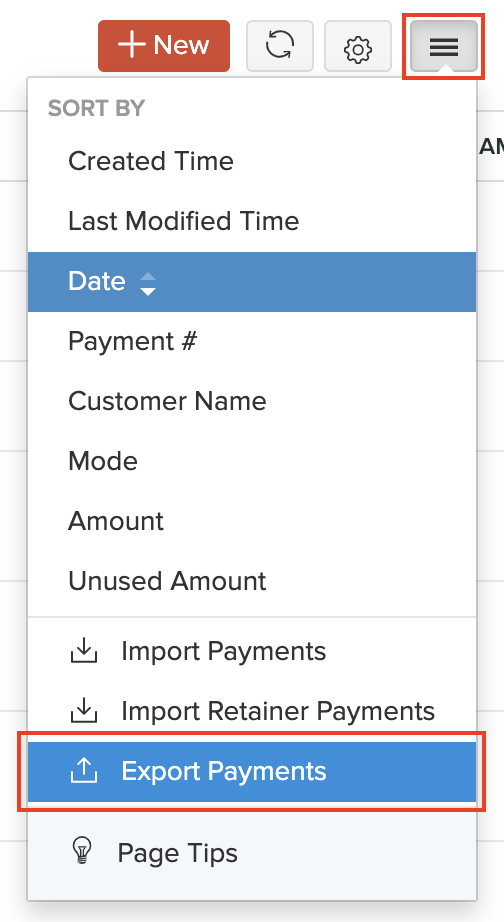
- Introduzca los campos necesarios.
- Haga clic en Haz clic Exportación .
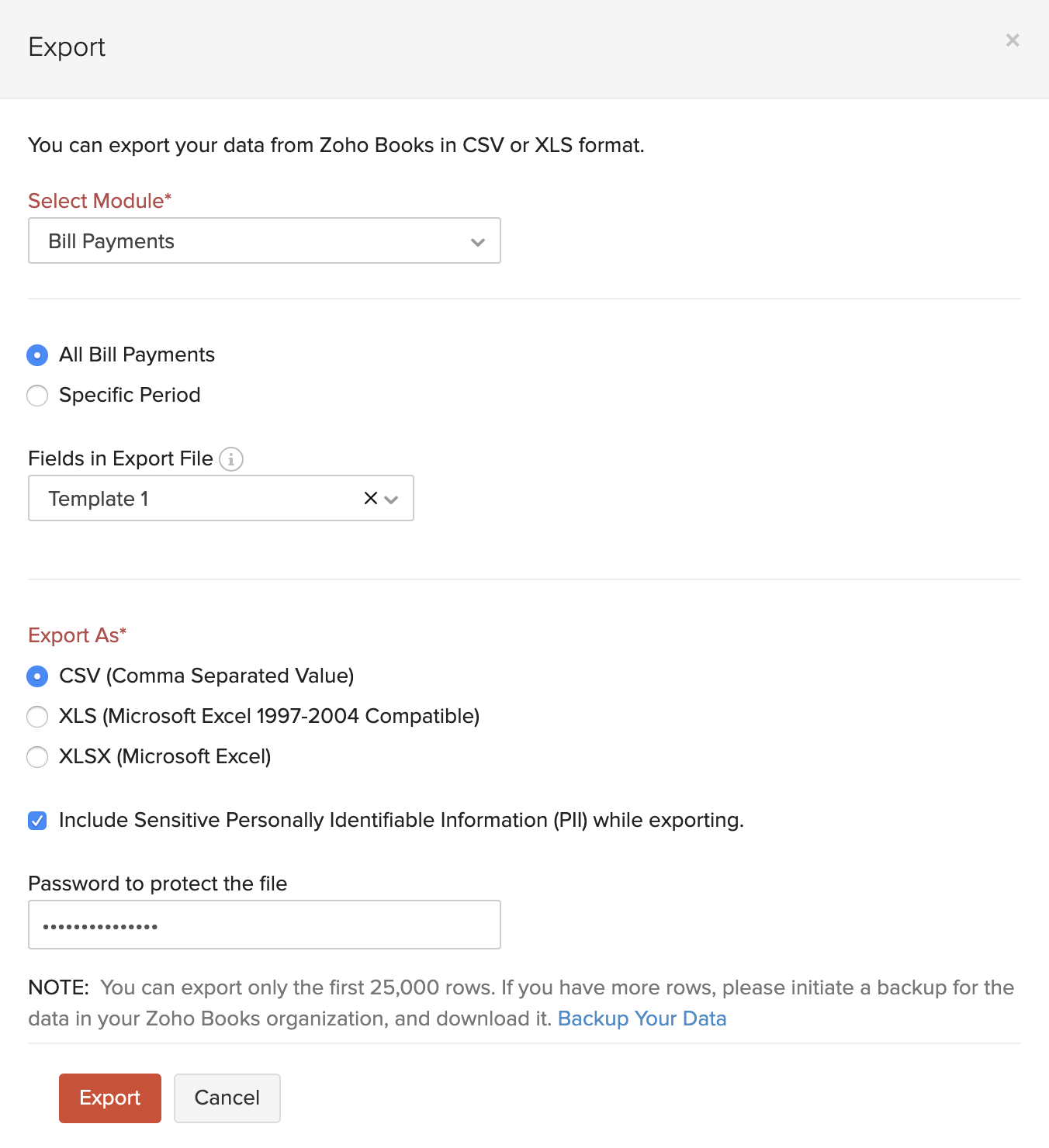
Siguiente >
Pagos recibidos Preferencias
Relacionado
- Visión general - Pagos recibidos
- Funciones básicas en los pagos recibidos
- Funciones en pagos recibidos
- Administrar pagos recibidos

Nota: Este recurso de ayuda se tradujo utilizando la herramienta de traducción de Zoho.

 Yes
Yes
 Thank you for your feedback!
Thank you for your feedback!




