
En este lugar…
Bigin - Zoho Books Integración
omitir
Bigin es un software de gestión de relaciones con el cliente que está diseñado exclusivamente para pequeñas empresas. Al escalar su negocio, es posible que encuentre la necesidad de:
- Manténgase conectado con sus perspectivas de negocio.
- Obtenga un control completo sobre sus tuberías de ventas.
- Acorta sus ciclos de ventas cerrando más ofertas.
Puedes hacer todo esto y mucho más usando Bigin. Al integrar Zoho Books con Bigin, puede sincronizar sus empresas, contactos comerciales, bienes, servicios y ofertas comerciales entre las dos aplicaciones.
En consecuencia, le resultará más fácil crear, gestionar y rastrear la información de su cliente, eliminando así la necesidad de introducir información redundante integrando su cuenta Bigin con Zoho Books. Eso no es todo, también podrás buscar y acceder a tus contactos Bigin en Zoho Books y vincular sus perspectivas de negocio desde Bigin a tus transacciones en Zoho Books.
Habilitar la integración
Requisito previo: Esta integración solo está disponible para los usuarios que han utilizado los planes pagados de Bigin o Zoho One.
Puede habilitar la integración desde Zoho Books o Bigin. Para habilitar la integración de Zoho Books:
- Haga clic en el Engranaje icono en la esquina superior derecha y seleccione Integraciones .
- Haga clic en Haz clic Aplicaciones de Zoho en la barra lateral y haga clic en el Conéctate botón junto a la integración Bigin. Serás redirigido a la página de configuración de integración.
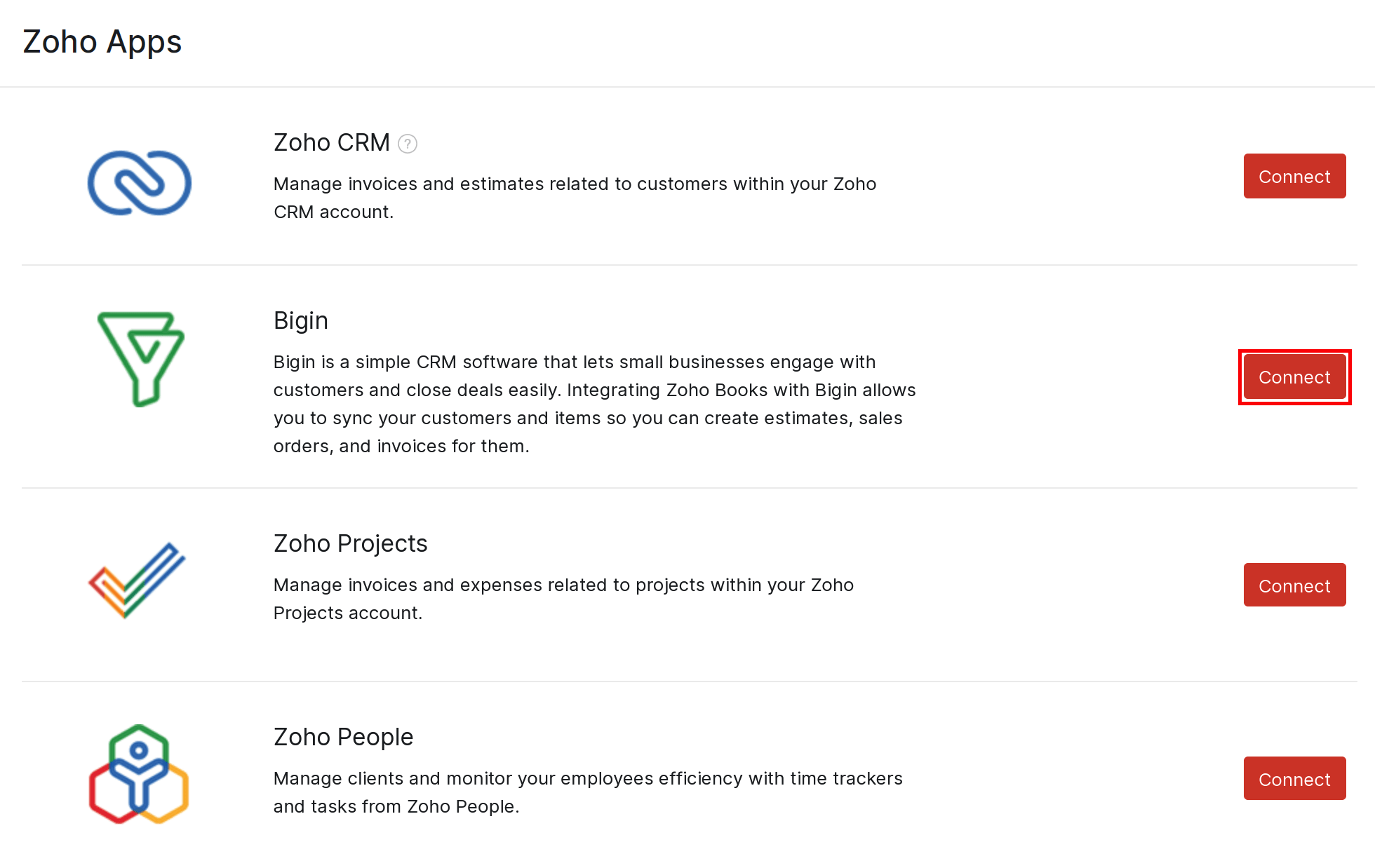
- Introduzca su correo electrónico y seleccione la organización para la que desea configurar la integración.
- Haga clic en Haz clic Guardar .
Para habilitar la integración de Bigin:
- Haga clic en el Engranaje icono en la esquina superior derecha y seleccione Integraciones en la barra lateral izquierda.
- Haga clic en Haz clic Configurar ahora bajo Zoho Books.
- Introduzca su correo electrónico y seleccione la organización para la que desea configurar la integración.
- Haga clic en Haz clic Guardar .
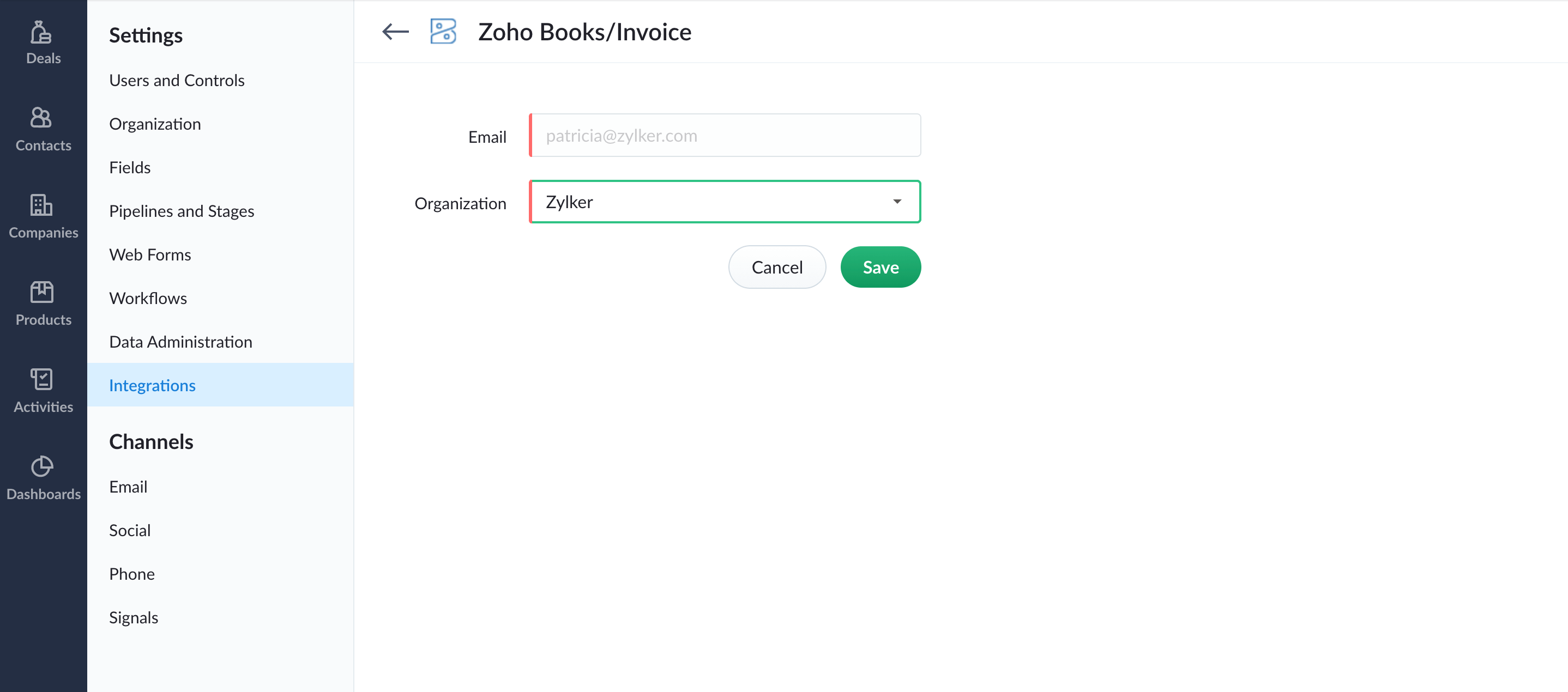
Configuración de preferencias de sincronización
Una vez que haya habilitado la integración, podrá seleccionar sus preferencias de sincronización y asignar los campos entre las dos aplicaciones.
- Haga clic en el Engranaje icono en la esquina superior derecha y seleccione Integraciones.
- Haga clic en Haz clic Aplicaciones de Zoho en la barra lateral y haga clic en el Administrar botón junto a la integración Bigin.
- Haga clic en Haz clic Configurar junto al módulo de su elección.
Además, también puede elegir asignar los campos entre Zoho Books y Bigin.
| Módulos en Bigin | Módulos en Zoho Books |
|---|---|
| Empresas | Clientes |
| Contactos | Contactos |
| Productos | Artículos |
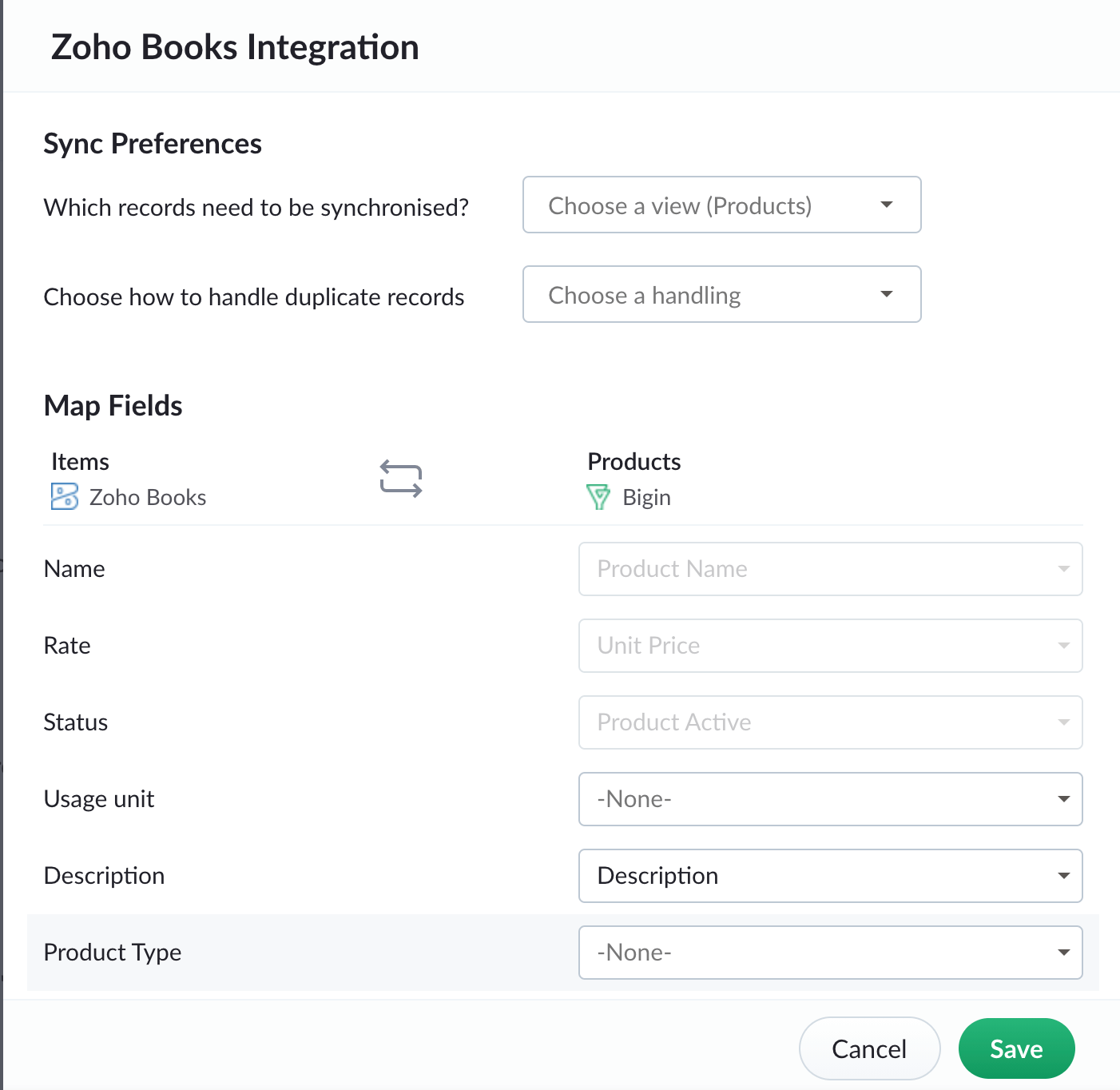
Empresas: Las Empresas en Bigin se sincronizarán como Clientes a partir del tipo Business en Zoho Books.
Contactos: Los contactos en Bigin se sincronizarán como Contactos en Zoho Books y viceversa.
Empresas y sus contactos: Las empresas y sus contactos asociados en Bigin se sincronizarán como Clientes y sus personas de contacto en Zoho Books. Los Contactos en Bigin que no están asociados a una empresa en Bigin no se sincronizarán.
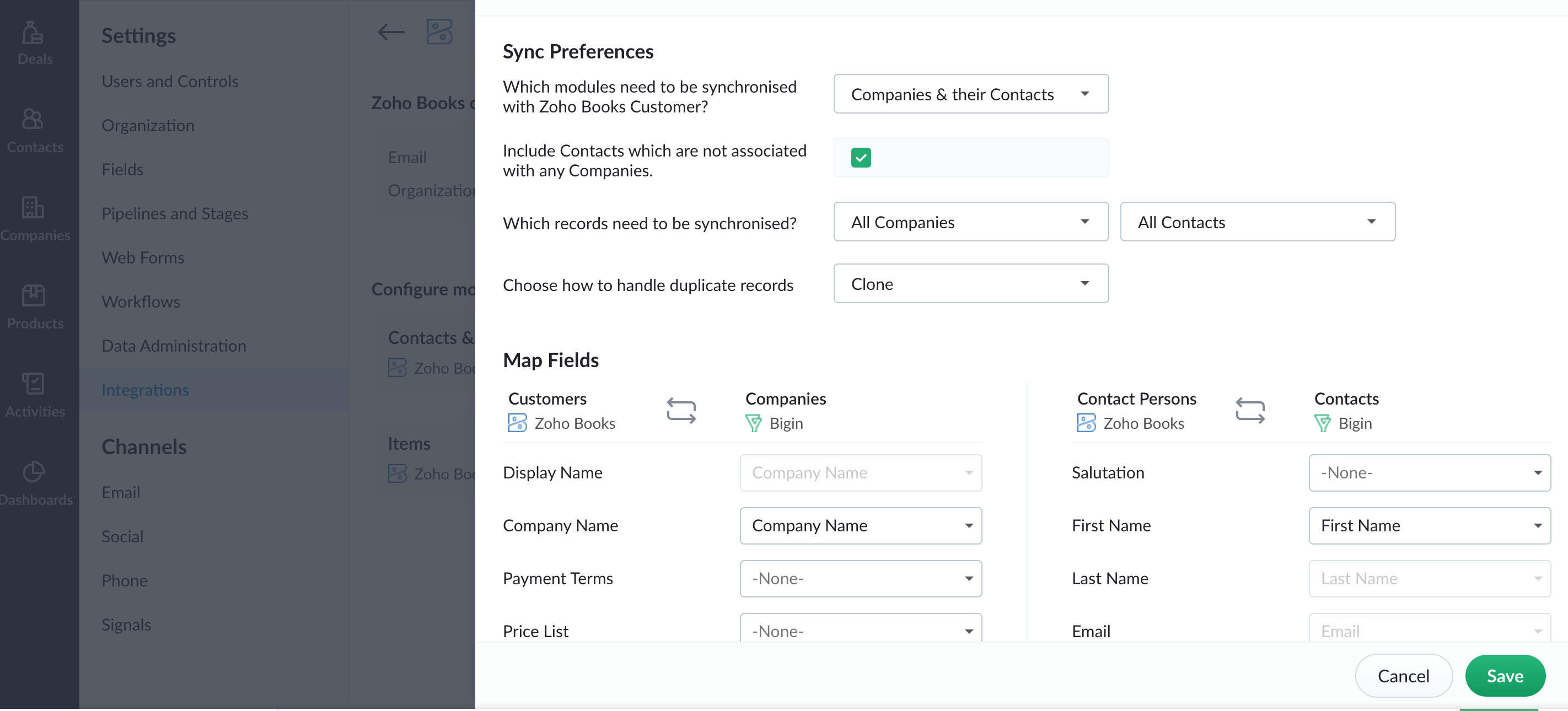
Consejo profesional: Si desea sincronizar los Contactos que no están asociados a una empresa en Bigin, debe habilitar el Incluir contactos que no estén asociados a ninguna cuenta en Bigin opción. Estos contactos independientes serán obtenidos como clientes particulares en Zoho Books.
Esta asignación garantiza que cuando los registros Bigin se sincronicen como entidades Zoho Books, todos los campos coincidan perfectamente cuando se ven en Zoho Books. Algunos de los campos básicos se asignarán de forma predeterminada, mientras que puede mapear el resto manualmente.
Si tienes ciertos campos en Bigin que no se pueden asignar a ninguno de los campos predeterminados en Zoho Books, primero tendrás que crear campos personalizados en Zoho Books. Estos campos personalizados se mostrarán al asignar los campos.
Una vez que haya completado todos estos pasos, puede hacer clic Guardar y sincronizar para iniciar el proceso de sincronización.
Aparte de cartografía de campos, también podrá configurar preferencias de sincronización basadas en los requisitos de su negocio. Puede configurar preferencias de sincronización para empresas y contactos.
| Campo | Descripción |
|---|---|
| ¿Qué módulo debe sincronizarse con el cliente de Zoho Books? | Seleccione el módulo para el que desea configurar la sincronización. Puede ser contactos, empresas o una combinación de ambos. |
| ¿Incluir contactos que no estén asociados con ninguna empresa? | Seleccione esta opción si desea asociar su contacto con las empresas que ha creado o importado en Bigin. |
| ¿Qué registro debe sincronizarse? | Puede elegir los contactos o empresas que desea sincronizar. Por ejemplo, se puede crear recientemente, modificado recientemente, etc. |
| Elija cómo manejar registros duplicados | Seleccione si desea crear registros duplicados, reemplace la versión de grabación original con la última versión. |
Perspectiva: También podrá sincronizar sus vistas personalizadas en Zoho Books mientras elige los registros que deben sincronizarse.
Del mismo modo, puede configurar la preferencia de sincronización si ha elegido configurar sus productos también.
| Campo | Descripción |
|---|---|
| ¿Qué registro debe sincronizarse? | Puede elegir los productos que desea sincronizar. Por ejemplo, puede ser el recientemente creado, recientemente modificado, etc. |
| Elija cómo manejar registros duplicados | Seleccione si desea crear registros duplicados, reemplace la versión de grabación original con la última versión. |
| Opción de sincronización | Descripción |
|---|---|
| Clon | El registro original y el nuevo estarán disponibles. |
| Sobreescritura | El registro duplicado sobrescribirá el registro existente. |
| Saltar ahora | El registro duplicado no se sincronizará y se conservará el registro existente. |
- Una vez que haya completado la configuración de sus preferencias de sincronización y campos de asignación, haga clic en Guardar .
Consejo profesional: Puede ver el estado de la sincronización en la página de integración de Zoho Books en Bigin.
Administrar contactos, empresas y productos
omitir
Una vez que haya configurado sus preferencias de sincronización, puede elegir administrar sus preferencias. Puedes gestionar tus preferencias eligiendo editar tus preferencias, iniciando o pausando la sincronización entre Zoho Books y Bigin.
Para editar las preferencias configuradas:
- Haga clic en el Engranaje icono en la esquina superior derecha y seleccione Integraciones .
- Haga clic en Haz clic Aplicaciones de Zoho en la barra lateral y haga clic en el Administrar botón junto a la integración Bigin.
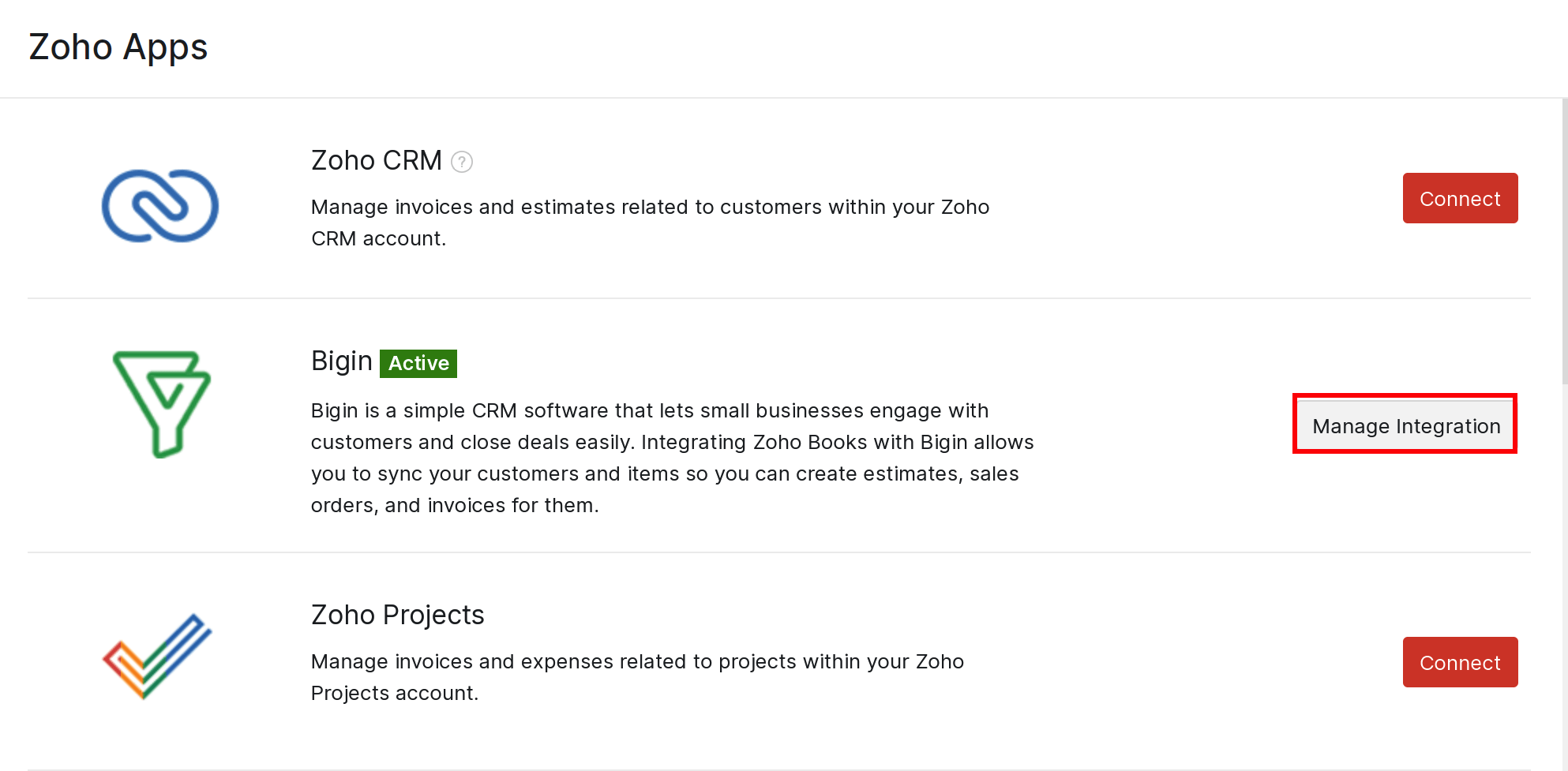
Serás redirigido a la página de configuración de integración.
- Haga clic en Haz clic Editar sección junto al módulo de su elección.
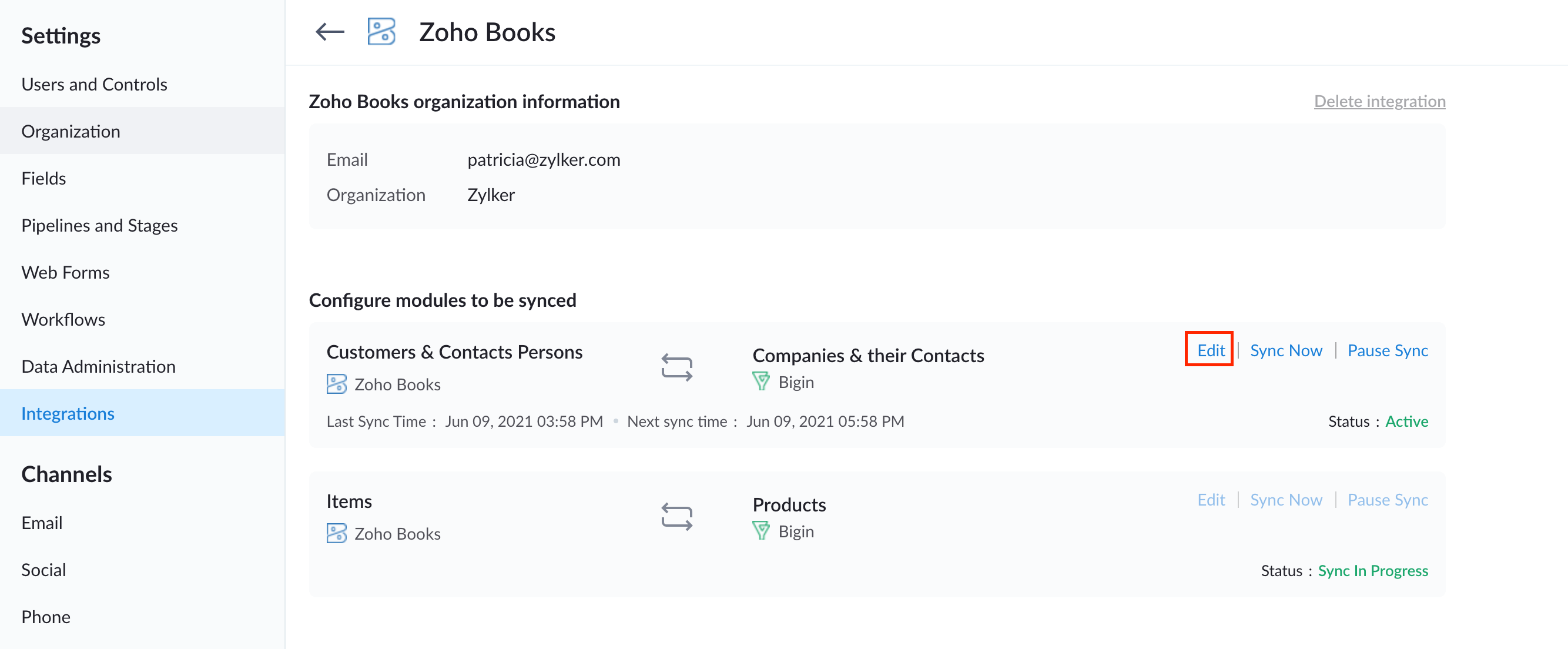
- Realice los cambios necesarios y haga clic en Guardar .
Una vez que haya configurado la integración, también puede optar por iniciar la sincronización.
- Haga clic en el Engranaje icono en la esquina superior derecha y seleccione Integraciones .
- Haga clic en Haz clic Aplicaciones de Zoho en la barra lateral y haga clic en el Administrar botón junto a la integración Bigin.
Serás redirigido a la página de configuración de integración.
- Haga clic en Haz clic Sincronizar ahora junto al módulo de su elección.
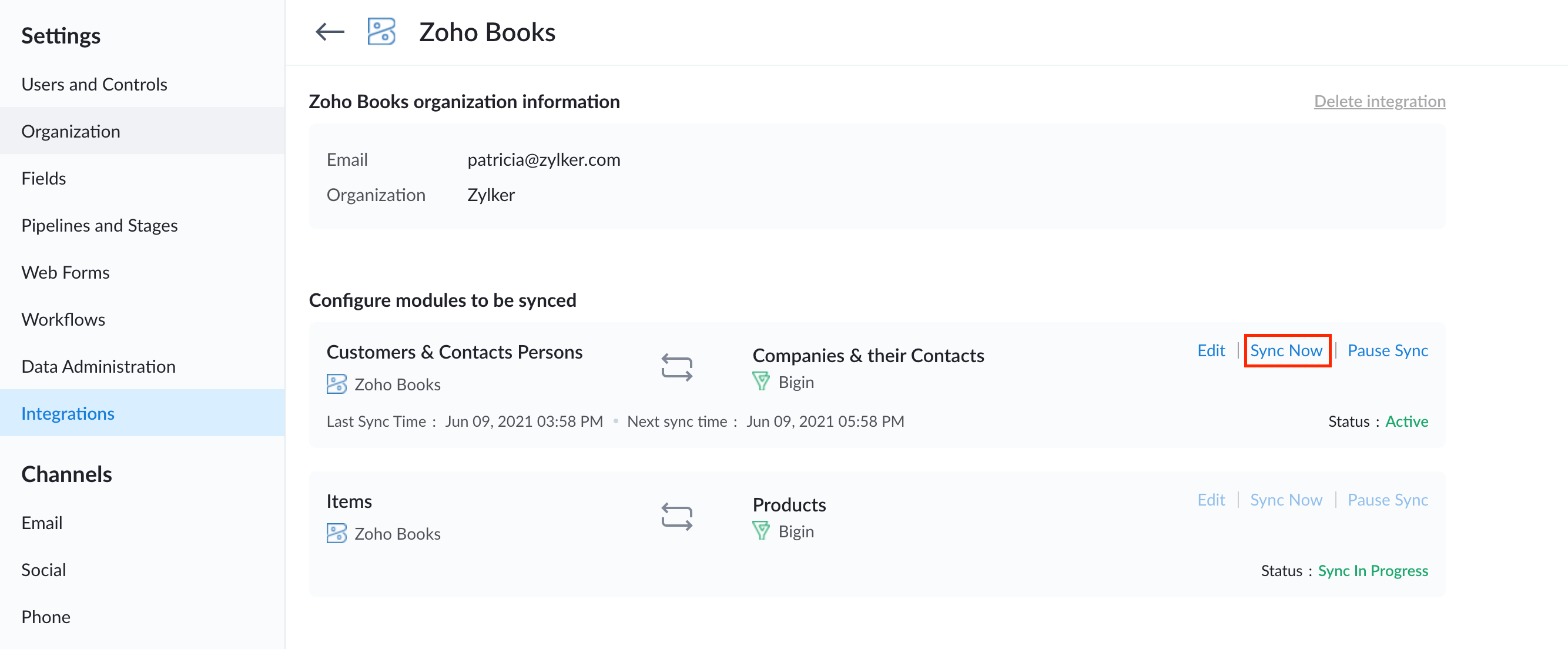
Consejo profesional: También puede optar por detener la sincronización continua haciendo clic Sincronización de pausa al lado del módulo.
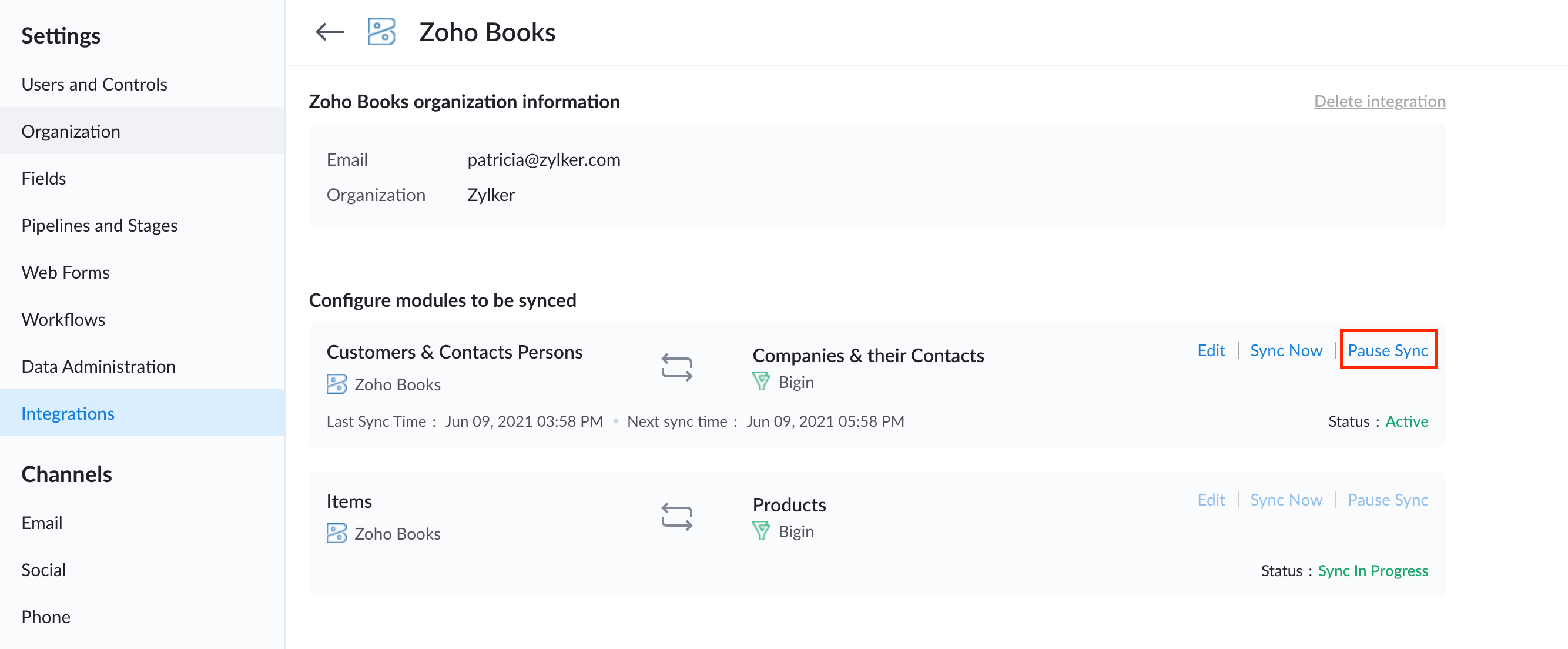
Consejo profesional: Si desea actualizar los cambios realizados en Bigin a un solo cliente en lugar de ejecutar una sincronización completa, puede seleccionar ese contacto en particular en Zoho Books, haga clic Más en la esquina superior derecha y seleccione Re-sincular Contacto desde Bigin .
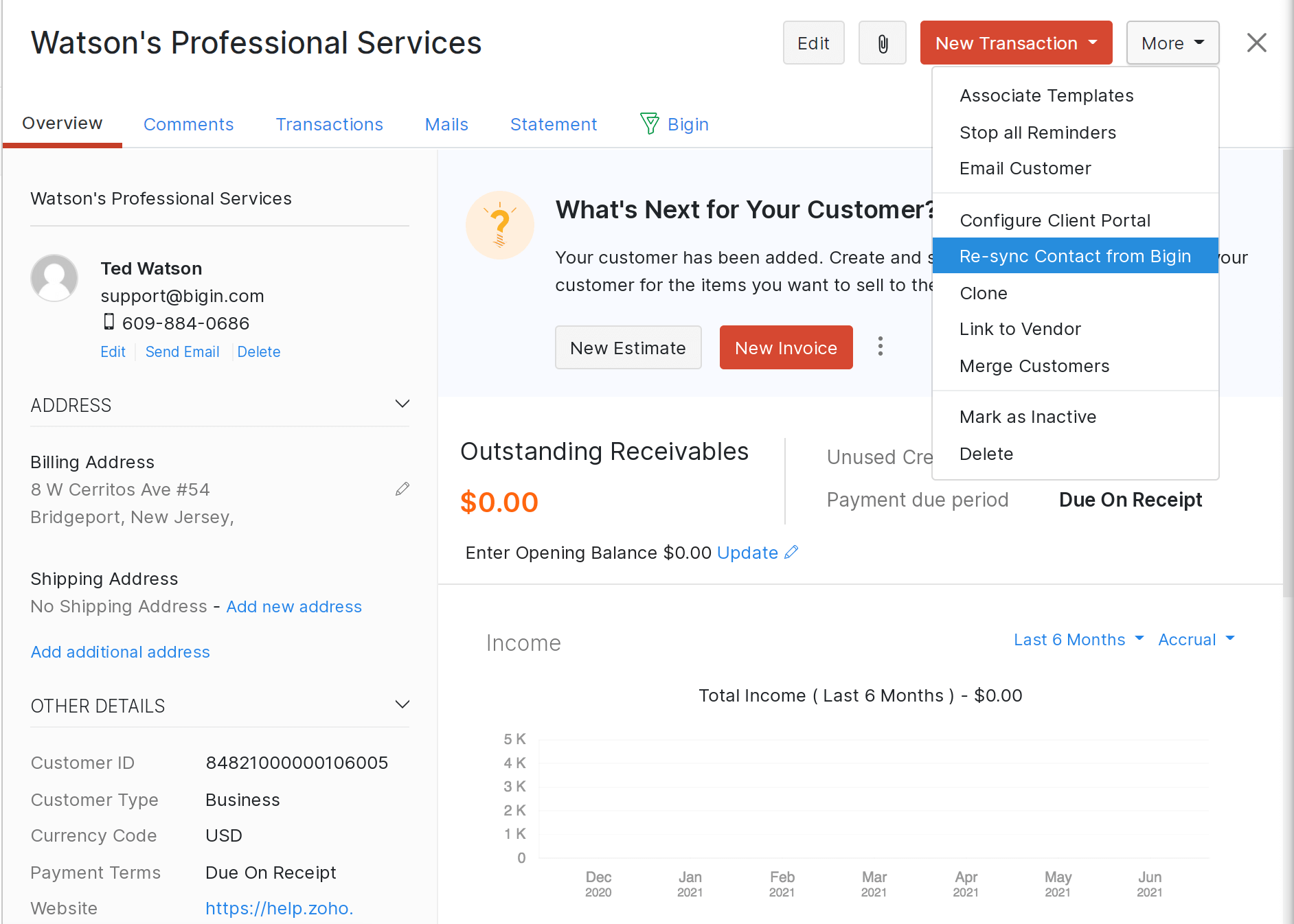
Acceso a los contactos Bigin en Zoho Books
omitir
Dependiendo de cómo haya elegido sincronizar contactos durante la configuración de integración, sus empresas, contactos y productos de Bigin estarán disponibles en Zoho Books.
Puedes ver todos los contactos importados a Zoho Books como clientes.
- Haga clic en Haz clic Ventas en la barra lateral izquierda y seleccione Clientes .
- Haga clic en el Todos los clientes en la parte superior izquierda de la página.
- Seleccione Clientes de Bigin de la lista.
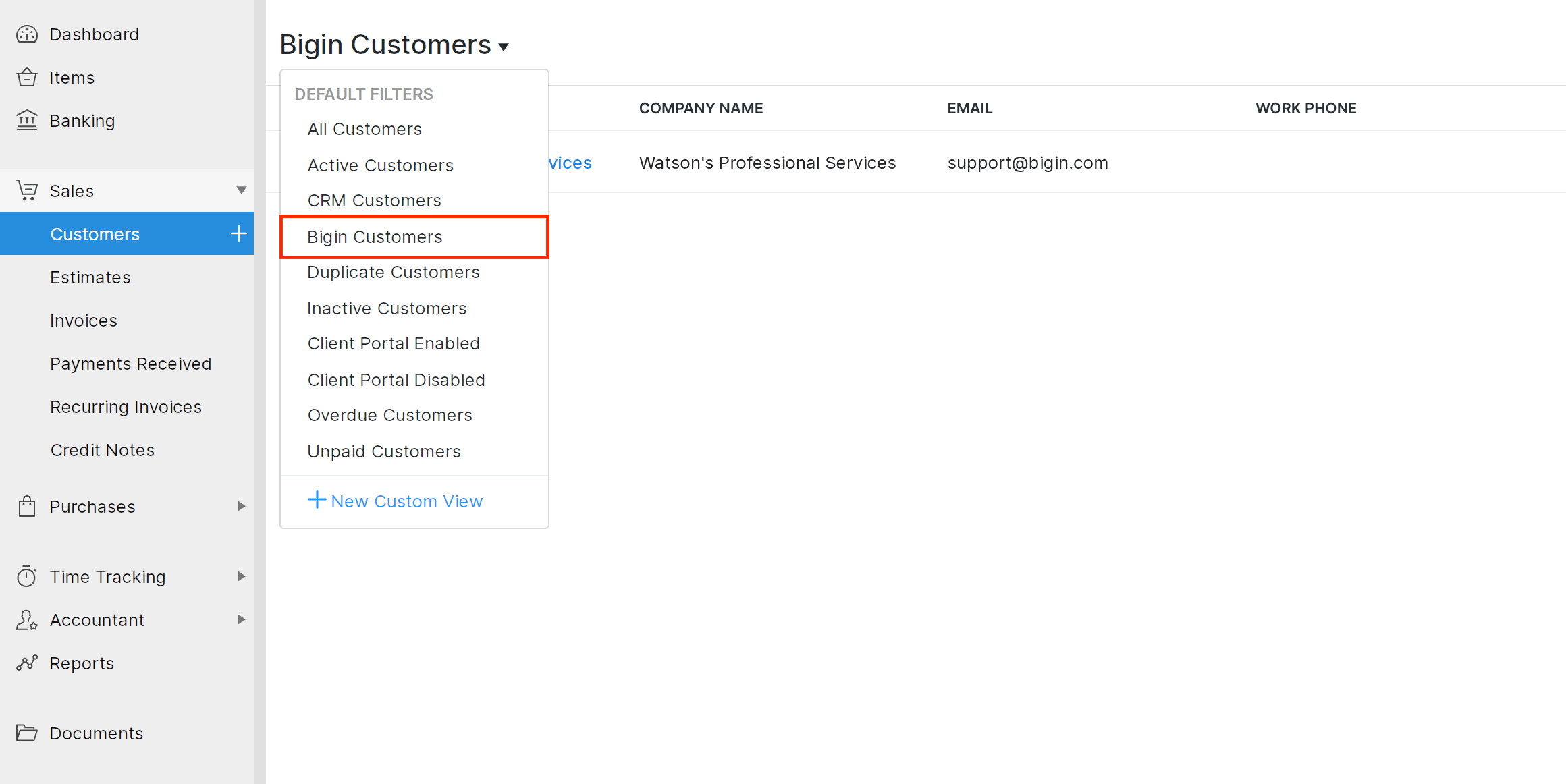
Búsqueda de Contactos Bigin en Zoho Libros
Los contactos que importó de Bigin estarán disponibles en Zoho Books y puede crear transacciones para ellos. Sin embargo, también puede crear transacciones para contactos en Bigin que aún no se han importado. ¿Cómo:
- Haga clic en Haz clic Ventas en la barra lateral izquierda y seleccione la factura, cotización o el módulo Orden de ventas.
- Haga clic en el + Nuevo para crear una nueva transacción.
- Haga clic en el icono de búsqueda junto a la Nombre del cliente campo para encontrar su Bigin en Zoho Books.
- En la ventana emergente, haga clic en En Bigin junto a Zoho Books.
- Introduzca el nombre de la Bigin contacto.
- Haga clic en Haz clic Ir a la navegación y seleccione el contacto deseado de la lista.
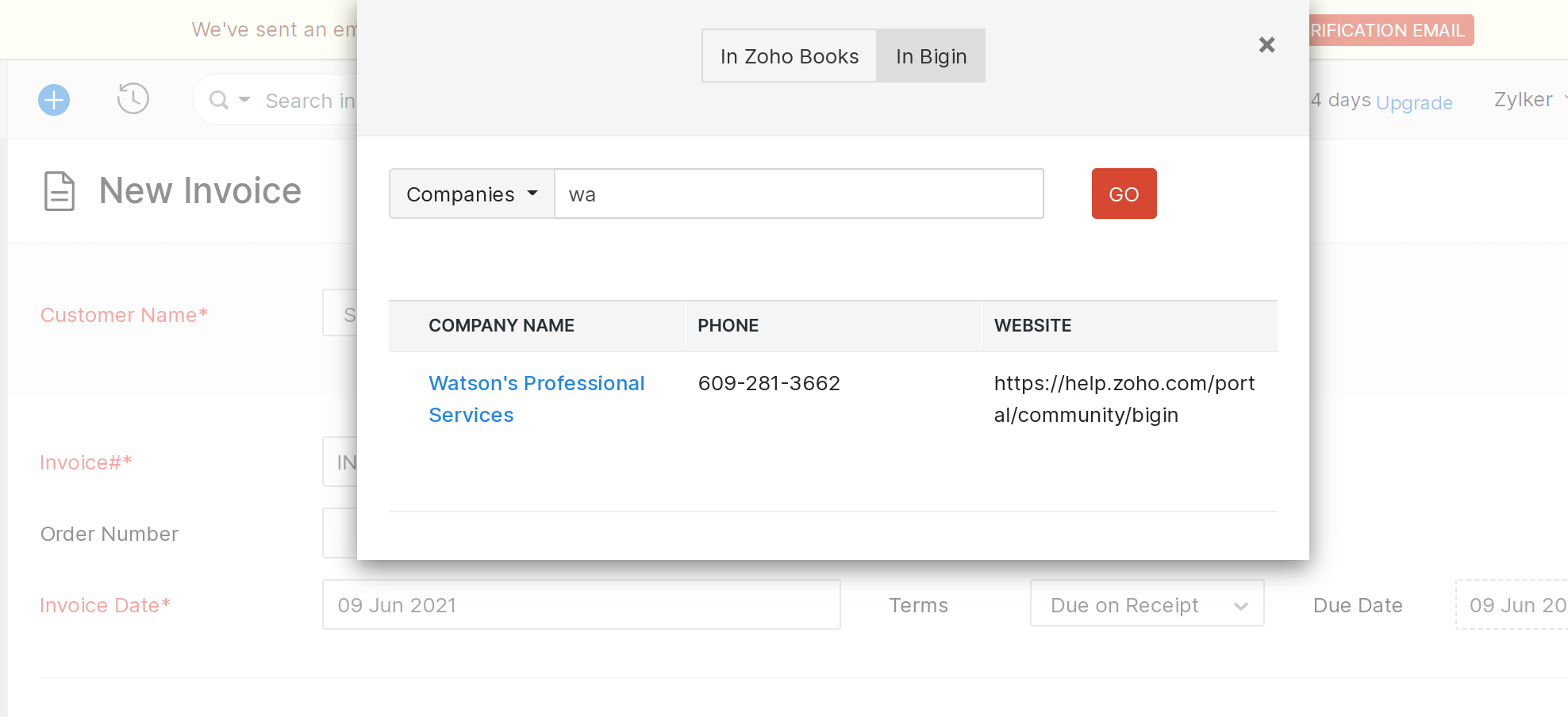
Asociar perspectivas de negocio a las transacciones en Zoho Books
omitir
Al escalar su negocio, es posible que desee conquistar sus perspectivas de negocio potenciales ofreciéndoles las mejores ofertas posibles.
Puede hacerlo asociando sus transacciones (Citas, órdenes de venta e facturas) a sus perspectivas de negocio en Zoho Books.
- Haga clic en Haz clic Ventas en la barra lateral izquierda y seleccione la factura, cotización o el módulo Orden de ventas.
- Introduzca el Nombre del cliente para quien estás creando esta transacción.
- Haga clic en el Potencial de enlace opción justo debajo del nombre del cliente€TMs.
Se abrirá una barra lateral con los detalles de ese cliente.
- Haga clic en el Potenciales para ver todos los potenciales de ese cliente en Bigin.
- Haga clic en Haz clic Asociado junto al potencial que desea enlazar a este cliente.
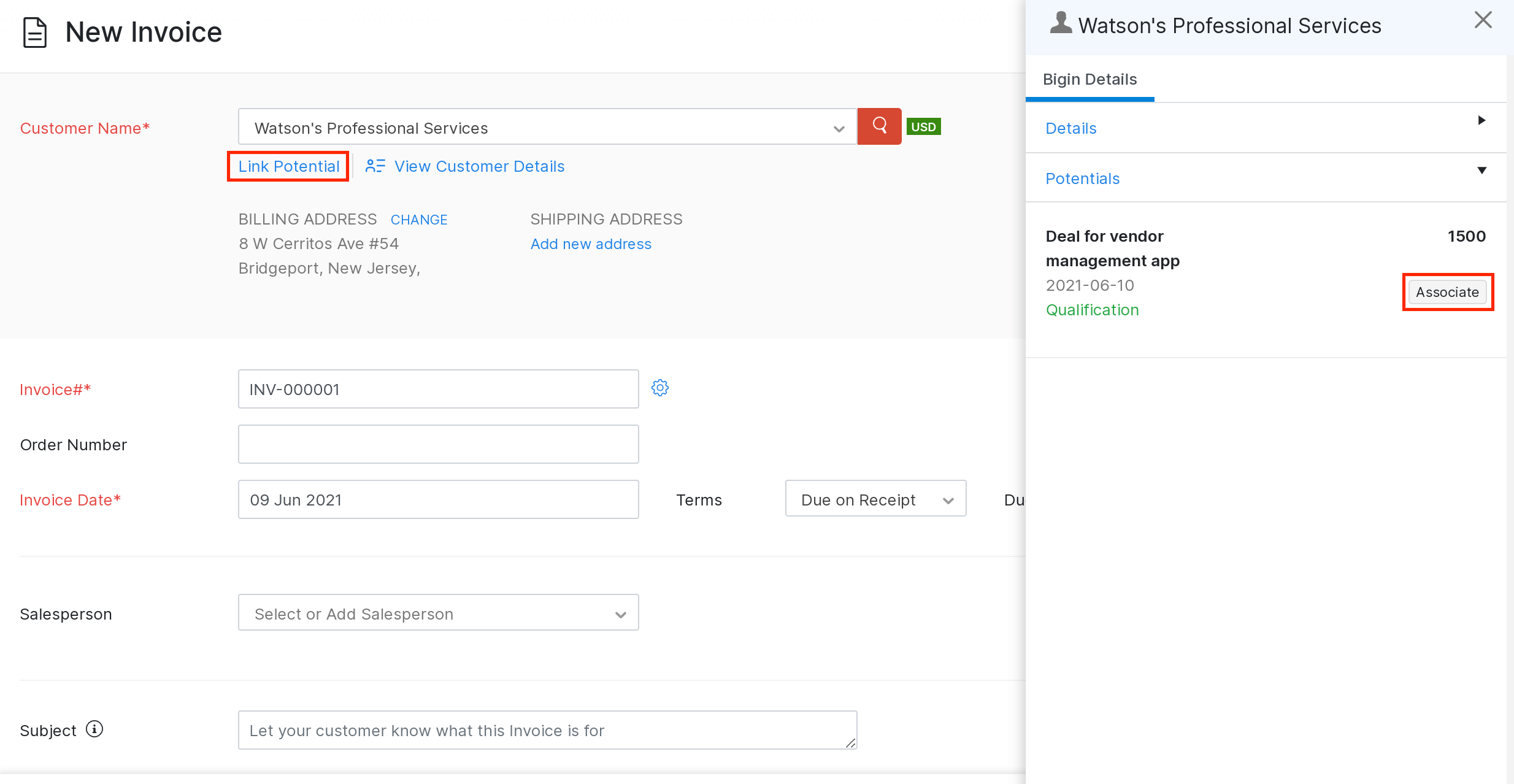
Deshabilitar la integración
omitir
Puede desactivar la integración desde Zoho Books o Zoho Bigin. Para desactivar la integración de Zoho Books:
- Haga clic en el Engranaje icono en la esquina superior derecha y seleccione Integraciones .
- Haga clic en Haz clic Aplicaciones de Zoho en la barra lateral y haga clic en el Administrar botón junto a la integración Bigin.
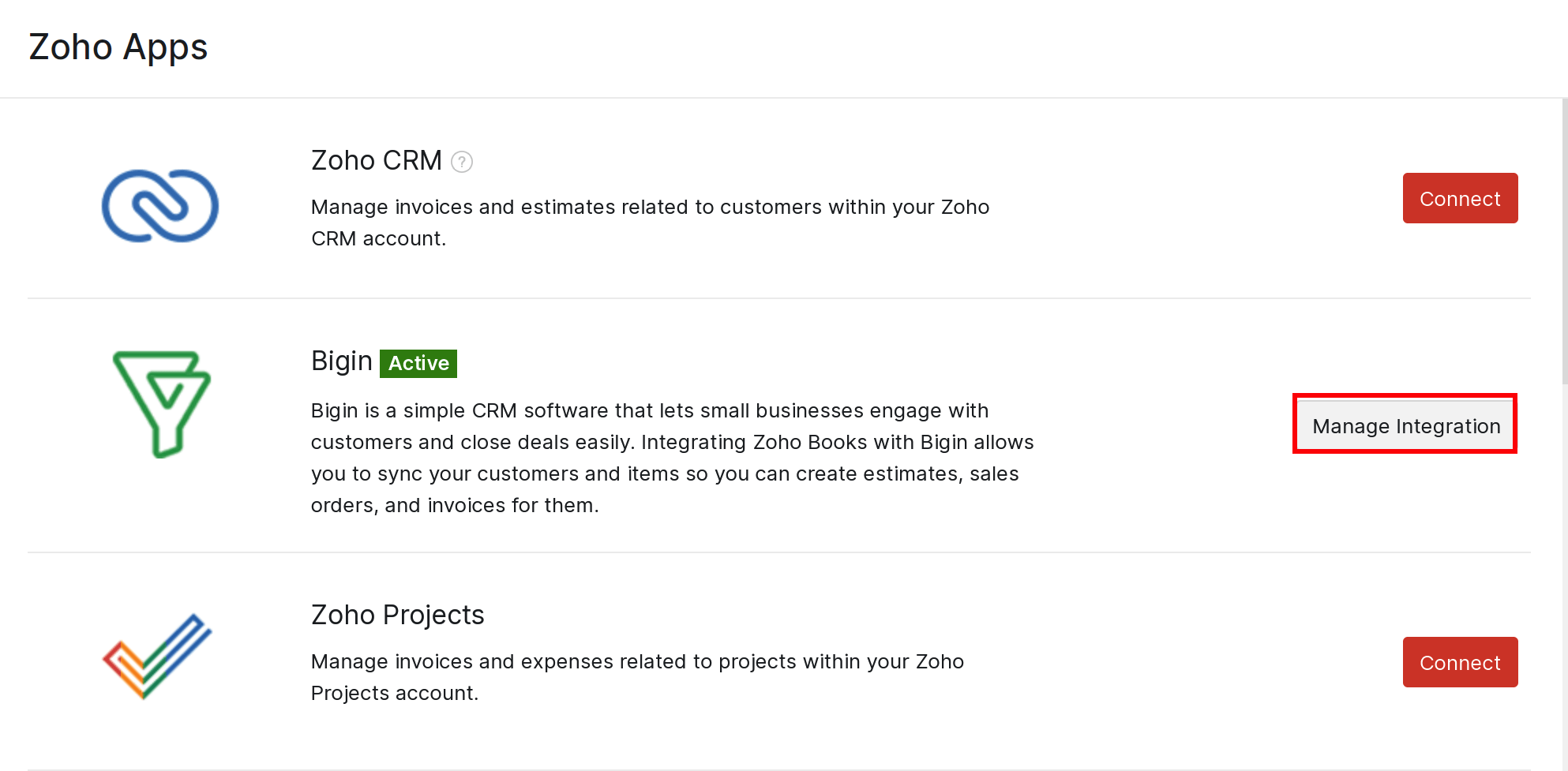
Serás redirigido a la página de integración Zoho Books de Bigin.
- Haga clic en Haz clic Eliminar integración en la esquina superior derecha.
- Haga clic en Haz clic Eliminar de nuevo para confirmar su acción.
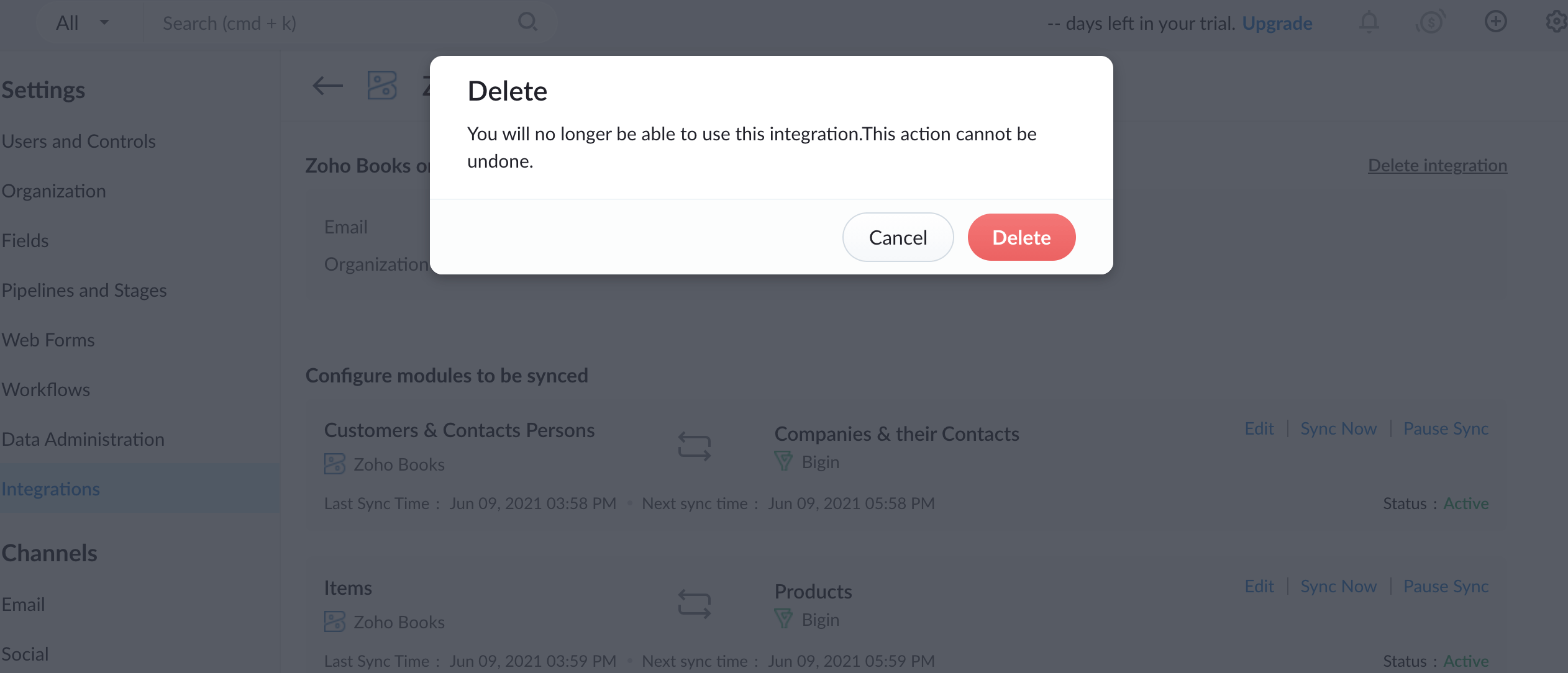
Nota: Los contactos, empresas y productos sincronizados entre Zoho Books y Bigin estarán disponibles en Zoho Books incluso después de desactivar la integración. También podrás editar los contactos, empresas y productos sincronizados.

Nota: Este recurso de ayuda se tradujo utilizando la herramienta de traducción de Zoho.

 Yes
Yes
 Thank you for your feedback!
Thank you for your feedback!




