
Zoho Inventory Add-on en Zoho Books
La función actual de gestión de inventario Zoho Books le permite realizar un seguimiento de sus acciones, establecer proveedores preferidos, establecer puntos de reordenar y ajustar el inventario. Con el complemento Zoho Inventory, puede hacer una gestión avanzada del inventario, utilizando módulos de inventario nativos como Artículos compuestos , , , Grupos de temas , , , Paquetes , , , Envíos y Ajustes a granel . Esto le permite acceder y administrar sus módulos de inventario Zoho desde Zoho Books.
Para habilitar el complemento Inventory en Zoho Books, debe tener una cuenta Zoho Inventory de pago. En esta página, veremos cómo habilitar el complemento y sus funciones incluidas.
Habilitar el complemento de Zoho Inventory
Para habilitar el complemento Zoho Inventory:
- Haga clic en el Engranaje icono y seleccionar Preferencias .
- Comprobar el ¿Quieres habilitar los módulos Zoho Inventory en Zoho Books? opción en Zoho Inventario.
- Haga clic en Haz clic Habilitar .

Módulos de inventario en libros Zoho Books
Después de habilitar módulos de inventario en Zoho Books, podrá acceder a:
Grupos de temas
Grupos de temas permitirle crear varios elementos similares juntos en función de sus atributos compartidos, en lugar de crear cada uno de ellos individualmente.
Tomemos el ejemplo de Mark, que vende camisetas. Las camisetas tienen 3 atributos diferentes: tamaño, color y material. Con la gestión básica del inventario, crearía todo el tipo de camisas posibles como artículos individuales, que llevaría mucho tiempo. Con el Grupos de temas módulo, puede crear todas las camisetas bajo un grupo de elementos con 3 atributos diferentes (tamaño, color y material). Ahora, los elementos individuales se crean automáticamente en función de las posibles combinaciones de atributos. Si Mark quiere editar los elementos individualmente, todavía puede ir a la Artículos y hacerlo.
Crear un nuevo grupo de elementos
- Haga clic en el Artículos módulo de la barra lateral y seleccione Grupos de temas desde el menú desplegable
- Haga clic en el + + + + icono junto a la pestaña Grupos de elementos o haga clic en la
 botón presente en la esquina superior derecha de la ventana.
botón presente en la esquina superior derecha de la ventana. - Seleccione el Tipo del grupo de elementos, si es un Producto o Servicio .
- Introduzca el Nombre del grupo de elementos .
- Añadir un Descripción de su artículo.
- Rellene o seleccione el Unidad la cantidad del menú desplegable.
- Para crear varios elementos, agregue atributos. ( Nota : Crear atributos y opciones se comprueba de forma predeterminada. Desmarque si quieres crear un solo elemento sin atributos en su lugar.)
- Introduzca un nombre para su primer atributo (por ejemplo, ‘Color’).
- Introduzca las opciones para este atributo, separadas por comas (por ejemplo, ‘rojo, azul, verde’).
- Haga clic en Agregar más atributos para introducir otro atributo. Puedes añadir hasta 3.
- Seleccione Inventario o No inventario tipo de producto.
- Si su tipo de producto es No inventario , seleccione si es un Solo ventas producto, Solo compra producto, o Ambos desde el lado derecho del bar.
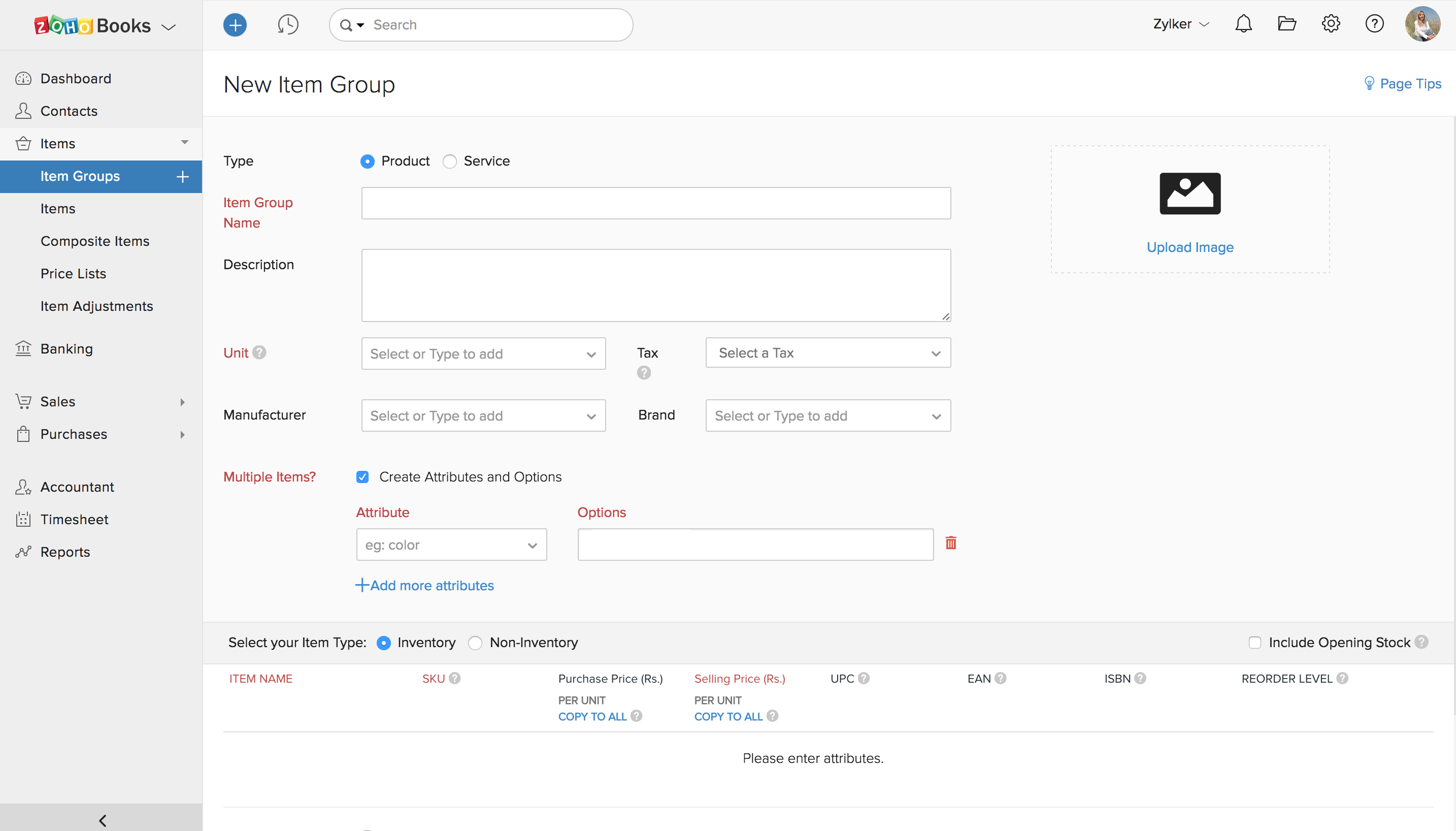
Configurar elementos de un grupo
Para configurar elementos en un grupo de elementos:
- Los Nombre del artículo es generado automáticamente, pero también puede cambiarlo manualmente.
- Introduzca un identificador de elemento en el Sku (Unidad de mantenimiento de stock). ( Nota : Almacenar un código de barras en este campo le permitirá usar un escáner de códigos de barras para agregar elementos a sus pedidos, facturas y facturas).
- Graba tu artículoâ€TMs Precio de compra .
- Graba tu artículoâ€TMs Precio de venta .
- Comprobar Incluir stock de apertura registrar las acciones de apertura y el valor de stock de apertura del artículo.
Nota : El stock inicial de un artículo se refiere al stock que tiene en el momento de crear ese artículo. El valor inicial de las acciones se refiere al precio de compra de su stock de apertura. Esto se utilizará para Seguimiento de lotes de costos FIFO .
- Opcional: Añadir códigos de producto incluyendo Upc (Código de Producto Universal), Ean ean (Número de artículo internacional), Mpn (Número de pieza del fabricante) y Isbn (Número de libro estándar internacional).
Nota : Los campos UPC y EAN son campos numéricos. El MPN e ISBN son campos alfanuméricos que admiten letras, números, espacios e guiones.
- Opcional: Conjunto Niveles de reordenar los niveles para ser notificado cuando el stock actual en mano caiga por debajo del punto de reorden.
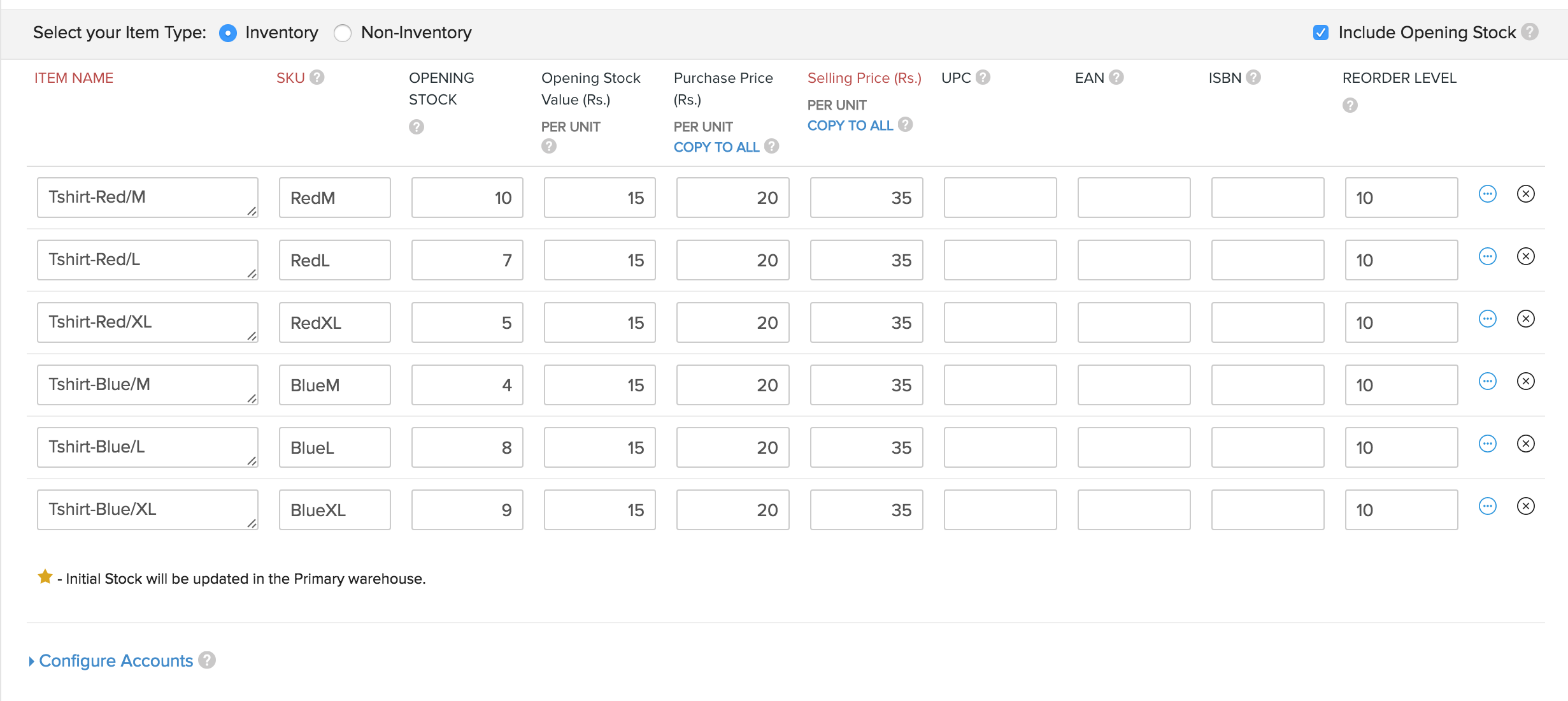
Artículos compuestos
Los artículos compuestos le permiten combinar diferentes productos como un solo elemento y administrar su inventario por separado de los elementos individuales. Puede crear un elemento compuesto boxeando elementos individuales juntos o desmarcando elementos compuestos para separarlos como elementos individuales.
Considere un escenario: James dirige una tienda móvil. Durante las estaciones festivas, quiere vender teléfonos móviles agrupados junto con accesorios específicos. Utilizando la función Elementos compuestos, caja el teléfono móvil y su accesorio y los vende como un solo elemento. Además, gestiona el stock de los elementos compuestos y los elementos individuales por separado.
Habilitar artículos compuestos
Si no has habilitado elementos compuestos en Zoho Inventory, puedes habilitarlo a través de Zoho Books. Para habilitar:
- Haga clic en el Engranaje icono en la esquina superior derecha y seleccione Preferencias en el menú desplegable.
- Elija el Artículos pestaña de la lista de Preferencias en el panel lateral izquierdo
- Comprobar ¿Quieres habilitar artículos compuestos? .
- Haga clic en Haz clic Guardar .
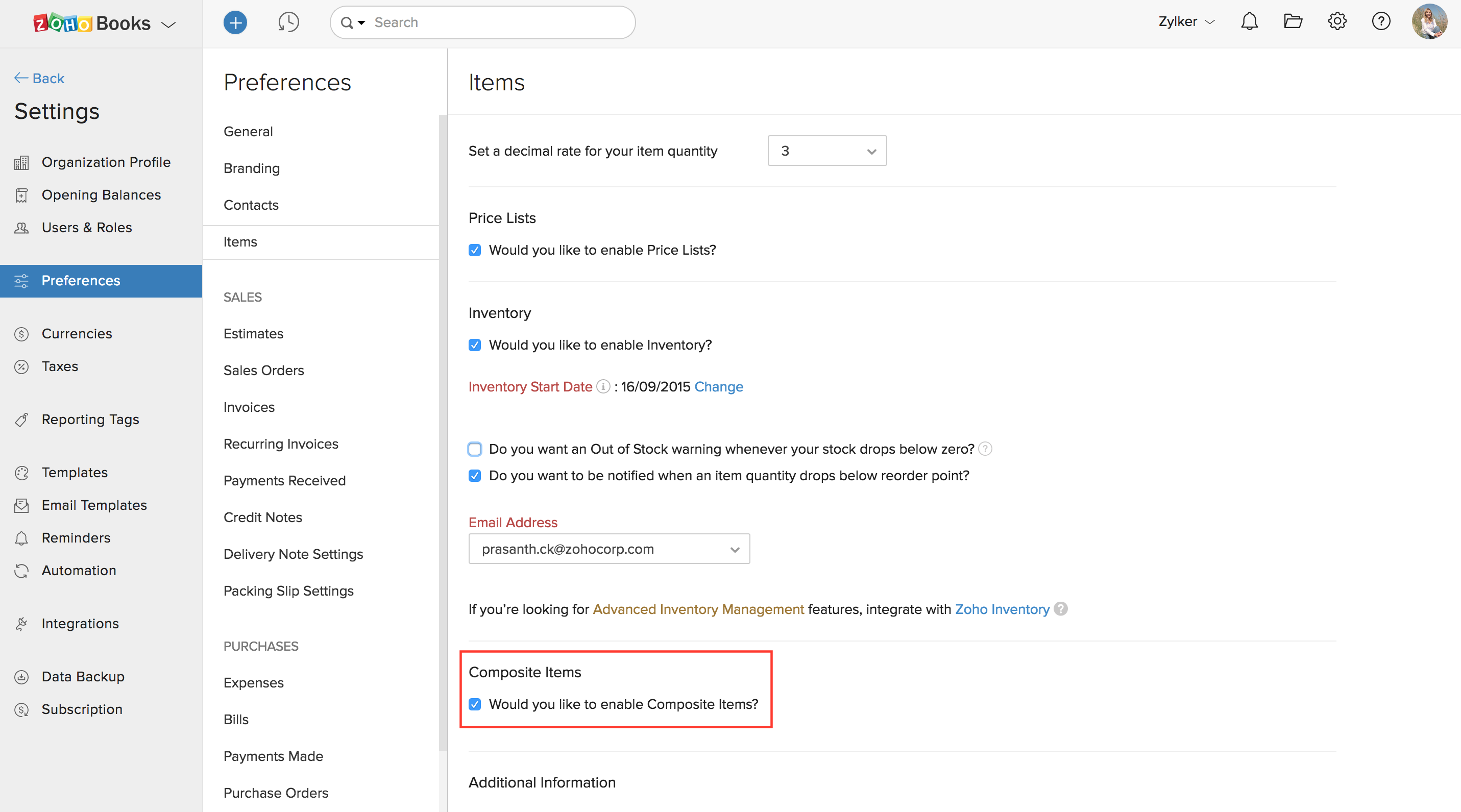
Crear artículos compuestos
Para crear un elemento compuesto:
- Haga clic en el Artículos módulo y seleccionar Artículos compuestos en el menú desplegable.
- Haga clic en el
 botón presente en la esquina superior derecha de la ventana.
botón presente en la esquina superior derecha de la ventana. - Introduzca el artículo Nombre .
- Especifique una unidad de medición (por ejemplo, kilogramos o piezas) para el artículo. También puede elegir una de sus unidades de medida anteriores en el menú desplegable, si ha introducido alguna.
- Bajo el Artículos asociados campo, agregue los elementos y cantidades que constituyen el elemento compuesto. Haga clic en Haz clic + Añadir otro artículo para asociar más artículos.
- Introduzca un precio de venta, o elija Copia del total para utilizar el precio calculado desde arriba.
- Introduzca un precio de compra, o elija Copia del total para utilizar el precio calculado desde arriba.
- Haga clic en Haz clic Guardar .
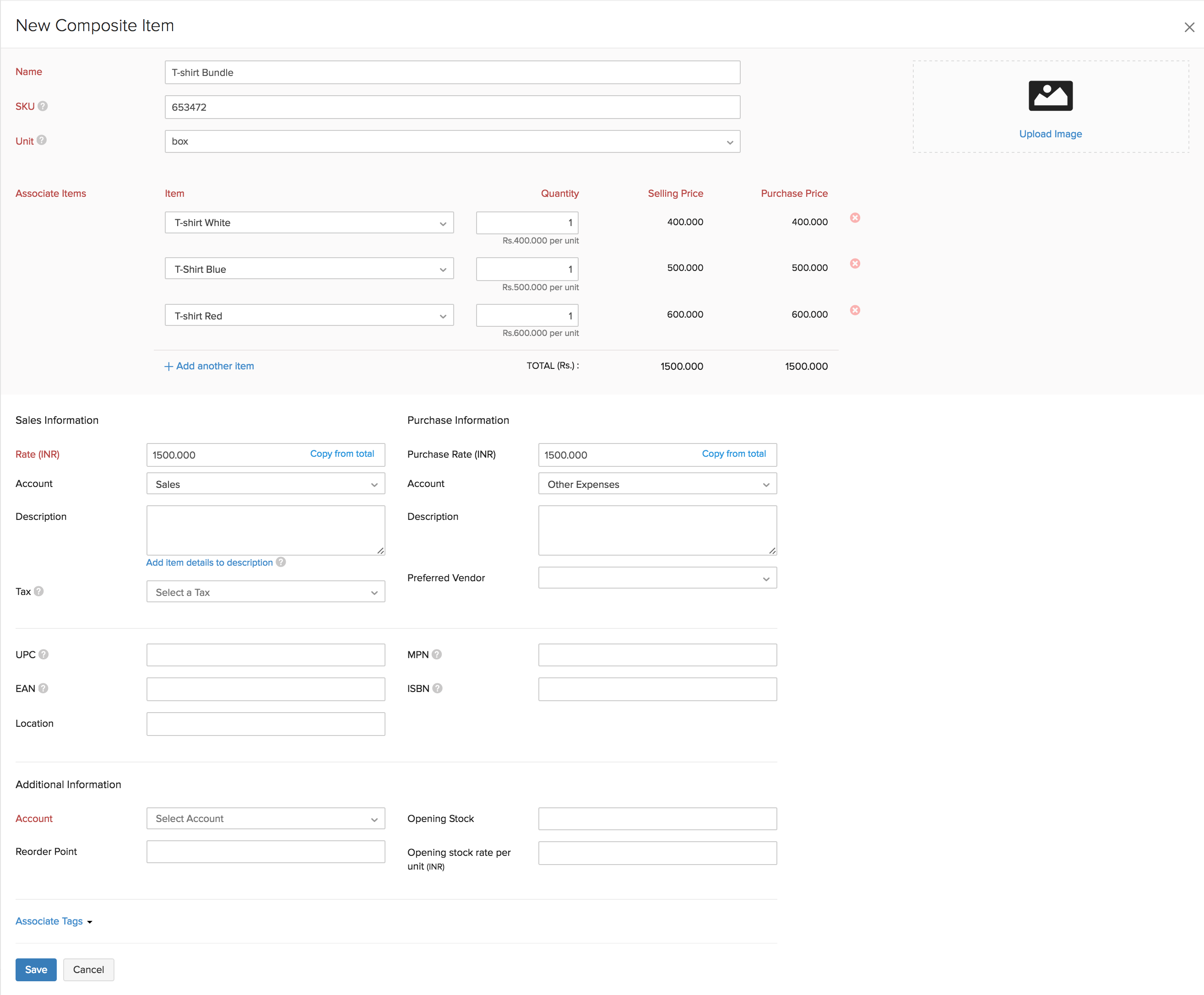
Nota : Crear un elemento compuesto solo define el artículo; no tiene ningún efecto en el nivel de stock del elemento compuesto. Puede aumentar el nivel de stock de un elemento compuesto de una de tres maneras: encuadrar los elementos asociados, introduzca un ajuste de stock para el elemento compuesto o introducir una compra del artículo compuesto.
Operaciones en artículos compuestos
Paquete
El paquete es el acto de reunir diferentes componentes en las cantidades deseadas para producir una sola mercancía. Estos componentes podrían ser bienes, servicios y otros artículos no inventarios de su elección.
Para combinar los elementos:
- Navegar hasta el Artículos en la barra lateral.
- Seleccione Artículos compuestos desde el menú desplegable.
- Abra el elemento compuesto preferido.
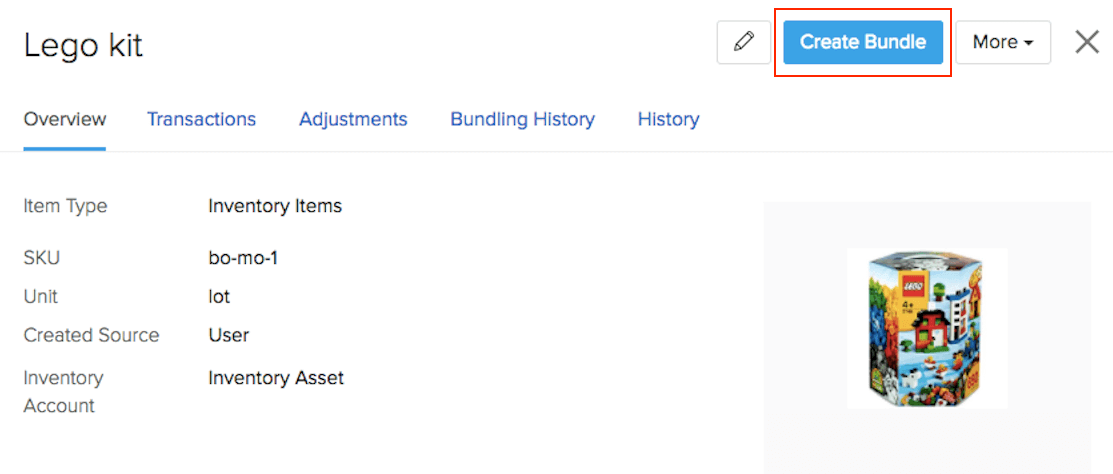
- Haga clic en el Crear paquete botón.
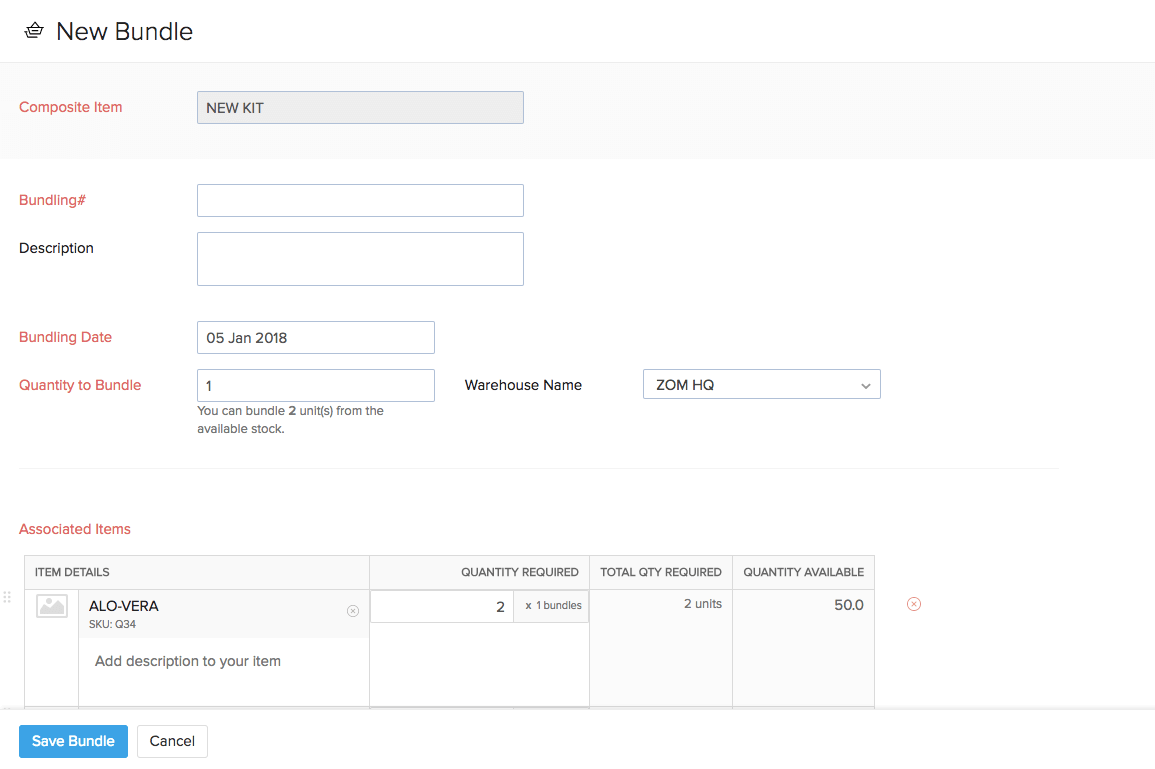
- Agregue los elementos y servicios de su elección.
- Haga clic en Haz clic Guardar paquete para terminar la operación.
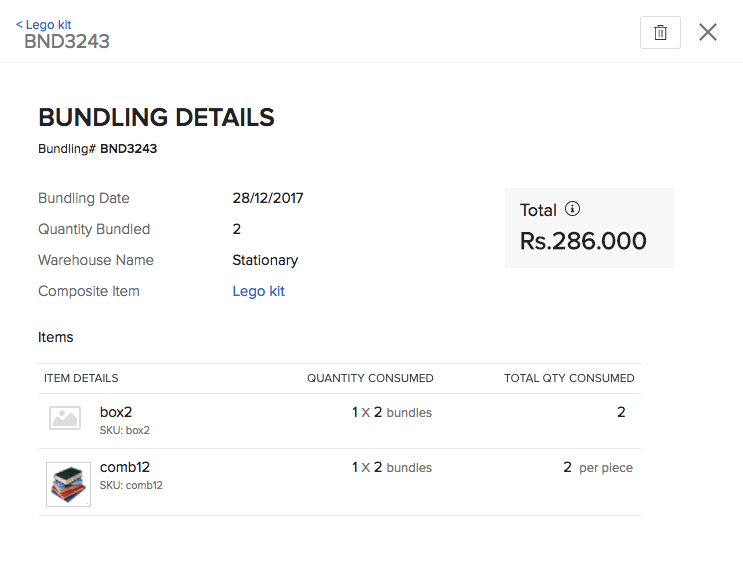
- Puede ver los detalles del paquete haciendo clic en el número de paquete debajo del Historia de paquetes sección.
Nota:
- El proceso de agrupación aumentará el stock del elemento compuesto, mientras que el stock de los elementos individuales disminuirá según la cantidad utilizada por este proceso.
- No se puede crear un paquete solo con servicios. Tienes que incluir al menos un elemento de inventario como parte de él.
Más información sobre Paquete en Zoho Inventario.
Paquetes
Cuando cumpla una orden de venta, empacará los artículos en el pedido y le asignará números de deslizamiento del paquete para rastrear si se envía, no envía o entregado. El módulo Paquetes le permite rastrear y grabar si se envía, no se envía o entrega. Además, puede usarlo durante el envío del paquete.
Requisitos previos
- La orden de venta debe ser confirmada.
- Necesita tener los números deslizantes del paquete de sus paquetes físicos.
Flujo de trabajo del paquete

Crear paquetes
Para crear un paquete:
- Haga clic en el Órdenes de venta módulo.
- Haga clic en el orden de venta que tiene elementos a embalar.
- Haga clic en el Más botón en la parte superior de su orden de venta y seleccione Crear paquete en el menú desplegable.
- Introduzca el número de deslizamiento del paquete.
- Introduzca la cantidad de cada elemento a embalar.
- Opcional: Introduzca notas internas para su referencia.
- Haga clic en Haz clic Guardar .
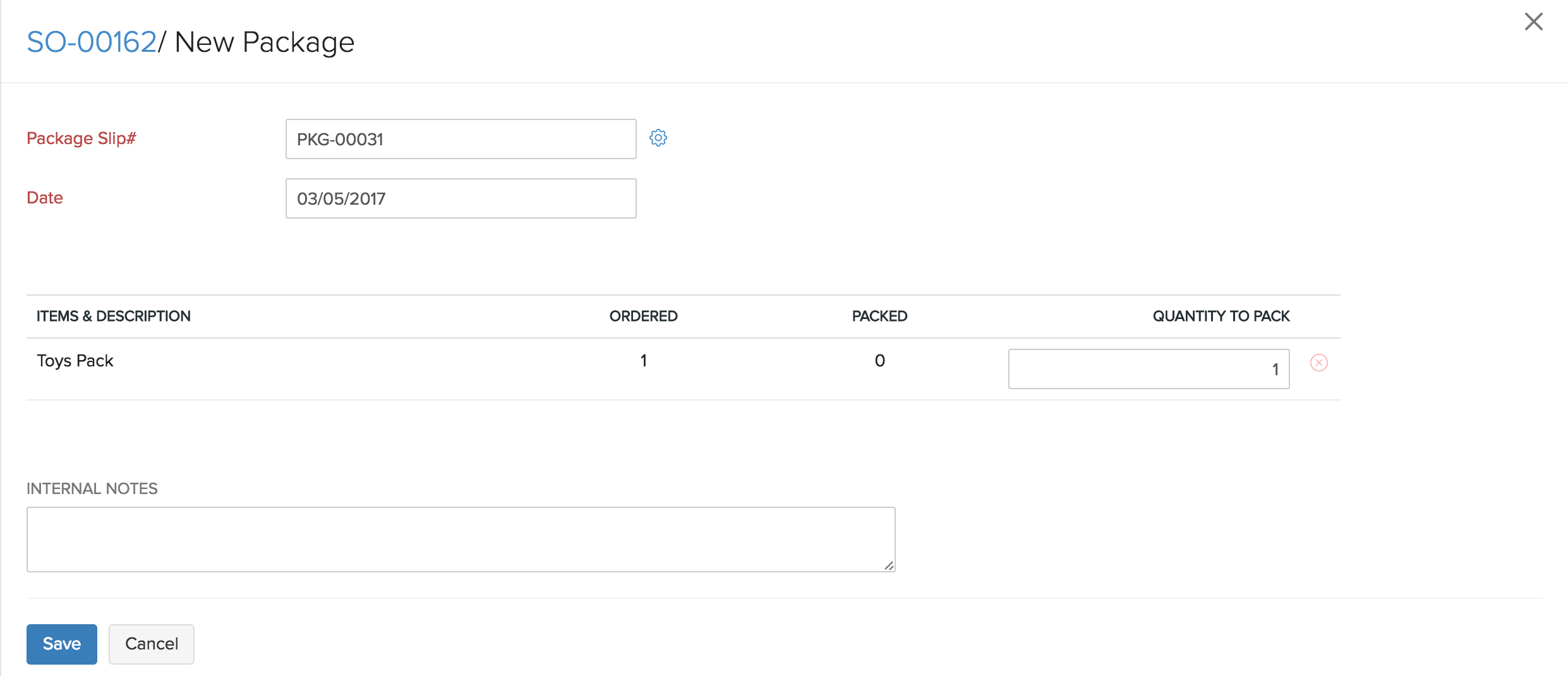
Nota : Puede crear varios paquetes para un solo pedido de ventas.
Estado de los paquetes
Hay 3 posibles estados para un paquete:
| Situación | Descripción |
|---|---|
| No enviado | Este es un paquete que ha sido creado y está pendiente de envío. |
| Enviado | El paquete avanza al estado enviado tan pronto como se crea una orden de envío para él. |
| Entregado | Cuando el paquete llega al cliente, se entrega. También puede marcar un paquete tal como se entrega para un envío manual. |
Envíos
Puede crear un envío desde el pedido de venta o desde el resbalón del paquete. Cuando cree un envío desde el deslizamiento del paquete, puede optar por enviarlo manualmente o enviarlo a través de uno de sus transportistas configurados.
Para crear un envío desde una orden de venta:
- Crear un paquete de la orden de venta.
- Haga clic en el Más en la esquina superior derecha de la Órdenes de venta ’ página.
- Haga clic en Haz clic Crear envío .
Para crear un envío desde dentro de un paquete:
-
Abra el deslizamiento del paquete.
-
Haga clic en el barco botón.
-
Usted puede elegir para Envíe manualmente o Envío vía transportista en el menú desplegable.
- Envío manualmente :
- Número de paquete y Orden de envío# son autoplados. Puedes editarlos, si es necesario.
- Introduzca el Fecha de envío , , , Transportista , y Seguimiento# (si corresponde).
- Si el envío ya está completo, compruebe Envío ya entregado .
- Para notificar al cliente sobre el envío, compruebe Enviar notificación al cliente opción.
- Haga clic en Haz clic Guardar .
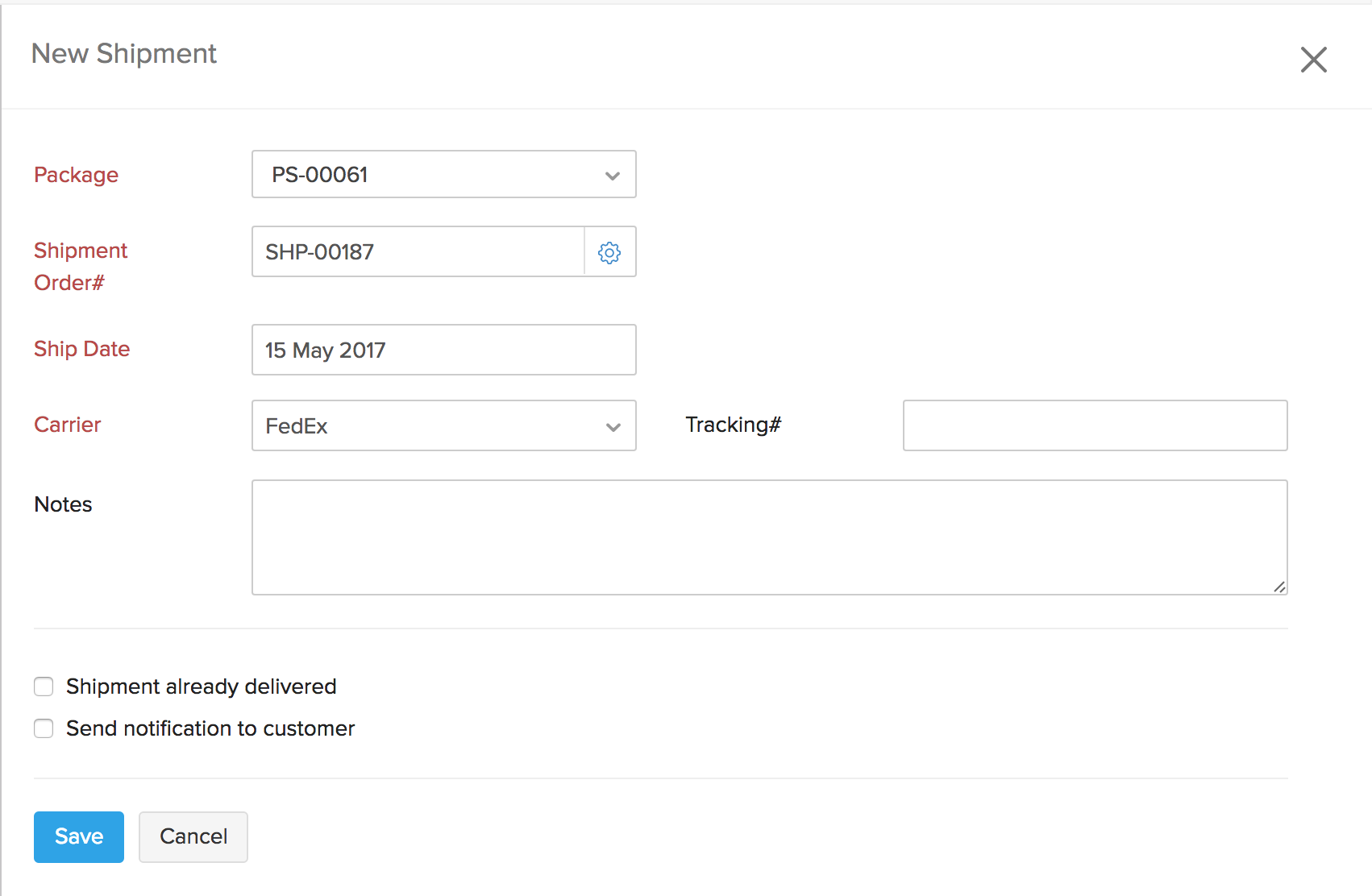
- Envío vía transportista :
- Seleccione un operador de la lista (están configurados en Zoho Inventory).
- Edite las direcciones Desde y hacia, si es necesario.
- Haga clic en Haz clic Guardar y continuar .
- Seleccione el Tipo de paquete que describe su método de embalaje.
- Introduzca el Peso , , , Unidad de peso , y otra información del paquete requerida por el operador.
- Haga clic en Haz clic Obtener tarifas .
- Haga clic en Haz clic Crear envío para confirmar.

- Envío manualmente :
Almacenes
Este módulo le permite seleccionar un almacén desde donde se embalarán y enviarán los artículos. Puede asignar almacenes a nivel de transacción o en el nivel de elemento.
-
Asignarlos a nivel de transacción : Puede seleccionar un almacén en el Almacenes desplegable mientras crea una orden de venta, factura, nota de crédito, facturas, orden de compra o un crédito del proveedor.
-
Asignarlos a nivel de elemento : Cuando agrega un elemento a una transacción, el almacén aparece junto con la cantidad. Puede hacer clic en el almacén y cambiarlo, si es necesario.
Nota : Por el momento, solo puede agregar almacenes en Zoho Inventory y aparecerán en Zoho Books.
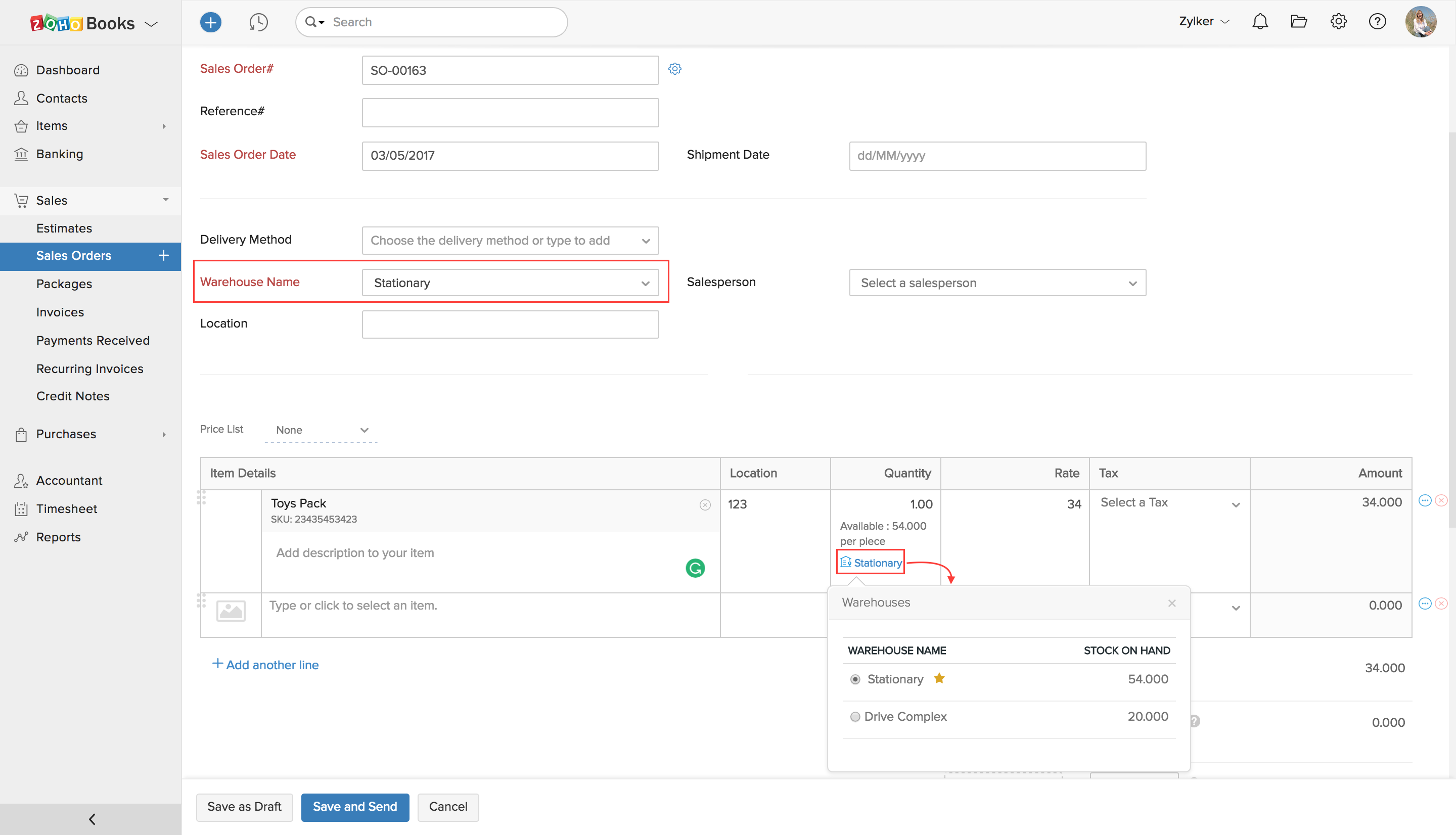
Órdenes de venta
Aferfer que habilite el complemento Zoho Inventory en Zoho Books, una orden de venta mostrará los detalles del paquete, el envío y el almacén. Esto le permite ver el estado del pedido y el envío fácilmente.
- Estado de pedido de ventas
- Estado de la factura en orden de ventas
- Estado del envío
- Cambiar almacén en la orden de ventas de Marketplace
Estado de pedido de ventas
| Situación | Descripción |
|---|---|
| Proyecto | Las órdenes de venta estarán en Proyecto estatus antes de enviar a un cliente. |
| Abierto | El estado cambiará a Abierto cuando envíe una orden de venta a un cliente. |
| En espera | Cuando su pedido posterior no se cumpla para los artículos de la Orden de Ventas, el estado será En espera . |
| Cerrado | Una vez que el pedido de venta se convierte como factura, entonces el estado cambia a Cerrado . |
| Vacío | Cuando marque una orden de venta como nula, estará en Vacío estado. |
Estado de la factura en orden de ventas
| Situación | Descripción |
|---|---|
| Facturación parcial | Cuando se facture una parte de los artículos de la orden de venta, el estado se mostrará como Facturación parcial . |
| Facturación | Una vez que una orden de venta se convierta como factura, el estado cambiará a Facturación estado. |
Estado del envío
| Situación | Descripción |
|---|---|
| parcialmente enviado | Cuando se envía una parte de los artículos del pedido de venta, el estado se mostrará como parcialmente enviado . |
| Enviado | Cuando todos los artículos de la Orden de Venta se envían, el estado cambia a Enviado . |
| Cumplido | Cuando los artículos enviados se entregan a los clientes, el estado cambia a Cumplido . |
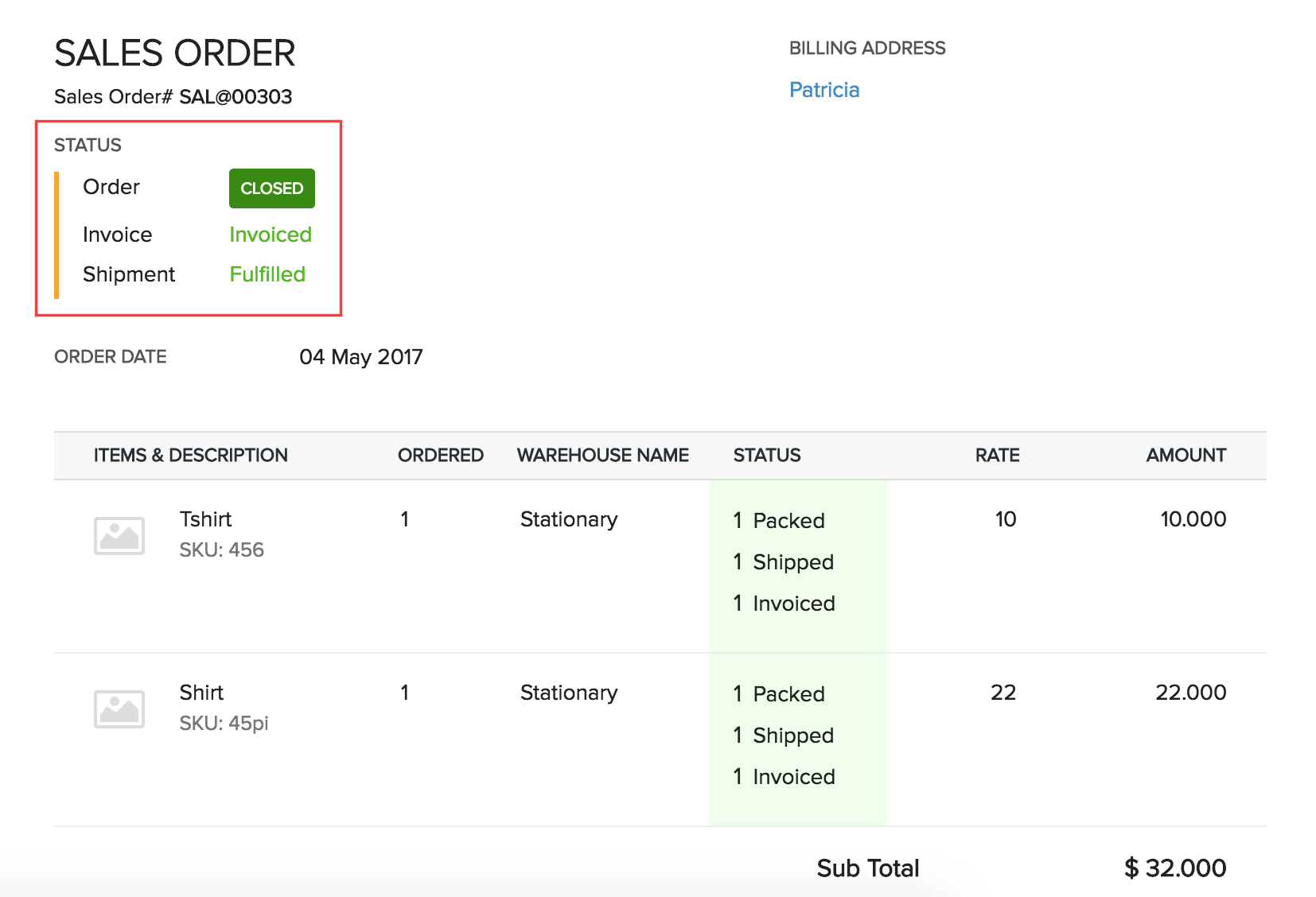
Cambiar almacén en las órdenes de venta de Marketplace
De forma predeterminada, el almacén principal se asocia con todos los pedidos de venta generados desde un Marketplace. Puede cambiar el almacén asociado con él en un pedido de venta. Para cambiar:
- Ir a la página principal Órdenes de venta módulo.
- Seleccione una orden de venta en el mercado cuyo almacén desea cambiar.
- Haga clic en Haz clic Cambiar ubicación del almacén .
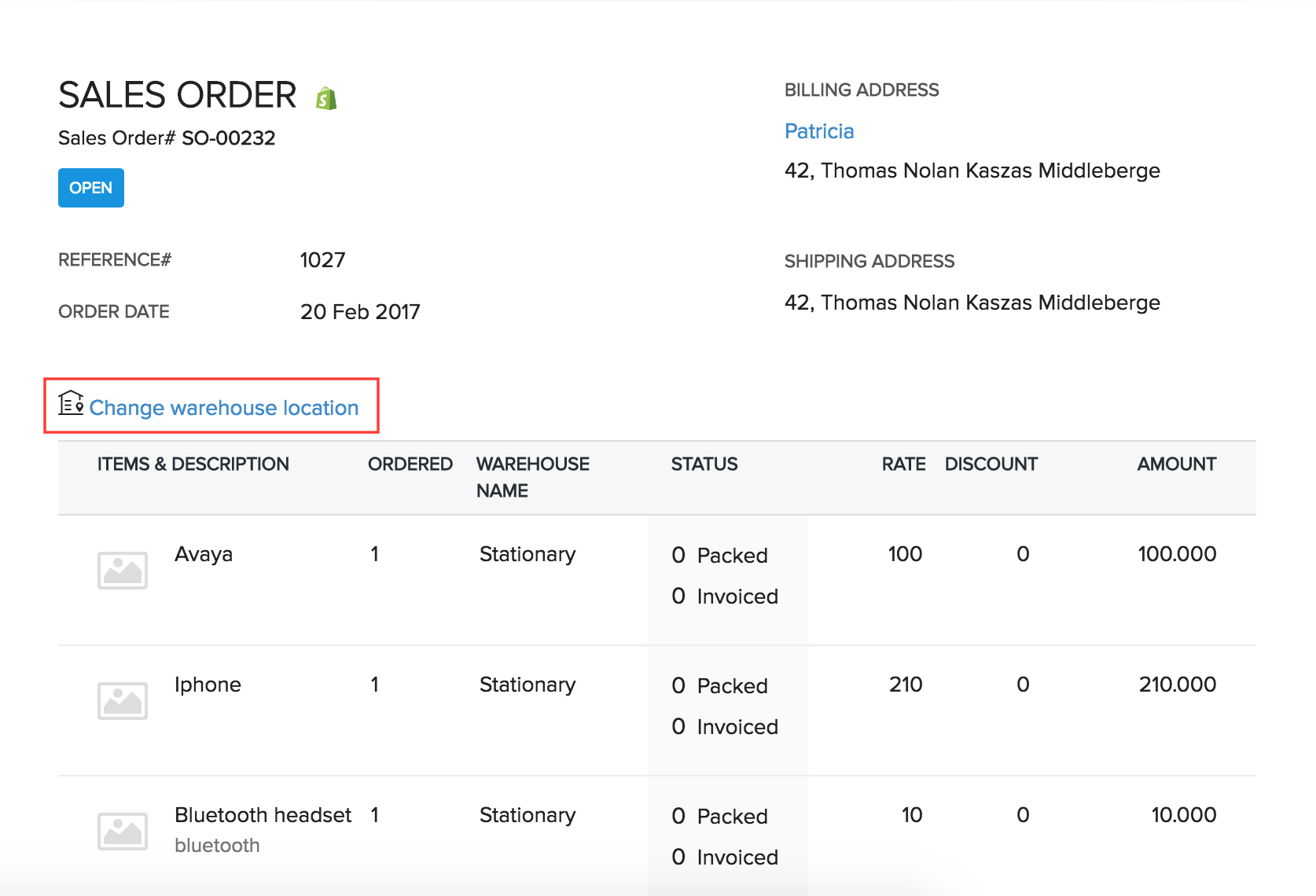
- Seleccione un almacén adecuado en el menú desplegable de la ventana emergente.
- Haga clic en Haz clic Guardar .
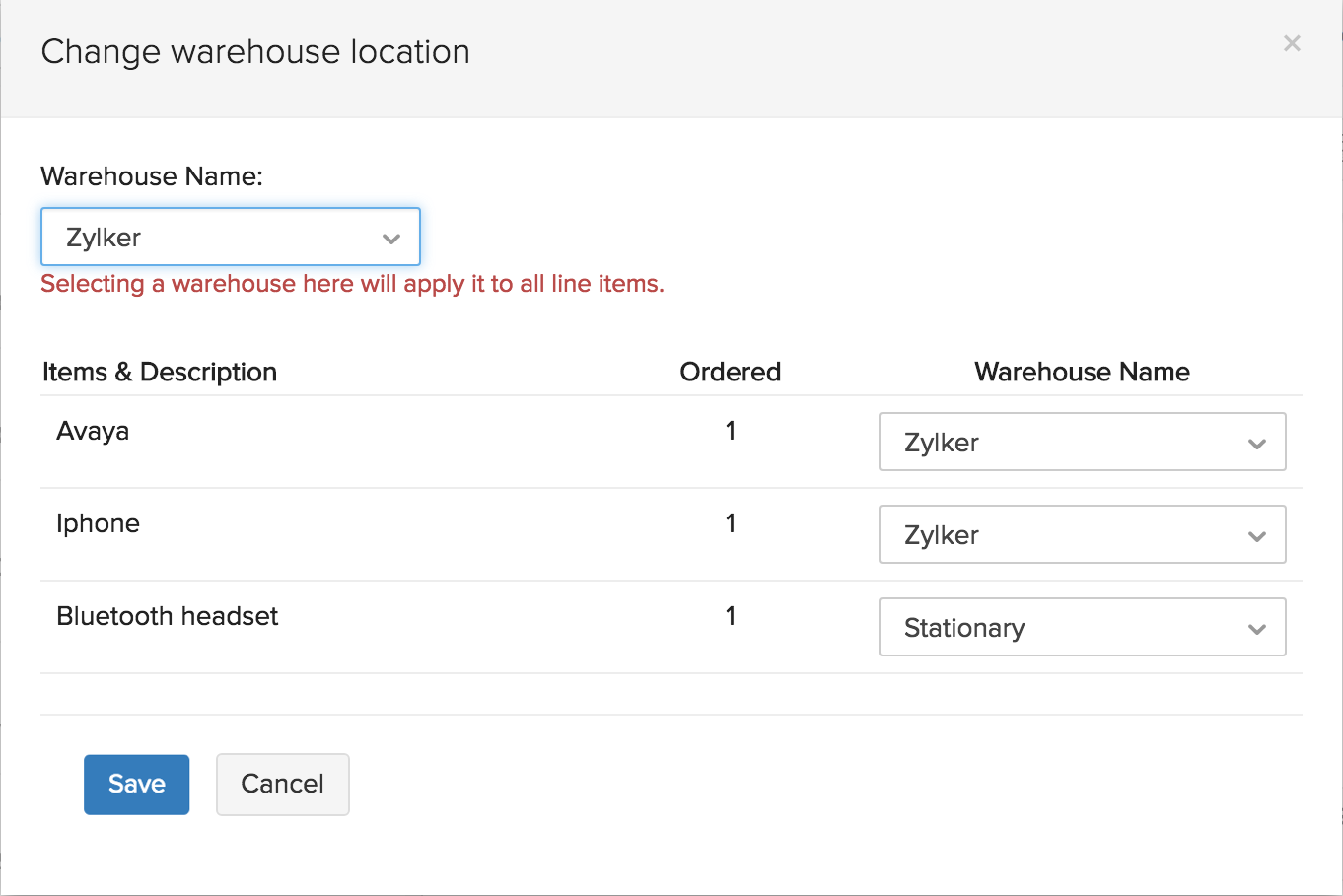
Nota En un Orden de ventas de Marketplace , solo puede cambiar la ubicación del almacén.
Leer más sobre Órdenes de venta

Nota: Este recurso de ayuda se tradujo utilizando la herramienta de traducción de Zoho.

 Yes
Yes
 Thank you for your feedback!
Thank you for your feedback!




