
Otras acciones para pagos realizados
Letâ€TMs echa un vistazo a las diversas acciones que se pueden realizar sobre un Pagos hechos en Zoho Books.
En esta página…
- Editar Pagos realizados
- Descargar en PDF
- Imprimir Pagos hechos
- Pagos por correo realizados
- Adjunte archivos a pagos realizados
- Eliminar Pagos realizados
- Actualización masiva
- Pagos de exportación
Editar Pagos realizados
Puede editar los detalles de cualquier pago realizado. Así es como:
- Ir a la página Compras > > > > Pagos realizados .
- Seleccione el pago que desea editar.
- Haga clic en el Lápiz icono en la parte superior de la página.
- Realice los cambios.
- Haga clic en Haz clic Guardar .
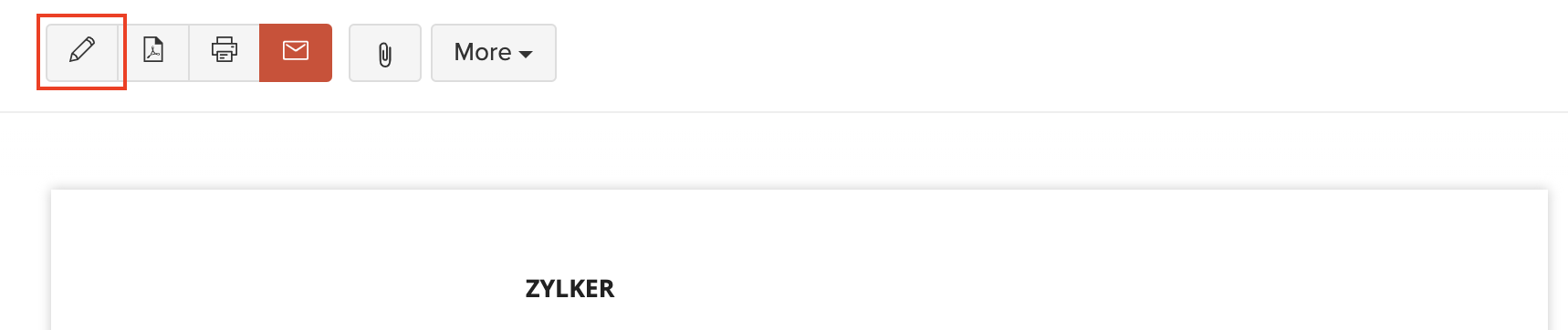
Descargar en PDF
Puede descargar cualquier pago realizado en formato PDF. Así es como:
- Ir a la página Compras > > > > Pagos realizados .
- Seleccione el pago que desea descargar.
- Haga clic en el Pdf pdf pdf pdf icono en la parte superior de la página.
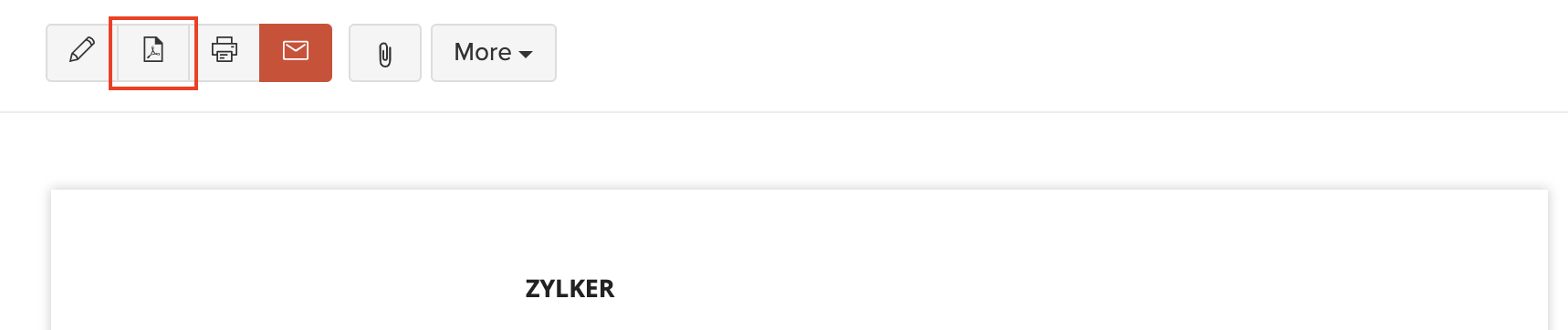
Imprimir Pagos hechos
Puede imprimir los detalles de cualquier pago realizado. Así es como:
- Ir a la página Compras > > > > Pagos realizados .
- Seleccione el pago que desea imprimir.
- Haga clic en el Imprimir icono en la parte superior de la página.
- Compruebe la vista previa y haga clic en Imprimir .
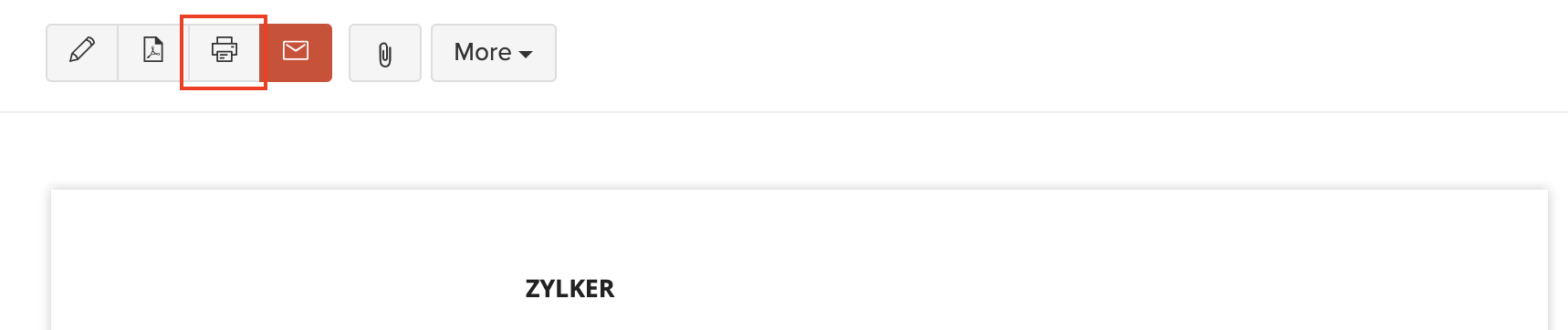
Pagos por correo realizados
Puede enviar por correo electrónico cualquiera de los pagos realizados a sus proveedores. Así es como:
- Ir a la página Compras > > > > Pagos realizados .
- Seleccione el pago que desea enviar por correo electrónico a su proveedor.
- Haga clic en el Correo electrónico icono en la parte superior de la página.
- Compruebe la vista previa del correo electrónico y haga clic en Enviar .
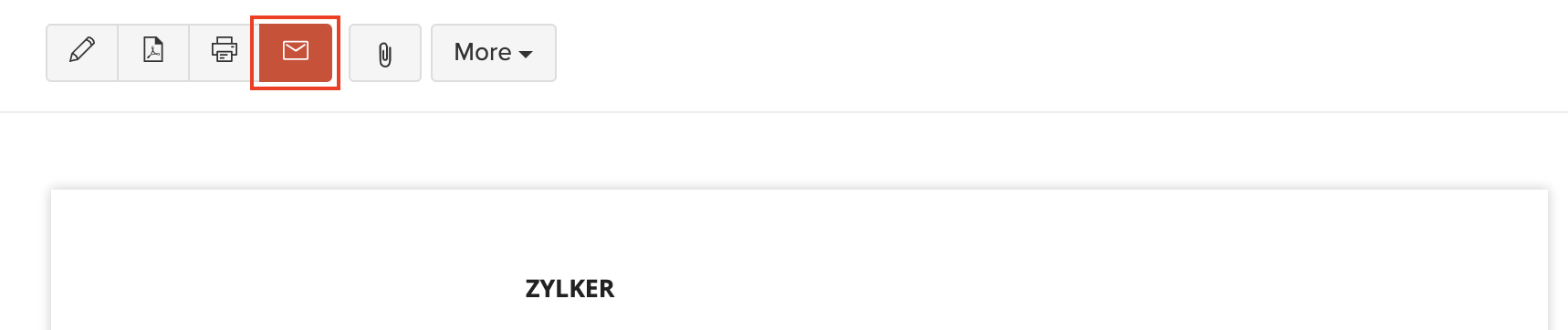
Adjunte archivos a pagos realizados
Puede adjuntar archivos a su pago. Esto se puede hacer a través de:
- Arrastre y soltar : Sube archivos desde su sistema (un máximo de 5 archivos, cada uno de 5 MB).
- Nube : Subir desde recursos en la nube como Zoho Docs, Google Drive, Dropbox, One Drive, etc.
- Documentos : Subir desde la carpeta Documentos en Zoho Books.
Para adjuntar archivos a su pago:
- Ir a la página Compras > > > > Pagos realizados .
- Seleccione el pago requerido.
- Haga clic en el Adjuntar icono en la parte superior de la página.
- Seleccione la opción deseada y adjunte su(s).
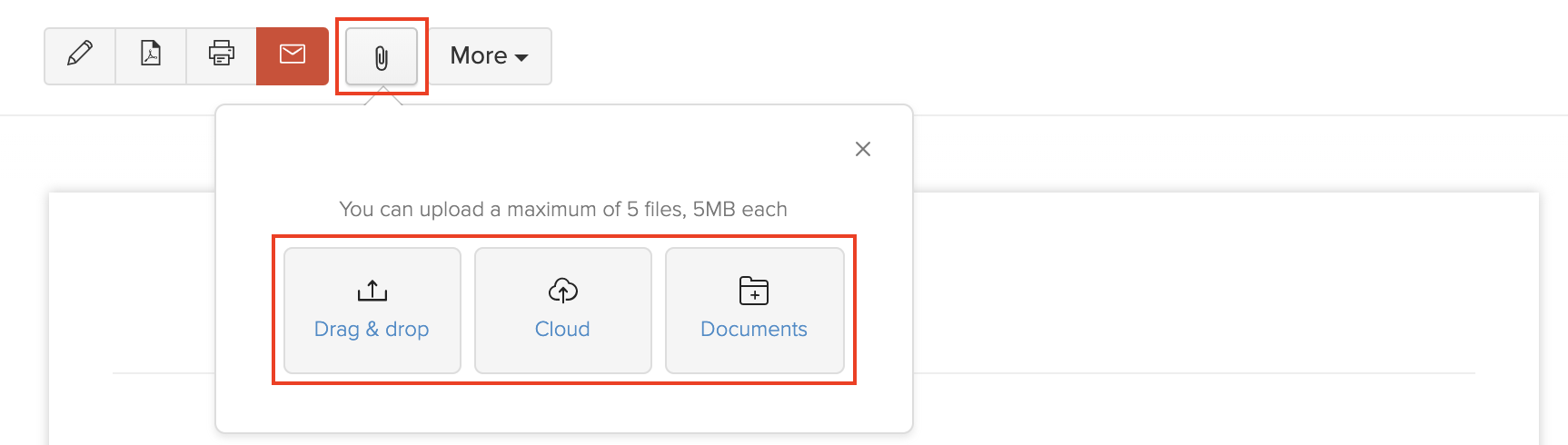
Eliminar Pagos realizados
Puede eliminar cualquier pago realizado a su proveedor que haya grabado en Zoho Books. Así es como:
- Ir a la página Compras > > > > Pagos realizados .
- Seleccione el pago que desea eliminar.
- Haga clic en el Más > > > > Eliminar .
- Haga clic en Haz clic Eliminar para confirmar.

Actualización masiva
Puede actualizar los campos para múltiples pagos con valores similares utilizando la función Actualización masiva.
Escenario: Patricia quiere actualizar el modo de pago para algunos de sus pagos. Ella selecciona estos pagos, hace clic en Actualización masiva y actualiza el modo de pago para esos pagos.
Para actualizar campos a granel:
- Ir a la página Compras > > > > Pagos realizados .
- Seleccione los pagos que desea actualizar.
- Haga clic en el Actualización masiva botón en la parte superior de la página.
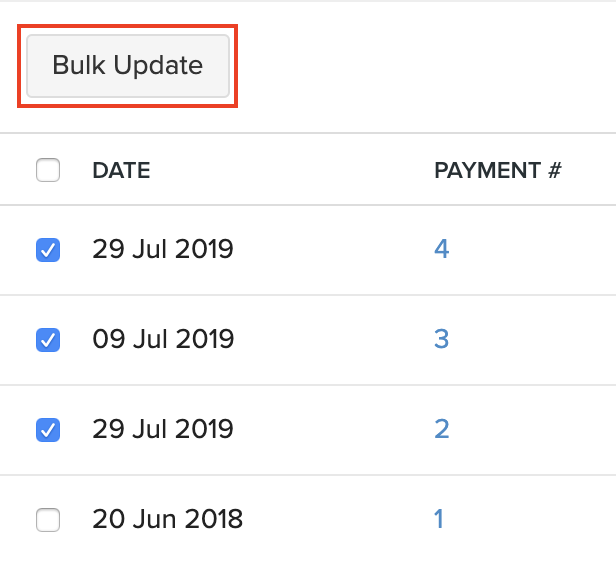
- Seleccione el campo que desea actualizar y su valor correspondiente.
- Haga clic en Haz clic Actualización .
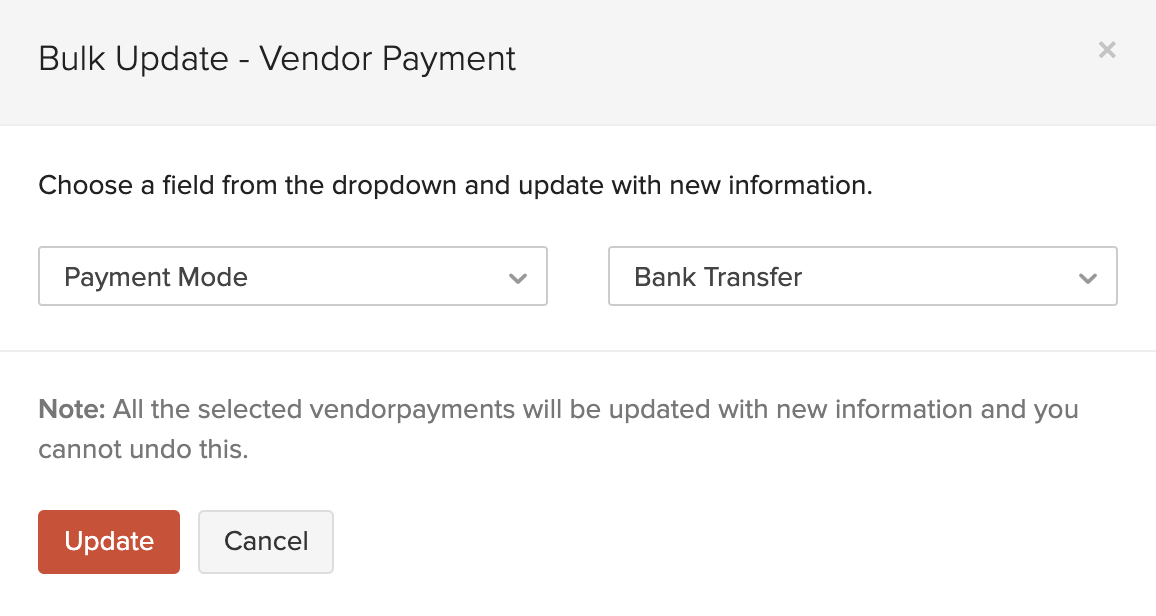
Pagos de exportación
Puede exportar todos los pagos realizados en Zoho Books en el Csv o Xls formato. Así es como:
- Ir a la página Compras > > > > Pagos realizados .
- Haga clic en el Hamburguesa icono en la esquina superior derecha de la página.
- Seleccione Pagos de exportación .

- Introduzca los campos necesarios.
- Haga clic en Haz clic Exportación .
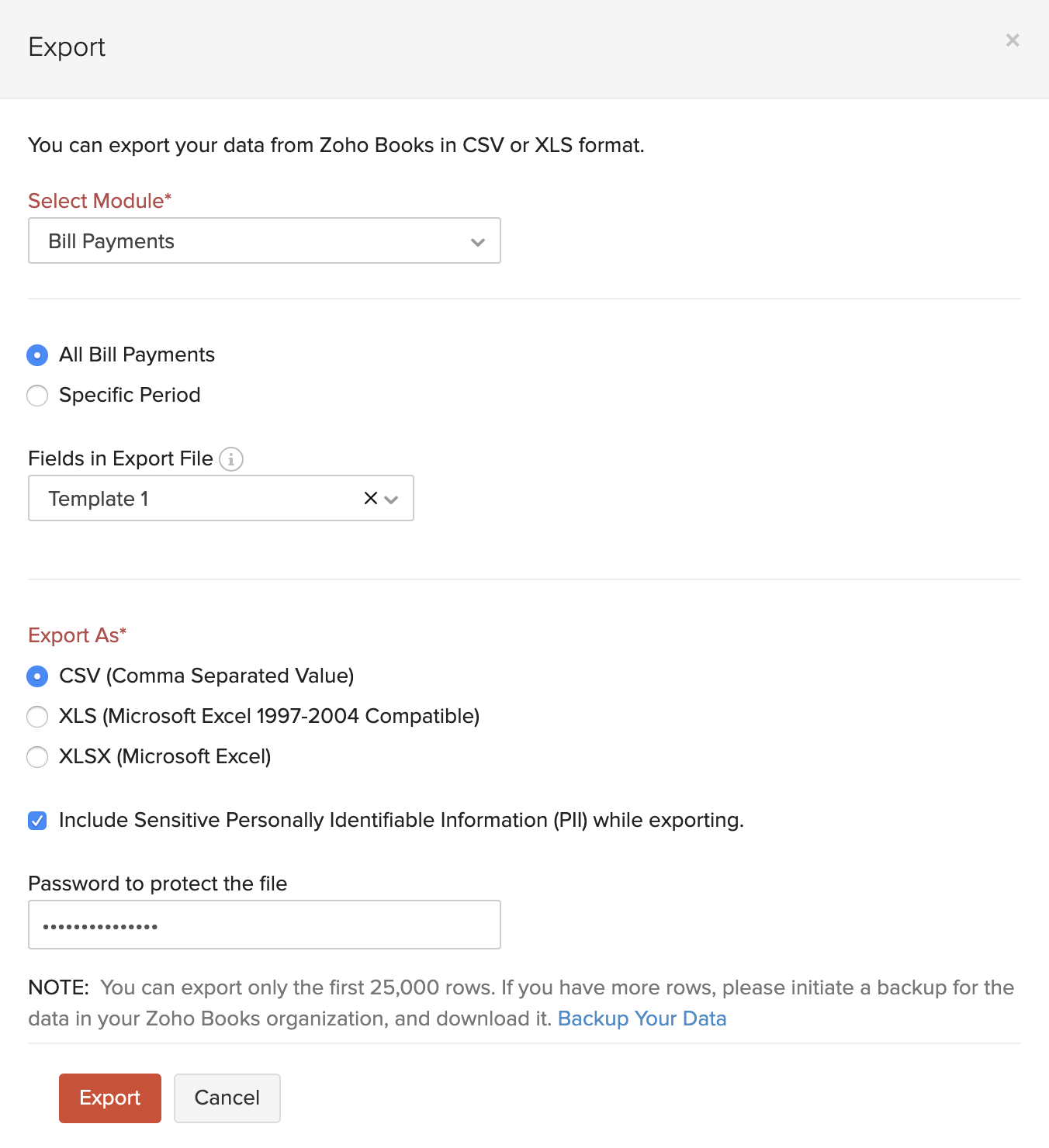
Siguiente >
Pagos hechos Preferencias
Relacionado
- Visión general - Pagos realizados
- Funciones básicas en pagos realizados
- Funciones en pagos realizados
- Administrar pagos realizados

Nota: Este recurso de ayuda se tradujo utilizando la herramienta de traducción de Zoho.

 Yes
Yes
 Thank you for your feedback!
Thank you for your feedback!




