
En este lugar…
Presupuestos
Como negocio, se espera que establezca objetivos para pronosticar cómo va a funcionar su negocio, ya sea para aumentar sus ingresos o para disminuir sus gastos. Estos objetivos se llaman presupuestos.
Sin embargo, las empresas por lo general no funcionan según lo previsto. El rendimiento de su negocio (también conocido como real) es propenso a eventos sin precedentes, lo que dificulta que las empresas cumplan con los objetivos presupuestarios que habían establecido inicialmente. Si has estado usando Zoho Books diligentemente, tendrías una idea de cómo funciona su negocio rastreando sus cuentas por cobrar y cuentas por pagar.
Utilizando Zoho Books, ahora puede reflexionar sobre cómo funciona su negocio comparando su presupuesto proyectado con el rendimiento real de su negocio utilizando informes muy extensos y perspicaces. Este proceso también se conoce como Varianza presupuestaria.
Crear presupuesto
- Ir a la página Contable > Presupuestos .
- Haga clic en Haz clic + Nuevo presupuesto en la esquina superior derecha.
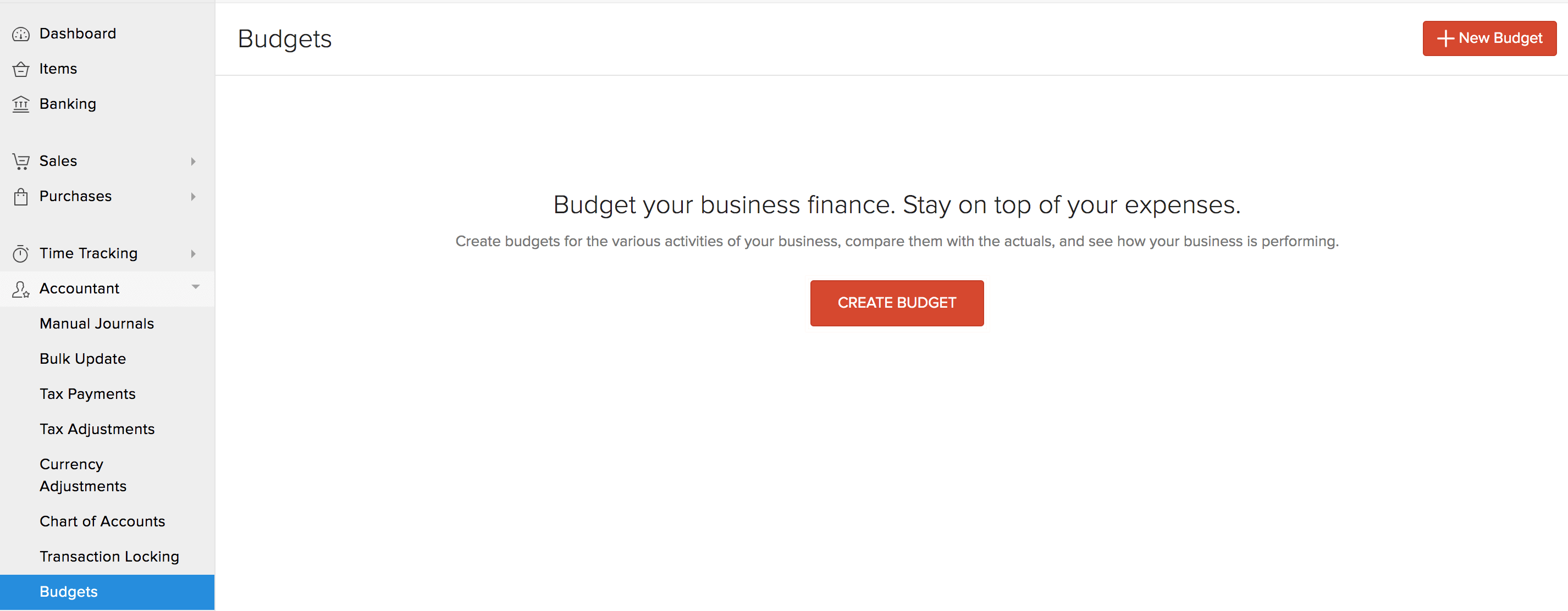
Introduzca los siguientes detalles:
| Campo | Descripción |
|---|---|
| Nombre | Introduzca un nombre para identificar su presupuesto. |
| Ejercicio económico | Seleccione el ejercicio para el que desea crear un presupuesto. |
| Período presupuestario | Seleccione un período de tiempo para su presupuesto. El ejercicio presupuestario puede ser mensual, trimestral, semestral o anual. |
| Cuentas de ingresos | Seleccione las cuentas de ingresos que desea incluir en el presupuesto. |
| Cuentas de gastos | Seleccione las cuentas de gastos que desea incluir en el presupuesto. |
- Si desea incluir cuentas de activos, pasivos y acciones en su presupuesto, haga clic en el Incluya cuentas de activos, pasivos y acciones en el presupuesto opción.
| Campos | Descripción |
|---|---|
| Cuentas de activos | Seleccione las cuentas de activos que desea incluir en el presupuesto. |
| Cuentas de responsabilidad civil | Seleccione las cuentas de responsabilidad que desea incluir en el presupuesto. |
| Cuentas de acciones | Seleccione las cuentas de acciones que desea incluir en el presupuesto. |
También puede asociar etiquetas de informes a sus presupuestos. Para ello:
- Haga clic en Haz clic Crear este presupuesto para una etiqueta de informes específica .
- Seleccione el nombre de la etiqueta y elija una opción.
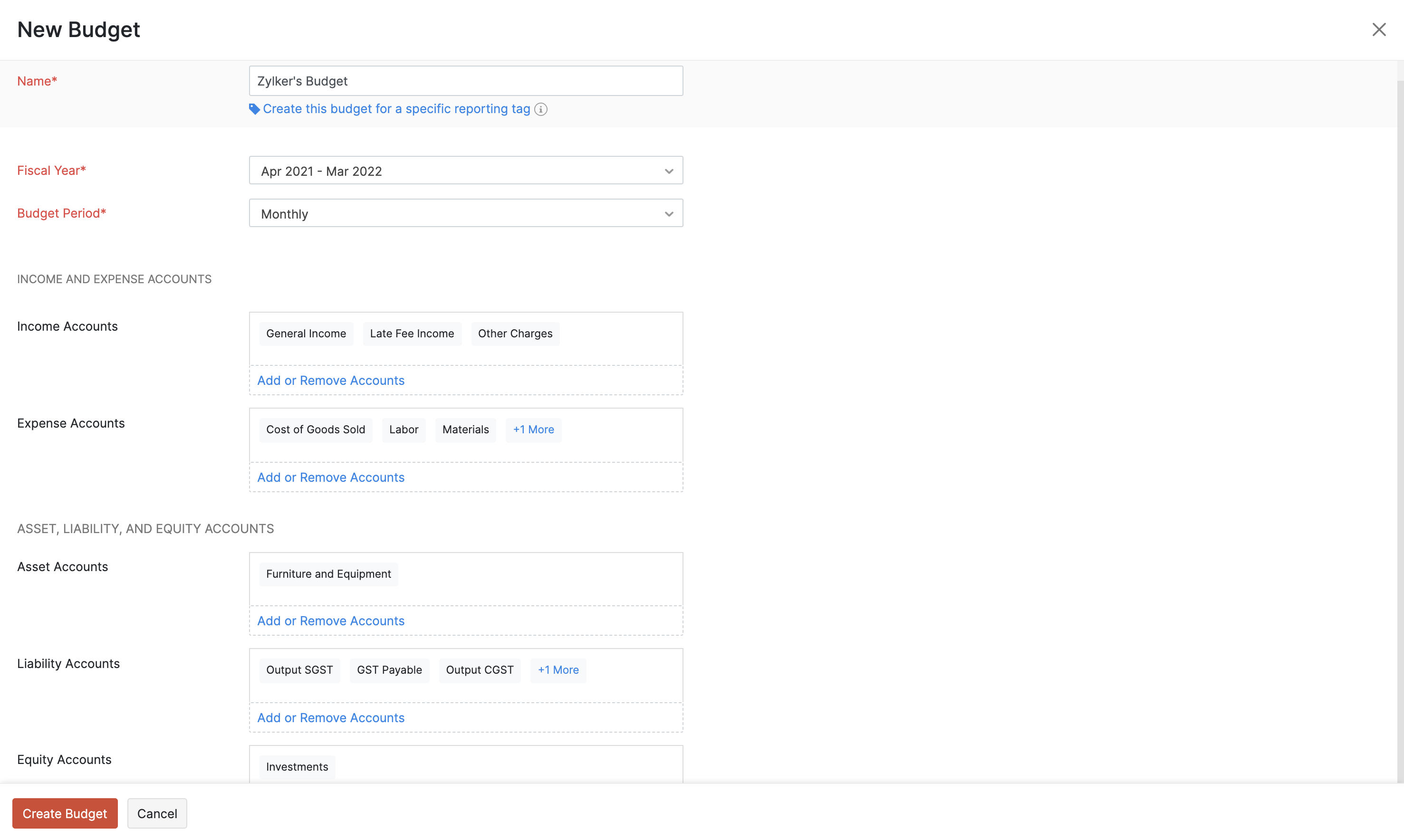
A continuación, puede registrar los presupuestos de sus ingresos y gastos. Para grabarlos, puede:
- Entra en ellos manualmente
- Pre-llen basado en los reales de años anteriores
- Cuentas de llenado automático
Entra en ellos manualmente
Si desea introducir el presupuesto manualmente, puede introducir los importes en los campos proporcionados junto a las cuentas respectivas. Una vez que haya registrado el presupuesto de sus ingresos y gastos, el beneficio neto y la pérdida será calculada automáticamente por Zoho Books.
Pre-llen basado en los reales de años anteriores
Si desea crear un presupuesto basado en uno de los resultados empresariales de su año anterior, puede hacer precisamente eso en Zoho Books.
- Haga clic en Haz clic Pre-llenado de los reales de años anteriores .
- Seleccione un año anterior.
- Haga clic en Haz clic Pre-llenado .
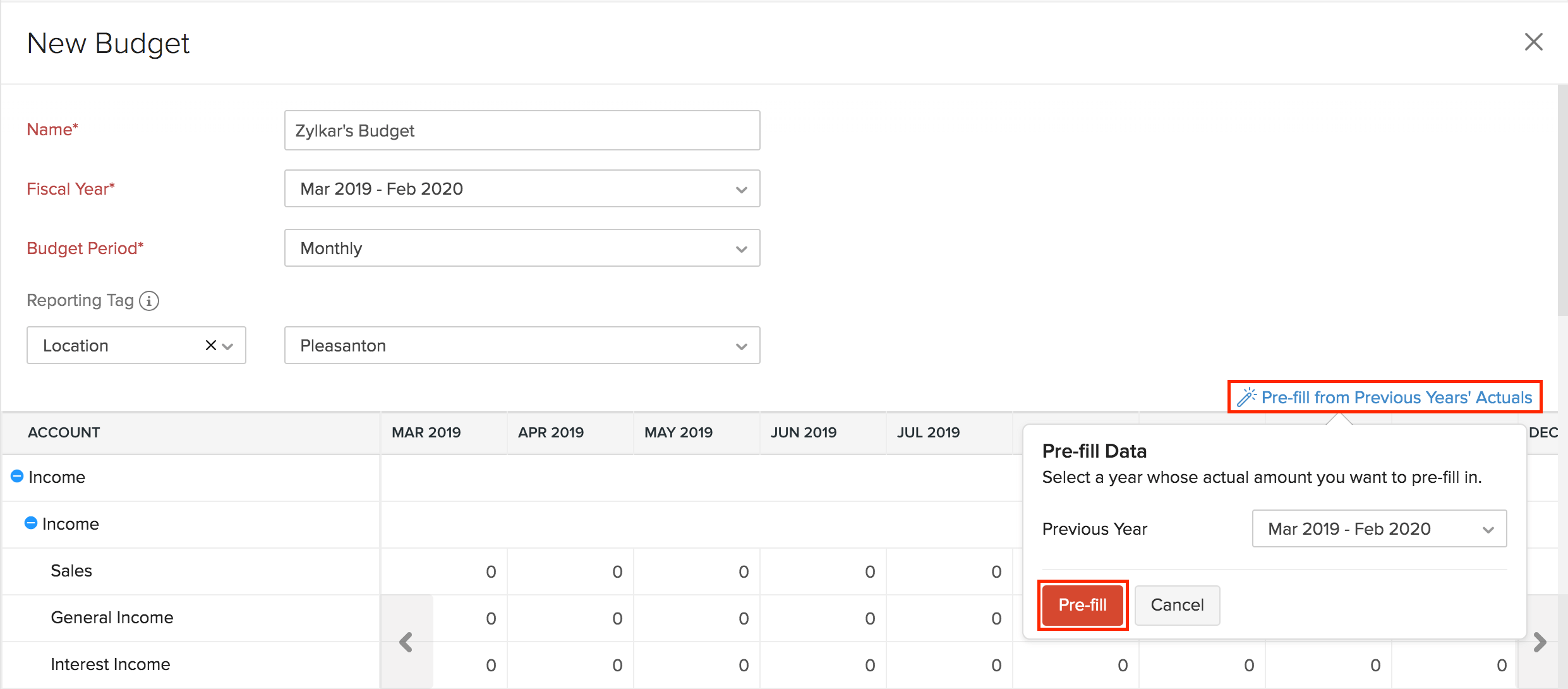
El beneficio neto y la pérdida serán calculados automáticamente por Zoho Books.
Cuentas de llenado automático
En lugar de introducir la cantidad de cada cuenta y período individualmente, solo puede introducir la cantidad para el primer período de una cuenta y elegir rellenar automáticamente los valores para los períodos siguientes (mensual, trimestrales o semestrales). Los importes en los períodos siguientes se rellenarán automáticamente sobre la base del monto del primer período y los siguientes criterios:
- Aplicar cantidad fija para cada período
- Ajuste por cantidad para cada período
- Ajuste por porcentaje para cada período
Relleno automático aplicando un monto fijo para cada período
Si se proyecta que su negocio obtenga los mismos ingresos o incurra en el mismo gasto para cada período de su presupuesto, puede seleccionar esta opción. Tendrá que introducir una cantidad fija durante un período. Los períodos siguientes se rellenarán automáticamente con la cantidad inicial que haya ingresado.
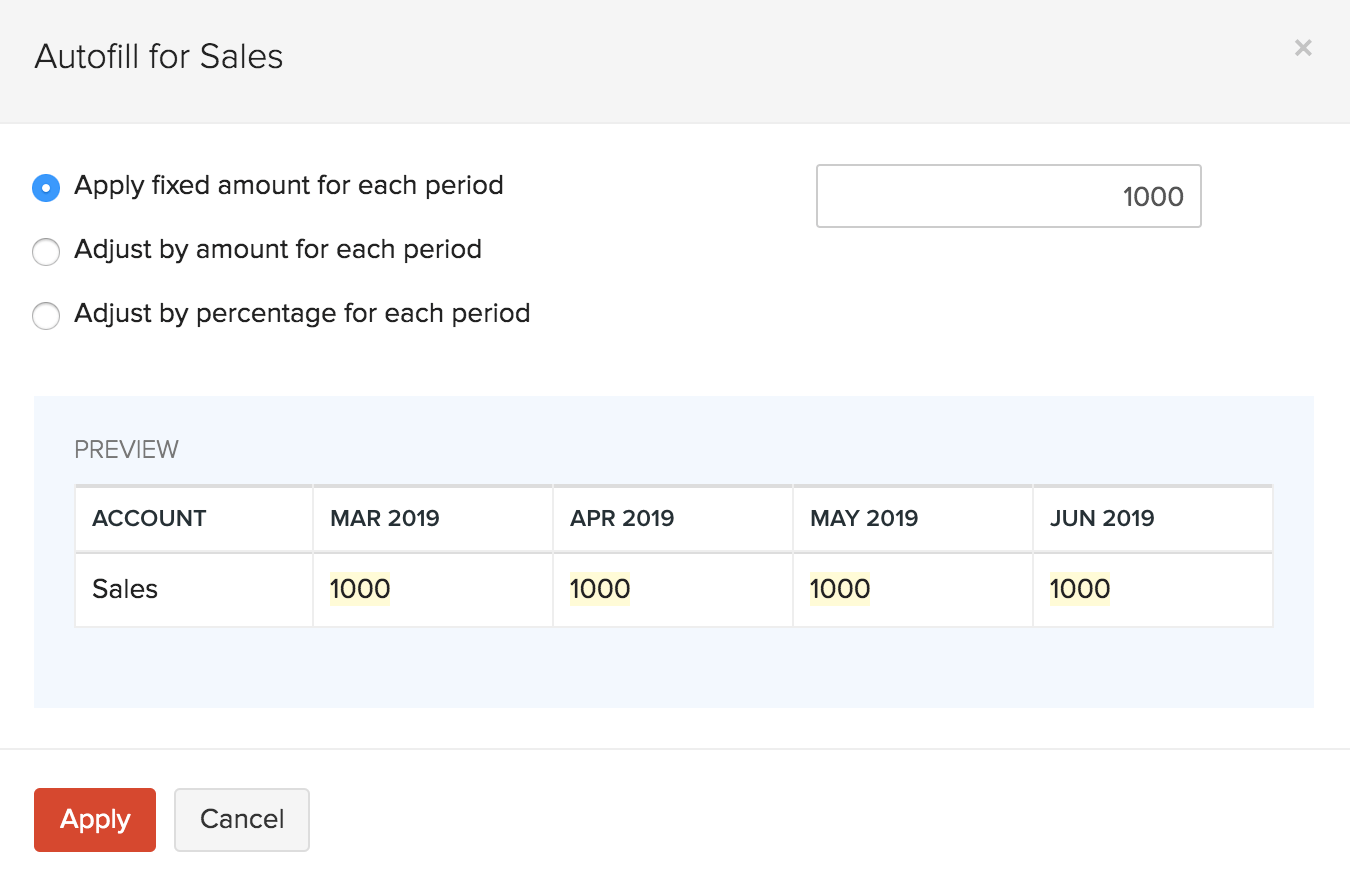
Relleno automático ajustando el monto para cada período
Si se proyecta que su negocio gane ingresos o incurra en gastos basados en ajustes en cantidades, puede seleccionar esta opción. Podrás agregar el monto del ajuste a:
Agregue el importe del ajuste al importe del primer período
Puede introducir una cantidad para el primer período y los períodos siguientes se rellenarán automáticamente en función del importe del ajuste.
Escenario: Si ha establecido el monto del primer período en 1000 y el monto del ajuste para cada período en 100, entonces 1000 serán el monto para el primer período, 1100 para el segundo, 1200 para el tercero y así sucesivamente.
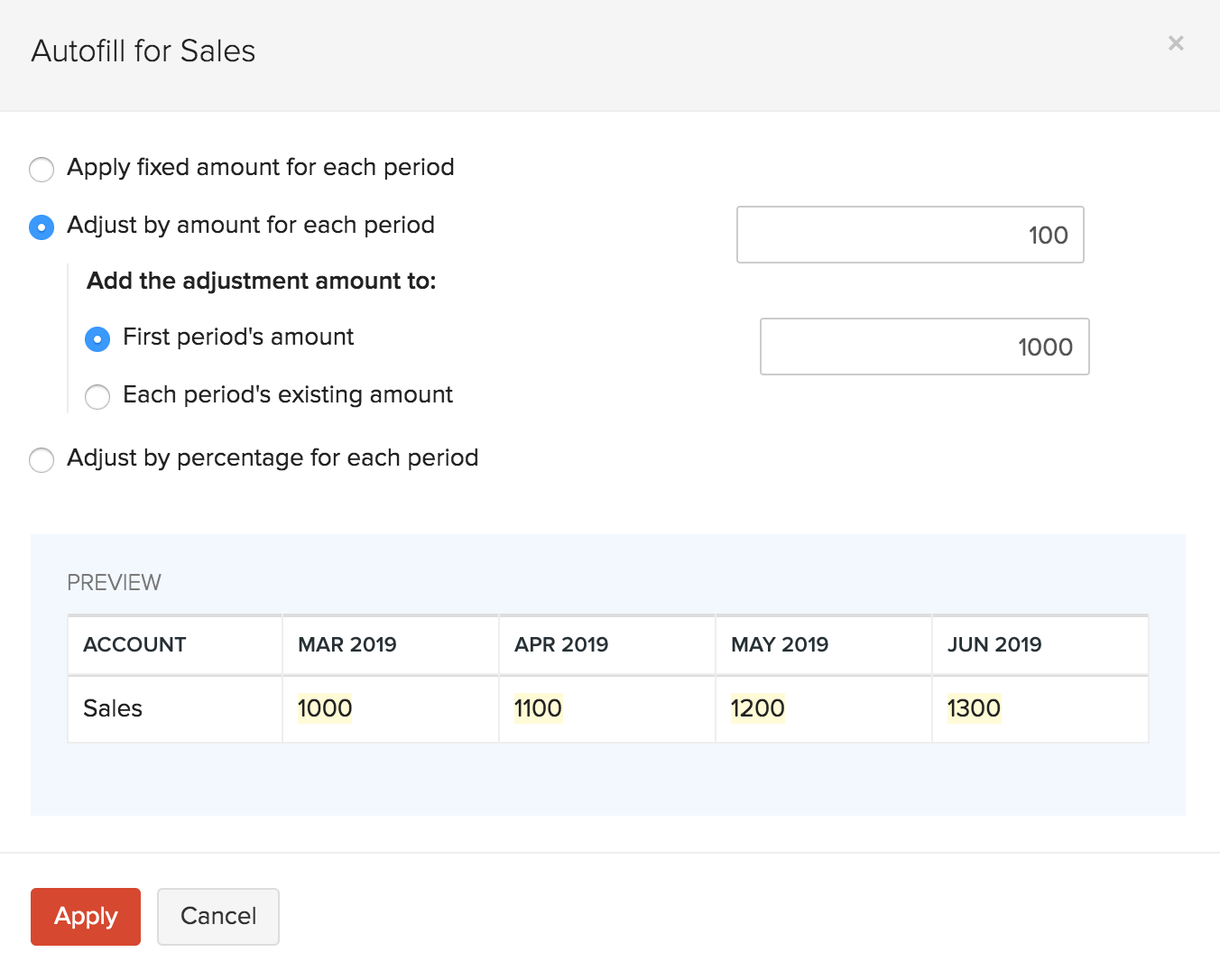
Consejo profesional: Puede agregar el símbolo negativo (-) si desea que las cantidades en los períodos siguientes se deprecien.
Agregue el importe de ajuste para el monto existente de cada período
Puede seleccionar esta opción si ya ha introducido su presupuesto y desea actualizarla con una cantidad de ajuste.
Escenario: Digamos, desea crear un presupuesto tal que desee agregar 100 a las cuentas de los presupuestos de años anteriores. Supongamos que los presupuestos de años anteriores para los tres primeros períodos son 1000, 2000 y 1500. Cuando introduzca su monto de ajuste en 100, las cantidades para el presupuesto recién creado para los tres primeros períodos serán 1100, 2100 y 1600 respectivamente.
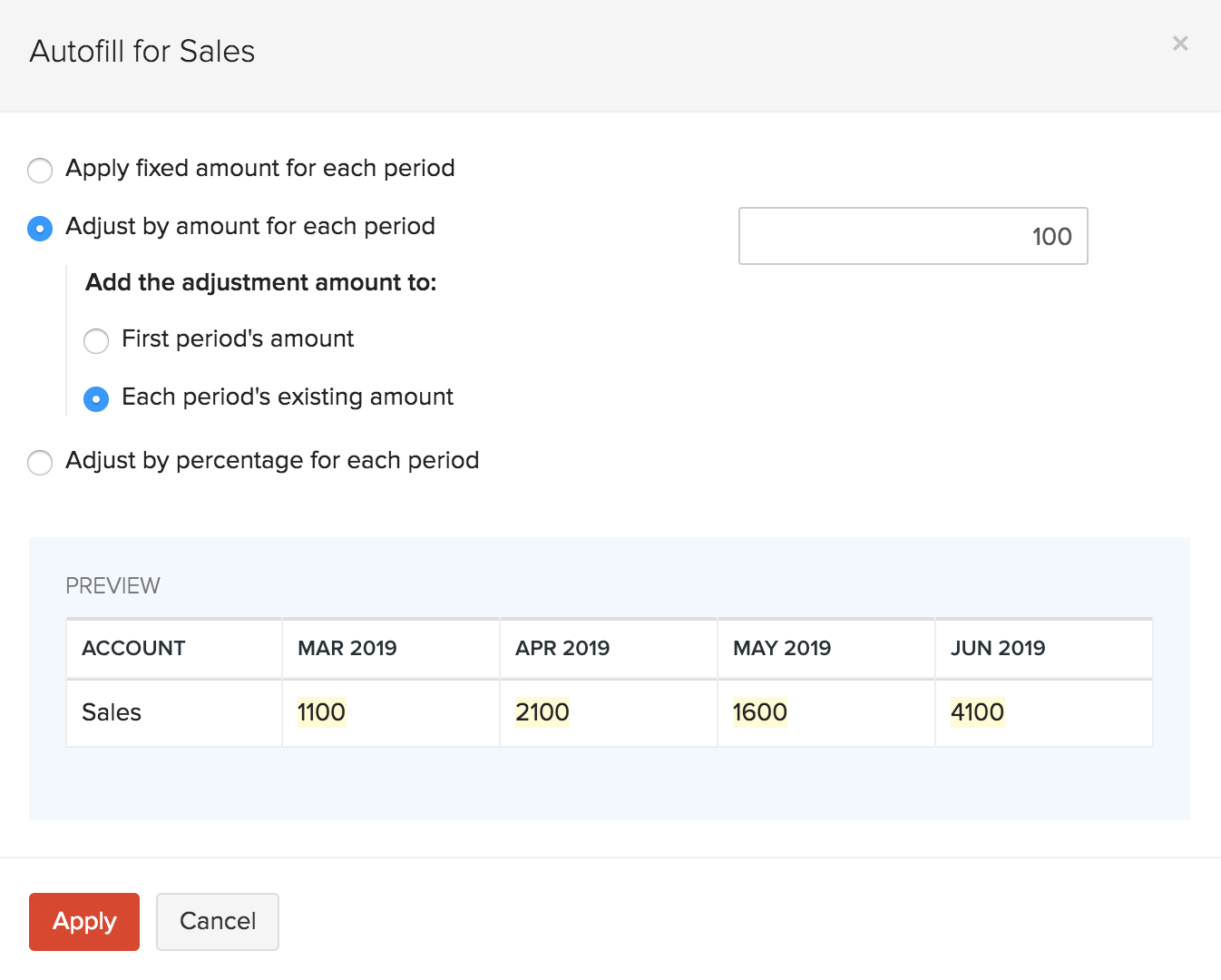
Consejo profesional: Puede agregar el símbolo negativo (-) si desea que las cantidades en los períodos siguientes se deprecien.
Relleno automático ajustando el porcentaje para cada período
Si se proyecta que su negocio gane ingresos o incurra en gastos basados en un porcentaje, puede seleccionar esta opción. Podrás añadir el porcentaje a:
Agregue el porcentaje de ajuste al monto del primer período
Puede introducir una cantidad para el primer período y los períodos siguientes se rellenarán automáticamente en función del porcentaje de ajuste.
Escenario: Si ha establecido el monto del primer período en 1000 y el ajuste para cada período es del 10%, entonces 1000 serán montos para el primer período, 1100 para el segundo, 1210 para el tercero y así sucesivamente.
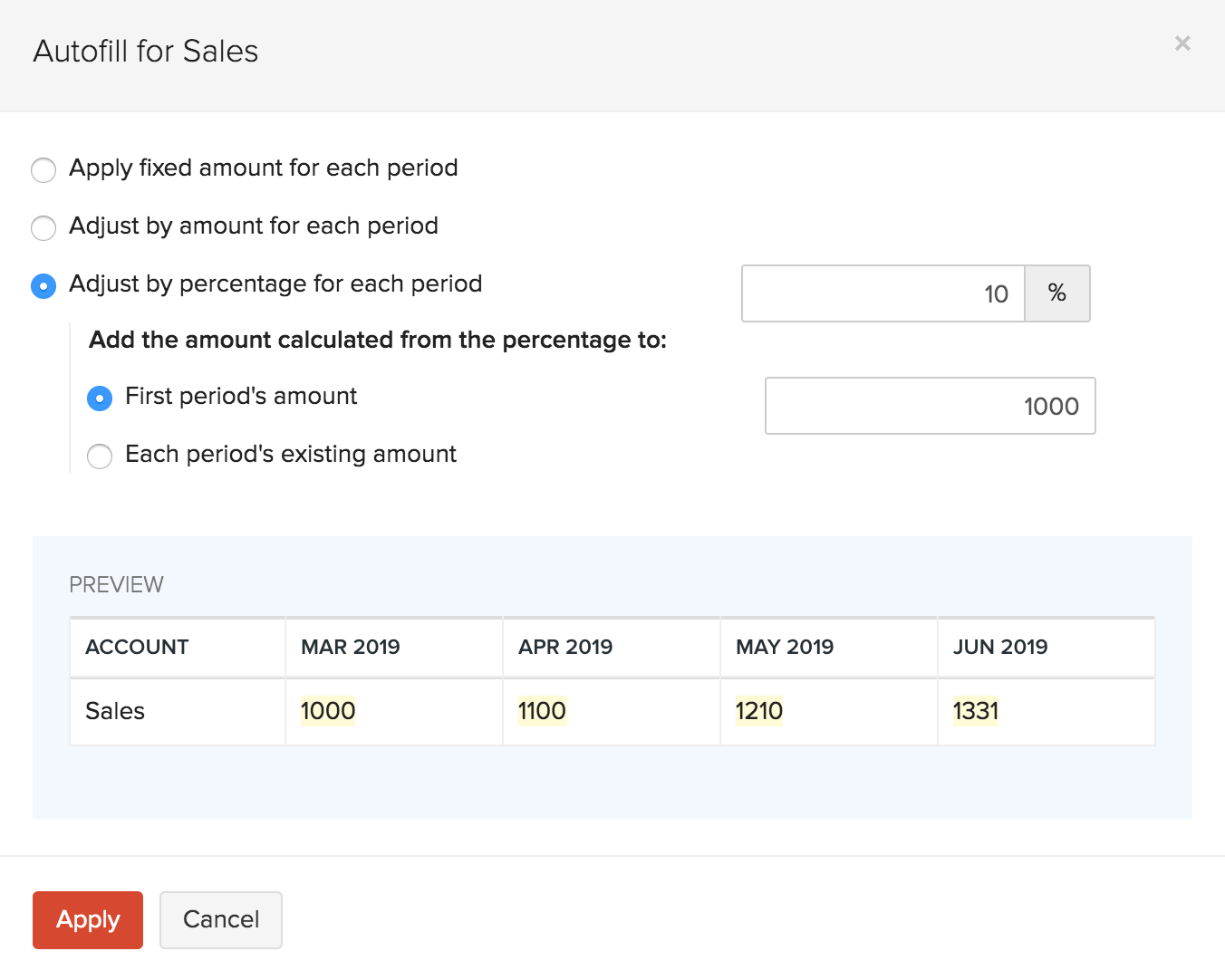
Consejo profesional: Puede agregar el símbolo negativo (-) si desea que las cantidades en los períodos siguientes se deprecien.
Agregue el importe de ajuste para el monto existente de cada período
Puede seleccionar esta opción si ya ha introducido su presupuesto y desea actualizarla con un porcentaje de ajuste.
Escenario: Digamos, desea crear un presupuesto de tal manera que espere un aumento del 10% en las cuentas del presupuesto del año anterior. Supongamos el presupuesto del año anterior para los tres primeros períodos como 1000, 2000 y 1500 respectivamente. Cuando introduzca el porcentaje de ajuste como 10, los montos para el presupuesto recién creado para los tres primeros períodos serán 1100, 2200 y 1650 y así sucesivamente.
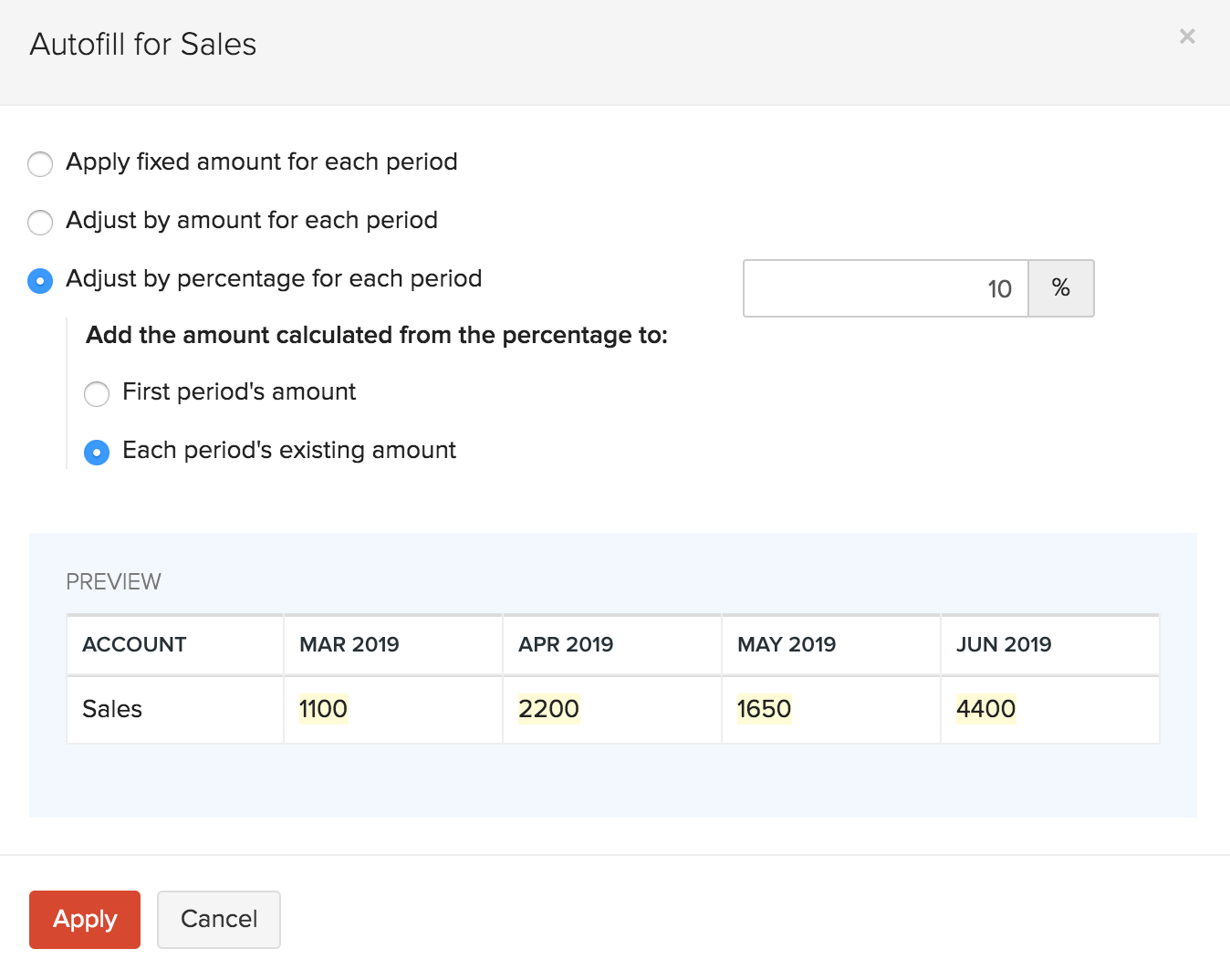
Consejo profesional: Puede agregar el símbolo negativo (-) si desea que las cantidades en los períodos siguientes se deprecien.
Resumen del presupuesto
Una vez que hayas creado un presupuesto, Zoho Books utilizará el presupuesto para generar los siguientes informes para que puedas pronosticar las finanzas de tu companyâ€TM:
Beneficio y pérdida
El informe de ganancias y pérdidas se genera en función de la cantidad que ingresó para las cuentas de ingresos y gastos seleccionadas cuando creó un presupuesto. Su beneficio neto y pérdida neta se calcularán para el período que ha elegido en función de los ingresos netos y el gasto neto. Conocer las ganancias y pérdidas de un presupuesto que ha creado le permitirá tomar mejores decisiones financieras y tomar los cambios necesarios para aumentar sus ganancias.
Más información sobre Informe de ganancias y pérdidas .
Hoja de balance
Se utiliza un balance del presupuesto para predecir sus activos, pasivos y acciones para el ejercicio presupuestario. Siempre se calculará para el período elegido (Mensual, Trimestral, semestral, Anual ). Este informe puede utilizarse para conocer la situación financiera de una empresa sobre la base de los valores introducidos en el presupuesto.
Zoho Books es un sistema de contabilidad de doble entrada, lo que significa que los valores presupuestarios de la hoja de balance se mantendrán de la siguiente manera:
Activo total = Responsabilidad total + Equidad Total
En el presupuesto, si la cuenta total de activos no es igual al pasivo total y el monto del patrimonio, Zoho Books agregará una nueva cuenta de acciones llamada Cuenta de Mismatch de Budget para asegurar que sus cuentas sean iguales.
Más información sobre Informes de hojas de balance
Estado de flujo de efectivo
El informe de estado de flujo de efectivo es un informe completo que le mostrará el flujo total de efectivo de su negocio en función de los valores introducidos en el presupuesto. Usando este informe, obtendrá una idea sobre el dinero que entra y sale de su negocio en función de los valores introducidos en el presupuesto. Al igual que el informe de la hoja de balance, este informe también incluirá la Cuenta de Mismatch de Budget si su cuenta total de activos no es igual al importe total de responsabilidad y capital.
Más información sobre Informe sobre el estado de flujo de efectivo .
Comparar Presupuestos Vs reales (Resumen del presupuesto)
Una vez que haya creado un presupuesto, puede saber cómo su negocio está funcionando realmente en comparación con su presupuesto previsto. Usted será capaz de comparar su presupuesto con los informes de ganancias y pérdidas, balanza y estado de flujo de efectivo. Para compararlos:
- Ir a la página Contable > Presupuestos .
- Haga clic en Haz clic Ver Budget Vs Actuals junto a un presupuesto que has creado.

También podrá:
- Resumen del presupuesto de exportación
- Personalizar el informe de presupuesto
- Imprimir Resumen del presupuesto
Informe del presupuesto de exportación
Puede exportar el resumen del presupuesto de su organización como formato PDF, XLSX.
Consejo profesional: Si utiliza Zoho Sheets, también puede exportar el resumen del presupuesto de su organización a Zoho Sheets.
- Ir a la página Contable > Presupuestos .
- Seleccione el presupuesto.
- Haga clic en Haz clic Ver Budget Vs Actuals .
- Haga clic en Haz clic Exportar como en la esquina superior derecha y elige el formato preferido.

Personalizar el informe de presupuesto
Puede ejecutar su informe resumido del presupuesto basado en el nombre del presupuesto y el tipo de cuenta (Todas las cuentas, cuentas presupuestarias, cuentas con transacciones y cuentas presupuestarias o cuentas con transacciones ). Para personalizar el resumen de su presupuesto:
- Ir a la página Contable > Presupuestos .
- Seleccione el presupuesto.
- Haga clic en Haz clic Ver Budget Vs Actuals .
- Haga clic en Haz clic Personalizar informe en la esquina superior izquierda.
- Seleccione el presupuesto, filtro, informe la base de informes y el ejercicio presupuestario.
| Campo | Descripción |
|---|---|
| Filtro | Ejecute su informe en función del tipo de cuenta. Puede seleccionar todas las cuentas, cuentas activas, cuentas presupuestarias y cuentas presupuestarias o activas. |
| Base del informe | Puede ejecutar su informe en función del tipo de ingresos y gastos, puede ser de acumulación o efectivo. |
| Período presupuestario | Ejecute su informe sobre la base de períodos presupuestarios mensuales, trimestrales, semestrales o anuales. |
| Desde | Seleccione la fecha de inicio a partir de la cual desea generar el informe. |
| To | Seleccione la fecha hasta que desee generar el informe. |
Nota: Los Columna presupuestaria en el informe se generará desde el comienzo del mes de la fecha indicada en el campo Desde hasta el final del mes de la fecha indicada en el campo A. Por ejemplo, si tiene la fecha A partir del 14/5/2021 y la fecha establecida como 3/9/2021, la columna del presupuesto del informe se generará del 01/05/2021 Columna real se generará a partir de las fechas exactas personalizadas que haya establecido.
Las cuentas que se pueden filtrar se han filtrar:
| Filtro | Descripción |
|---|---|
| Todas las cuentas | Seleccione esta opción si desea ejecutar el informe para todas las cuentas. |
| Cuentas con transacciones | Seleccione esta opción si desea filtrar las cuentas que tienen transacciones registradas. |
| Cuentas presupuestarias | Seleccione esta opción si desea filtrar las cuentas que se incluyen en un presupuesto. |
| Cuentas con transacciones o cuentas presupuestarias | Seleccione esta opción si desea filtrar las cuentas que tienen transacciones registradas o las cuentas que se incluyen en un presupuesto. |
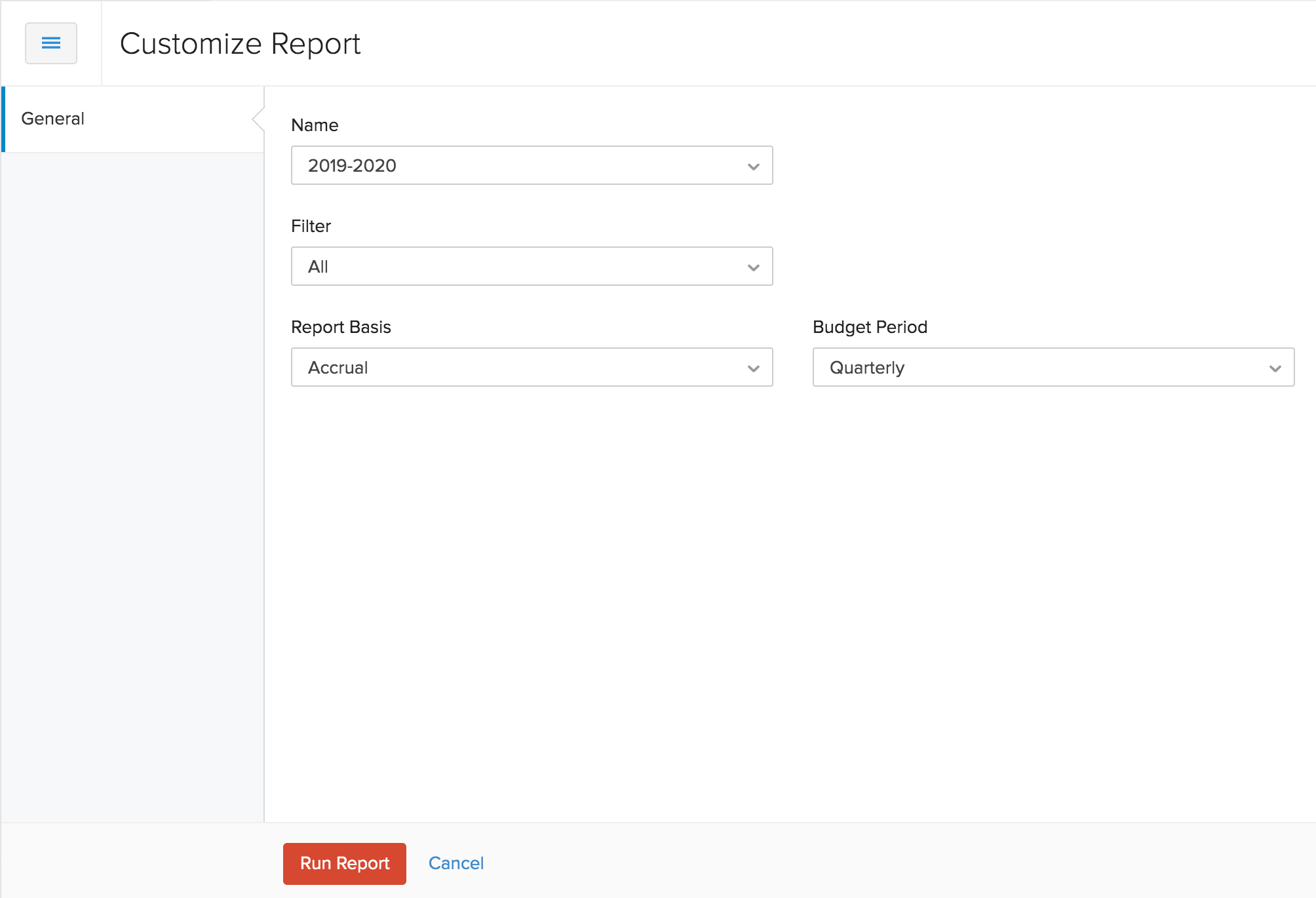
Perspectiva: Si ha establecido un determinado período presupuestario digamos, trimestral mientras crea su presupuesto, también puede ejecutar sus informes sobre la base de otros períodos presupuestarios (mensuales, semestrales o anuales).
- Haga clic en Haz clic Informe de ejecución .
Imprimir Resumen del presupuesto
Para imprimir una copia de su resumen de presupuesto:
- Ir a la página Contable > Presupuestos .
- Seleccione el presupuesto.
- Haga clic en Haz clic Ver Budget Vs Actuals .
- Haga clic en el Imprimir icono en la esquina superior derecha.
- Haga clic en Haz clic Imprimir .
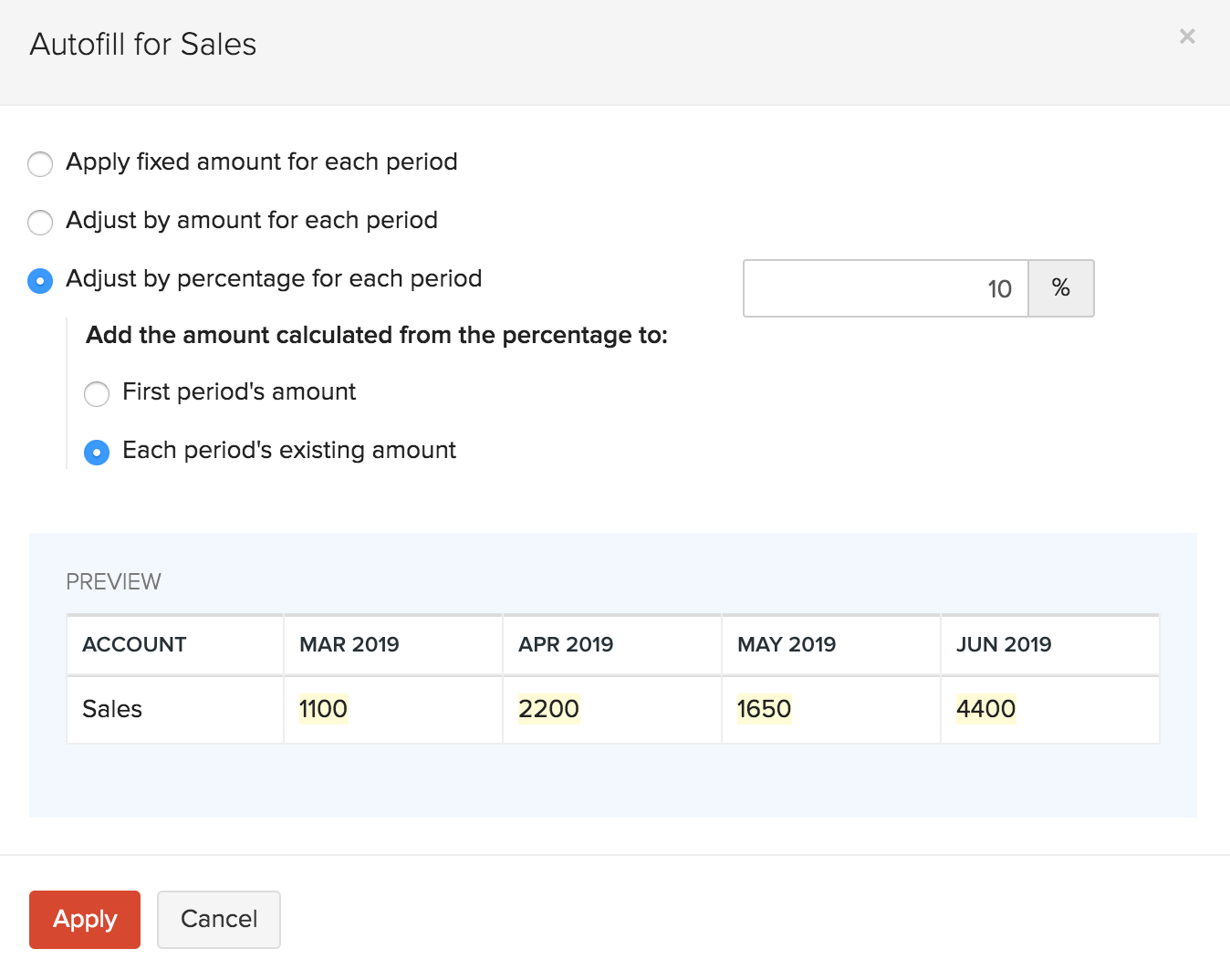
Más acciones
También puede realizar ciertas acciones para sus presupuestos. Usted será capaz de:
Editar presupuesto
Si tiene algún cambio que deba hacerse en sus presupuestos, puede editarlos en cualquier momento. Para editar un presupuesto:
- Ir a la página Contable > Presupuestos .
- Haz clic en el menú desplegable junto a un presupuesto que hayas creado.
- Haga clic en Haz clic Editar sección .

Presupuesto de clon
Si desea replicar un presupuesto que había hecho antes, simplemente puede clonarlos. Para clonar un presupuesto:
- Ir a la página Contable > Presupuestos .
- Haz clic en el menú desplegable junto a un presupuesto que hayas creado.
- Haga clic en Haz clic Clon .

Descargar Budget
Puede descargar sus presupuestos a su sistema como PDF. Para descargar su presupuesto:
- Ir a la página Contable > Presupuestos .
- Seleccione el presupuesto que desea descargar.
- Haga clic en el Pdf pdf pdf pdf icono en la esquina superior derecha para iniciar la descarga del presupuesto en formato PDF.

Imprimir Presupuesto
Para imprimir una copia de su presupuesto:
- Ir a la página Contable > Presupuestos .
- Seleccione el presupuesto que desea imprimir.
- Haga clic en el impresión icono en la esquina superior derecha.
- Haga clic en Haz clic Imprimir .

Eliminar Budget
Si ya no desea utilizar un presupuesto, puede eliminarlos permanentemente. Para eliminar un presupuesto:
- Ir a la página Contable > Presupuestos .
- Haz clic en el menú desplegable junto a un presupuesto que hayas creado.
- Haga clic en Haz clic Eliminar .


Nota: Este recurso de ayuda se tradujo utilizando la herramienta de traducción de Zoho.

 Yes
Yes
 Thank you for your feedback!
Thank you for your feedback!




