
Funciones básicas en la hoja de tiempo
Echemos un vistazo a algunas de las funciones básicas del módulo de hoja horaria.
En esta página…
- Habilitar el seguimiento del tiempo
- Nueva entrada de tiempo
- Hoja de tiempo de importación
- Transacciones en la hoja de tiempo
Habilitar la hoja de tiempo
Antes de poder comenzar a crear proyectos, tendrá que habilitar el módulo Timesheet. Así es como puedes hacerlo:
- Ir a la página Configuración > > > > Aspectos generales .
- Comprobar el Hoja de tiempo caja debajo Seleccione los módulos que desea habilitar .
- Haga clic en Haz clic Guardar en la parte inferior de la página.
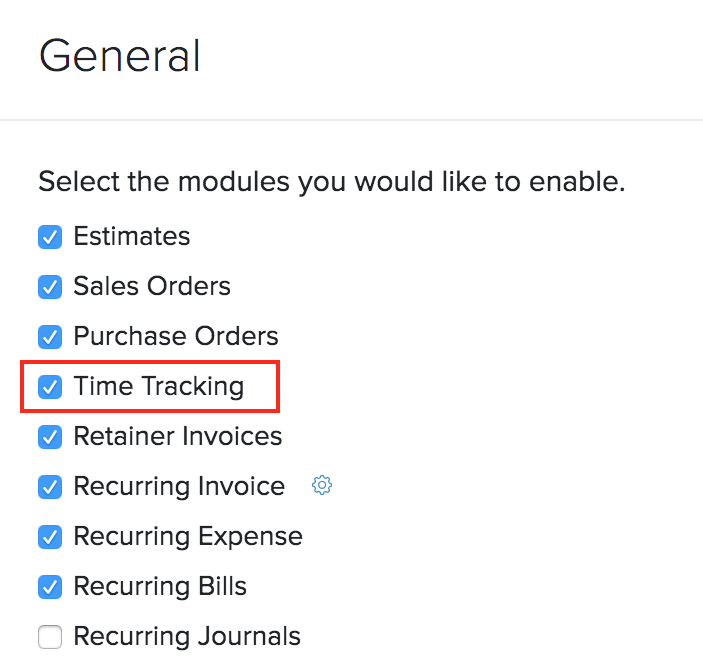
Nueva entrada de tiempo
Puede registrar el tiempo para cada tarea de dos maneras:
manualmente
Puede registrar el tiempo manualmente de dos maneras:
Tiempo de registro para tarea individual
Puede registrar el tiempo dedicado a realizar una tarea individual asociada con un proyecto manualmente. Para ello:
- Ir a la página Seguimiento del tiempo > > > > Hoja de tiempo .
- Haga clic en Haz clic Tiempo de registro en la parte superior derecha y en el menú desplegable, seleccione Tiempo de registro de nuevo.
- Introduzca el Fecha .
- Seleccione el Nombre del proyecto desde el menú desplegable.
- Elija el Nombre de la tarea o crear una nueva tarea a partir del menú desplegable.
- Introduzca el Tiempo dedicado y los demás detalles necesarios.
- Haga clic en Haz clic Guardar .
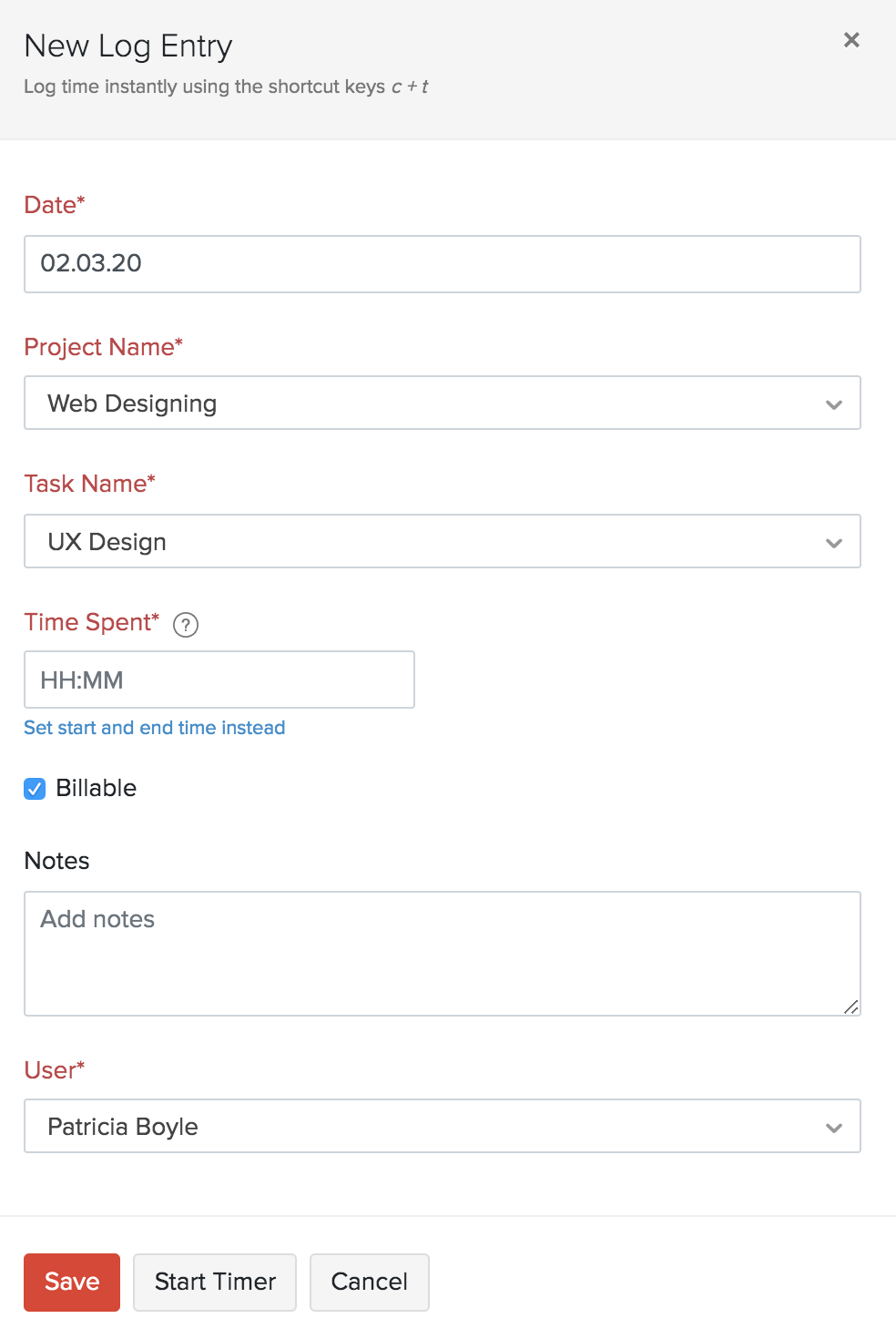
Registro de tiempo semanal
Esta función es muy útil si ejecuta varios proyectos y ha grabado manualmente tiempo para varias tareas realizadas durante una semana. Para registrar el tiempo:
- Ir a la página principal Hoja de tiempo módulo.
- Haga clic en Haz clic Tiempo de registro > > > > Registro semanal .
- Ingrese el tiempo registrado manualmente para varias tareas realizadas para múltiples proyectos durante los días de la semana.
- Seleccione el Proyecto , , , Tareas y comience a ingresar el tiempo pasado.
- Agregar más proyectos/tareas haciendo clic + Añadir otra línea .
- Marque el Billable casilla de verificación para agregar esta entrada a la factura y facturar al cliente.
- Haga clic en Haz clic Guardar .
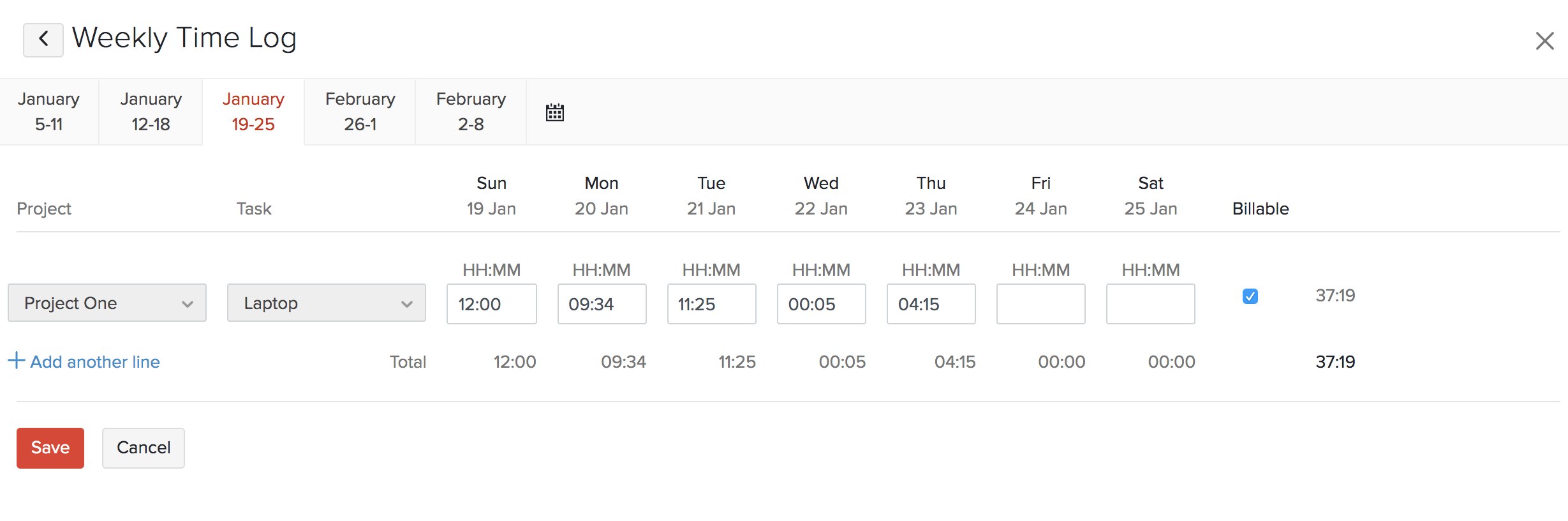
También puede eliminar una línea que no tiene ninguna entrada de tiempo haciendo clic en el Eliminar icono al lado de la fila.
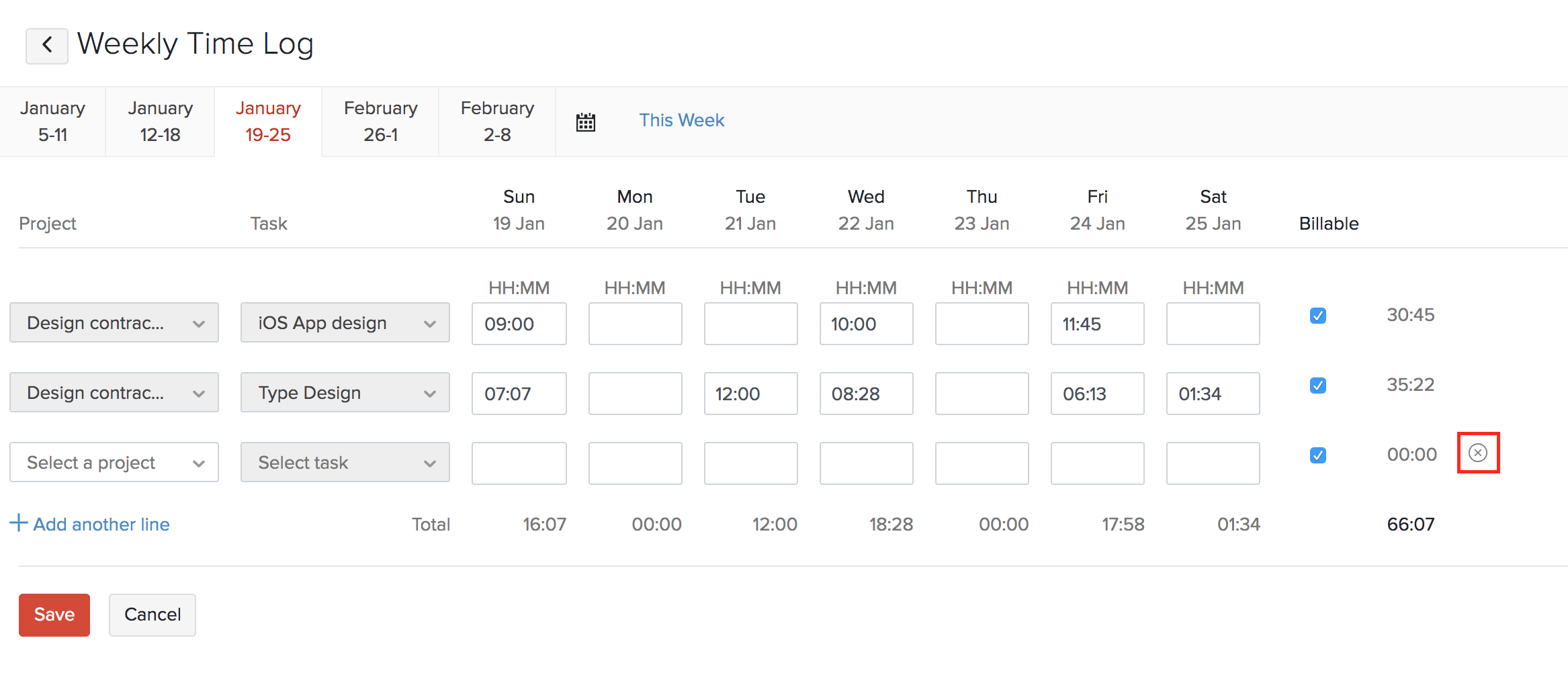
Puede ver el inicio de sesión semanal en la vista de calendario haciendo clic en el icono del calendario.
Temporizador de inicio
Puede registrar el tiempo al instante utilizando un temporizador y asociar un proyecto con él. Así es como:
- Ir a la página Seguimiento del tiempo > > > > Hoja de tiempo .
- Haga clic en Haz clic Comienza en la parte superior derecha de la página.

- Introduzca su entrada Notas para la entrada.
- Haga clic en el Proyecto Asociado opción para vincularlo con un proyecto.
- Haga clic en Haz clic Temporizador de inicio .
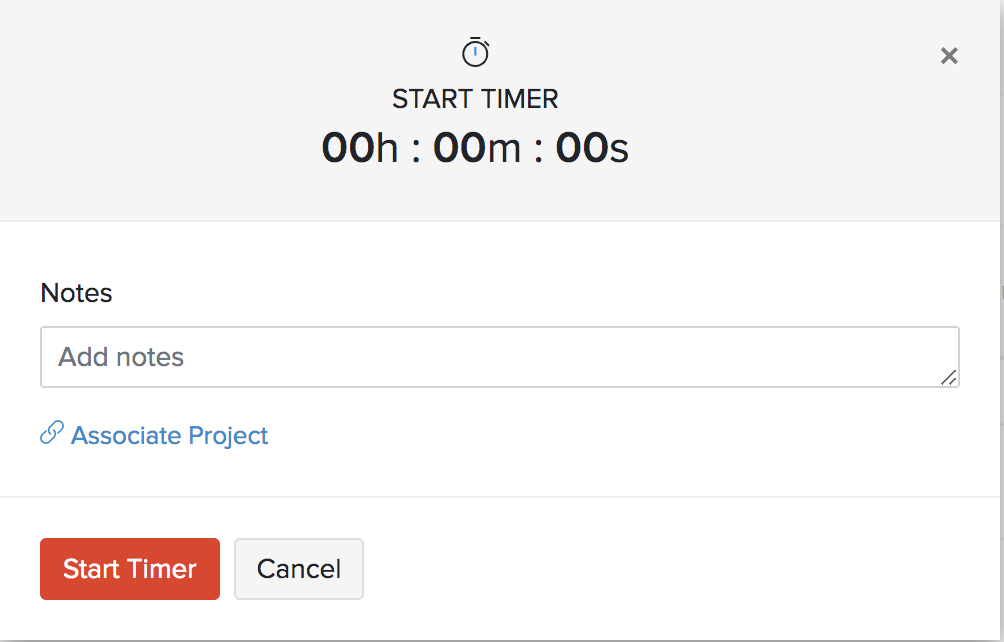
- El temporizador se ejecutará en la barra lateral izquierda y puede elegir Detener , , , Pausa o Desechar la entrada.
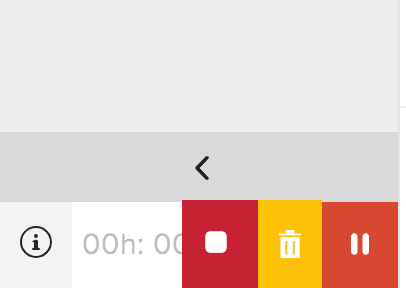
Una vez que detenga el temporizador, puede introducir los detalles del proyecto si no había elegido anteriormente en la siguiente ventana emergente.
Hoja de tiempo de importación
Si ya tienes una hoja de tiempo, puedes importarla a Zoho Books en el Csv , , , Tsv o Xls formato.
- Ir a la página Seguimiento del tiempo > > > > Hoja de tiempo .
- Haga clic en el Engranaje icono en la esquina superior derecha de la página.
- Seleccione Hoja de tiempo de importación .
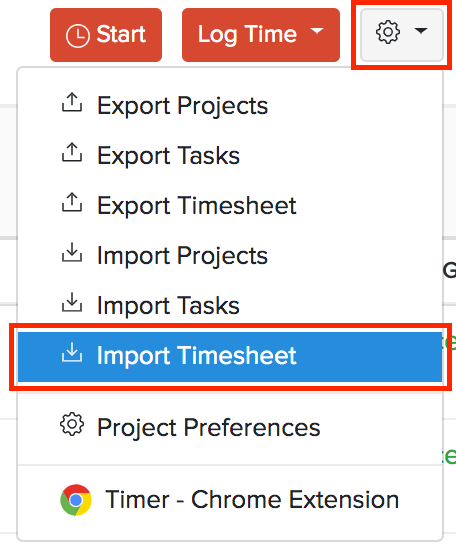
- Haga clic en el Elegir archivo botón al lado de Cargar archivo . Puede descargar el archivo CSV/XLS de muestra para su referencia haciendo clic archivo de muestra .
Perspectiva: El tamaño del archivo no puede ser superior a 1 MB.
- Elija el Codificación de caracteres y Archivo Delimiter para su archivo.
Perspectiva:
- Codificación de caracteres se utiliza para emparejar números con caracteres. De forma predeterminada, se utiliza la codificación Unicode Transformation Format (UTF-8) que admite una amplia gama de caracteres que van más allá de 8 bits.
- Los Delimitador de campo se utiliza para separar dos valores seguidos. Al importar créditos del proveedor, el delimitador de archivos predeterminado es coma (,).
- Haga clic en Haz clic Siguiente Siguiente .
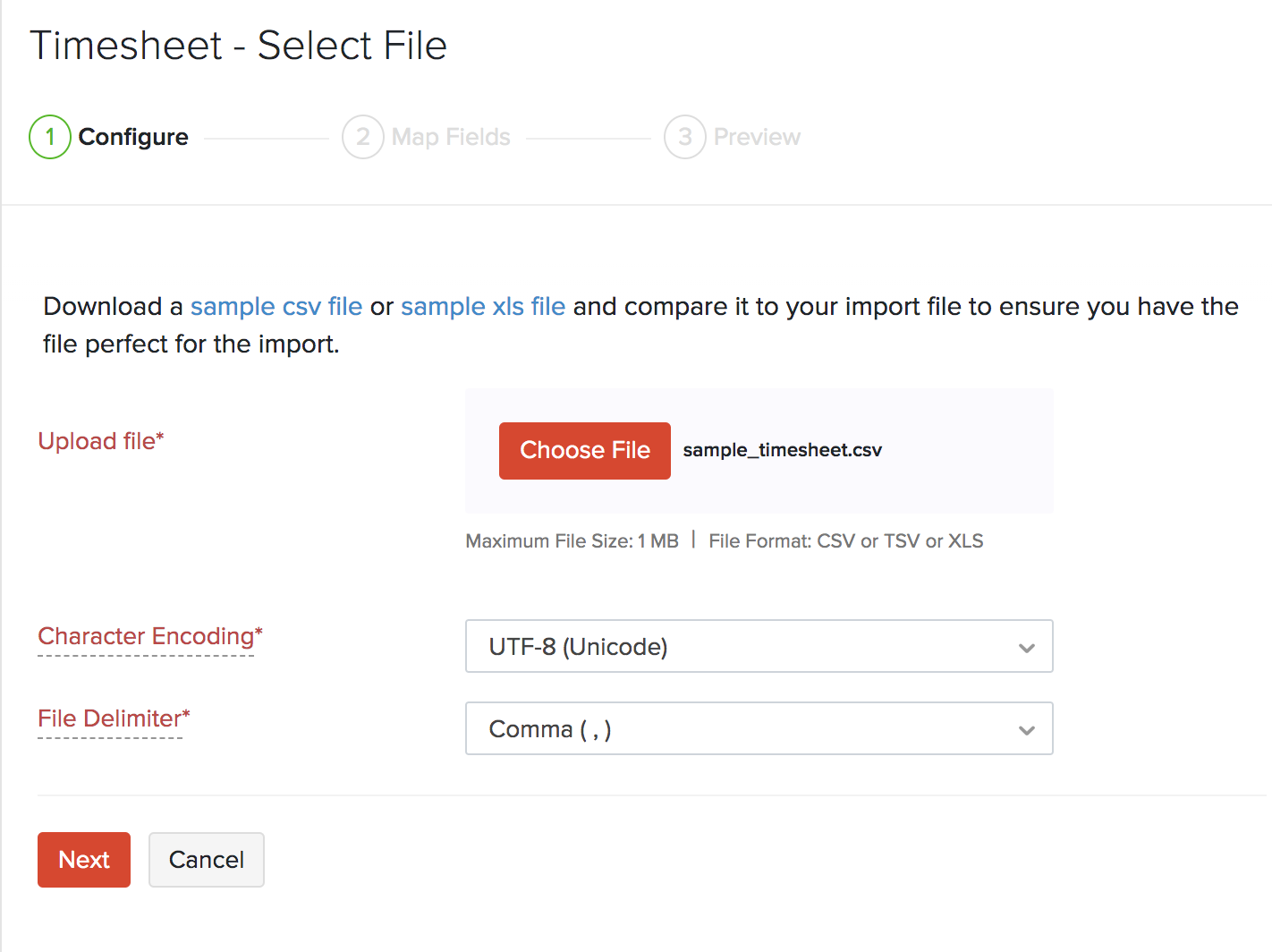
- Asegúrese de que todos los campos se asignen correctamente en el Campos de mapa página.
- Marque la caja Guardar estas selecciones para su uso durante futuras importaciones si desea utilizar un formato de importación similar la próxima vez.
- Haga clic en Haz clic Siguiente Siguiente .
- En el Vista previa página, haga clic en la página Importación .
Perspectiva: Zoho Books combinará automáticamente los encabezados de archivo del archivo importado al campo de emparejamiento más cercano en Zoho Books. Puede editar manualmente cada campo para que coincida con los encabezados y guardar estas preferencias. Al continuar, Zoho Books le muestra cualquier campo sin mapear que pueda haber dejado fuera o que no pueda igualar. Puedes asignar estos nuevos campos con encabezados a juego.
Transacciones en la hoja de tiempo
Puede crear nuevas transacciones con las entradas de tiempo desde el módulo de proyectos. Así es como:
- Ir a la página Hojas de tiempo > > > > Hoja de tiempo .
- Seleccione la entrada de tiempo para la que desea crear una nueva transacción.
Serás redirigido a la página de detalles del proyecto desde donde puedes crear la transacciones para el proyecto . Puedes crear transacciones como Cotizaciones , , , Facturas , , , Facturas de facturas , , , Facturas de retenedor , , , Gastos , etc., de esta sección.
Siguiente >
Administrar la hoja de tiempo
Relacionado

Nota: Este recurso de ayuda se tradujo utilizando la herramienta de traducción de Zoho.

 Yes
Yes
 Thank you for your feedback!
Thank you for your feedback!




