
Migrar a Zoho Libros desde otros sistemas
Zoho Books es su solución integral para las necesidades contables de su negocio. Esta página le guiará sobre cómo migrar de su sistema contable existente a Zoho Books. Siga leyendo para conocer el proceso paso a Zoho Books fácilmente.
En este lugar…
- Exportar datos desde el sistema existente
- Configura tu perfil de organización
- Gráfico de cuentas de importación
- Configurar configuración
- Importar clientes y proveedores
- Importar artículos
- Agregar cuentas bancarias o de tarjeta de crédito
- Introduzca los saldos de apertura
- Transacciones de importación
- Transacciones de sincronización
- Qué puede hacer después de migrar
Exportar datos desde el sistema existente
El primer paso para migrar a Zoho Books es preparar los datos necesarios. Tienes que exportar datos desde su sistema existente para que puedan importarse a Zoho Books más adelante. Esto también garantiza que sus datos estén respaldados, lo que puede ser útil para futuras referencias.
Perspectiva: Solo compatible con Zoho Books CSV, TSV y XLS formatos de archivo para importar datos. Así que asegúrese de exportar datos desde su sistema en uno de estos formatos.
Configura tu perfil de organización
Ahora que tiene los datos necesarios listos para importar, puede comenzar a configurar su organización Zoho Books. Después de registrarse en Zoho Books, tienes que rellenar los detalles de tu organización. Para ello:
- Inicia sesión en tu cuenta de Zoho Books.
- Haga clic en el Engranaje icono en la esquina superior derecha para abrir Configuración .
- Seleccione Perfil de organización .
- Rellene los detalles de su organización.
- Haga clic en Haz clic Guardar en la parte inferior de la página.
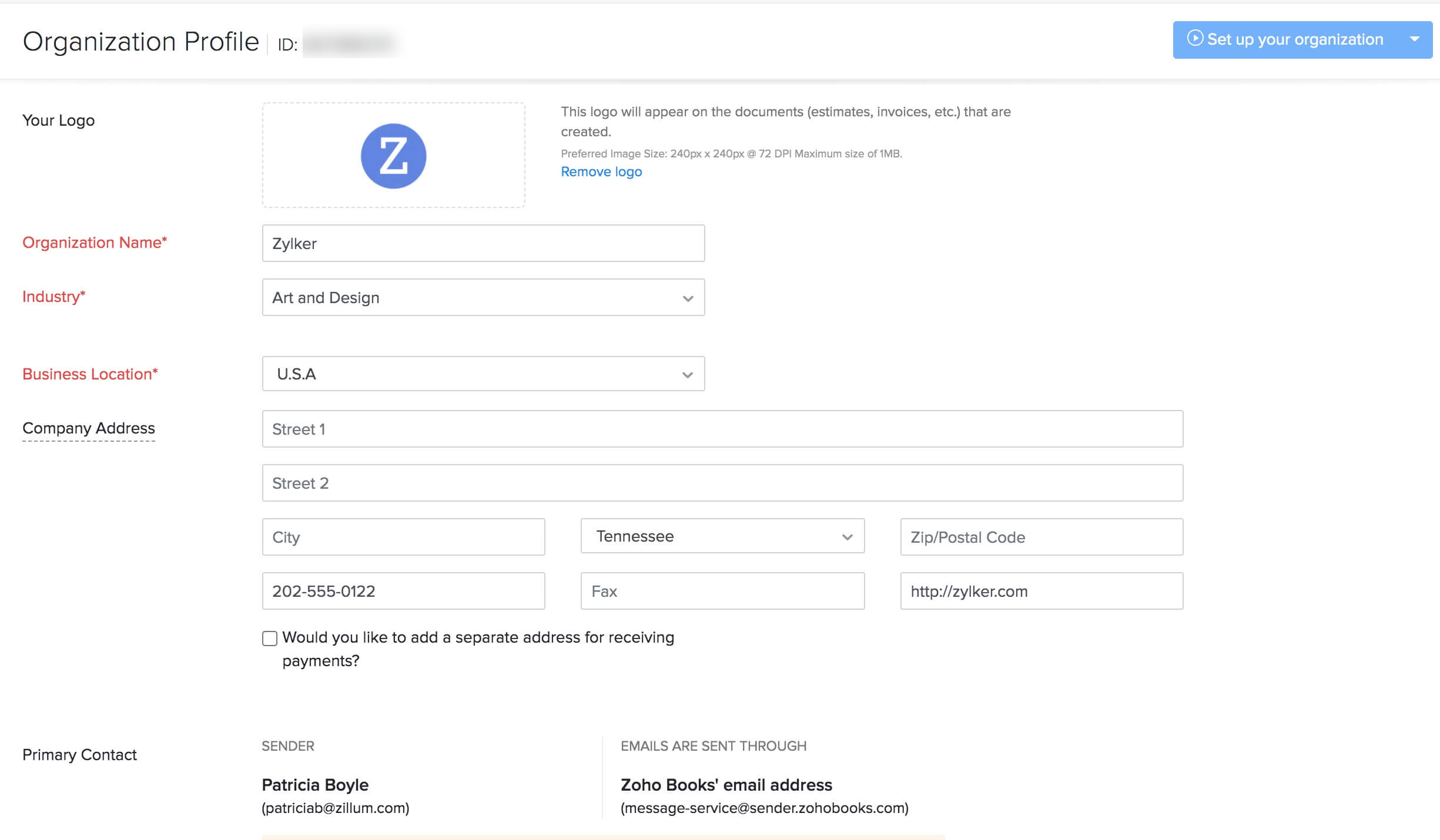
Leer más sobre la configuración de su perfil de organización.
Gráfico de cuentas de importación
Zoho Books tiene un conjunto de cuentas predefinidas clasificadas en diferentes tipos como Ingresos, Gastos, Equidad, Responsabilidad y Activos. La mayoría de estos serán similares a las cuentas de su sistema anterior. Para que pueda omitir los tipos de cuentas duplicadas e importar solo las cuentas adicionales necesarias.
Perspectiva: Si tiene subcuentas, asegúrese de incluir las cuentas principales primero en el archivo de importación y luego las cuentas para niños.
Consejo profesional: Si solo tiene unas pocas cuentas adicionales que necesitan ser agregadas en Zoho Books, puedes considerar crear cuentas uno por uno, en lugar de importarlos.
Para importar el gráfico de cuentas a Zoho Books:
- Haga clic en el Contable módulo desde la barra lateral izquierda.
- Seleccione Gráfico de cuentas .
- Haga clic en el Engranaje icono en la esquina superior derecha.
- Seleccione Gráfico de cuentas de importación .
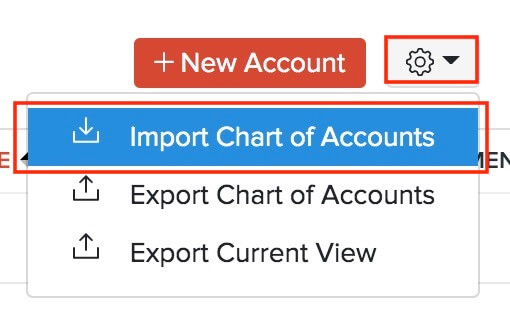
- Haga clic en Haz clic Elegir archivo para seleccionar el archivo a importar. Se recomienda descargar el archivo de muestra para comprobar el formato requerido para el archivo de importación.
- Seleccione el requerido Codificación de caracteres y Archivo Delimiter de acuerdo con su archivo de importación.
- Haga clic en Haz clic Siguiente Siguiente .
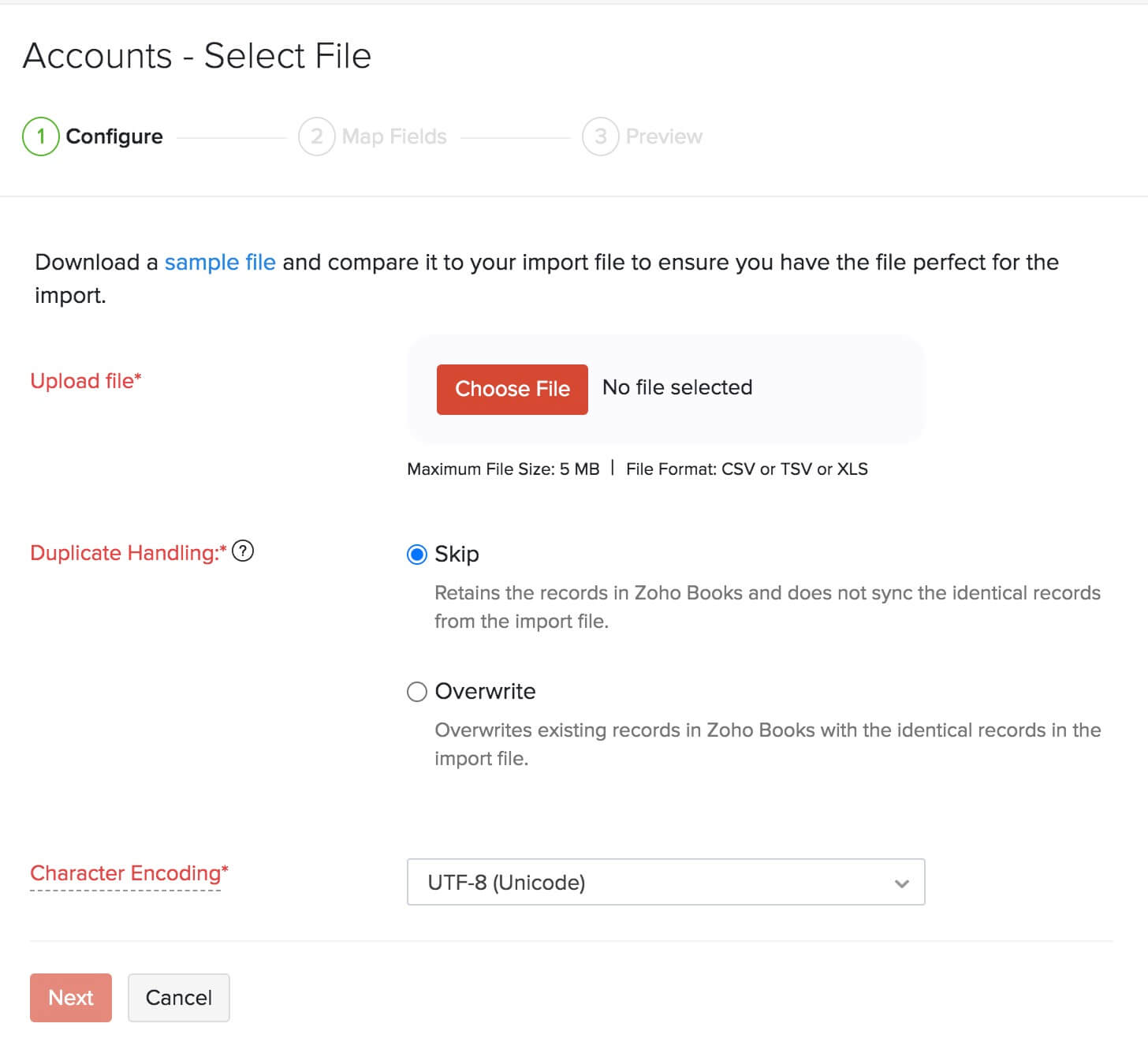
- En el Campos de mapa elija los encabezados de su archivo de importación que se asignarán con sus campos Zoho Books correspondientes.
- Haga clic en Haz clic Siguiente Siguiente .
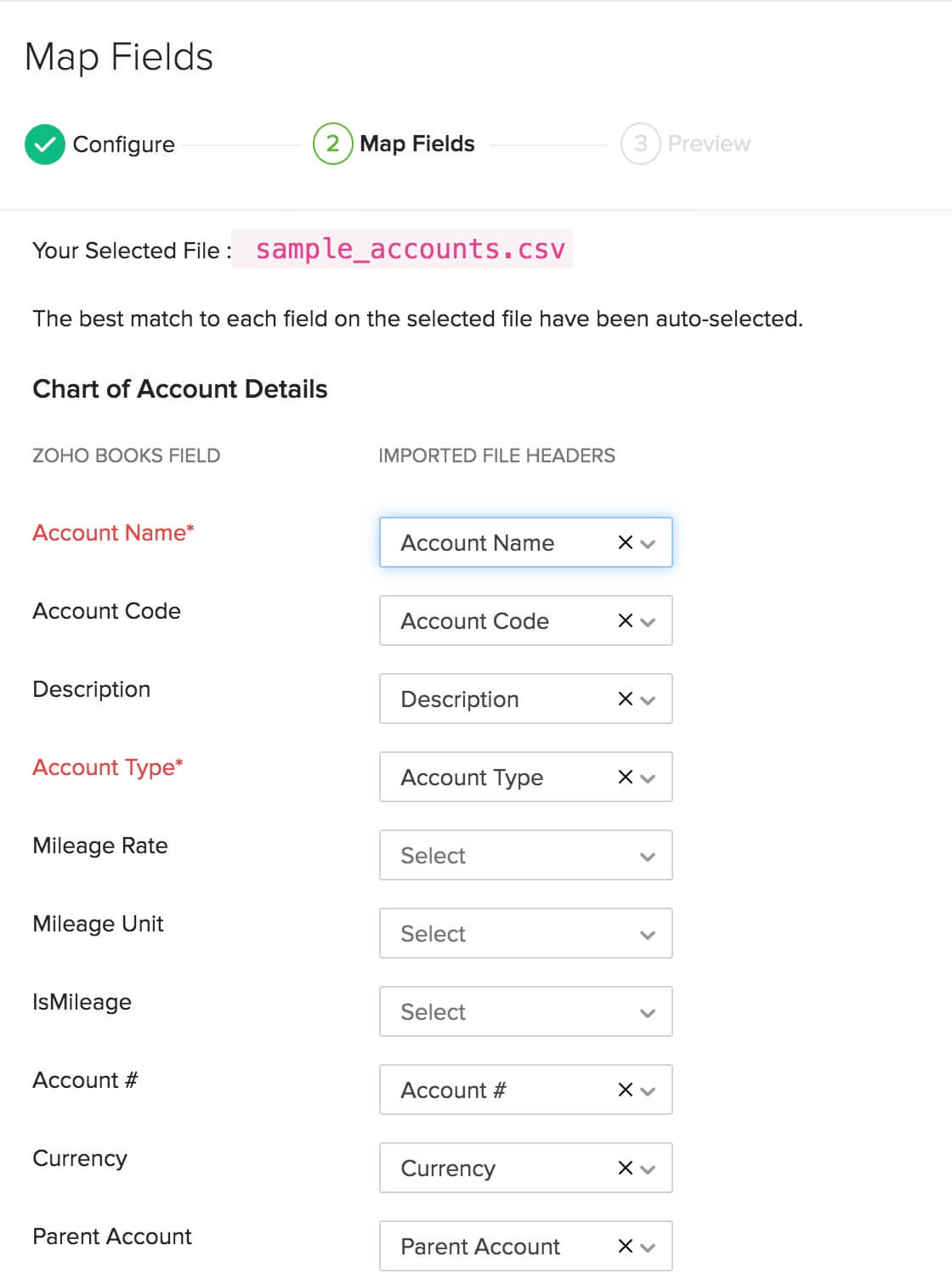
- Consulte el resumen de su importación en el Vista previa página.
- Haga clic en Haz clic Importación .
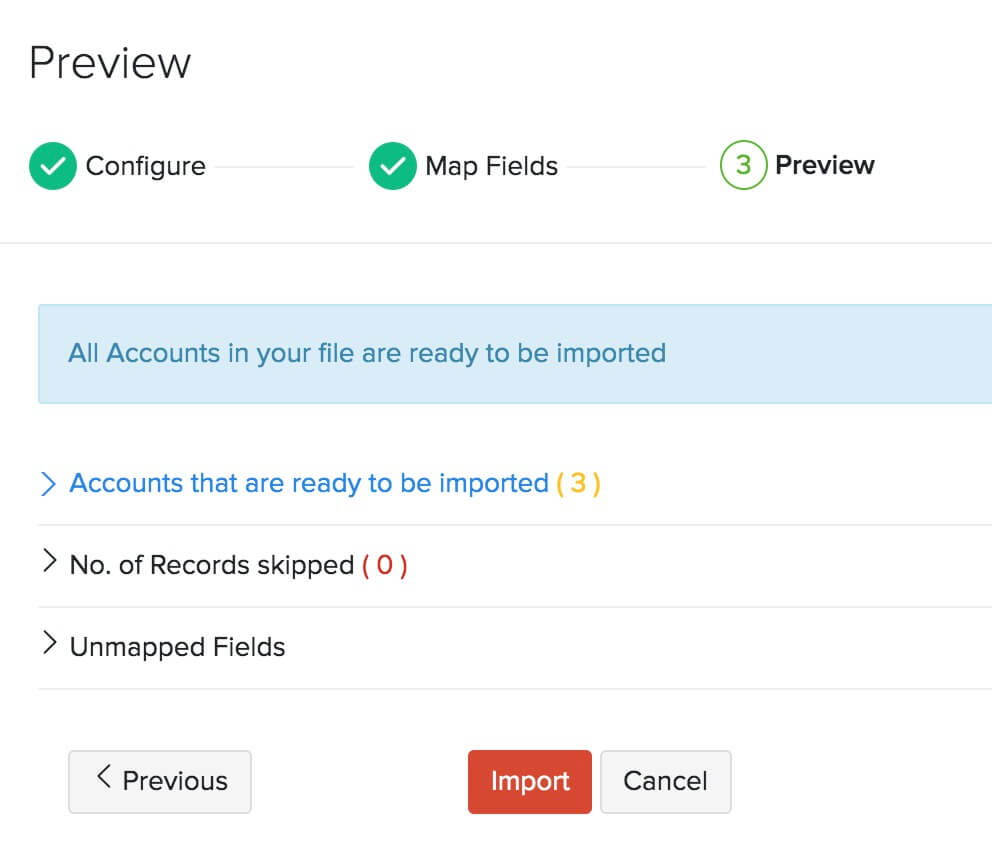
Consejo profesional: Una vez que haya importado el Gráfico de Cuentas, asegúrese de que sus cuentas bancarias se hayan importado correctamente. Esto es importante porque no podrás introducir los saldos de apertura a menos que lo hagas. También puede añadir sus cuentas bancarias o de tarjeta de crédito manualmente si es necesario.
Configurar configuración
Puede utilizar la sección Configuración en Zoho Books para personalizar su organización a fin de que se adapte a los requisitos de su negocio. Para acceder Configuración , haga clic en el Icono de engranaje en la esquina superior derecha de la página. Aquí, asegúrese de configurar lo siguiente:
Habilitar los módulos necesarios
Zoho Books tiene varios módulos como cotizaciones, hoja de tiempo, facturas recurrentes y nota de débito para gestionar transacciones fácilmente. Usted puede habilitar los necesarios para su negocio. Así es como:
- Ir a la página Configuración > Preferencias > General .
- Marque los módulos que necesita bajo el Seleccione los módulos que desea habilitar opción.
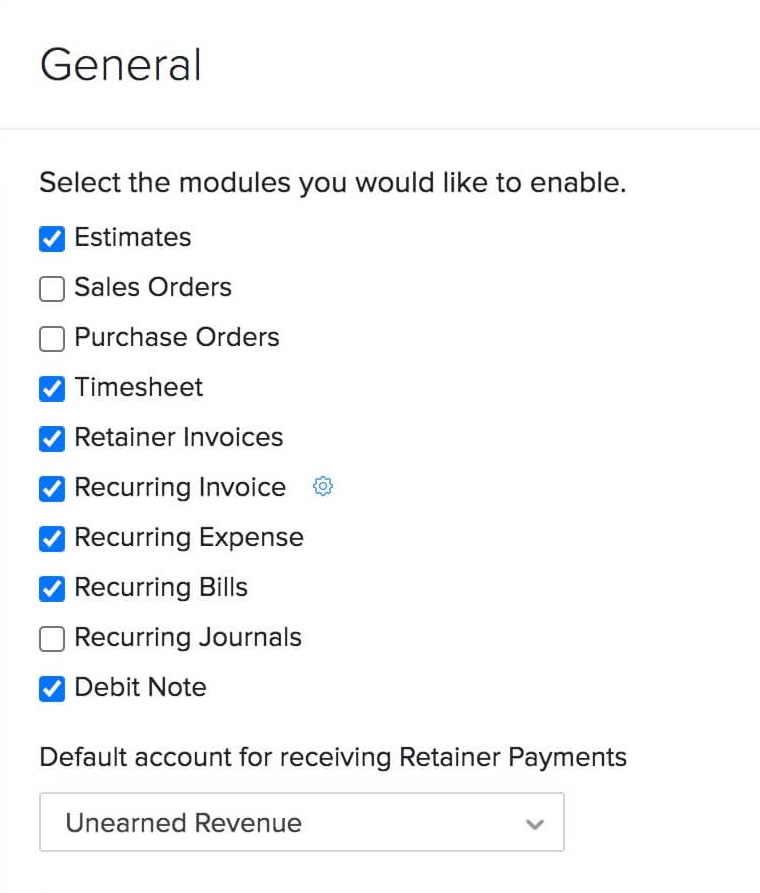
Zoho Books ya tiene características como Ajustes de acciones y seguimiento de inventario para gestionar sus acciones. Pero si desea una opción avanzada de gestión de inventario que le permita crear envíos y administrar almacenes, puede habilitar la Complementos de Zoho Inventory . Leer más sobre cómo puede beneficiarse de este complemento.
En esta misma página, también puede elegir cómo desea proporcionar descuentos (si los hay) o aplicar impuestos a sus transacciones.
Una vez que hayas configurado todos los detalles, haz clic Guardar .
Elija sus preferencias de módulos
Ahora que ha habilitado los módulos necesarios para su negocio, puede proceder a configurar sus preferencias. Puede personalizar cada módulo para adaptarse a las necesidades de su negocio. Para ello:
- Ir a la página Configuración > Preferencias .
- Seleccione el módulo que desea personalizar desde la barra lateral.
Para cada módulo, habrá muchas opciones disponibles que puede personalizar. Puede leer sobre la personalización de módulos desde el ayudar a documentar las preferencias .
Perspectiva: Si tienes ciertos campos en tu sistema anterior que no puedes encontrar en Zoho Books, puedes crear campos personalizados para ellos en Zoho Books.
Establecer impuestos
En Zoho Books, hay impuestos específicos para cada país, tasas impositivas múltiples y grupos tributarios que puede configurar según las necesidades de su negocio. Después de crear un nuevo impuesto, puede asociarlo a sus artículos o aplicarlo al crear una transacción.
Para crear una nueva tasa impositiva:
- Ir a la página Configuración > Impuestos > Tasas impositivas .
- Haga clic en el + Nuevo Impuestos botón en la esquina superior derecha.
- Introduzca el Nombre del Impuesto y la Tasa (%) en el que se cobró.
- Marque el Este impuesto es un impuesto compuesto opción, si se trata de un impuesto que se calcula sobre un impuesto primario.
- Haga clic en Haz clic Guardar .
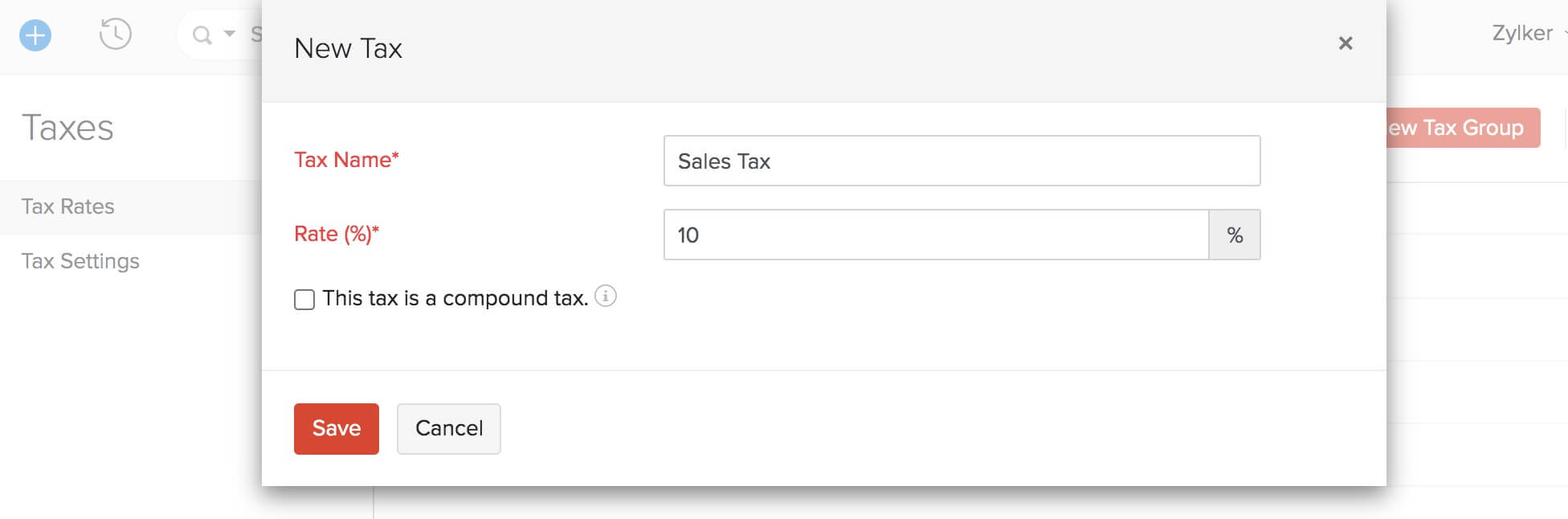
Notas:
-
Si importa transacciones con impuestos asociados a ellos y si esos impuestos no están presentes en Zoho Books, entonces Zoho Books creará nuevos impuestos con los detalles disponibles.
-
Si importa transacciones con múltiples impuestos que se les aplican y si esos impuestos no están presentes en Zoho Books, entonces Zoho Books creará un nuevo grupo tributario con los detalles disponibles.
Perspectiva: El módulo Impuestos es diferente para cada país y por lo tanto diferirá para la edición de Zoho Books. Asegúrate de ver la versión correcta del documento de ayuda de Impuestos seleccionando tu edición de Zoho Books desde la esquina superior izquierda.
Importar clientes y proveedores
El siguiente paso en el proceso de migración es traer todos sus contactos. Zoho Books tiene módulos dedicados a clientes y proveedores, para que pueda administrarlos por separado.
Consejo profesional: Al importar clientes o proveedores, puede incluir sus saldos de apertura también en el archivo de importación y asignarlo con el campo correspondiente en Zoho Books. De esta manera, no tiene que preparar un archivo separado para importar las cuentas por cobrar y las cuentas por pagar cuando entrar en saldos de apertura en Configuración.
Para importar clientes:
- Haga clic en el Ventas módulo desde la barra lateral izquierda.
- Seleccione Clientes .
- Haga clic en el Hamburguesa icono en la esquina superior derecha.
- Seleccione Importar clientes .
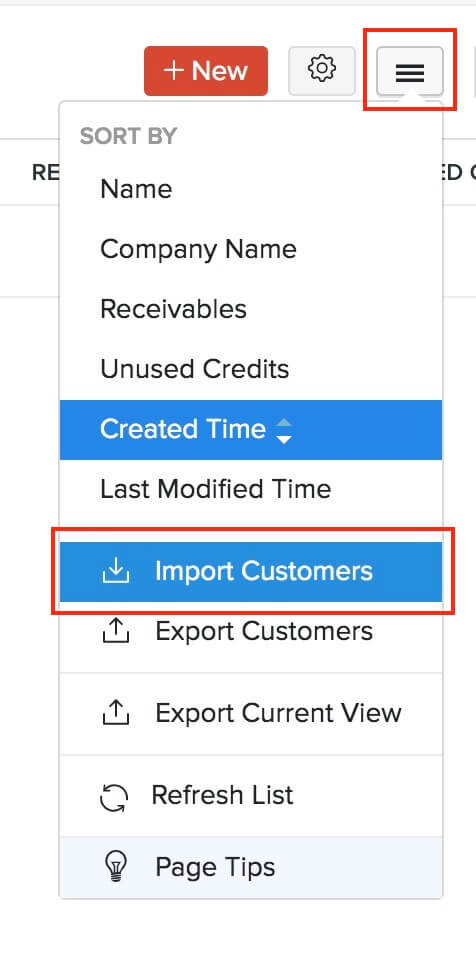
- Seleccione Clientes en la ventana emergente y haga clic en Continuar.
- Haga clic en Haz clic Elegir archivo para seleccionar el archivo a importar. Se recomienda descargar el archivo de muestra para comprobar el formato requerido para el archivo de importación.
- Seleccione el requerido Codificación de caracteres y Archivo Delimiter de acuerdo con su archivo de importación.
- Haga clic en Haz clic Siguiente Siguiente .
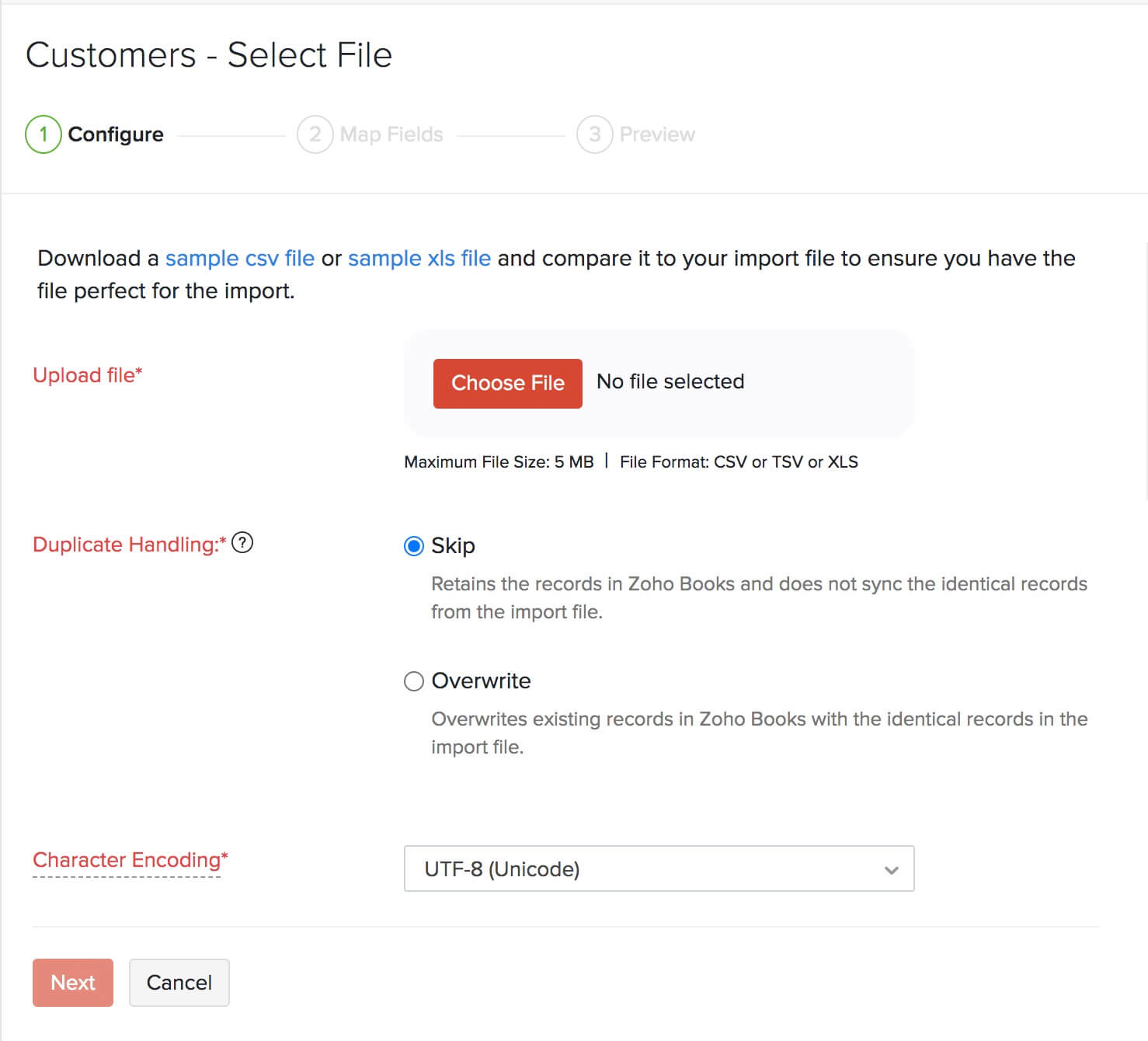
- En el Campos de mapa elija los encabezados de su archivo de importación que se asignarán con sus campos Zoho Books correspondientes.
- Haga clic en Haz clic Siguiente Siguiente .
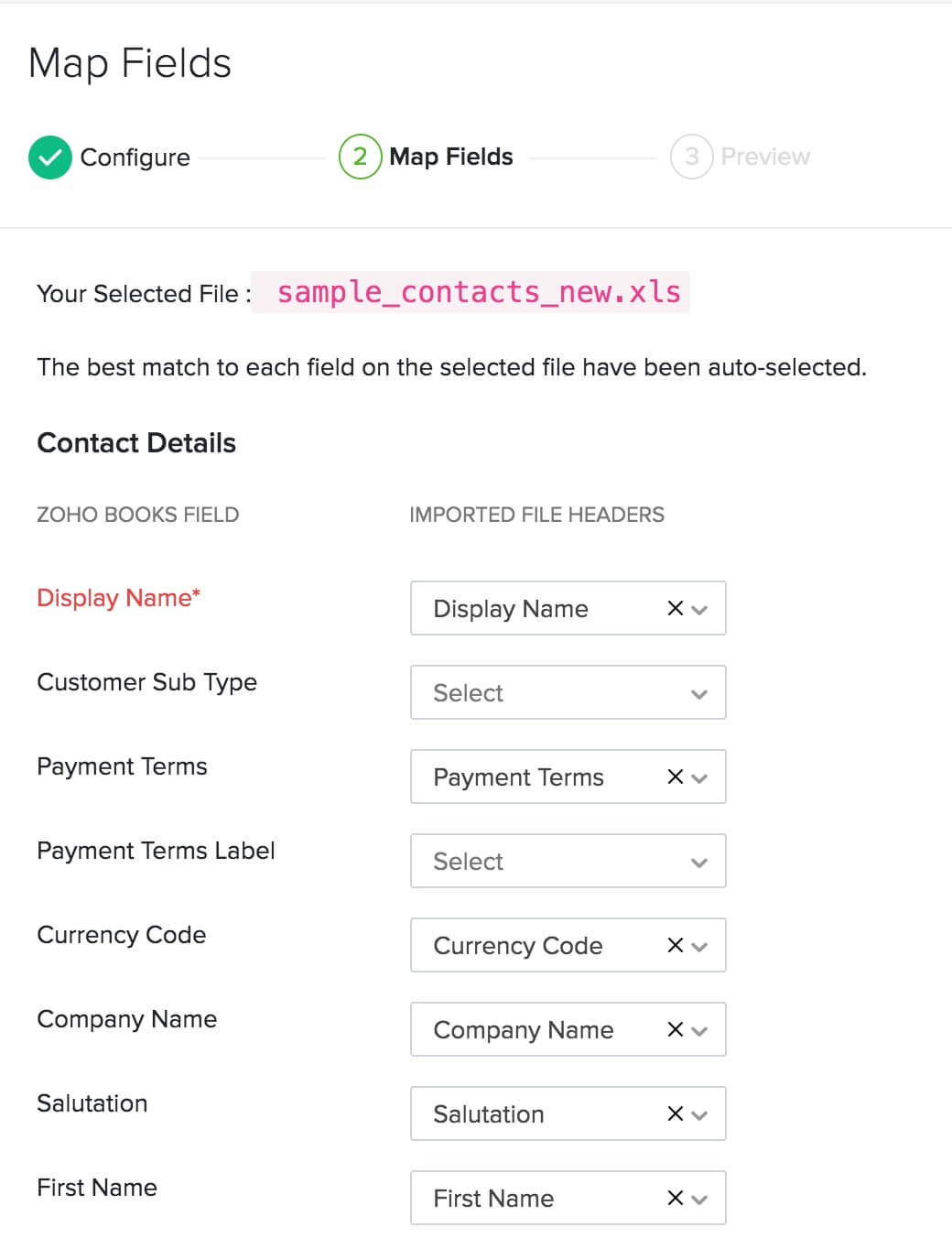
- Consulte el resumen de su importación en el Vista previa pantalla.
- Haga clic en Haz clic Importación .
Sus clientes ahora serán importados a Zoho Books.
Del mismo modo, puede importar proveedores. Así es como:
- Haga clic en el Compras módulo desde la barra lateral izquierda.
- Seleccione Proveedores .
- Haga clic en el Hamburguesa icono en la esquina superior derecha.
- Seleccione Importar proveedores .
A continuación, siga los mismos pasos que importar el archivo para los clientes. También puede importar personas de contacto de la misma manera.
Importar artículos
Los artículos en Zoho Books son los bienes y servicios de los que se ocupa su negocio. Antes de importarlos a Zoho Books, si quieres rastrear el inventario de tus artículos, tendrás que habilitar el inventario. Para ello:
- Ir a la página Configuración > Preferencias > Artículos .
- Marque el Habilitar el seguimiento de inventario opción.
- Seleccione el Fecha de inicio del inventario , que debe ser el mismo que su Fecha de Saldo Inicial.
- Haga clic en Haz clic Guardar .
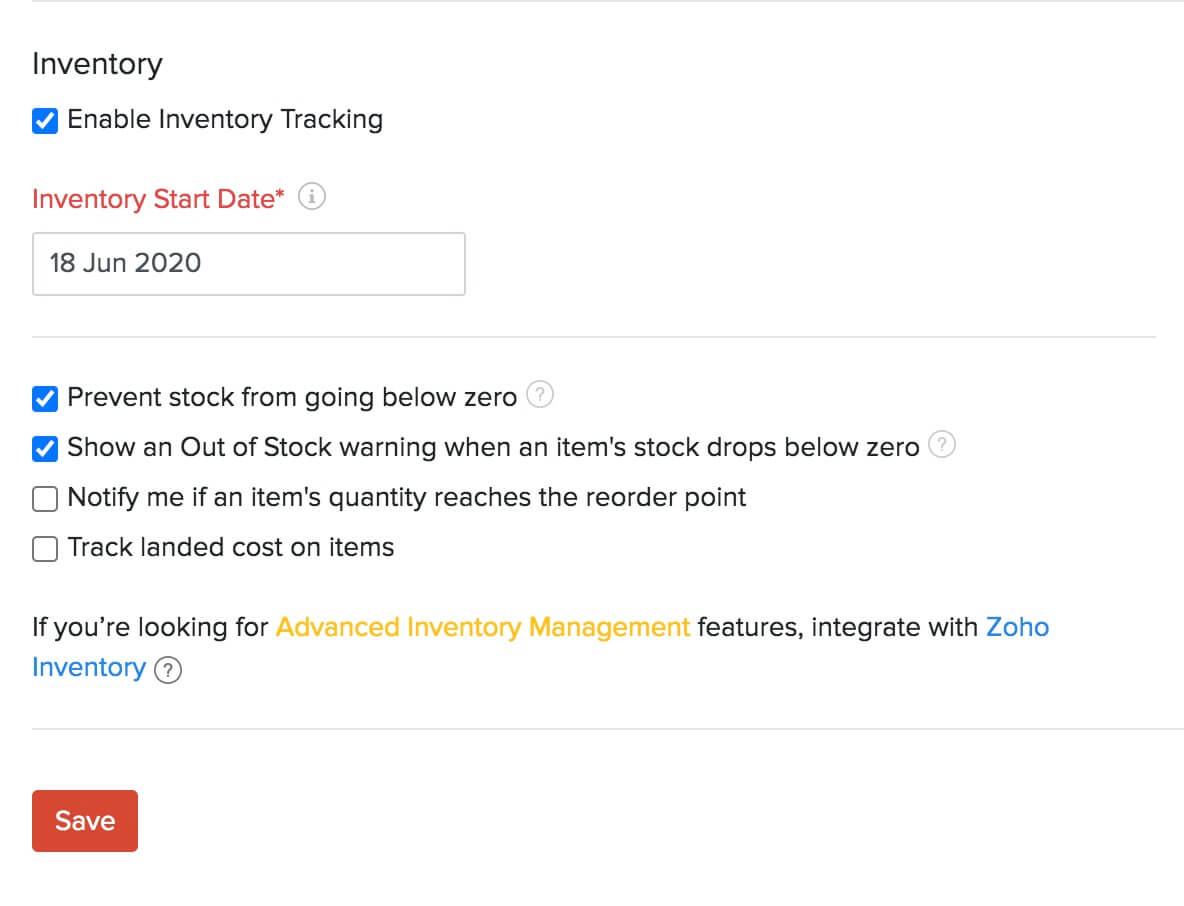
Requisito previo: Si está importando mercancías, asegúrese de incluir sus existencias de apertura en el archivo de importación. Este será el equilibrio inicial para ellos en Zoho Books.
Para importar artículos a Zoho Books:
- Haga clic en el Artículos módulo desde la barra lateral izquierda.
- Seleccione Artículos .
- Haga clic en el Hamburguesa icono en la esquina superior derecha.
- Seleccione Importar artículos .
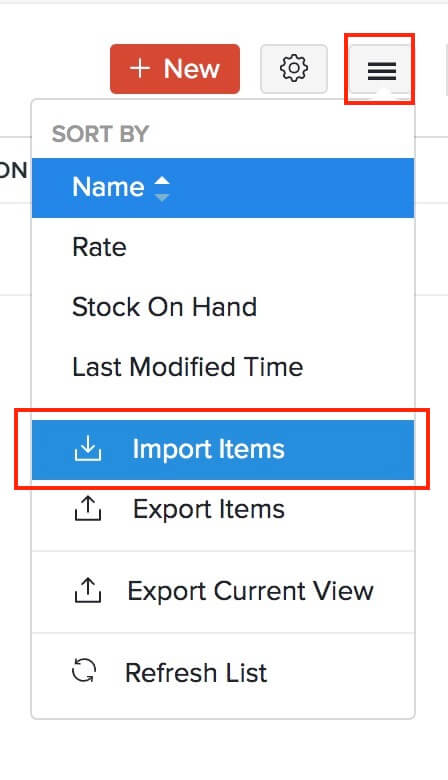
Consejo profesional: Si tiene ciertos campos para artículos que no están disponibles en Zoho Books, puede crear campos personalizados para ellos en Zoho Books y luego asignarlos a los campos de su archivo de importación.
- Haga clic en Haz clic Elegir archivo para seleccionar el archivo a importar. Se recomienda descargar el archivo de muestra para comprobar el formato requerido para el archivo de importación.
- Seleccione el requerido Codificación de caracteres y Archivo Delimiter de acuerdo con su archivo de importación.
- Haga clic en Haz clic Siguiente Siguiente .
- En el Campos de mapa elija los encabezados de su archivo de importación que deben asignarse con sus campos Zoho Books correspondientes.
- Haga clic en Haz clic Siguiente Siguiente .
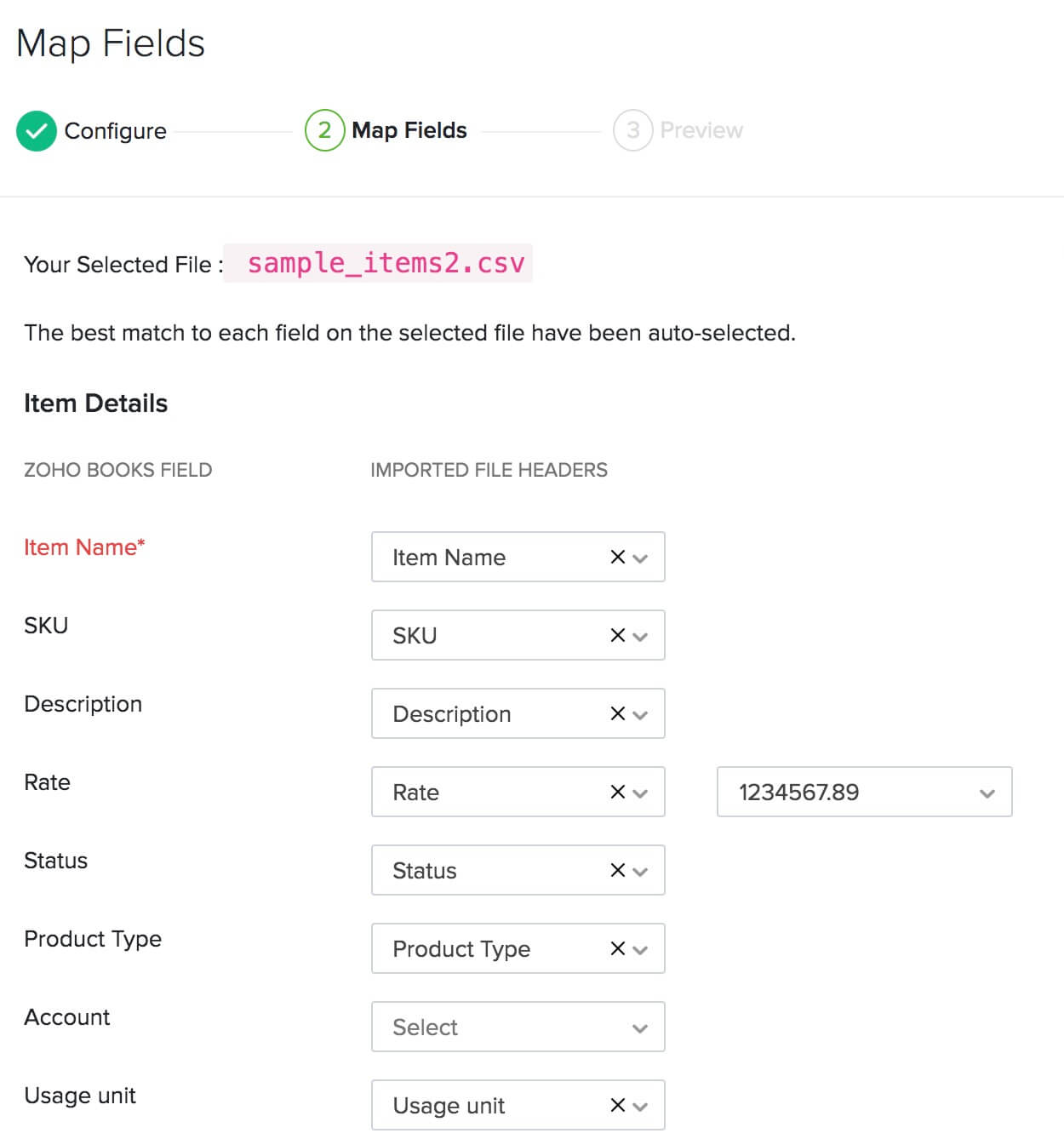
- Consulte el resumen de su importación en el Vista previa pantalla.
- Haga clic en Haz clic Importación .
Sus bienes y servicios ahora estarán disponibles en Zoho Books.
Si su negocio vende o compra artículos a precios personalizados, puede importar esos detalles como listas de precios. A lista de precios en Zoho Books es un conjunto de tarifas personalizadas para artículos, que puede asignar a un cliente / proveedor específico o asociarse con una transacción. Debe habilitar esta opción primero desde Configuración > Preferencias > Elementos. Aprenda a aprender a listas de precios de importación .
Si tiene algún ajuste de inventario en su sistema contable anterior, también puede importarlos a Zoho Books. Para ello, primero debe habilitar el seguimiento del inventario desde Configuración > Preferencias > Elementos. Para importar los ajustes:
- Haga clic en el Artículos módulo desde la barra lateral izquierda.
- Seleccione Ajustes de inventario .
- Haga clic en el Engranaje icono en la esquina superior derecha.
- Elige si quieres Importar ajustes de cantidad o Ajustes de valor de importación .
Luego, continúe con los mismos pasos que siguió para importar un archivo para artículos.
Agregar cuentas bancarias o de tarjeta de crédito
En Zoho Books, puede agregar los detalles de su banco y cuenta de crédito, para que sus pagos a través de ellos puedan contabilizarse con precisión. Al importar su gráfico de cuentas, si había incluido estos detalles en su archivo de importación, estarán disponibles en el módulo bancario. Si no es así, también puedes añadirlos manualmente. Así es como:
- Haga clic en el Banca módulo desde la barra lateral izquierda.
- Haga clic en el Agregar banco o tarjeta de crédito botón en la esquina superior derecha.

Desde aquí, puede conectarse a una cuenta bancaria que admite fuentes automáticas , o ingrese a la cuenta bancaria o tarjeta de crédito detalles manualmente .
Introduzca los saldos de apertura
Los saldos de apertura son la cantidad que tiene en las diferentes cuentas de su negocio al comienzo de un ejercicio contable, o al cambiar a un nuevo sistema contable. Al cambiar de su sistema anterior, debe asegurarse de que todas sus cuentas y sus saldos se introduzcan en Zoho Books.
Si va a cambiar a Zoho Books al final de su ejercicio, los saldos finales del año anterior deben introducirse como saldos iniciales para el año en curso en Zoho Books. Si usted está cambiando a Zoho Books durante cualquier otra época del ejercicio, puede generar una Saldo de prueba en la fecha de migración para identificar todos los saldos de débito y crédito de sus cuentas.
Antes de introducir los saldos de apertura en Zoho Books, asegúrese de haber importado lo siguiente:
Para introducir sus saldos de apertura en Zoho Books:
- Ir a la página Configuración > Saldos de apertura .
- Establecer el Fecha de migración . Esta debe ser la fecha en que generó el informe de Saldo de prueba en su sistema contable anterior para migrar a Zoho Books.
- Haga clic en Importar para importar los saldos de su Cuentas por cobrar y Cuentas por pagar .
- Introduzca los saldos de sus diferentes Banco cuentas.
- Haga clic en las otras categorías, como Activo, Gastos y Responsabilidad para ingresar sus saldos de débito y crédito.
- Haga clic en Haz clic Continuar después de entrar en todos los saldos.
- Verifique todos los saldos de la siguiente pantalla y haga clic en Confirmar .
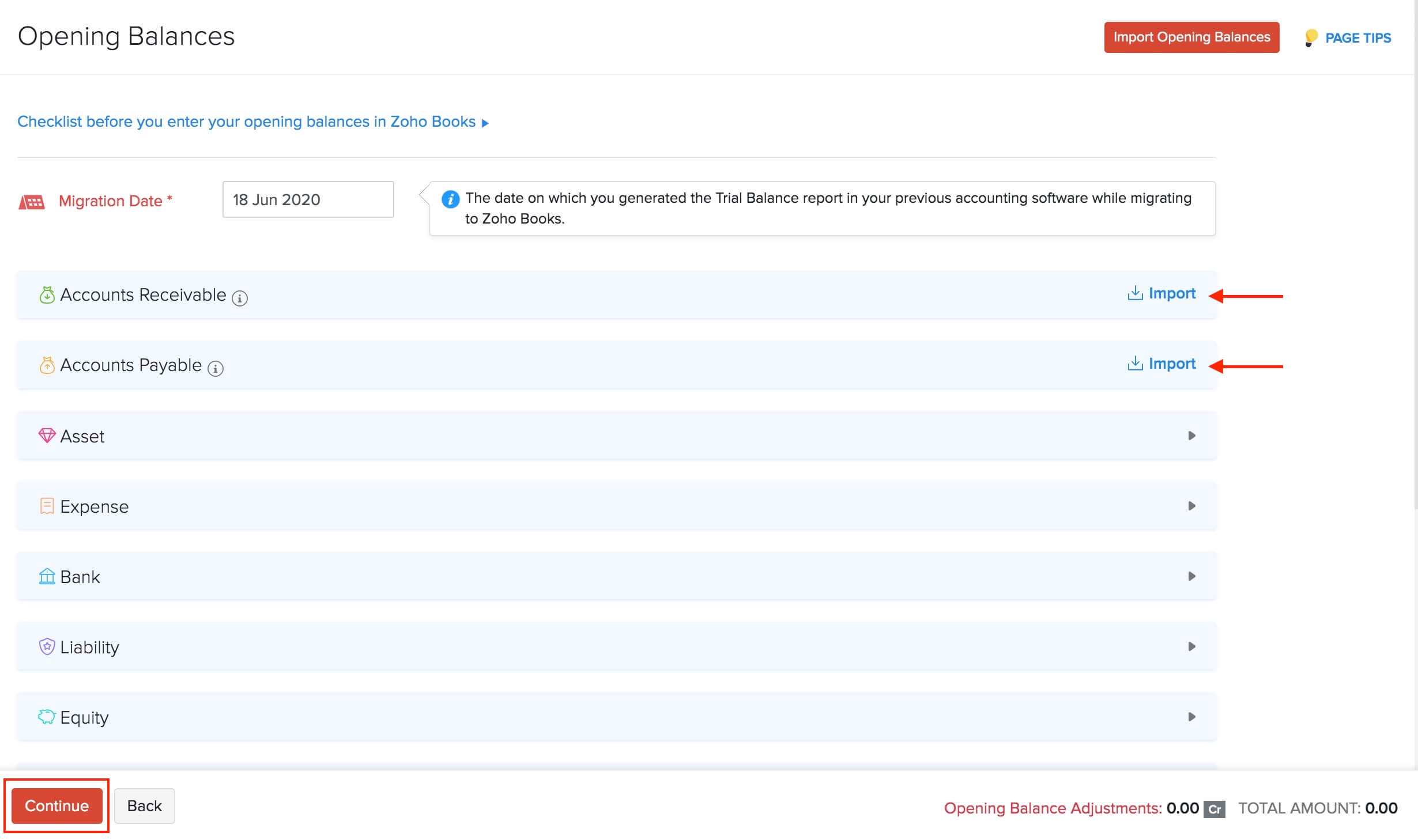
Perspectiva: Youâ€TM podrá ver una columna adicional llamada Saldo disponible . El valor de esta columna se rellenará en función de las transacciones (si las hay) que haya creado antes de la fecha de saldo de apertura.
Puede editar los saldos de apertura en cualquier momento haciendo clic en el Editar sección opción en Configuración > Saldos de apertura. Leer más sobre Saldos de apertura en Zoho Books .
Transacciones de importación
Con la configuración básica realizada y los saldos de apertura actualizados, ahora puede traer todas sus transacciones necesarias a Zoho Books. Al importar transacciones, asegúrese de importarlas en el siguiente orden:
Proyectos de importación
Los proyectos en Zoho Books son para empresas que facturan a sus clientes en función del número de horas trabajadas en un proyecto, o las tareas realizadas para un proyecto, o una tarifa fija de proyecto. Puedes crear un proyecto en Zoho Books y grabar hojas de tiempo para ellos. Si tiene tales proyectos en su sistema anterior, puede importarlos a Zoho Books fácilmente. Así es como:
- Haga clic en el Seguimiento del tiempo módulo desde la barra lateral izquierda.
- Seleccione Proyectos .
- Haga clic en el Engranaje icono en la esquina superior derecha.
- Seleccione Proyectos de importación .
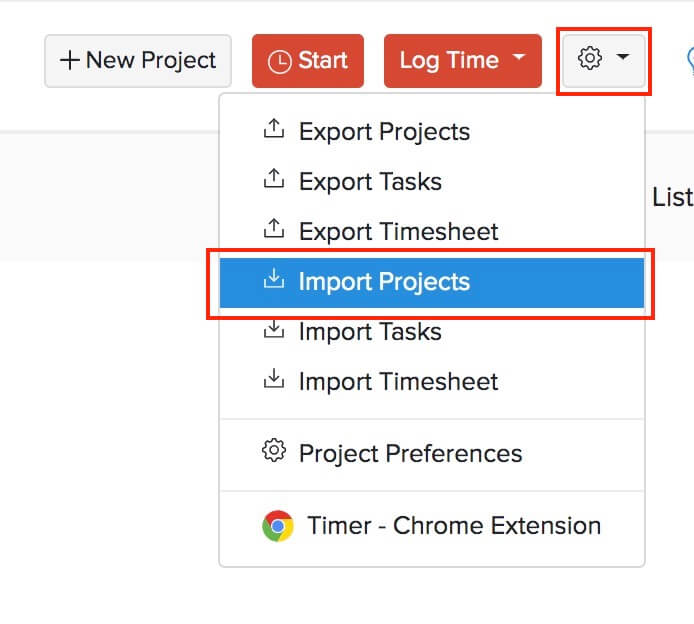
- Haga clic en Haz clic Elegir archivo para seleccionar el archivo a importar. Se recomienda descargar el archivo de muestra para comprobar el formato requerido para el archivo de importación.
- Seleccione el requerido Codificación de caracteres y Archivo Delimiter de acuerdo con su archivo de importación.
- Haga clic en Haz clic Siguiente Siguiente .
- En el Campos de mapa elija los encabezados de su archivo de importación que se asignarán con sus campos Zoho Books correspondientes.
- Haga clic en Haz clic Siguiente Siguiente .
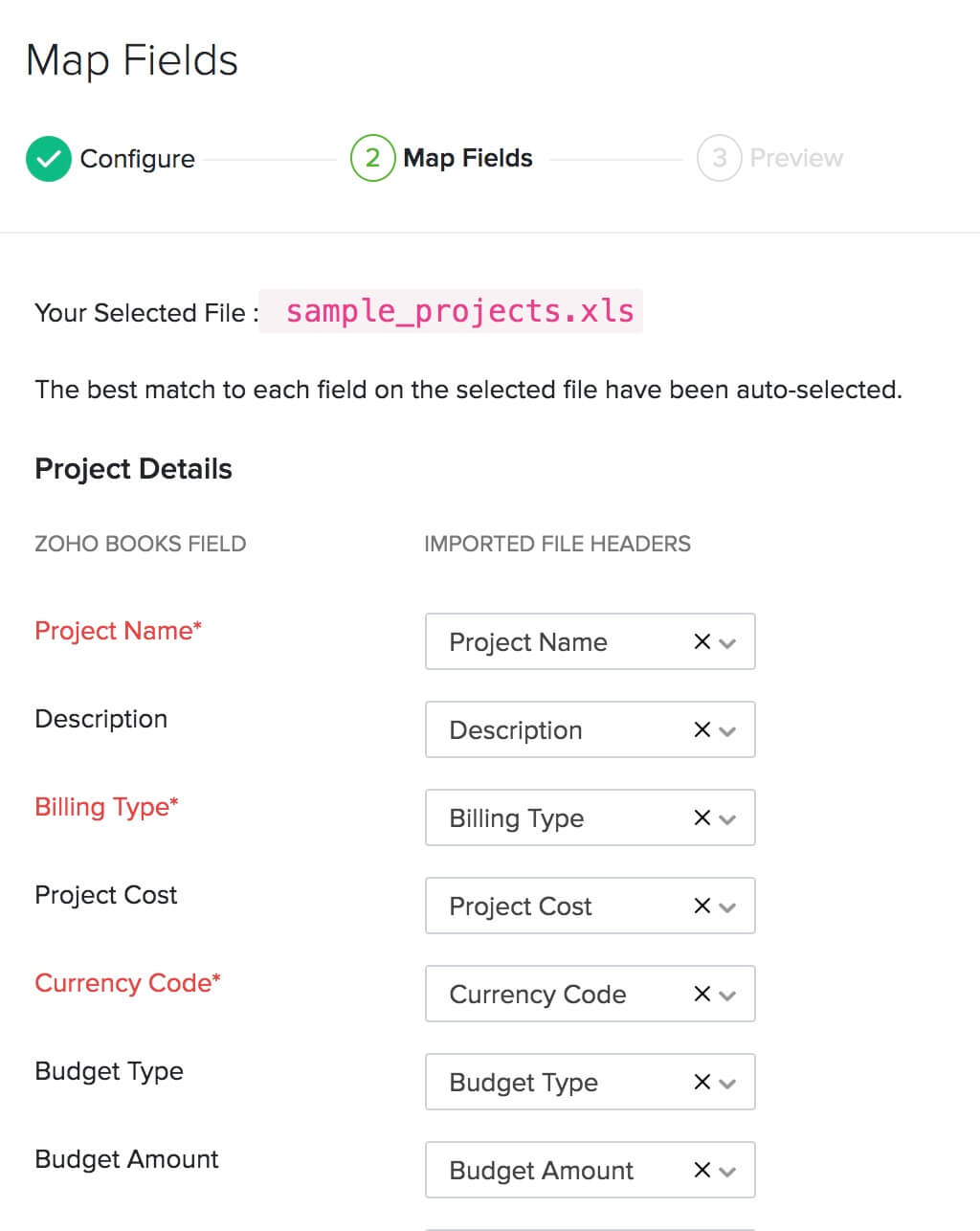
- Consulte el resumen de su importación en el Vista previa pantalla.
- Haga clic en Haz clic Importación .
Una vez que haya importado sus proyectos, puede importar sus tareas y hojas de tiempo de manera similar.Lea en detalle sobre cómo proyectos y hojas de tiempo trabajar en Zoho Books.
Importar transacciones de compra
Zoho Books tiene módulos dedicados a las diferentes transacciones de compra como Gastos, facturas, órdenes de compra y pagos realizados. Puede importar solo los módulos que necesita para su negocio.
Echemos un vistazo a cómo importar facturas a Zoho Books:
- Haga clic en el Compras módulo desde la barra lateral izquierda.
- Seleccione Facturas de facturas .
- Haga clic en el Hamburguesa icono en la esquina superior derecha.
- Seleccione Facturas de importación .
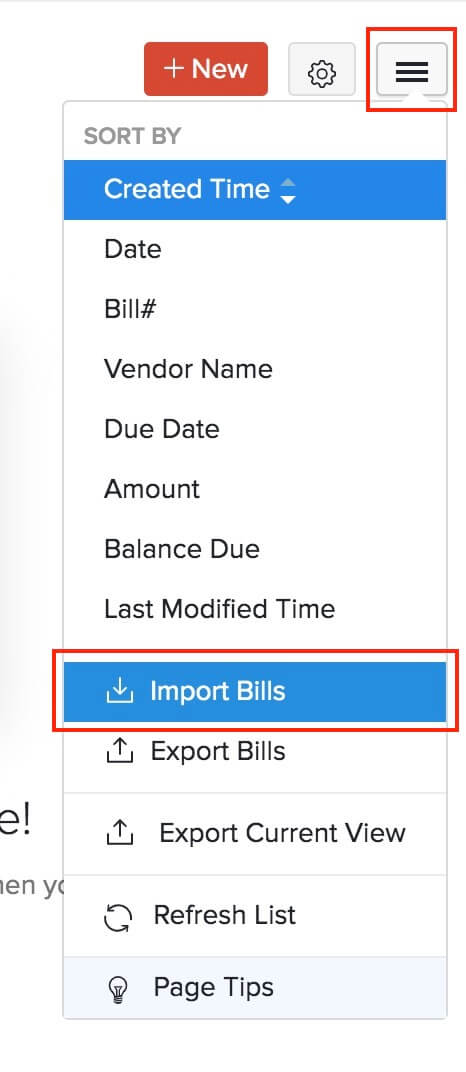
Luego, siga pasos similares mencionados en secciones anteriores para importar archivos ( leer más sobre importar facturas ). Del mismo modo, puede importar las otras transacciones de compra y luego los pagos que ha realizado a los proveedores.
Importar transacciones de ventas
Zoho Books también ofrece módulos separados para las diferentes transacciones de venta como cotizaciones, facturas, facturas de retenedor, órdenes de venta y pagos recibidos. Puede importar solo los módulos que necesita para su negocio.
Echemos un vistazo a cómo importar facturas a Zoho Books:
- Haga clic en el Ventas módulo desde la barra lateral izquierda.
- Seleccione Facturas .
- Haga clic en el Hamburguesa icono en la esquina superior derecha.
- Seleccione Facturas de importación .
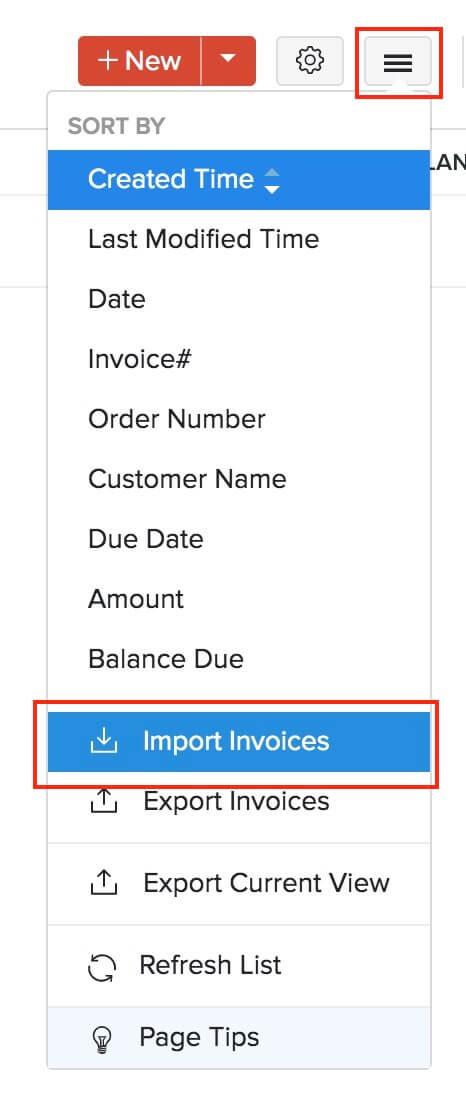
Luego, siga los pasos similares para importar archivos, como se mencionó en las secciones anteriores ( leer más sobre importar facturas ). Del mismo modo, puede importar las otras transacciones de venta y luego los pagos que ha recibido de los clientes.
Importar revistas manuales
Si tienes revistas manuales, también puedes importarlas a Zoho Books. Dado que Zoho Books es un sistema de contabilidad de doble entrada, asegúrese de que la cantidad total de débito y crédito para un diario sea igual.
Para importar revistas manuales:
- Haga clic en el Contable módulo desde la barra lateral izquierda.
- Seleccione Revistas manuales .
- Haga clic en el Engranaje icono en la esquina superior derecha.
- Seleccione Revistas de importación .
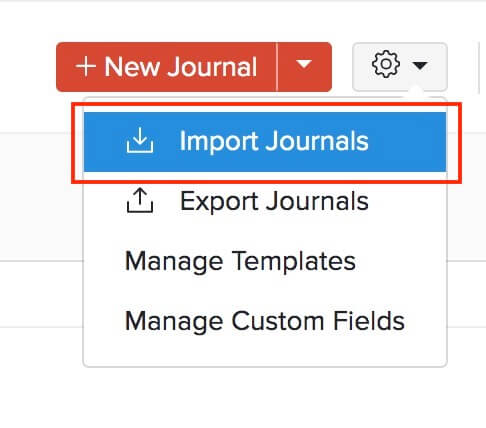
A continuación, siga los pasos similares para importar archivos, como se mencionó en las secciones anteriores.
Transacciones de sincronización
Después de haber importado todas las transacciones requeridas, es importante que compruebe si se han sincronizado correctamente con los saldos de apertura. Solo entonces obtendrá valores precisos de cuenta en el informe de Saldo de prueba.
Si ha importado transacciones que vienen fechadas en o antes de la fecha de migración, debe sincronizarlas manualmente con los Balances de apertura en Zoho Books. Para ello:
- Ir a la página Configuración > Saldos de apertura .
- El número de transacciones que están atrasadas se mostrará aquí.
- Haga clic en Haz clic Sincronización .
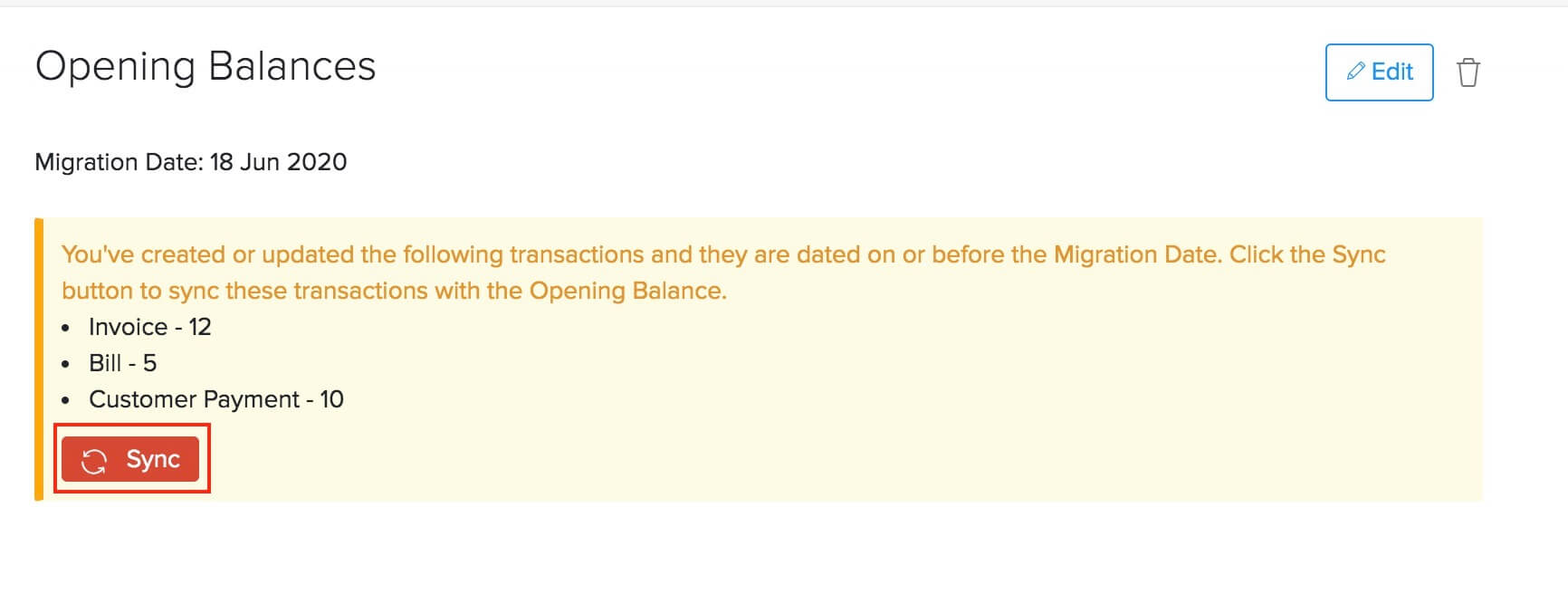
Con este paso final, su proceso de migración se completará y puede comenzar a explorar las otras características ofrecidas por Zoho Books.
Qué puede hacer después de migrar
Ahora que ha migrado a Zoho Books con éxito, puede personalizar aún más su organización. Puedes configurar pasarelas de pago aceptar pagos en línea o integrarse con otras aplicaciones como Zoho CRM y Zoho Analytics .
Zoho Books también tiene muchas características que puede utilizar para optimizar su proceso contable, estas son algunas de ellas para comenzar:
- Aprobaciones de transacciones
- Cargo automático por transacciones recurrentes
- Personalización de plantillas
- Recordatorios de pago
- Portal del Cliente y Portal de proveedores
Nota: Si se enfrenta a algún problema o tiene dudas con respecto al proceso de migración, puede escribirnos en support.mx@zohobooks.com . Estaremos encantados de ayudarle.
Puntos a recordar durante la migración
- No admitimos directamente la importación de sus depósitos, transferencias de fondos, etc., desde su sistema contable existente. Pero, debe introducir o actualizar las entradas en Zoho Books en consecuencia para que todas sus cuentas coincidan.
- Al importar un archivo, asegúrese de mapear los campos correctamente y deshacerse de comas innecesarias, columnas en blanco, etc., y caracteres especiales como apostrofos, asteriscos, etc.
- Si ha importado todas sus facturas o facturas, asegúrese de que los estados apropiados se mantengan incluso después de la migración.
- Tenga en cuenta al importar sus archivos a Zoho Books, el valor en el campo debe coincidir con el tipo de datos soportado por Zoho Books. Habrá campos sin mapeados en su archivo de importación que no habrían sido asignados a ningún campo Zoho Books. Por lo tanto, si desea que estos campos se importen, los encabezados de columna deben asignarse correctamente.
- No podrá importar los archivos de copia de seguridad de datos de una organización Zoho Books a una nueva organización Zoho Books.

Nota: Este recurso de ayuda se tradujo utilizando la herramienta de traducción de Zoho.

 Yes
Yes
 Thank you for your feedback!
Thank you for your feedback!




