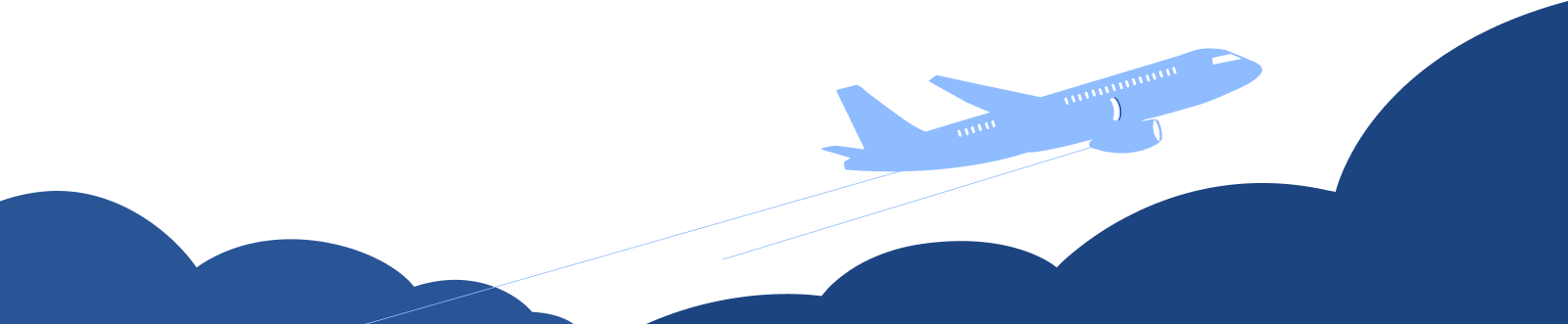Administrar gastos
Los gastos en Zoho Books pueden tener diferentes estados. También pueden filtrar, clasificarse o exportarse en función de diversos criterios.
En esta página…
- Estado de un gasto
- Gastos de filtro
- Vistas personalizadas
- Ordenar gastos
- Columnas de gama trasera
- Vista actual de exportación
Estado de un gasto
Un gasto en Zoho Books puede tener cualquiera de los siguientes estados.
| Situación | Descripción |
|---|---|
| No facturable | El gasto no se puede agregar a las facturas que cree para sus clientes. |
| No facturado | El gasto ha sido marcado facturable para un cliente, pero aún no se ha añadido ni facturado en una factura. |
| Facturación | El gasto se ha añadido o facturado en una factura. |
| Reembolsado | El gasto ha sido reembolsado correctamente por el usuario. |
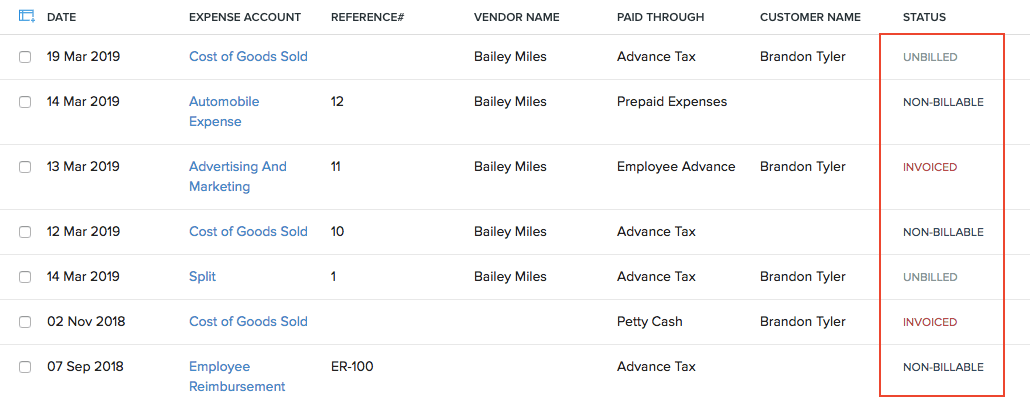
Gastos de filtro
Puede filtrar facturas recurrentes en función de su estados . Así es como:
- Ir a la página Compras > > > > Gastos (o pulse cambio + + + + x ).
- Haga clic en el Todos los gastos en la parte superior de la página.
- Seleccione el estado en función del cual desea filtrar los gastos.
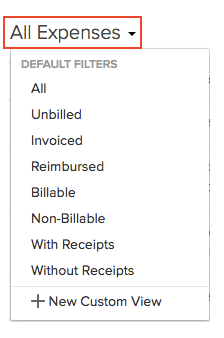
Si desea filtrar los gastos en función de sus propios criterios, haga clic + Nueva vista personalizada . Más información sobre Vistas personalizadas .
Vistas personalizadas
Si desea filtrar los gastos basados en ciertos parámetros propios, puede hacerlo a través de vistas personalizadas.
Escenario: Patricia quiere ver todos los gastos creados entre el 1 de enero de 2019 y el 31 de marzo de 2019. Para ello, puede crear una vista personalizada y especificar los criterios en consecuencia.
Para crear una vista personalizada de los gastos:
- Ir a la página Compras > > > > Gastos (o pulse cambio + + + + x ).
- Haga clic en el Todos los gastos en la parte superior de la página.
- Seleccione + Nueva vista personalizada .
- Rellene los siguientes campos:
Nombre
Introduzca un nombre para su vista personalizada. Si utiliza con frecuencia esta vista personalizada, puede seleccionar la Marcar como favorito opción.
Criterios
Agregue criterios para la vista personalizada basada en los campos en facturas recurrentes. Puede agregar varios criterios haciendo clic + Añadir criterios .
Preferencias de columna
Elija los campos que deben mostrarse en la vista personalizada que está creando. Puede mover campos en el Columnas disponibles a la Columnas seleccionadas haciendo clic en el + + + + icono al lado de ellos.
Compartir vista personalizada
Elija quién tiene acceso a esta vista personalizada.
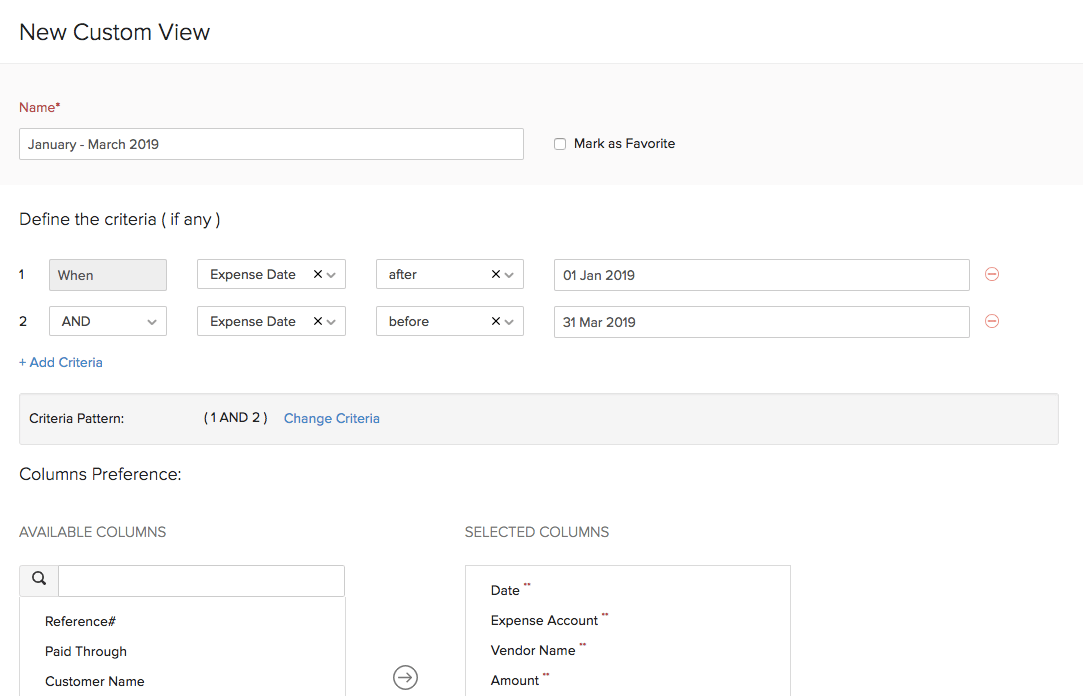
Esta vista personalizada se mostrará al hacer clic en el Todas las facturas recurrentes caída en el Facturas recurrentes módulo.
Puede editar esta vista personalizada haciendo clic en el Editar sección icono al lado de la vista personalizada.
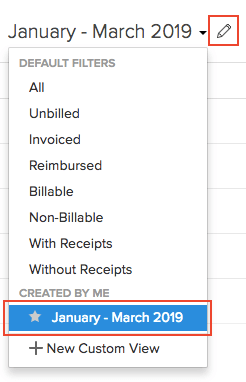
Para eliminar la vista personalizada:
- Editar sección la vista personalizada.
- Desplázate hasta la parte inferior de la página y haga clic en el Eliminar botón.
- Haga clic en Haz clic Sí para confirmar.
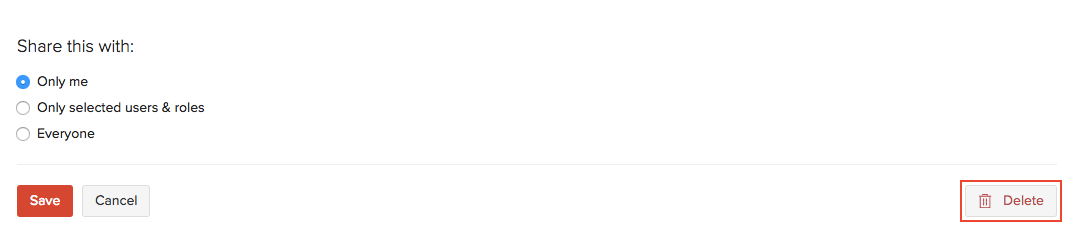
Ordenar gastos
Puede ordenar los gastos en función de las diferentes columnas o campos del gasto. Así es como:
- Ir a la página Compras > > > > Gastos (o pulse cambio + + + + x ).
- Haga clic en la columna que desea ordenar.
- La clasificación se puede realizar en función del orden ascendente o descendente (basado en la flecha). Haga clic en el campo de nuevo para cambiar el orden de clasificación.
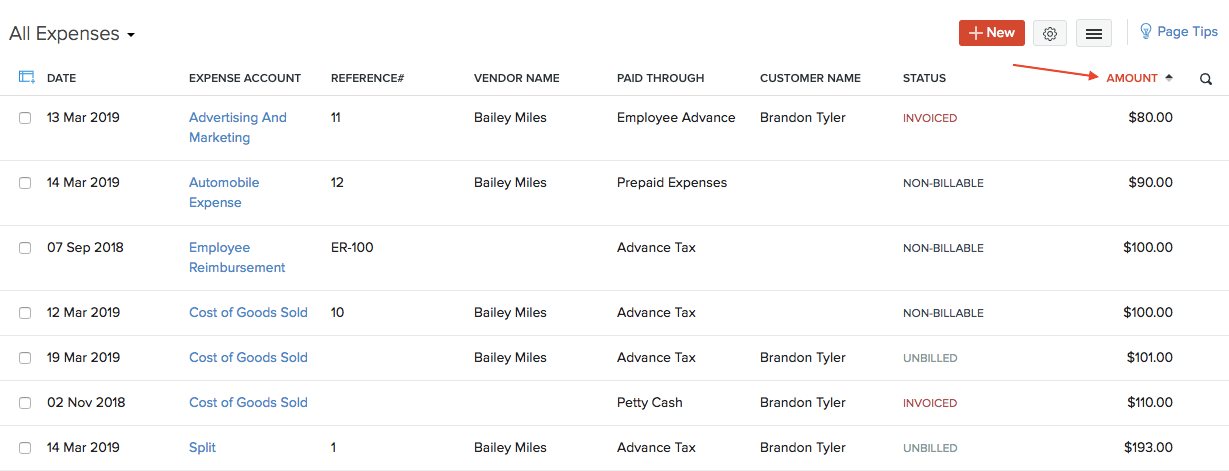
Columnas de gama trasera
En el módulo Gastos, puede elegir qué campos se muestran y cuáles no están en la página principal. También puede reorganizar las columnas o campos de la misma página. Así es como:
- Ir a la página Compras > > > > Gastos (o pulse cambio + + + + x ).
- Haga clic en el Tabla icono en el lado izquierdo de la página.
- Seleccione los campos que desea mostrar.
- Reorganiza el orden de las columnas arrastrando y soltando los iconos a su lado.
- Después de realizar los cambios, haga clic en: Guardar .
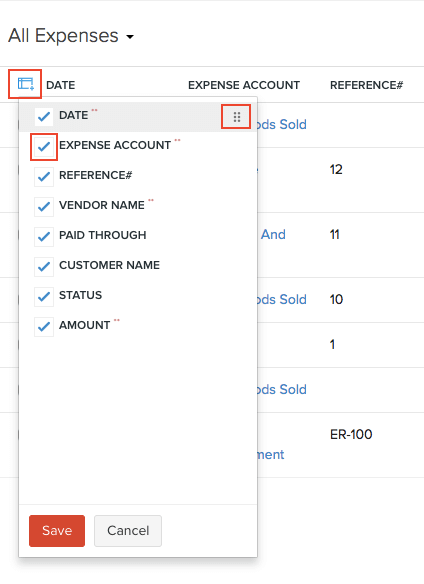
Perspectiva: Los campos obligatorios (marcados por **) no pueden desmarcarse.
Vista actual de exportación
Si lo tiene filtrado sus gastos, o reorganizado las columnas en sus gastos, entonces puede exportar esa vista particular de sus gastos. Así es como:
- Ir a la página Compras > > > > Gastos (o pulse cambio + + + + x ).
- Filtre sus gastos y/o organice las columnas de gastos según sus necesidades.
- Haga clic en el Hamburguesa icono en la esquina superior derecha de la página.
- Seleccione Vista actual de exportación .
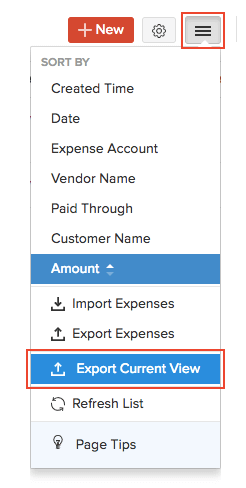
- Seleccione el formato para la exportación en Exportar como y ingrese un Contraseña Contraseña para asegurar su exportación.
- Haga clic en Haz clic Exportación .
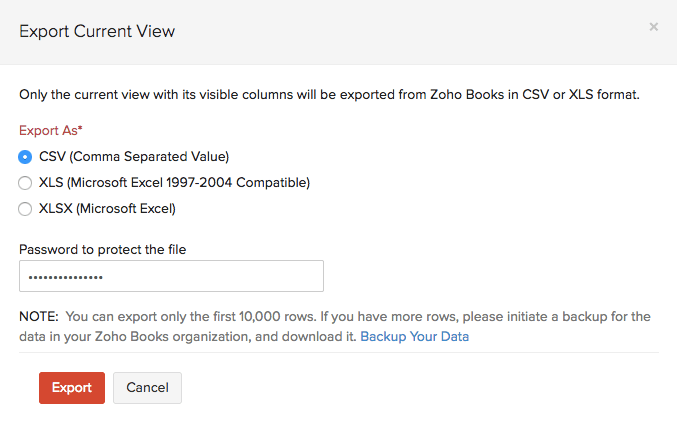
Siguiente >
Gastos de kilometraje
Relacionado
- Visión general - Gastos
- Funciones básicas en los gastos
- Otras acciones para gastos
- Preferencias de gastos

Nota: Este recurso de ayuda se tradujo utilizando la herramienta de traducción de Zoho.

 Yes
Yes
 Thank you for your feedback!
Thank you for your feedback!