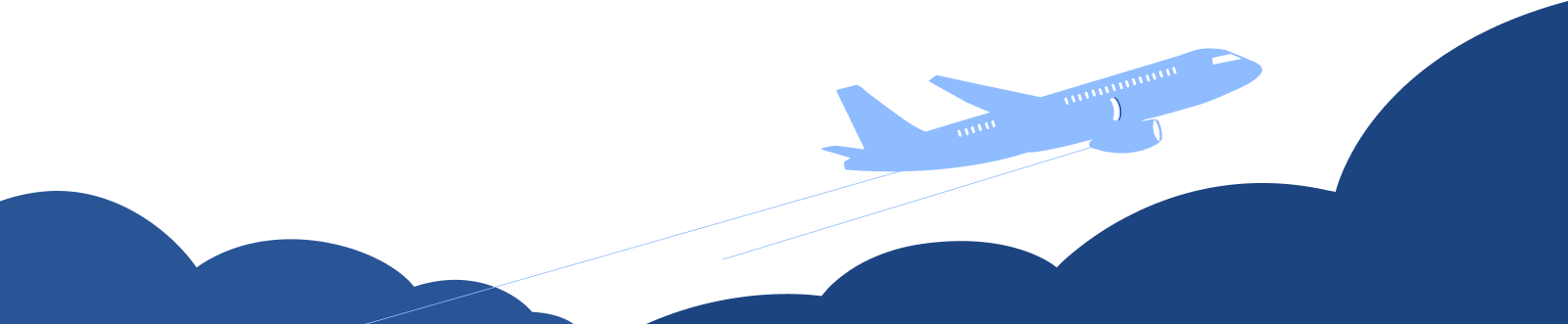Otras acciones para gastos
Hay una gran cantidad de acciones que puedes realizar a un costo en Zoho Books.
En esta página…
- Editar gastos
- Hacer que los gastos sean recurrentes
- Convertir un gasto en factura
- Gastos de clon
- Gastos de impresión
- Acciones masivas
- Eliminar gastos
- Gastos de exportación
Editar gastos
Para cambiar los detalles de un gasto que has creado en Zoho Books, tendrás que editarlo. Así es como puedes hacerlo:
- Ir a la página Compras > > > > Gastos (o pulse cambio + + + + x ).
- Seleccione el gasto que desea editar.
- Haga clic en el Editar sección icono en la esquina superior derecha de la página.
- Realice los cambios necesarios y haga clic en Guardar .

Hacer que los gastos sean recurrentes
Si usted incurre en un gasto repetidamente durante un período de tiempo, puede optar por que sea recurrente en Zoho Books. Los gastos recurrentes se generan automáticamente después de un intervalo de tiempo. Así es como puedes marcar un gasto como recurrente:
- Ir a la página Compras > > > > Gastos (o pulse cambio + + + + x ).
- Seleccione los gastos que desea hacer recurrentes.
- Haga clic en el hacer recurrente la esquina superior derecha de la página.

- Introduzca los siguientes detalles:
| Campos | Descripción |
|---|---|
| Perfil Nombre de usuario | Introduzca un nombre para el gasto o perfil recurrente. |
| Gama de fechas | Seleccione un Comienza en fecha y una Finalizar adelante fecha. Marque la casilla Nunca caduca si desea que el gasto recurrente se genere para siempre. |
| Repite cada uno | Elija un intervalo de tiempo para el gasto recurrente o establezca un Personalizado personalizado personalizado período de tiempo. |
| Etiquetas de asocaite | Etiquetas asociadas que has creado en Zoho Books ( Configuración > > > > Etiquetas de informes ) al gasto recurrente. |
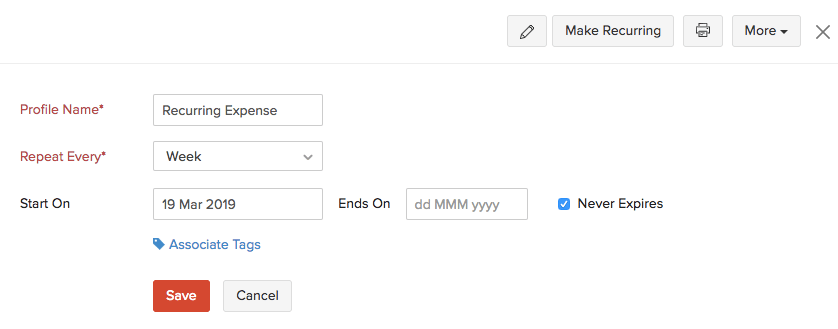
- Haga clic en Haz clic Guardar .
Convertir un gasto en factura
Si había asociado a un cliente a un gasto y lo hubiera marcado como facturable, puede convertir el gasto en una factura. Así es como:
- Ir a la página Compras > > > > Gastos .
- Seleccione el gasto que ha marcado como facturable que desea convertir en una factura.
- Haga clic en el Convertir a Factura botón en la barra superior. Serás redirigido a la página de creación de facturas.
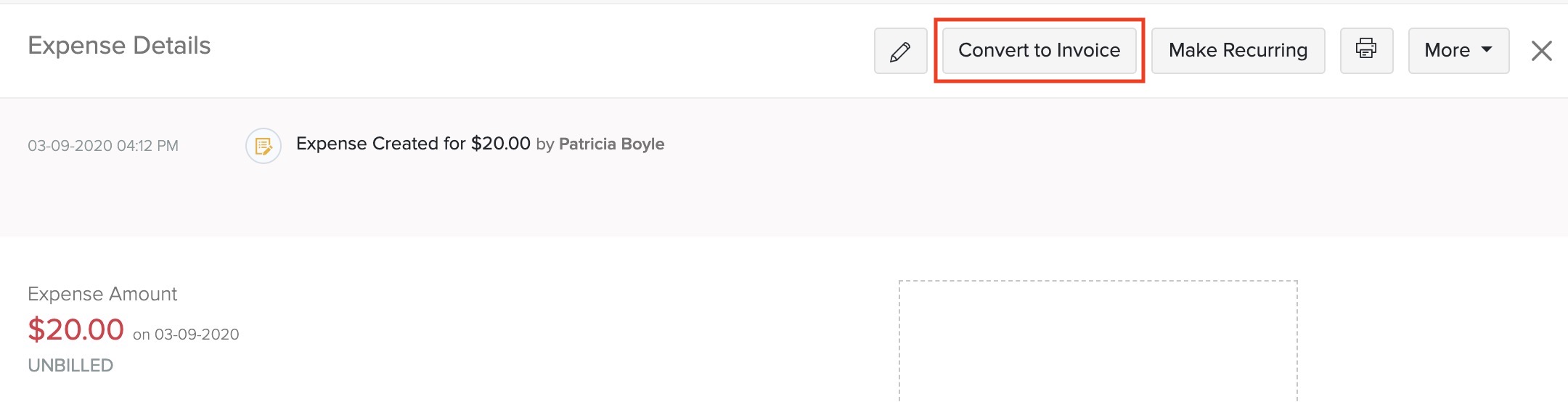
Si ha dado un porcentaje de marcado para el gasto facturable, el importe marcado se mostrará junto con la tasa del elemento de línea en la factura.
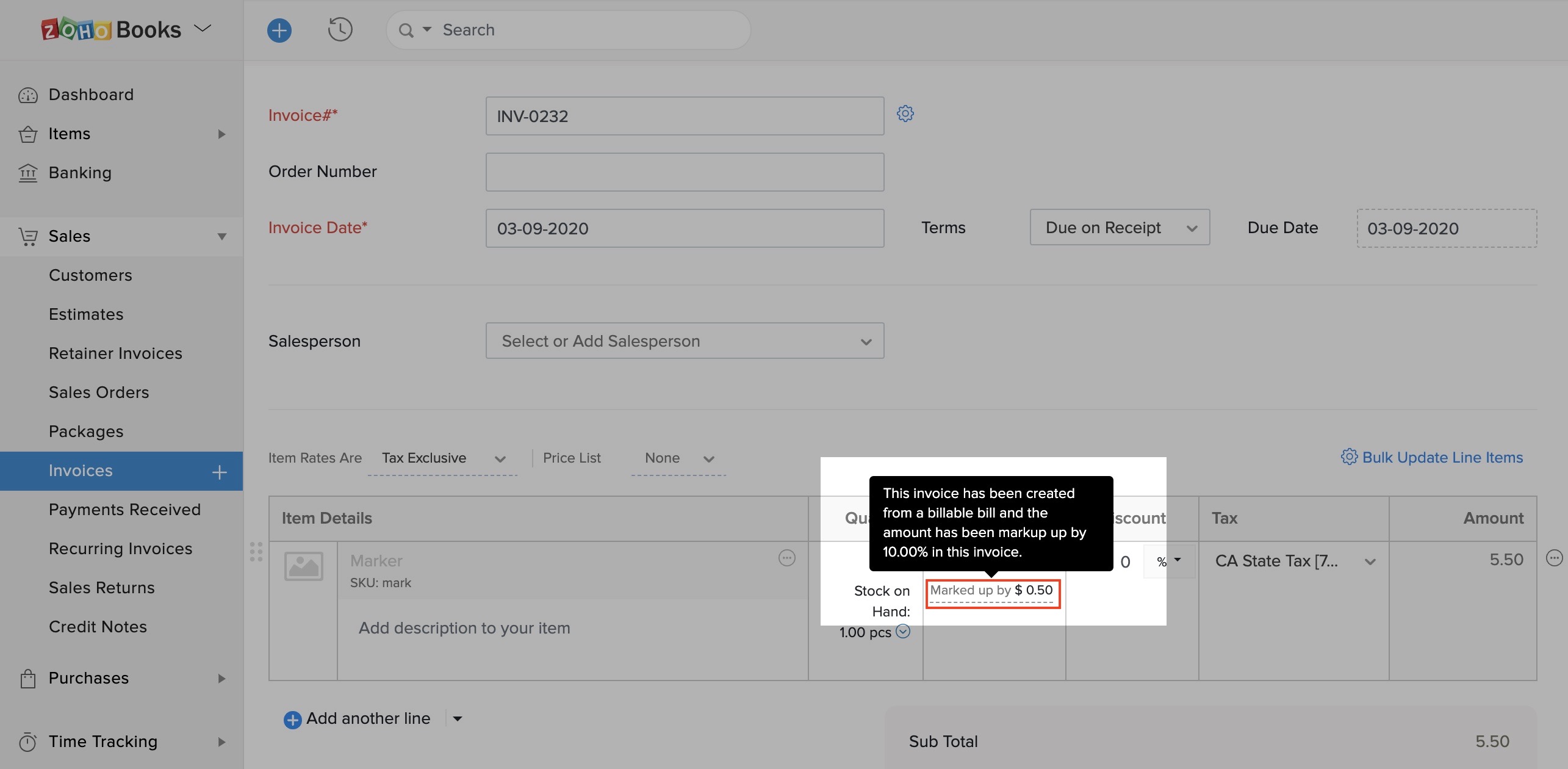
- Haga clic en Haz clic Guardar como borrador o Guardar y enviar .
Gastos de clon
Si desea crear un gasto que tenga detalles similares a un gasto existente, puede clonar el gasto existente. Así es como puedes hacerlo:
- Ir a la página Compras > > > > Gastos (o pulse cambio + + + + x ).
- Seleccione el gasto que desea clonar.
- Haga clic en Haz clic Más > > > > Clon .
- Vaya a través del gasto y haga clic en Guardar .

Gastos de impresión
Puede imprimir un gasto en Zoho Books. Así es como:
- Ir a la página Compras > > > > Gastos (o pulse cambio + + + + x ).
- Seleccione el gasto que desea imprimir.
- Haga clic en el Imprimir icono en la parte superior de la página.
- Compruebe la vista previa de gastos y haga clic en Imprimir .

Acciones masivas
Con acciones masivas, puede realizar una operación en múltiples gastos o perfiles en un solo paso. Por ejemplo, puede eliminar masivamente varios gastos o campos de actualización masiva en los gastos.
Escenario:Contenido de texto
Para realizar una acción masiva:
- Ir a la página Compras > > > > Gastos (o pulse cambio + + + + x ).
- Seleccione los gastos que desea actualizar a granel.
- Puede imprimir varios recibos haciendo clic Recepción de impresión , o eliminar varios gastos haciendo clic en el Papelera icono.
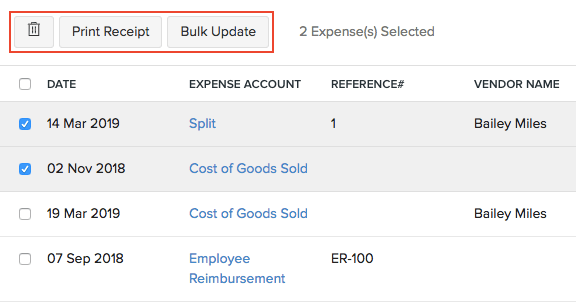
- Para actualizar los campos de los múltiples gastos, haga clic en Actualización masiva .
- Seleccione el campo para actualizar e introducir el valor.
- Haga clic en Haz clic Actualización .
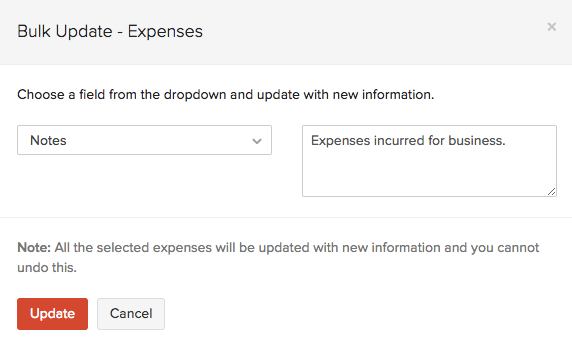
Eliminar gastos
Puedes eliminar un gasto que has creado en Zoho Books. Así es como:
- Ir a la página Compras > > > > Gastos (o pulse cambio + + + + x ).
- Seleccione el gasto que desea eliminar.
- Haga clic en Haz clic Más > > > > Eliminar .

Gastos de exportación
Puede exportar todos sus gastos en Zoho Books a su sistema en formato CSV, XLS o XLSX. Así es como:
- Ir a la página Compras > > > > Gastos (o pulse cambio + + + + x ).
- Haga clic en el Hamburguesa icono en la esquina superior derecha de la página.
- Seleccione Gastos de exportación .
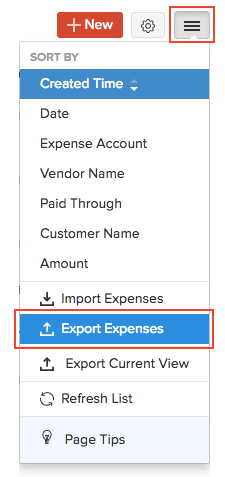
- Rellene los siguientes campos:
| Campos | Descripción |
|---|---|
| Selecciona módulo | De forma predeterminada, se seleccionará el módulo Gastos. |
| Gama de fechas | Exportación Todos los gastos o seleccione una Período específico para lo cual desea exportar los gastos. |
| Campos en el archivo de exportación | Si desea exportar solo ciertos campos, puede seleccionar una plantilla en Campos en el archivo de exportación . Si no tienes una plantilla de exportación, puedes crear una nueva haciendo clic + Añadir nuevo . |
| Exportar como | Seleccione el formato de su exportación. |
| Información de identificación personal (PII) | Si tiene algún PII que está exportando, marque la casilla Incluir información de identificación personal sensible (PII) al exportar . |
| Contraseña Contraseña | Introduzca una contraseña para proteger su exportación. |
Perspectiva: Los campos PII incluyen la dirección de su cliente, dirección de correo electrónico, número de teléfono, número de cuenta bancaria y cualquier campo personalizado sensible.
- Haga clic en Haz clic Exportación .
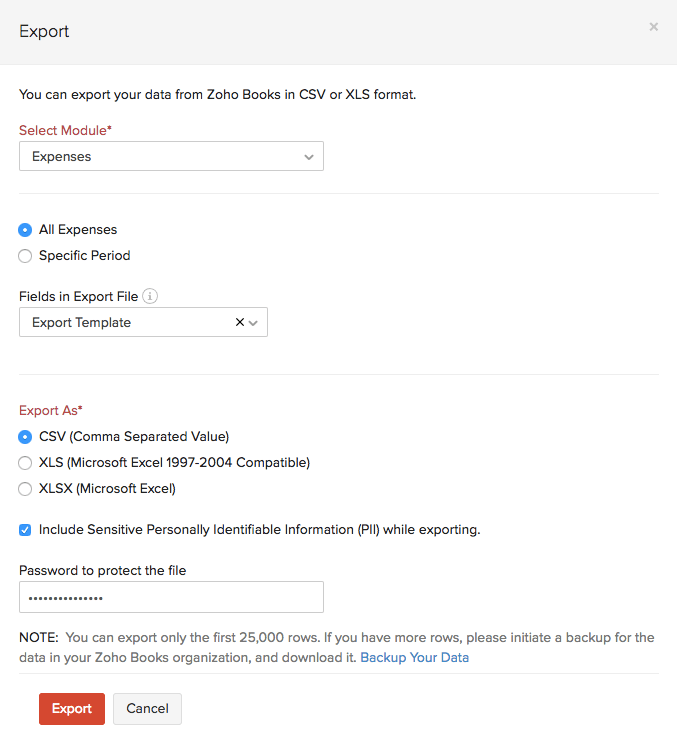
Siguiente >
Preferencias de gastos
Relacionado

Nota: Este recurso de ayuda se tradujo utilizando la herramienta de traducción de Zoho.

 Yes
Yes
 Thank you for your feedback!
Thank you for your feedback!