
Plantillas
Puedes cambiar el aspecto de varias transacciones de ventas y compra en Zoho Books para adaptarse a tus necesidades y reflejar mejor tu marca. Esto se puede hacer personalizando una de las plantillas precargadas o creando una nueva.
En esta página
Personalización que es común a todos los módulos
Esta sección cubre las opciones de personalización aplicables a las plantillas en todos los módulos. También puedes consultar el personalización específica del módulo sección.
Propiedades de la plantilla
Puede cambiar el aspecto y la sensación generales, como la fuente, el fondo, la orientación y el tamaño de sus plantillas. Esto se puede hacer con facilidad:
- Ir a la página Configuración > > > > Plantillas .
- Haga clic en el módulo para el que desea editar una plantilla.
- Pase el paso del puntero del ratón sobre una vista previa de plantilla y haga clic Editar sección . También puede crear una nueva plantilla haciendo clic + Nuevo y seleccionar una de las plantillas precargadas.
- Ir a la página principal Propiedades de la plantilla pestaña.
Personalizaciones disponibles en Propiedades de la plantilla:
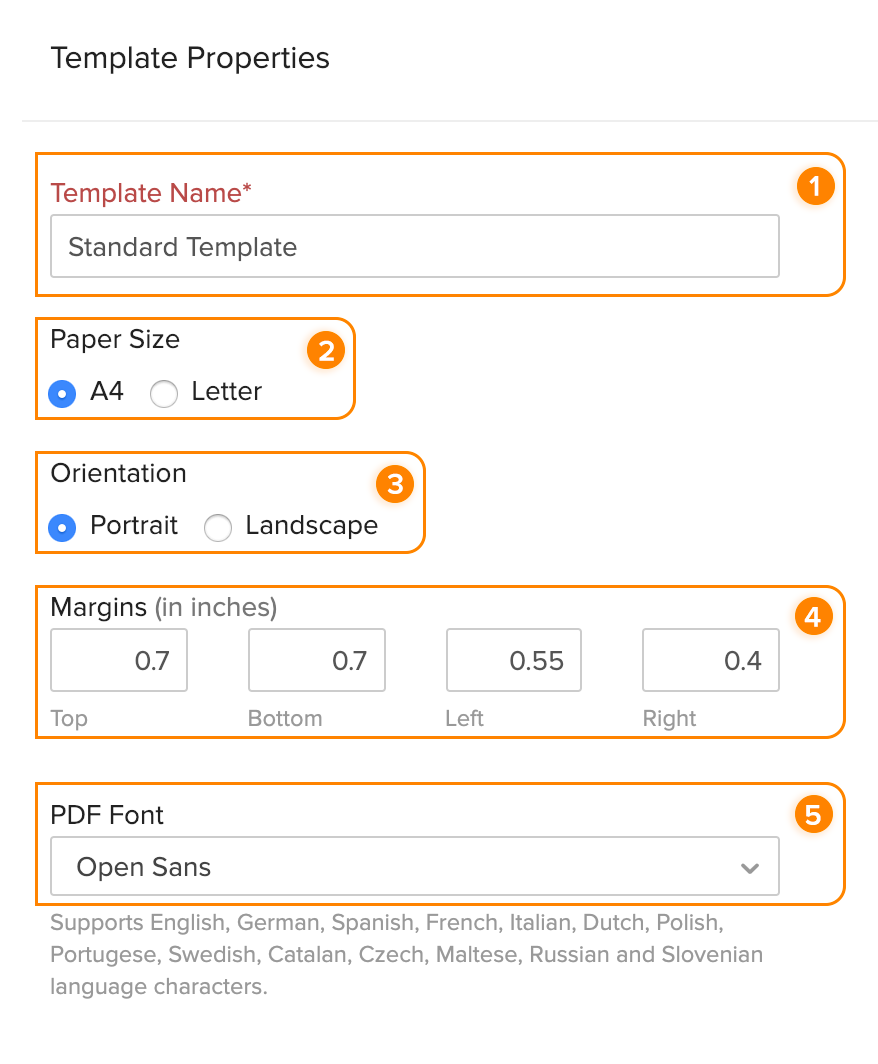
| Campos | Descripción |
|---|---|
| 1. 1. 1. Nombre de plantilla | Introduzca un nombre para su plantilla. |
| 2. 2. 2. 2. Tamaño del papel | Puede seleccionar cualquiera A4 o Carta tamaños basados en el medio donde se imprimiría esta plantilla. |
| 3. 3. 3. 3. Orientación | Esta opción es también para fines de impresión. Seleccione cualquiera Retrato o Paisaje basado en el medio donde se imprimiría esta plantilla. |
| 4. 4. 4. 4. Márgenes (en pulgadas) | Los márgenes de la plantilla determinan cuánta distancia hay entre el contenido de la plantilla y los bordes del medio en el que se imprime. |
| 5. 5. 5. 5. PDF Fuente de PDF | Esta es la fuente que se utilizará para mostrar contenido en esta plantilla. Aparecerá una nota bajo la fuente seleccionada explicando para qué idiomas es más adecuado. |
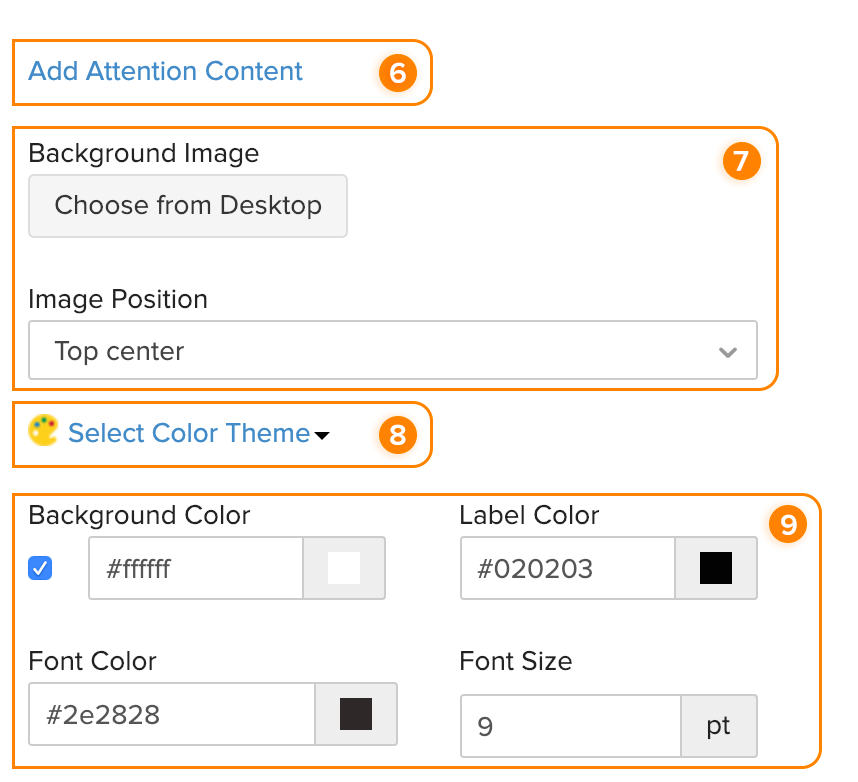
| 6. 6. 6. Agregar contenido de atención | Puede agregar contenido de atención para llamar la atención del destinatario hacia un mensaje importante en la plantilla. También puede utilizar marcadores de posición para rellenar automáticamente información relacionada. |
| 7. 7. 7. 7. Posición de imagen e imagen de fondo | Se puede agregar una imagen de fondo para llenar el fondo de la plantilla, aparte del encabezado y pie de página. La posición de esta imagen se puede ajustar utilizando el Posición de la imagen desplegable. |
|
Advertencia: El tamaño de la imagen de fondo no puede exceder de 1 MB. |
|
| 8. 8. Seleccionar tema de color | Seleccione uno de los temas de color disponibles en este menú desplegable para cambiar el tono de color general de la plantilla. |
| 9. 9. 9. Colores y tamaño de fuente | Puede cambiar el color del fondo, la fuente y las etiquetas de la plantilla, ya sea introduciendo un código de color hexagonal para un color específico o haciendo clic en el cuadrado color y utilizando el selector de color. También puede personalizar el tamaño y el color de la fuente que se utiliza en la plantilla. |
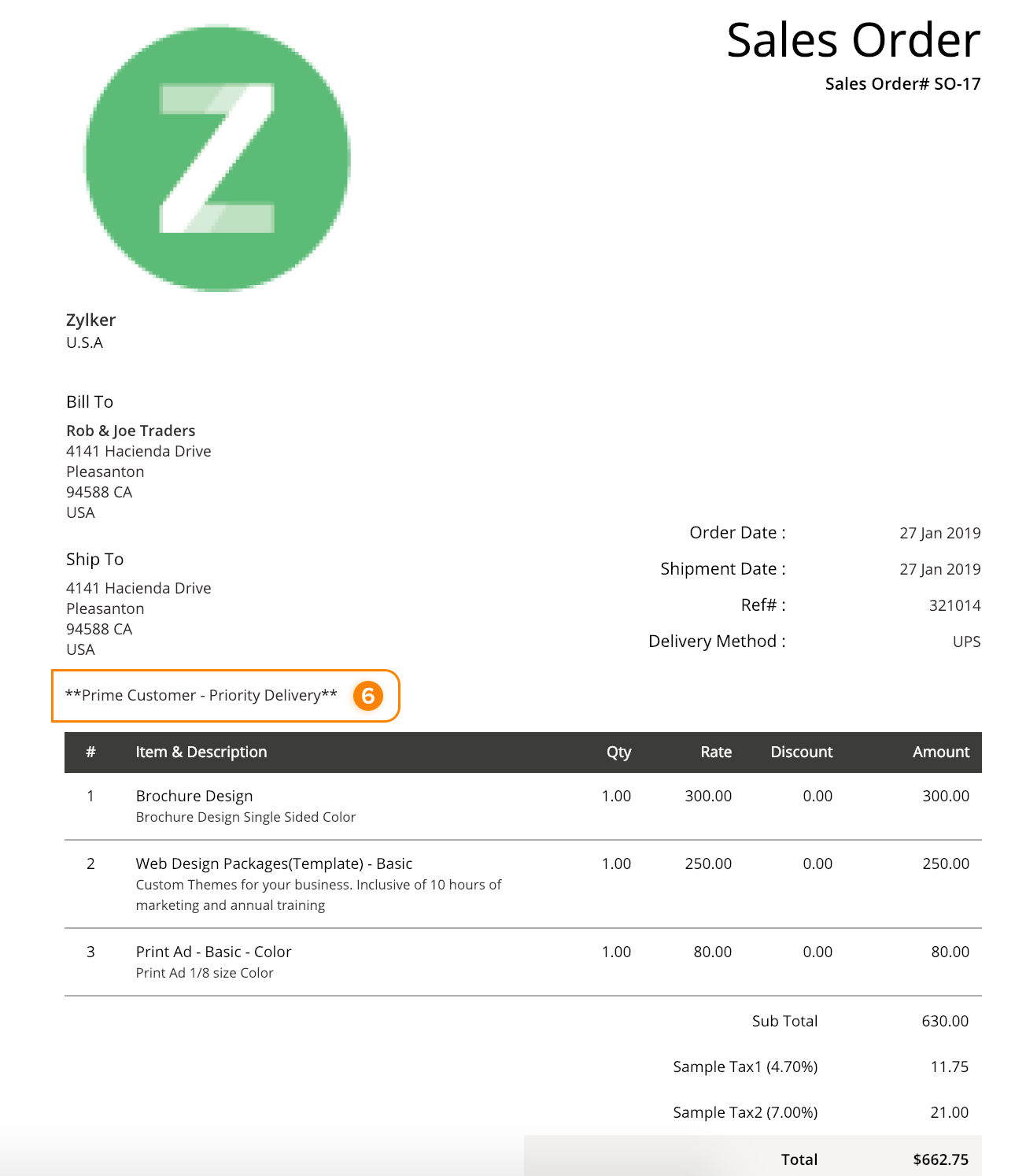
Cabecera
Esta sección le permite personalizar el encabezado de la plantilla junto con las opciones de personalización para otra información mostrada en el documento.
- Ir a la página Configuración > > > > Plantillas .
- Haga clic en el módulo para el que desea editar una plantilla.
- Pase el paso del puntero del ratón sobre una vista previa de plantilla y haga clic Editar sección . También puede crear una nueva plantilla haciendo clic + Nuevo y seleccionar una de las plantillas precargadas.
- Ir a la página principal Cabecera pestaña.
Personalizaciones disponibles en la sección de encabezado
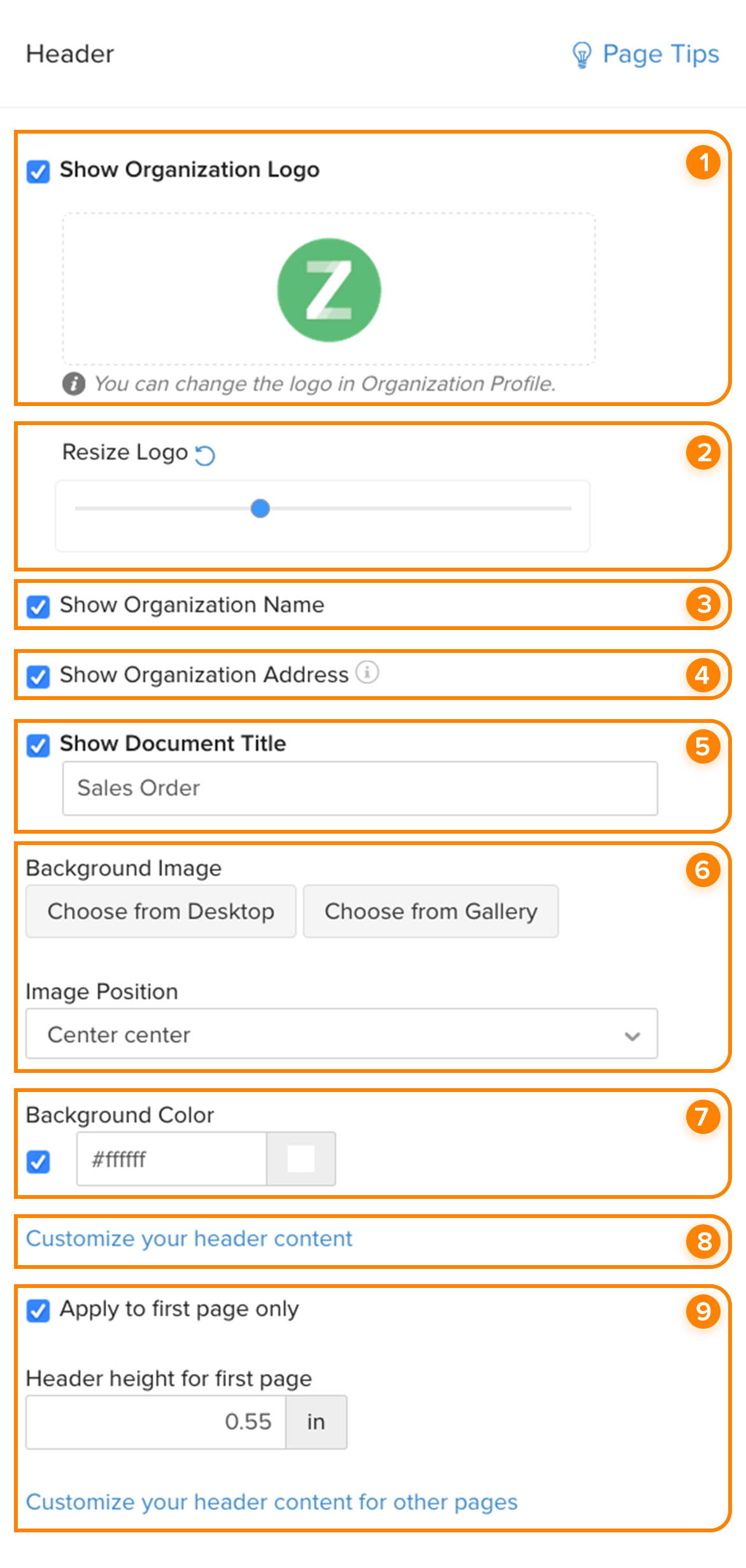
| Campos | Descripción |
|---|---|
| 1. 1. 1. Mostrar logotipo de organización | Habilitar esta opción mostrará el logotipo de su organización y le permitirá cambiar el tamaño. |
| 2. 2. 2. 2. Contenido del logotipo | El logotipo de su organización se puede cambiar el tamaño para adaptarse a la plantilla arrastrando el control deslizante a la izquierda o a la derecha. |
|
Consejo profesional: Haga clic en el icono de restablecimiento para cambiar a la relación de aspecto predeterminada de la imagen. |
|
| 3. 3. 3. 3. Mostrar nombre de la organización | Habilite esta opción para mostrar el nombre de su organización en la plantilla. |
| 4. 4. 4. 4. Mostrar dirección de organización | Elija si desea mostrar la dirección de su organización en la plantilla. |
| 5. 5. 5. 5. Mostrar título del documento | Habilitar esta opción mostrará el título de su documento, que se puede cambiar según sus necesidades. |
| 6. 6. 6. Posición de imagen e imagen de fondo | Se puede agregar una imagen de fondo para llenar la sección de encabezado de la plantilla. La posición de esta imagen se puede ajustar utilizando el Posición de la imagen desplegable. |
|
Advertencia: El tamaño de la imagen de fondo no puede exceder de 1 MB. |
|
| 7. 7. 7. 7. Color de fondo | El color de fondo de la sección de encabezado se puede cambiar introduciendo un código de color hexagonal o haciendo clic en el cuadrado de color para abrir el selector de color. |
| 8. 8. Personaliza el contenido del encabezado | Puede agregar información que se mostrará en la parte superior del documento. Este contenido se puede personalizar completamente con marcadores de posición, tablas, opciones de fuente y enlaces para adaptarse a sus necesidades. |
| 9. 9. 9. Aplicar solo a la primera página | Habilite esta opción si es probable que el documento tenga varias páginas y desea personalizar la sección de encabezado solo para la primera página. También puede proporcionar contenido de encabezado separado que se mostrará en las otras páginas. |
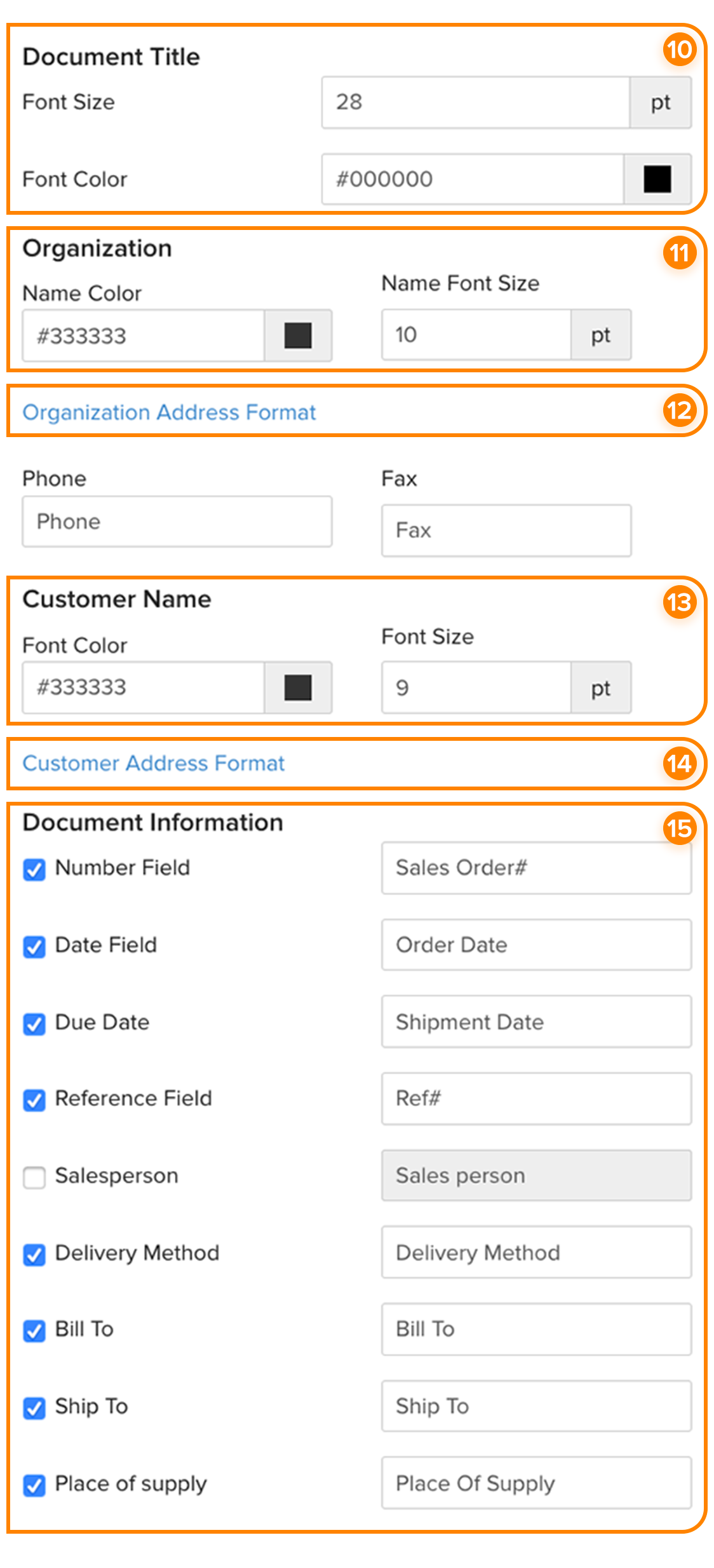
| 10. 10. 10. Título del documento | Puede cambiar el tamaño y el color de la fuente del título del documento, ya sea introduciendo un código de color hexagonal o haciendo clic en el cuadrado coloreado para abrir el selector de color. |
| 11. 11. 11. Organización | Personalice el tamaño y el color de la fuente de su nombre de organización, ya sea introduciendo un código de color hexagonal o haciendo clic en el cuadrado de color para abrir el selector de color. |
| 12. 12. 12. Formato de dirección de organización | Esta opción le permite cambiar el formato de dirección de su organización. También puede agregar o eliminar marcadores de posición para personalizarlo aún más. |
| 13. 13. 13. 13. Nombre del cliente/proveedor | Cambie el color y el tamaño de fuente del nombre de su cliente o proveedor en el documento. |
| 14. 14. 14. 14. Formato de dirección del cliente | Haga clic en esta opción para cambiar el formato en el que se muestran las direcciones de facturación y envío de su cliente en el documento. También puede agregar o eliminar marcadores de posición para personalizarlos aún más. |
| 14.a. Cambiar posición | Ajuste la posición de la dirección de facturación y envío a la derecha y/o a la parte inferior por un máximo de 30 mm. Esto será útil al colocar las direcciones en la parte transparente del sobre. |
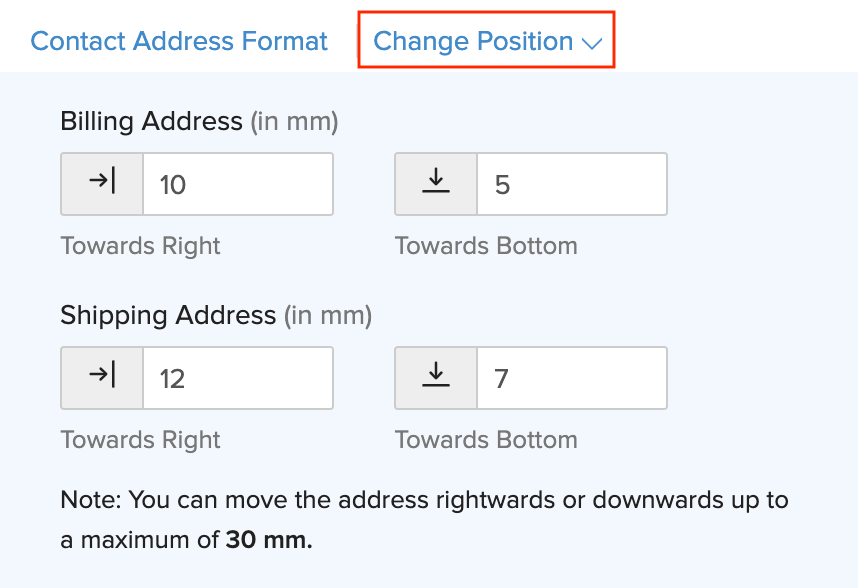
|
|
Asegúrate de que el Proyecto de ley a y Envío a cajas están marcadas en el Información del documento sección. |
|
| 15. 15. Información del documento | Marque o desmarque los campos enumerados para mostrarlos u ocultarlos en la plantilla. Los nombres de etiquetas de estos campos también se pueden cambiar editando el cuadro de texto junto a ellos. |
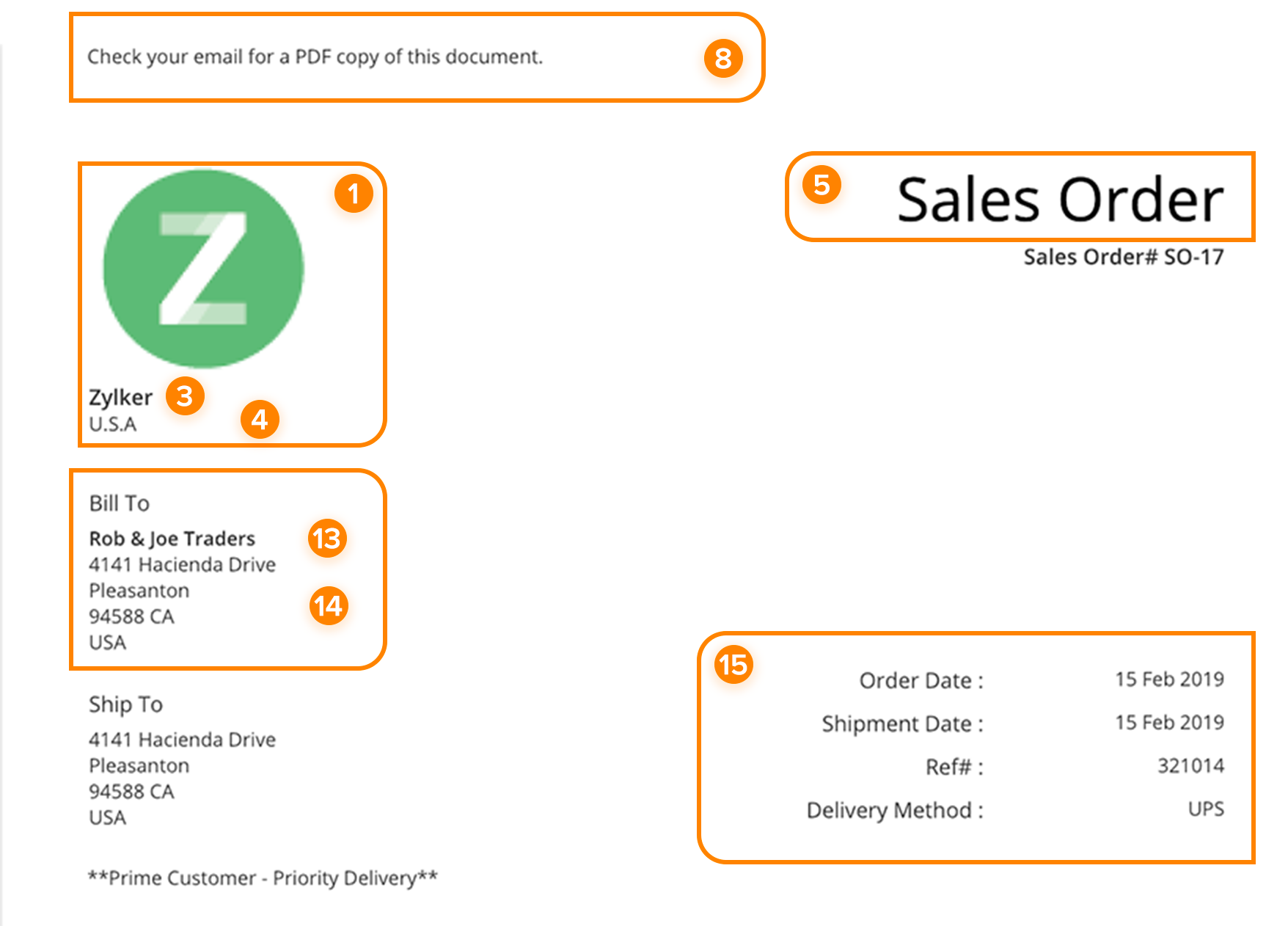
Tabla de artículos
El aspecto y la sensación de todos los elementos de la tabla de elementos, desde el tamaño y los nombres de las columnas hasta las filas de elementos y sus descripciones, se pueden personalizar para adaptarse al tipo de contenido que se mostraría en el documento.
- Ir a la página Configuración > > > > Plantillas .
- Haga clic en el módulo para el que desea editar una plantilla.
- Pase el paso del puntero del ratón sobre una vista previa de plantilla y haga clic Editar sección . También puede crear una nueva plantilla haciendo clic + Nuevo y seleccionar una de las plantillas precargadas.
- Ir a la página principal Tabla de artículos pestaña.
Personalizaciones disponibles en la tabla de artículos
Etiquetas
Puede elegir las filas que se mostrarán en la tabla de elementos marcando o desmarcando los campos enumerados. Los nombres de etiquetas de estos campos también se pueden cambiar editando el cuadro de texto junto a ellos.
El ancho de estas columnas se puede ajustar introduciendo un porcentaje, que es relativo a la anchura general de la tabla. Editar el ancho de las columnas es especialmente útil cuando una columna contiene información larga. En este caso, el ancho de columna se puede ajustar para que la columna sea proporcional al contenido.
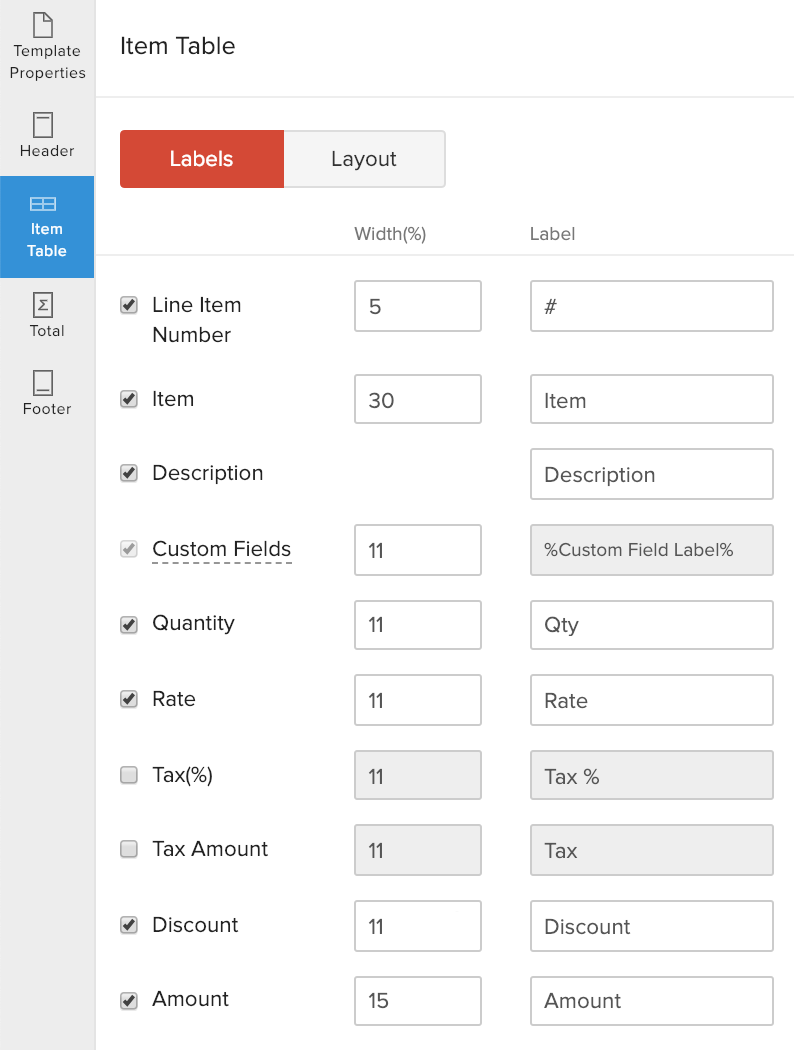
Perspectiva: Al editar el ancho de columna para campos personalizados, el ancho se aplicará a todos los campos personalizados creados con la opción ‘Mostrar en todo PDF’ habilitada.
Diseño
Esta sección le permite personalizar el color de fuente, el tamaño y el color de fondo de la Encabezado de mesa y Fila de artículos , junto con el tamaño de la fuente y el color de la Descripción del artículo .
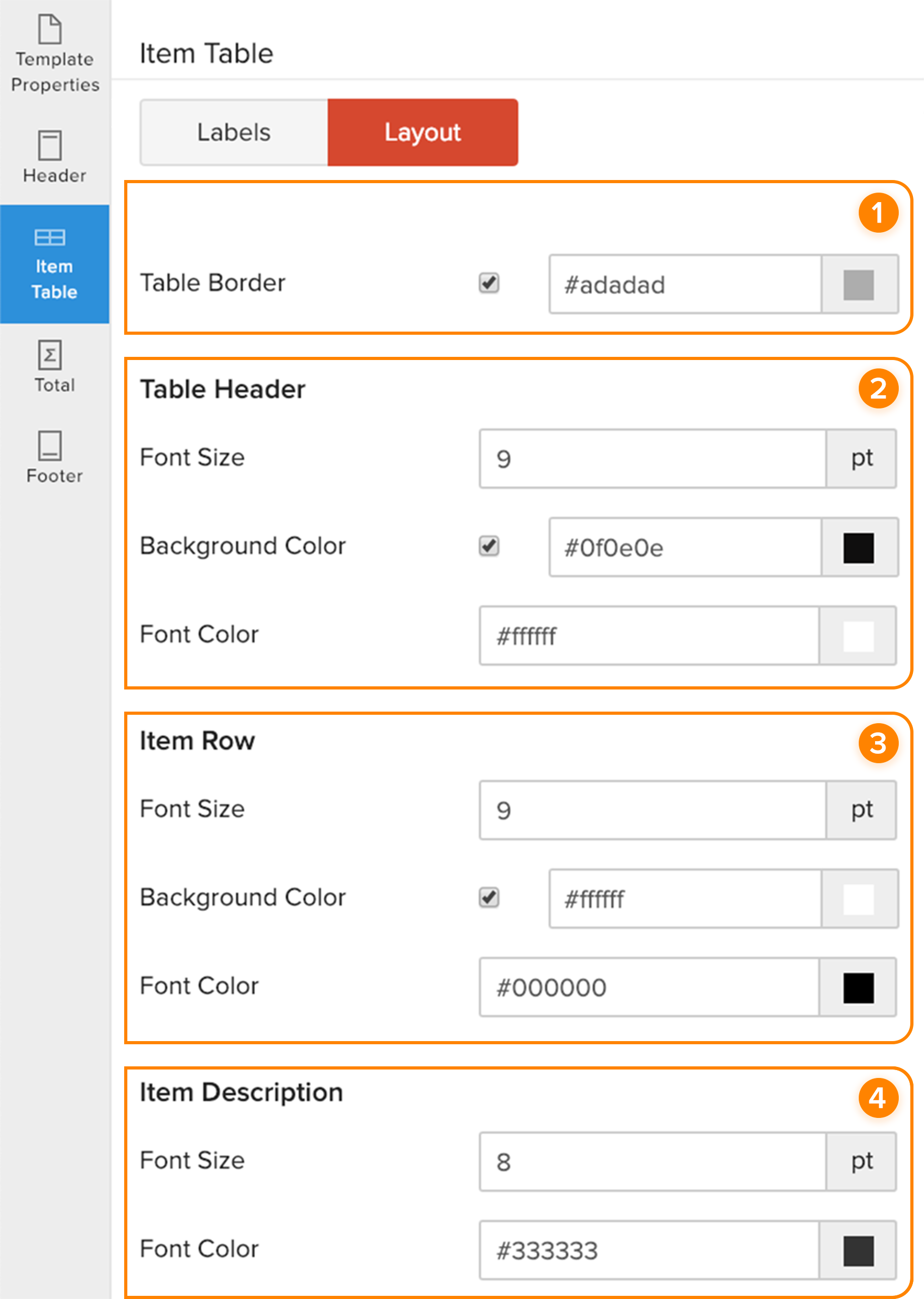
| Campos | Descripción |
|---|---|
| 1. 1. 1. Frontera de mesa | Puede habilitar o desactivar las líneas que bordean la tabla. El color de estos bordes se puede cambiar utilizando un código de color hexagonal o haciendo clic en el cuadrado de color para abrir el selector de color. |
| 2. 2. 2. 2. Encabezado de mesa | El color de fondo, el tamaño de fuente y el color de los nombres de etiquetas en la sección de encabezado se pueden personalizar. |
| 3. 3. 3. 3. Fila de artículos | Personalice el tamaño de fuente, el color de fondo y el color de fuente de la fila del artículo, que incluye nombres de elementos y otra información en la misma línea. |
| 4. 4. 4. 4. Descripción del artículo | Personalice el tamaño y el color de la descripción debajo de cada elemento de línea. |
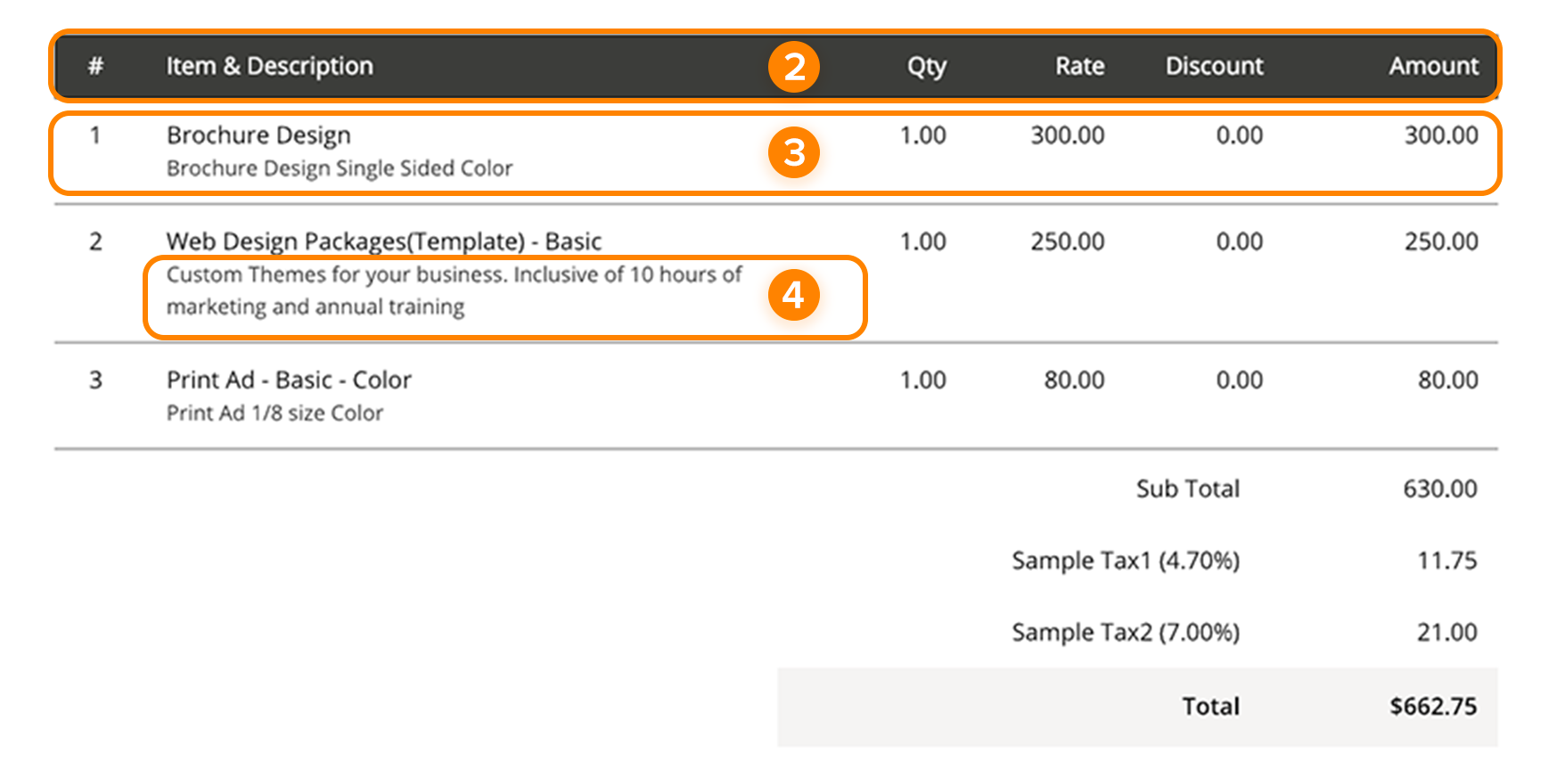
Total de total
Puede personalizar los diversos campos que se muestran en el Total de total sección de su documento. Para personalizar:
- Ir a la página Configuración > > > > Plantillas .
- Haga clic en el módulo para el que desea editar una plantilla.
- Pase el paso del puntero del ratón sobre una vista previa de plantilla y haga clic Editar sección . También puede crear una nueva plantilla haciendo clic + Nuevo y seleccionar una de las plantillas precargadas.
- Ir a la página principal Total de total pestaña.
Personalizaciones disponibles en la sección total
Etiquetas
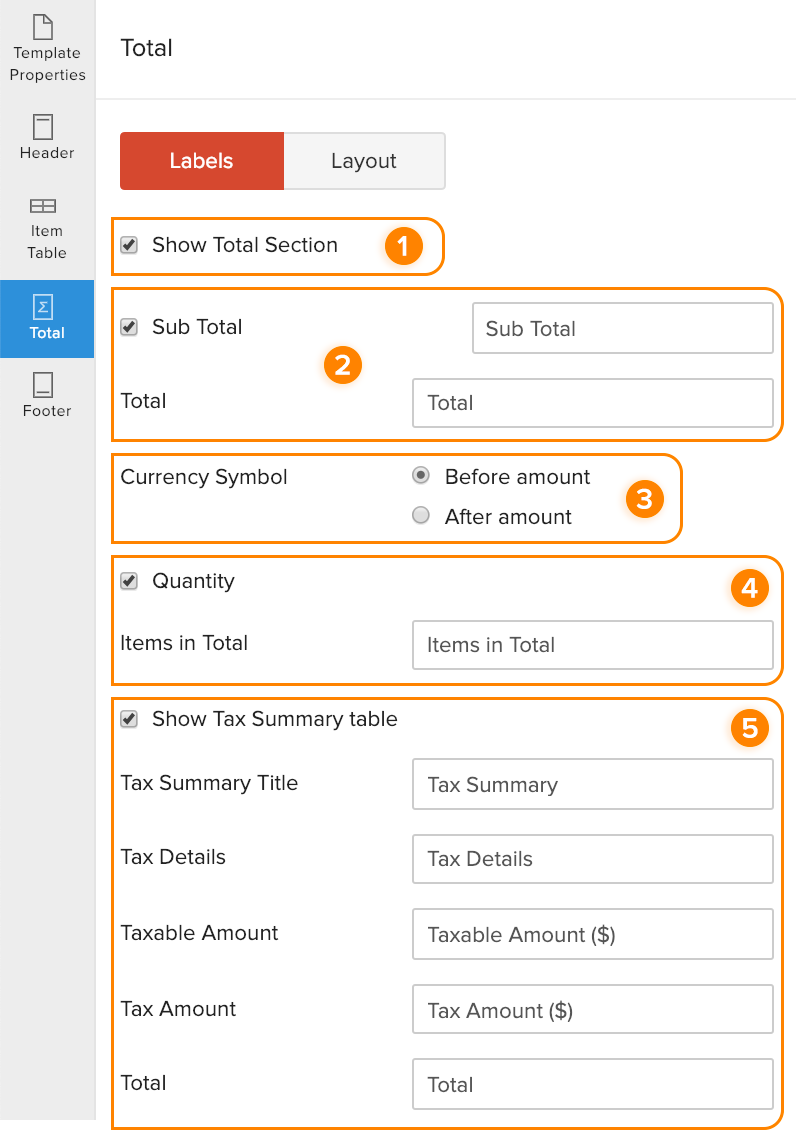
| Campos | Descripción |
|---|---|
| 1. 1. 1. Mostrar sección Total | Marcar esta opción permitirá la sección total y también proporcionará más opciones de personalización. |
| 2. 2. 2. 2. Sub Total y Total | Marcado/Desmarcar el Sub Total y Total de total opción mostrará/ocultará el total y subtotal en su documento. Los nombres de etiquetas del total y del subtotal se pueden editar en el cuadro de texto. |
| 3. 3. 3. 3. Símbolo de moneda | Elija si desea mostrar el símbolo de moneda antes o después de la cantidad. |
| 4. 4. 4. 4. Cantidad | Habilite esta opción si desea mostrar el número total de elementos de línea debajo de la tabla de elementos. El nombre de la etiqueta de este campo también se puede cambiar. |
| 5. 5. 5. 5. Mostrar tabla de resumen de impuestos | Habilite esta opción si desea mostrar los detalles fiscales en la sección total de su documento. Estos campos se pueden mostrar/ocultos y sus nombres de etiquetas también se pueden cambiar. |
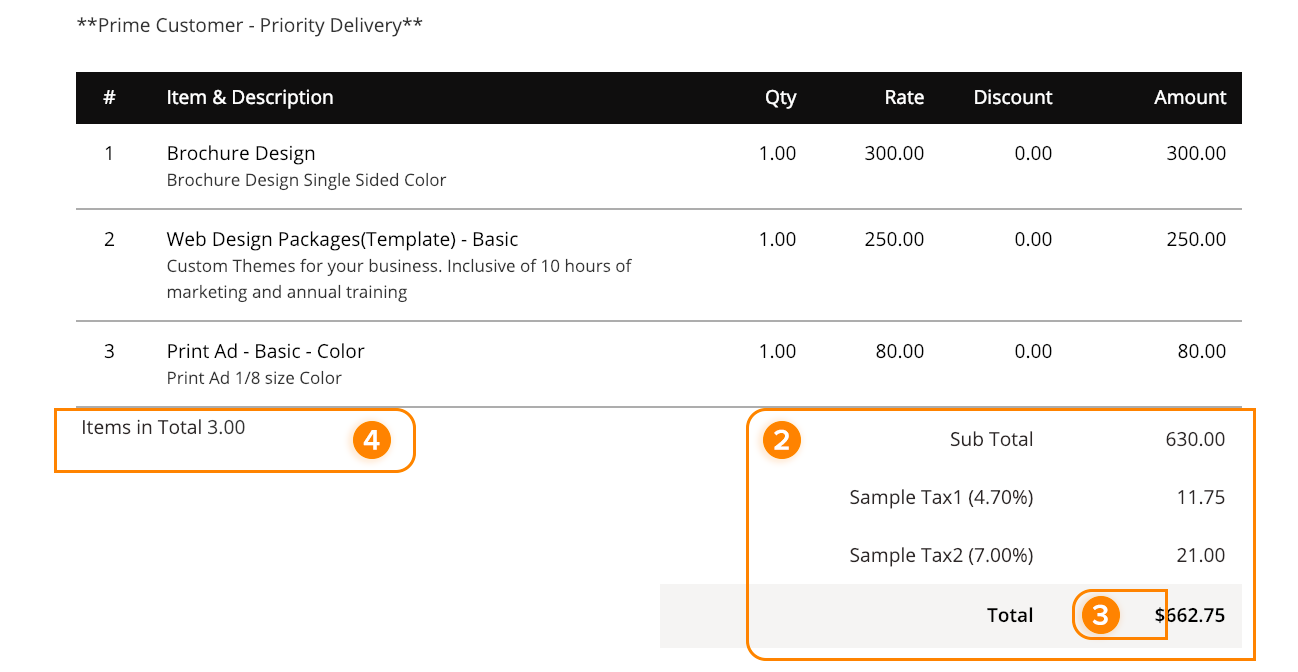
Diseño
Puede personalizar el color de fondo, el tamaño de fuente y el color de fuente de la Total de total sección haciendo clic en el Diseño subtab. El tamaño de la fuente se puede introducir en puntos, mientras que la fuente y el color de fondo se pueden personalizar con un código de color hexagonal o haciendo clic en el cuadrado coloreado para abrir el selector de color.
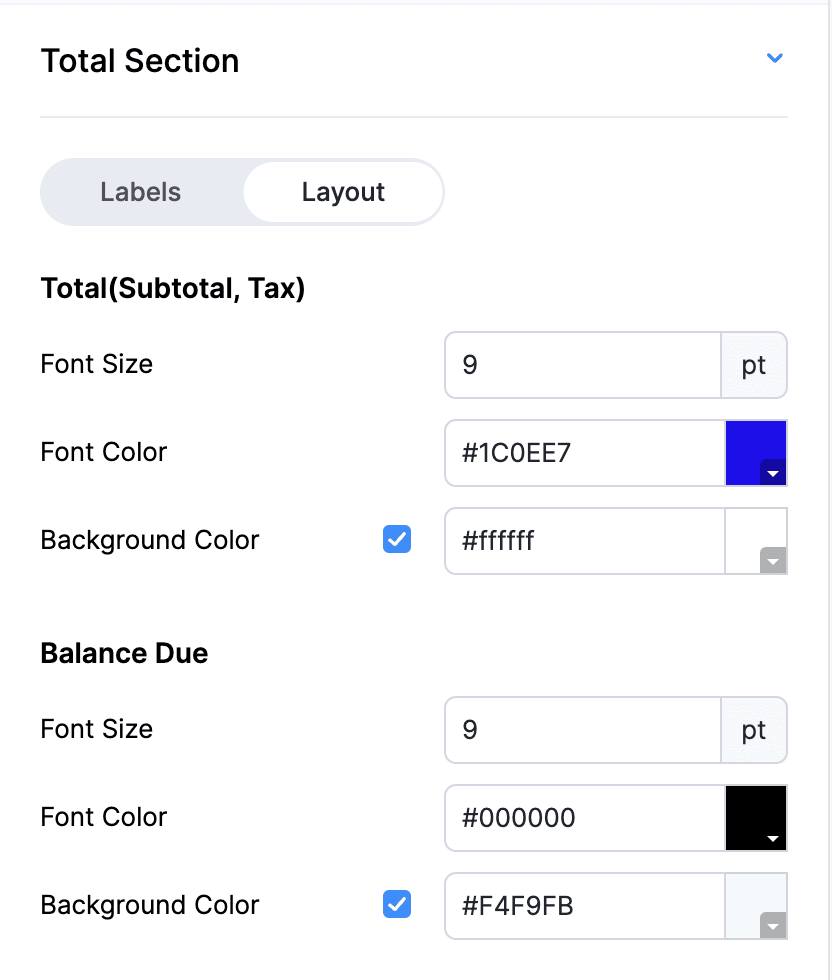
pie de página
Personalice la parte inferior de su documento con Notas, Términos y Condiciones y cualquier información adicional que deba transmitirse.
- Ir a la página Configuración > > > > Plantillas .
- Haga clic en el módulo para el que desea editar una plantilla.
- Pase el paso del puntero del ratón sobre una vista previa de plantilla y haga clic Editar sección . También puede crear una nueva plantilla haciendo clic + Nuevo y seleccionar una de las plantillas precargadas.
- Ir a la página principal pie de página pestaña.
Personalizaciones disponibles en la sección de pie de página
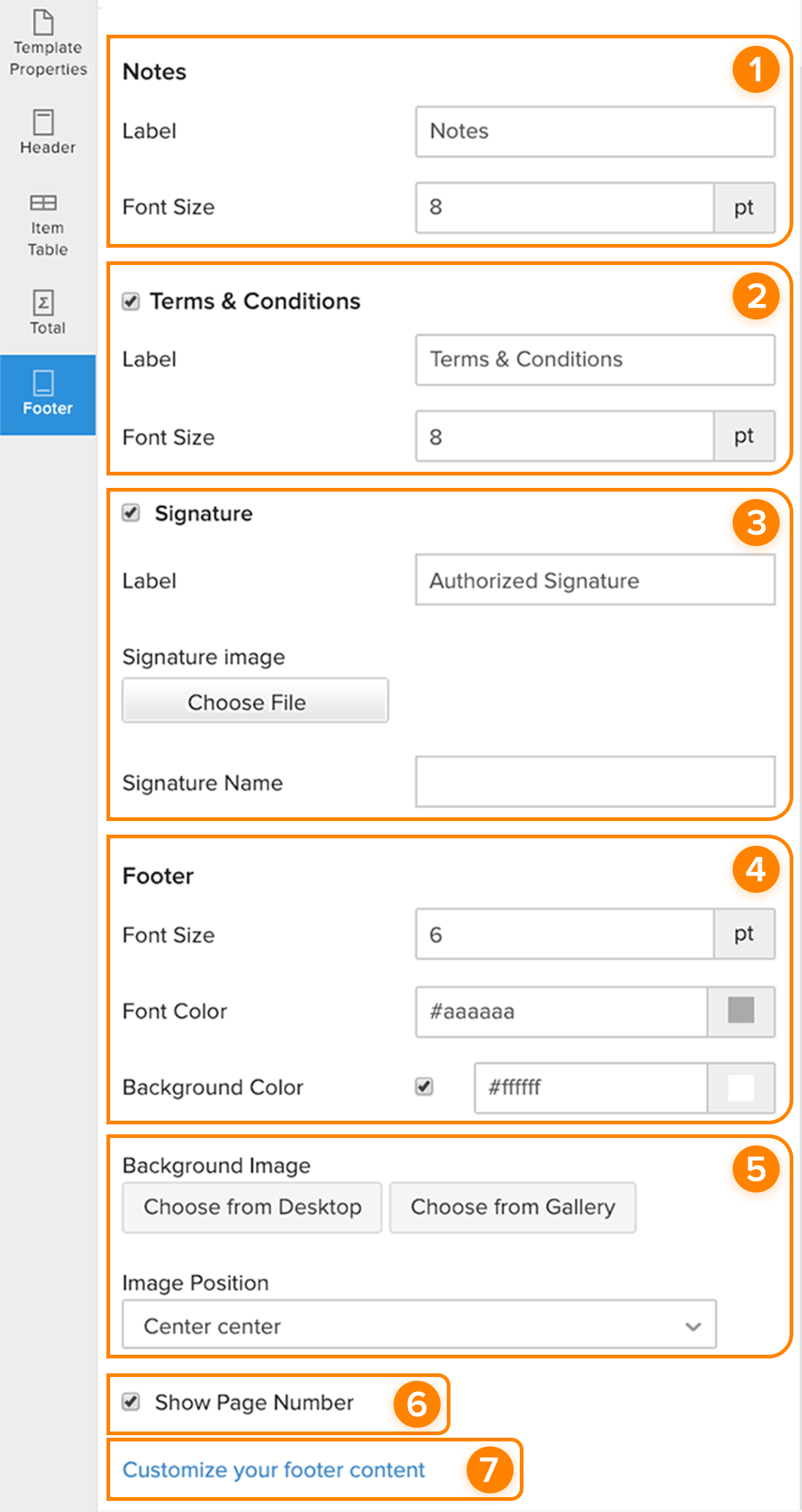
| Campos | Descripción |
|---|---|
| 1. 1. 1. Notas | Personalice el nombre de la etiqueta para el campo notas, así como el tamaño de fuente utilizado para el contenido de la nota. El contenido de la nota se puede cambiar yendo a Configuración > > > > Preferencias y luego haga clic en el módulo para el que desea agregar la nota. |
| 2. 2. 2. 2. Términos y condiciones de uso | Habilitar esta opción mostrará sus términos y condiciones y le permitirá personalizar su nombre de etiqueta y tamaño de fuente. |
|
Consejo profesional: El contenido de los Términos y Condiciones se puede cambiar al ir a Configuración > > > > Preferencias y luego haga clic en el módulo para el que desea agregar la nota. |
|
| 3. 3. 3. 3. Firma | Puede agregar una imagen que se utilizará como firma para su documento junto con una etiqueta personalizable y un nombre de firma. |
| 4. 4. 4. 4. pie de página | El tamaño de la fuente, el color de fuente y el color de fondo del contenido de su pie se pueden cambiar introduciendo un código de color hexagonal o haciendo clic en el cuadrado de color para abrir el selector de color. |
| 5. 5. 5. 5. Posición de imagen y posición de imagen | Se puede agregar una imagen de fondo para llenar la sección de pie de página de la plantilla. La posición de esta imagen se puede ajustar utilizando el Posición de la imagen desplegable. |
|
Advertencia: El tamaño de la imagen de fondo no puede exceder de 1 MB. |
|
| 6. 6. 6. Mostrar número de página | Habilite esta opción para generar automáticamente el número de página en la sección de pie de página en caso de que su documento tenga varias páginas. |
| 7. 7. 7. 7. Personaliza tu contenido de pie de página | Puede agregar información que se mostrará en la parte inferior del documento. Este contenido se puede personalizar completamente con marcadores de posición, tablas, opciones de fuente y enlaces para adaptarse a sus necesidades. |
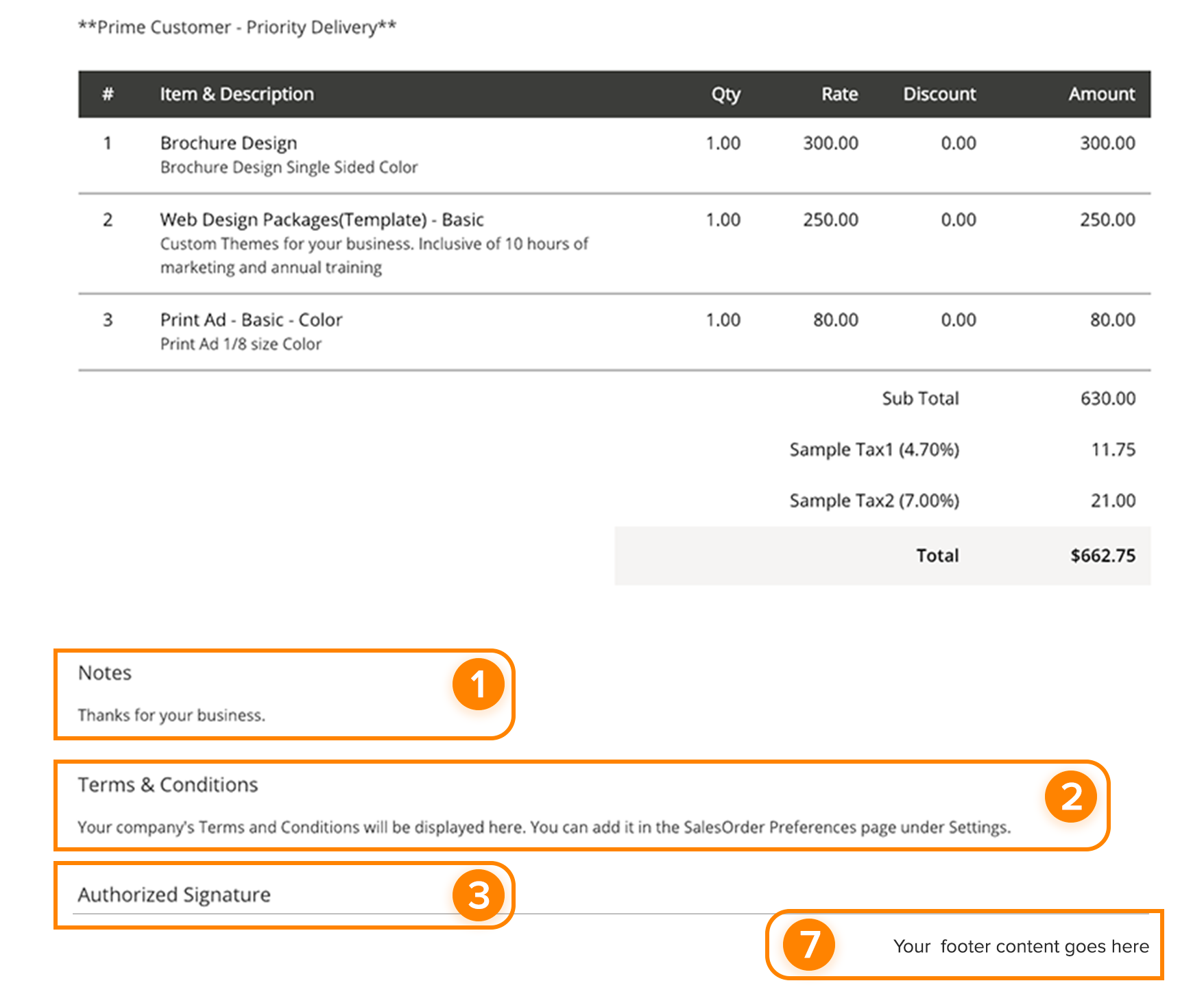
Personalización específica del módulo
Aparte de personalización común a todos los módulos , hay algunas opciones que están disponibles solo para módulos particulares. Esta sección cubrirá estas opciones específicas de personalización.
- Cotizaciones
- Órdenes de venta
- Facturas
- Notas de crédito
- Órdenes de compra
- Facturas de retenedor
- Ingresos de pago
- Ingresos de pago al retenedor
- Comprobaciones
- Declaración del cliente
- Facturas de facturas
- Créditos de proveedores
- Declaración del proveedor
Cotizaciones
Para personalizar plantillas para tus cotizaciones:
- Ir a la página Configuración > > > > Plantillas .
- Haga clic en el Cotizaciones pestaña.
- Pase el paso del puntero del ratón sobre una vista previa de plantilla y haga clic Editar sección . También puede crear una nueva plantilla haciendo clic + Nuevo y seleccionar una de las plantillas precargadas.
Perspectiva: Estas opciones solo están disponibles para ciertos módulos y no estaban cubiertas por el personalización común a todos los módulos sección.
-
En el Cabecera sección, la Proyecto y Fecha de caducidad campos muestran el nombre del proyecto asociado con la cotización y la fecha de caducidad de la cotización. Estos campos se pueden mostrar u ocultos y sus nombres de etiquetas también se pueden personalizar.
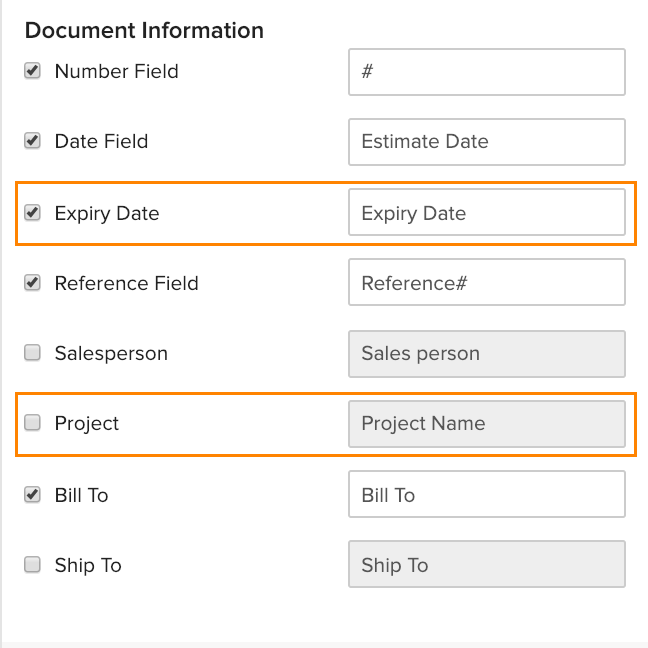
-
Los Cargos de envío campo en el Total de total sección le permite mostrar los gastos de envío en su presupuesto. El nombre de la etiqueta de este campo se puede personalizar.
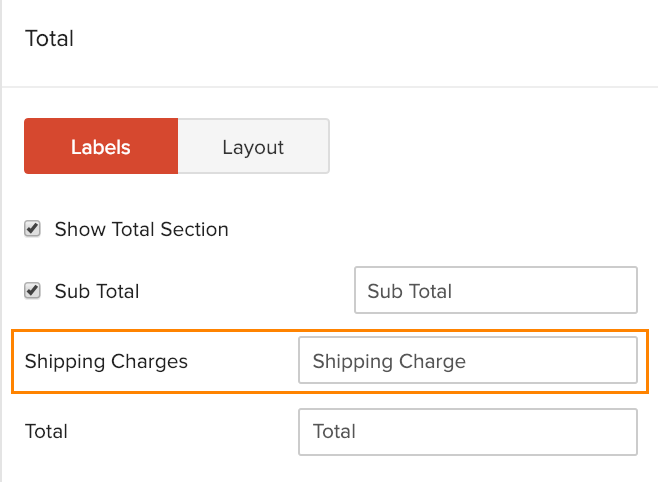
-
Usted puede elegir para Agregue sus datos bancarios , que sus clientes pueden utilizar para transferir una cantidad, en la pie de página sección de su presupuesto.
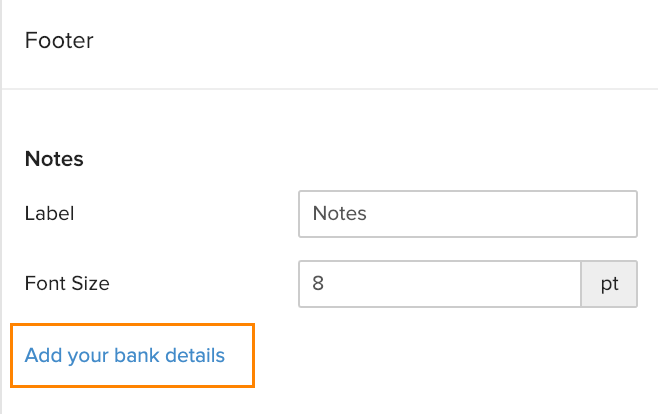
-
Los Anexo sección le permite agregar información adicional que no sea las notas y términos y condiciones en la parte inferior del presupuesto.
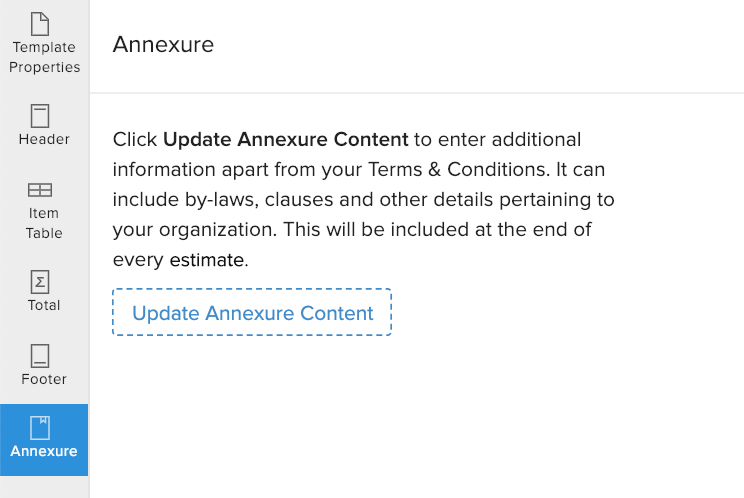
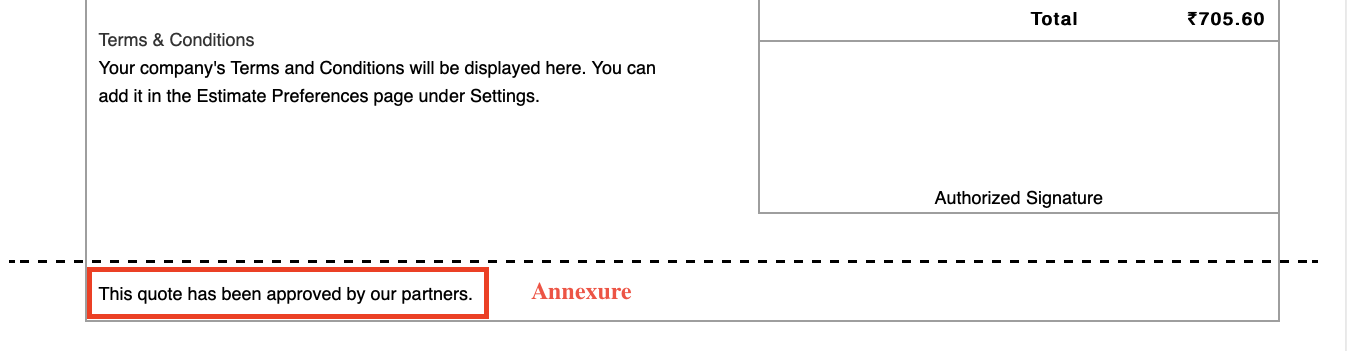
Órdenes de venta
Para personalizar plantillas para sus órdenes de venta:
- Ir a la página Configuración > > > > Plantillas .
- Haga clic en el Órdenes de venta pestaña.
- Pase el paso del puntero del ratón sobre una vista previa de plantilla y haga clic Editar sección . También puede crear una nueva plantilla haciendo clic + Nuevo y seleccionar una de las plantillas precargadas.
Perspectiva: Esta opción solo está disponible para ciertos módulos y no estaba cubierta por el personalización común a todos los módulos sección.
-
Puedes elegir mostrar el Método de entrega en el Cabecera sección del pedido de venta. El nombre de la etiqueta de este campo se puede personalizar.
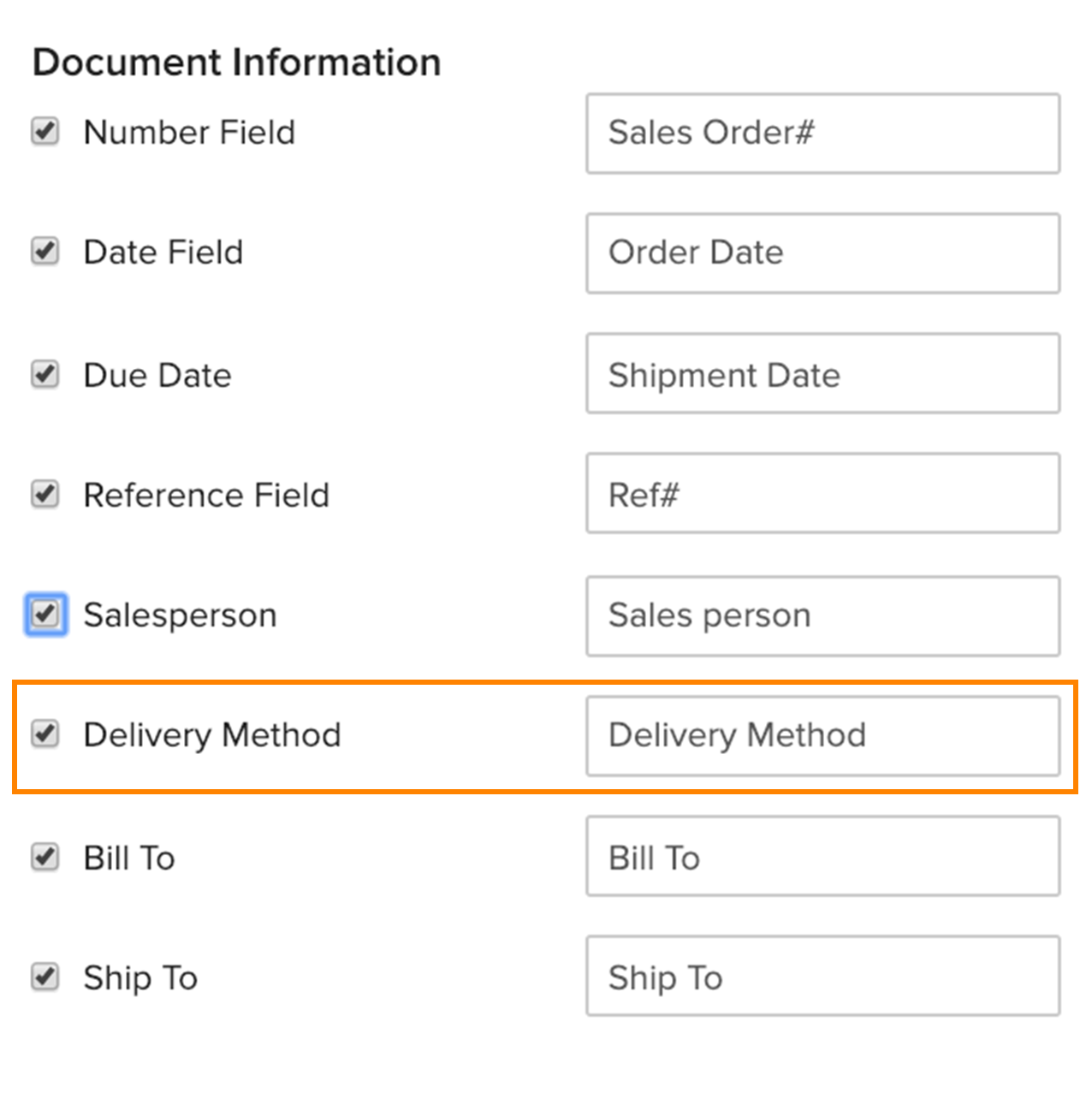
Facturas
Para personalizar plantillas para tus facturas:
- Ir a la página Configuración > > > > Plantillas .
- Haga clic en el Facturas pestaña.
- Pase el paso del puntero del ratón sobre una vista previa de plantilla y haga clic Editar sección . También puede crear una nueva plantilla haciendo clic + Nuevo y seleccionar una de las plantillas precargadas.
Perspectiva: Estas opciones solo están disponibles para ciertos módulos y no estaban cubiertas por el personalización común a todos los módulos sección.
-
Usted puede elegir para incluir un esbozo de pago en su factura en el Propiedades de la plantilla sección. En caso de que sus clientes vayan a pagar el monto de la factura en efectivo, incluido un esbozo de pago agregará una sección para introducir el importe adjunto junto con otros detalles de factura. Esta sección se puede elegir para ser incluida en la primera página de la factura o en una página separada.
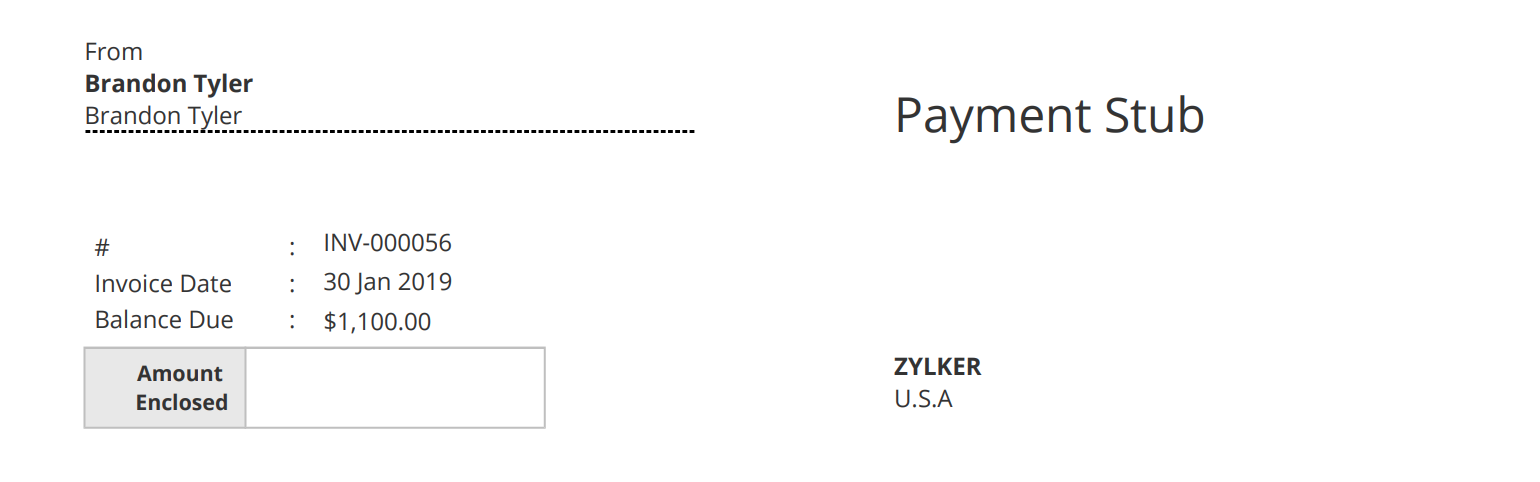
-
Los siguientes campos se pueden personalizar en el Cabecera sección de su factura.
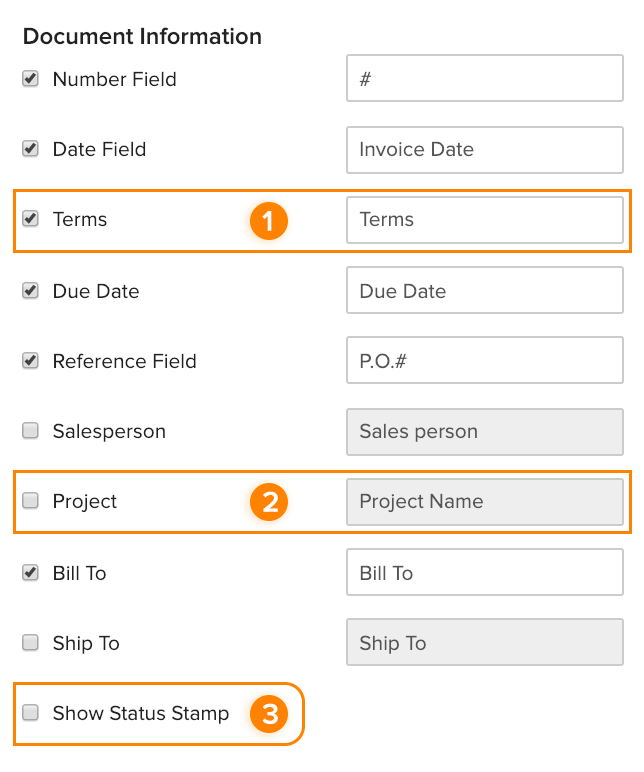
| Campos | Descripción |
|---|---|
| 1. 1. 1. Términos y condiciones de uso | Elija si desea mostrar o no los términos de la fecha de vencimiento de su factura. El nombre de la etiqueta de este campo se puede personalizar. |
| 2. 2. 2. 2. Proyecto | Marcar esta casilla mostrará el nombre del proyecto al que está asociada su factura. |
| 3. 3. 3. 3. Mostrar sello de estado | Habilitar esta opción mostrará el estado actual, como ‘Pagado’ o ‘Proyecto’ en la sección de encabezado de su factura. |
-
También puede personalizar los nombres de etiquetas en el Tabla de artículos para proyectos creados a partir de facturas .
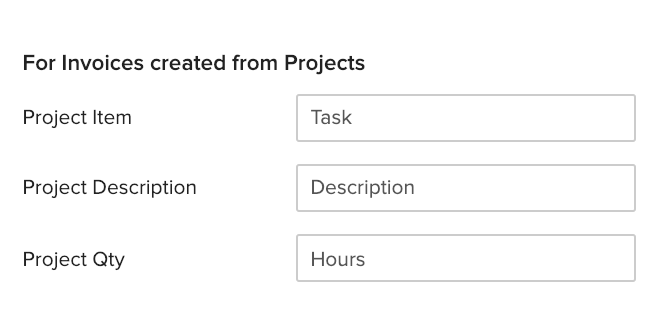
-
Los siguientes campos se pueden personalizar en el Total de total sección de su factura.
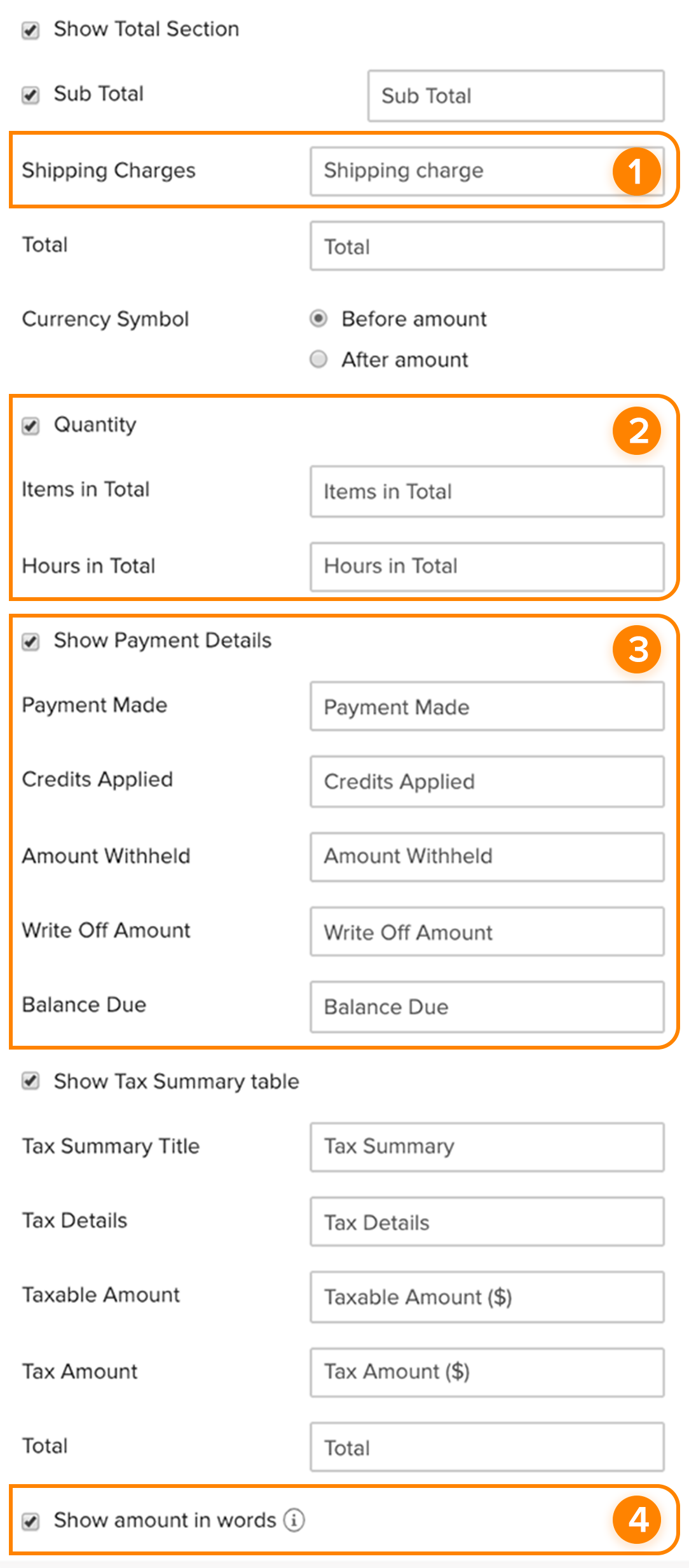
| Campos | Descripción |
|---|---|
| 1. 1. 1. Cargo de envío | Muestra los gastos de envío en la factura. |
| 2. 2. 2. 2. Cantidad | Habilitar el Cantidad opción mostrará el número total de elementos relacionados con el proyecto y las horas registradas en la sección total. Los nombres de etiquetas de estos campos se pueden personalizar. |
| 3. 3. 3. 3. Mostrar detalles de pago | Marque el Mostrar detalles de pago opción en la Total de total sección para mostrar la siguiente información relacionada con el pago en su factura: Pago hecho, Créditos Aplicados, Cantidad retenida, Paso a pérdidas y ganancias. Los nombres de etiquetas de todos estos campos se pueden personalizar. |
| 4. 4. 4. 4. Mostrar cantidad en palabras | Habilite esta opción para mostrar el importe total de la factura en palabras. |
-
Puedes añadir un Enlace de pago en línea para sus pasarelas de pago configuradas en la sección de pie de los archivos PDF de factura. En caso de que sus clientes quieran hacer una transferencia bancaria, puede Agregue sus datos bancarios en la sección de pie de la factura.
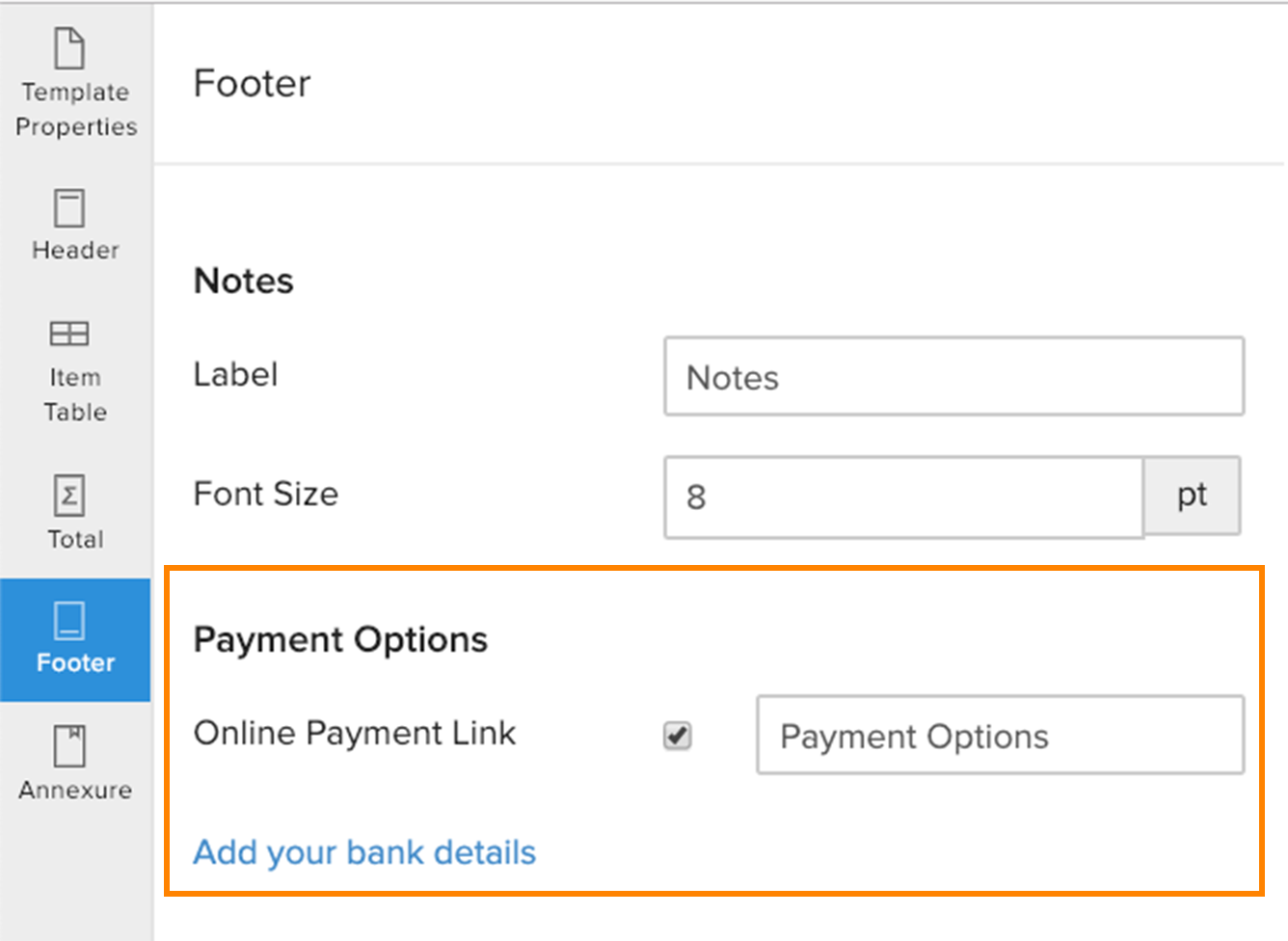
-
Los Anexo sección le permite agregar información adicional que no sea las notas y términos y condiciones en la parte inferior de la factura.
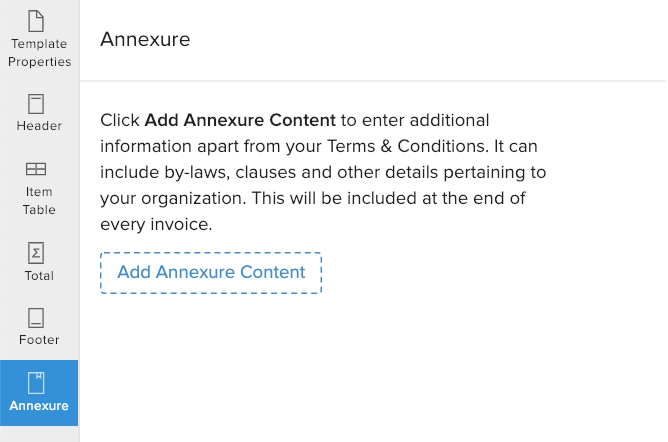
Notas de crédito
Para personalizar plantillas para sus notas de crédito:
- Ir a la página Configuración > > > > Plantillas .
- Haga clic en el Notas de crédito pestaña.
- Pase el paso del puntero del ratón sobre una vista previa de plantilla y haga clic Editar sección . También puede crear una nueva plantilla haciendo clic + Nuevo y seleccionar una de las plantillas precargadas.
Perspectiva: Estas opciones solo están disponibles para ciertos módulos y no estaban cubiertas por el personalización común a todos los módulos sección.
-
Habilitar el Saldo adeudado opción en la Cabecera sección de su nota de crédito mostrará los créditos restantes disponibles en la nota de crédito.
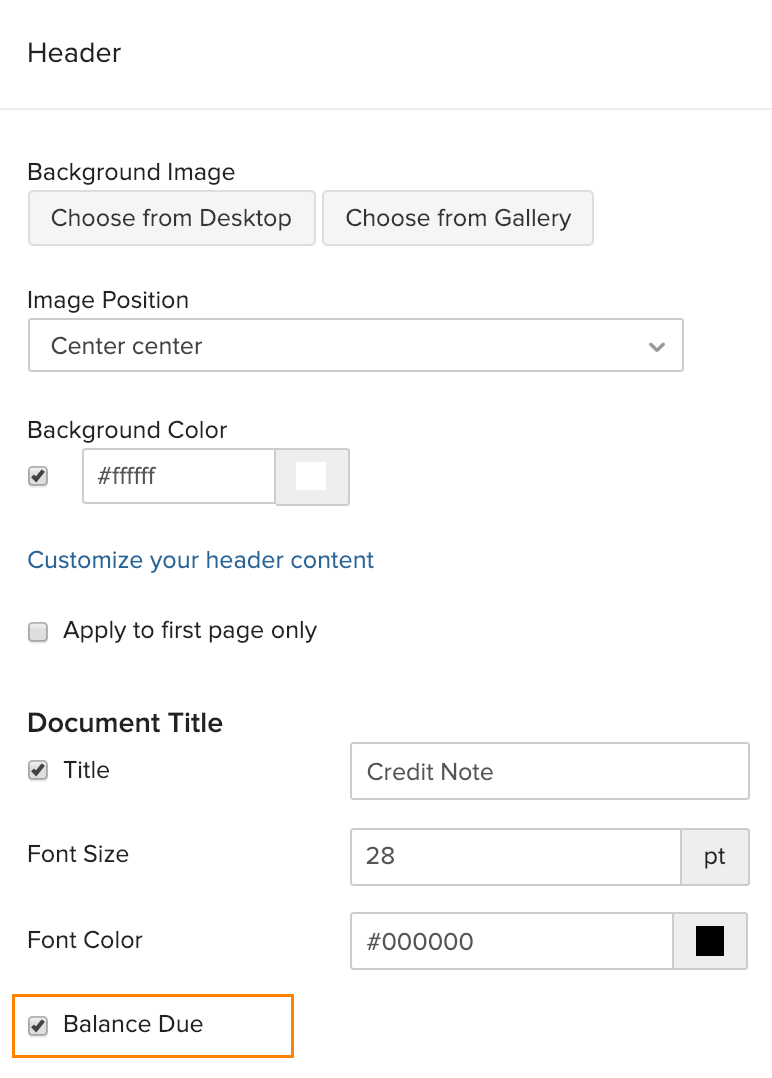
-
Puede elegir mostrar el Créditos utilizados , el Reembolso la cantidad y la Créditos restantes habilitando la Mostrar detalles de pago opción en la Total de total en la nota de crédito. Los nombres de etiquetas de estos campos se pueden personalizar.
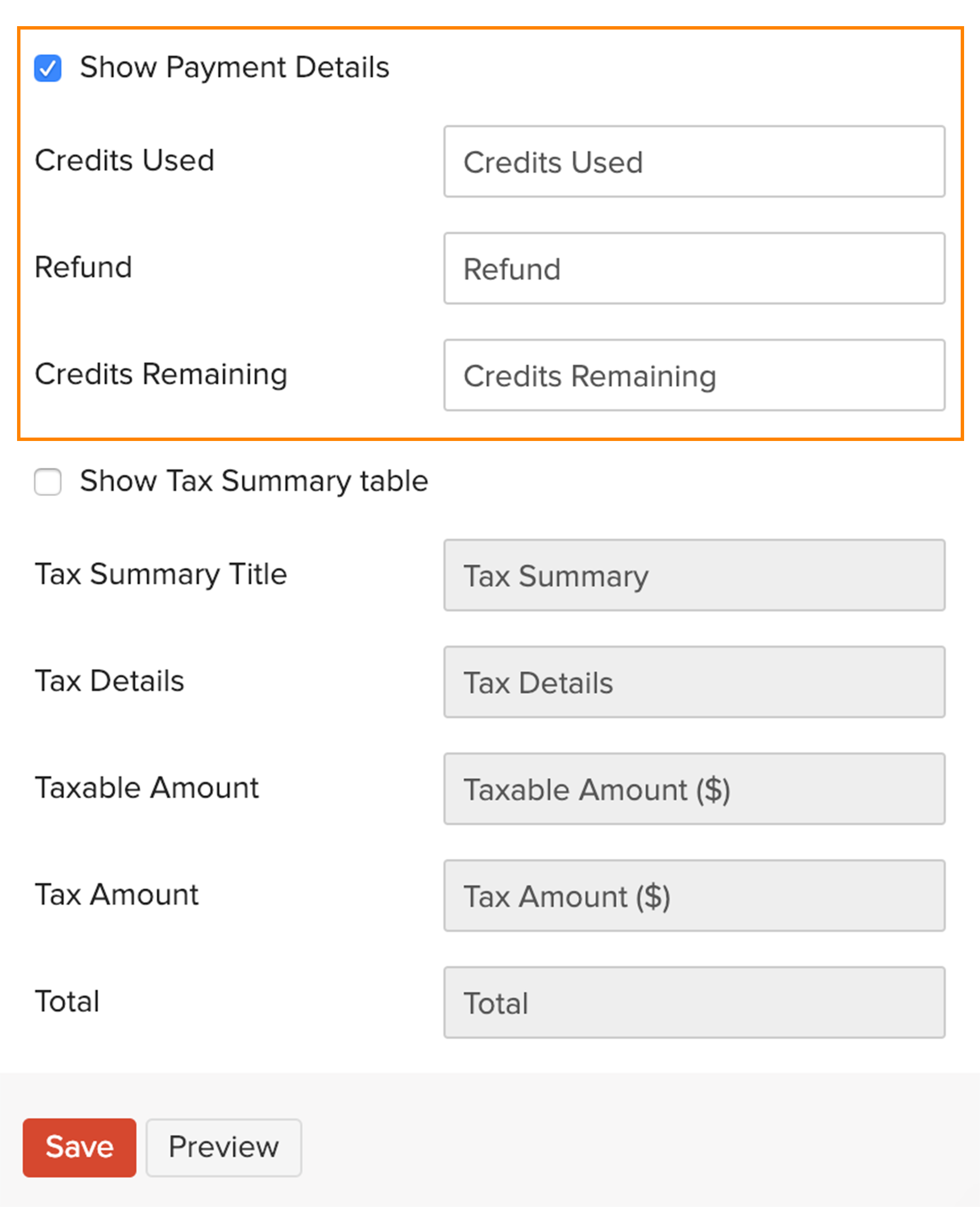
-
Los Anexo sección le permite agregar información adicional que no sea las notas y términos y condiciones en la parte inferior de la nota de crédito.
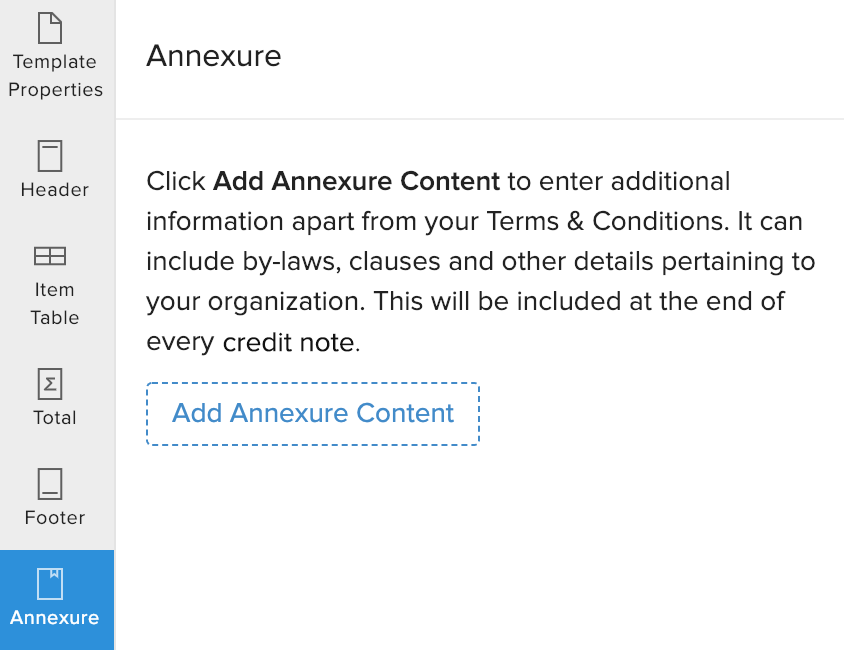
Órdenes de compra
Para personalizar plantillas para sus órdenes de compra:
- Ir a la página Configuración > > > > Plantillas .
- Haga clic en el Órdenes de compra pestaña.
- Pase el paso del puntero del ratón sobre una vista previa de plantilla y haga clic Editar sección . También puede crear una nueva plantilla haciendo clic + Nuevo y seleccionar una de las plantillas precargadas.
Perspectiva: Estas opciones solo están disponibles para ciertos módulos y no estaban cubiertas por el personalización común a todos los módulos sección.
-
La opción para personalizar el Nombre del cliente en otras plantillas ha sido reemplazado por el Nombre del proveedor para órdenes de compra en el Cabecera sección.
-
También puede elegir mostrar el Preferencia de envío en el Cabecera sección de la orden de compra.
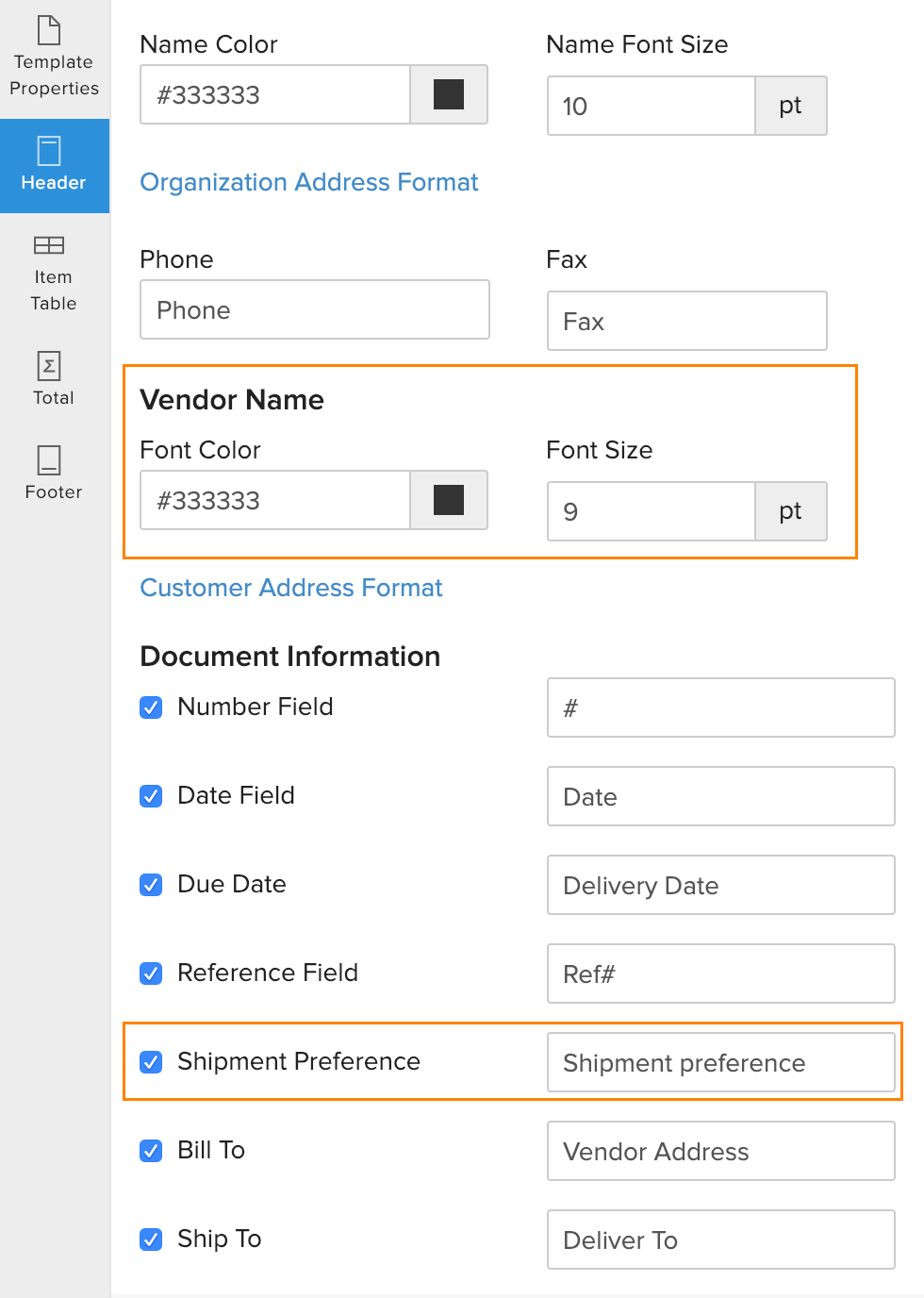
Facturas de retenedor
Para personalizar plantillas para sus facturas de retención:
- Ir a la página Configuración > > > > Plantillas .
- Haga clic en el Facturas de retenedor pestaña.
- Pase el paso del puntero del ratón sobre una vista previa de plantilla y haga clic Editar sección . También puede crear una nueva plantilla haciendo clic + Nuevo y seleccionar una de las plantillas precargadas.
Perspectiva: Estas opciones solo están disponibles para ciertos módulos y no estaban cubiertas por el personalización común a todos los módulos sección.
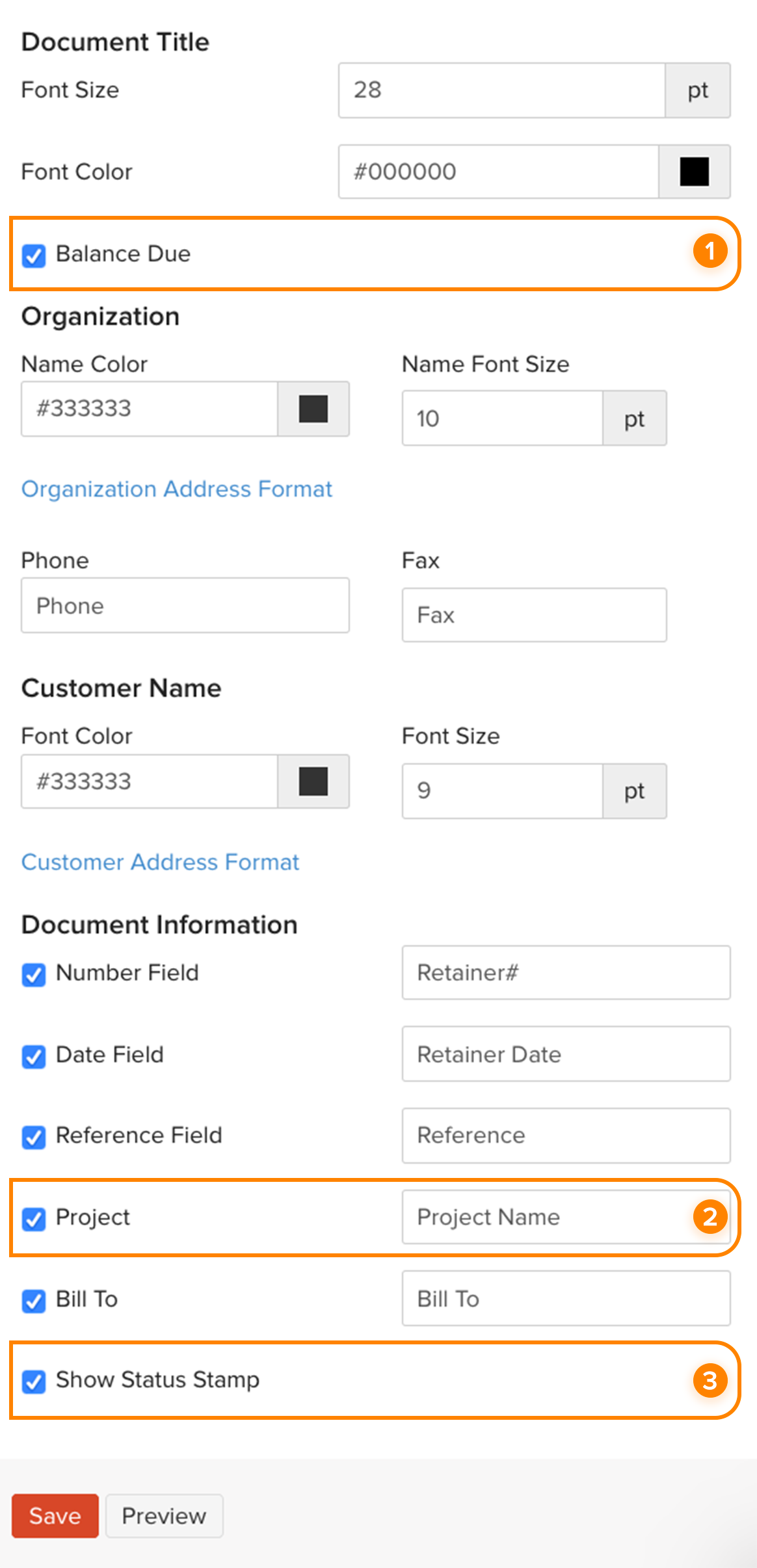
| Campos | Descripción |
|---|---|
| 1. 1. 1. Saldo adeudado | Elija si desea mostrar esa cantidad adeudada en la sección de encabezado de sus facturas de retención. |
| 2. 2. 2. 2. Proyecto | Marcar esta casilla mostrará el nombre del proyecto al que está asociada su factura del retenedor. |
| 3. 3. 3. 3. Mostrar sello de estado | Habilitar esta opción mostrará el estado actual, como ‘Pagado’ o ‘Dibujado’ en la sección de encabezado de su factura. |
-
Los Mostrar cantidad en palabras opción en la Total de total sección muestra el importe total de la factura del retenedor en palabras.
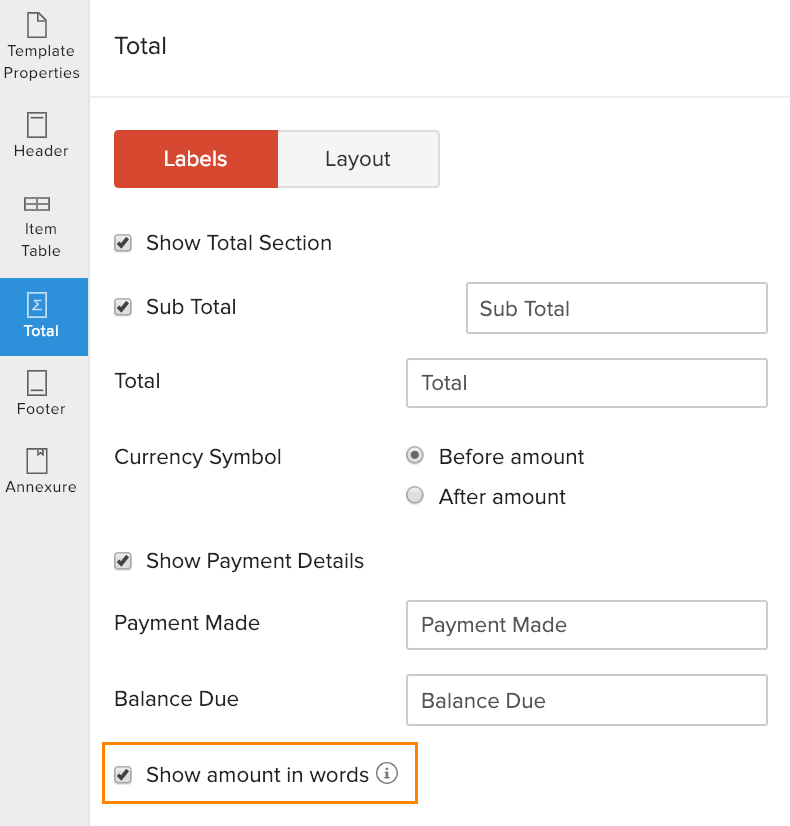
-
Puedes añadir un Enlace de pago en línea para sus pasarelas de pago configuradas en la sección de pie de página de los PDF de factura de retención. En caso de que sus clientes quieran hacer una transferencia bancaria, puede Agregue sus datos bancarios en el pie de página sección de la factura del retenedor.
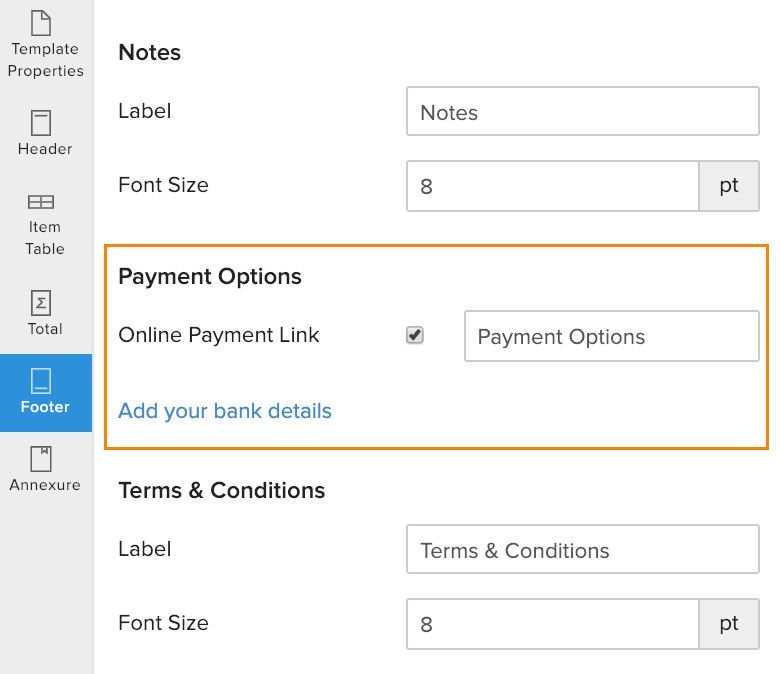
-
Los Anexo sección le permite agregar información adicional que no sea las notas y términos y condiciones en la parte inferior de la factura del retenedor.
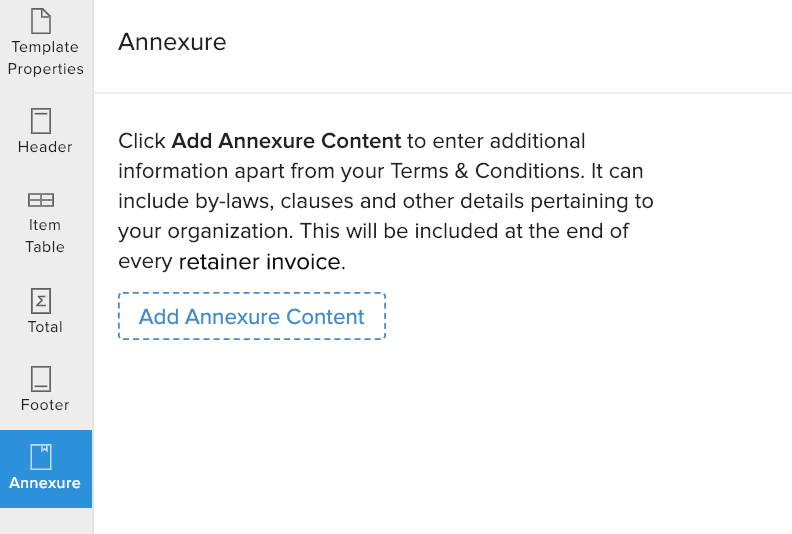
Ingresos de pago
Para personalizar plantillas para sus recibos de pago:
- Ir a la página Configuración > > > > Plantillas .
- Haga clic en el Ingresos de pago pestaña.
- Pase el paso del puntero del ratón sobre una vista previa de plantilla y haga clic Editar sección . También puede crear una nueva plantilla haciendo clic + Nuevo y seleccionar una de las plantillas precargadas.
Perspectiva: Estas opciones solo están disponibles para ciertos módulos y no estaban cubiertas por el personalización común a todos los módulos sección.
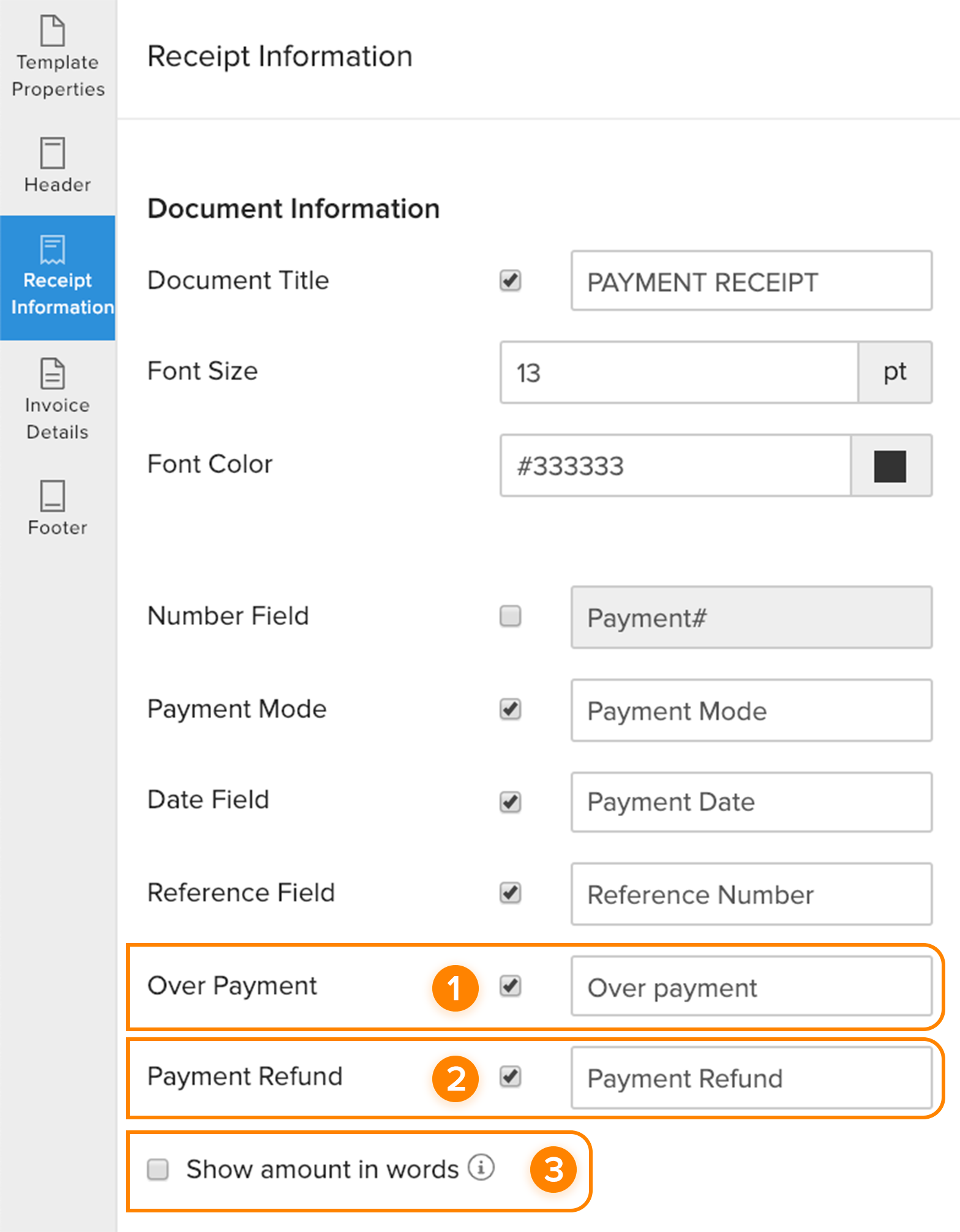
| Campos | Descripción |
|---|---|
| 1. 1. 1. Sobre el pago | Elija si desea mostrar la cantidad pagada por exceso en el recibo de pago. El nombre de la etiqueta para este campo se puede personalizar. |
| 2. 2. 2. 2. Reembolso de pagos | Elija si desea mostrar la cantidad reembolsada al cliente en el recibo de pago. El nombre de la etiqueta para este campo se puede personalizar. |
| 3. 3. 3. 3. Mostrar cantidad en palabras | Habilite esta opción para mostrar el importe total del recibo de pago con palabras. |
-
Los Detalles de la factura sección contiene personalización de campo para las facturas asociadas con el recibo de pago.
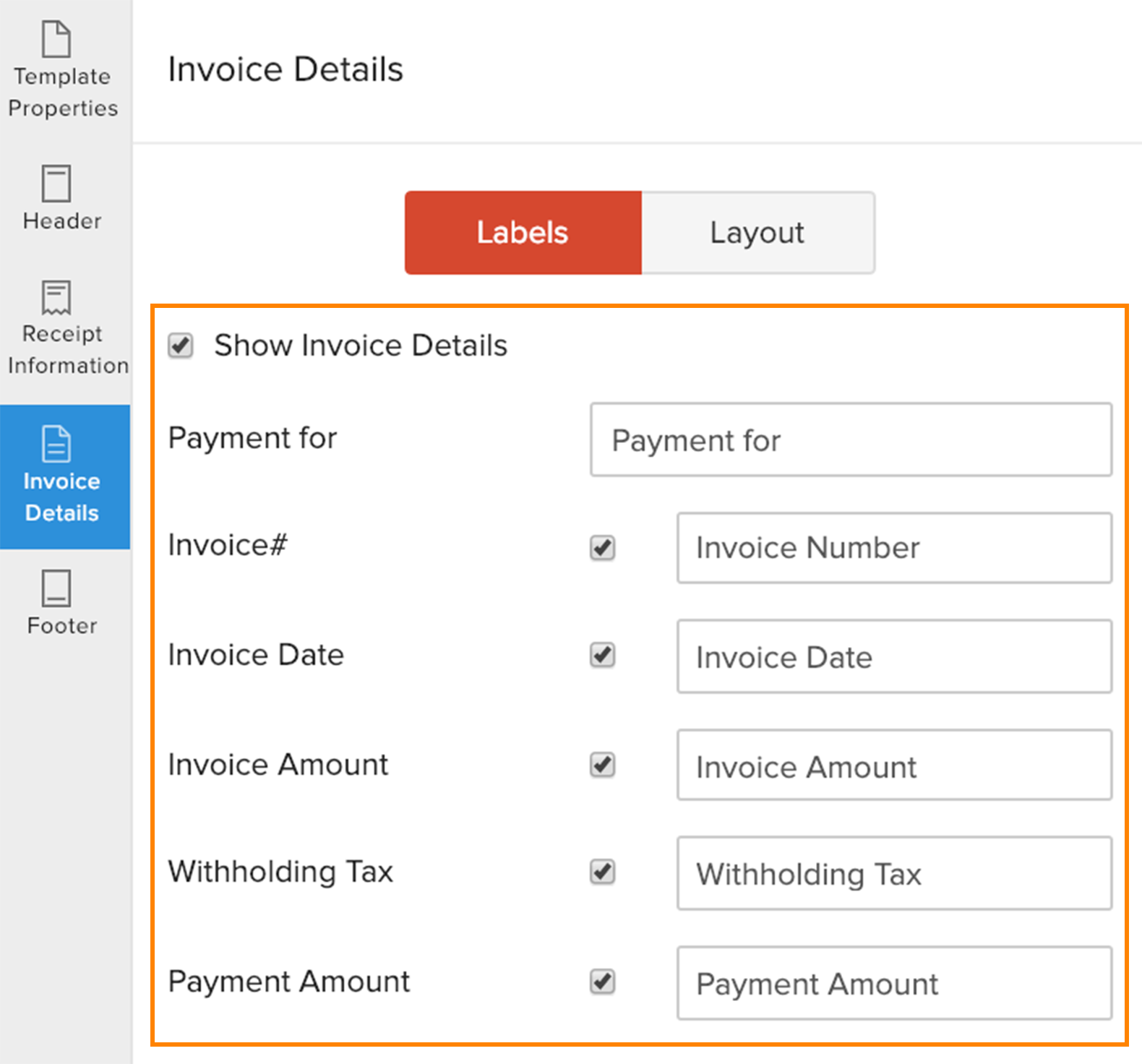
Ingresos de pago al retenedor
Para personalizar plantillas para sus recibos de pagos de retención:
- Ir a la página Configuración > > > > Plantillas .
- Haga clic en el Ingresos de pago al retenedor pestaña.
- Pase el paso del puntero del ratón sobre una vista previa de plantilla y haga clic Editar sección . También puede crear una nueva plantilla haciendo clic + Nuevo y seleccionar una de las plantillas precargadas.
Perspectiva: Estas opciones solo están disponibles para recibos de pago de retención y no estaban cubiertas por el personalización común a todos los módulos sección.
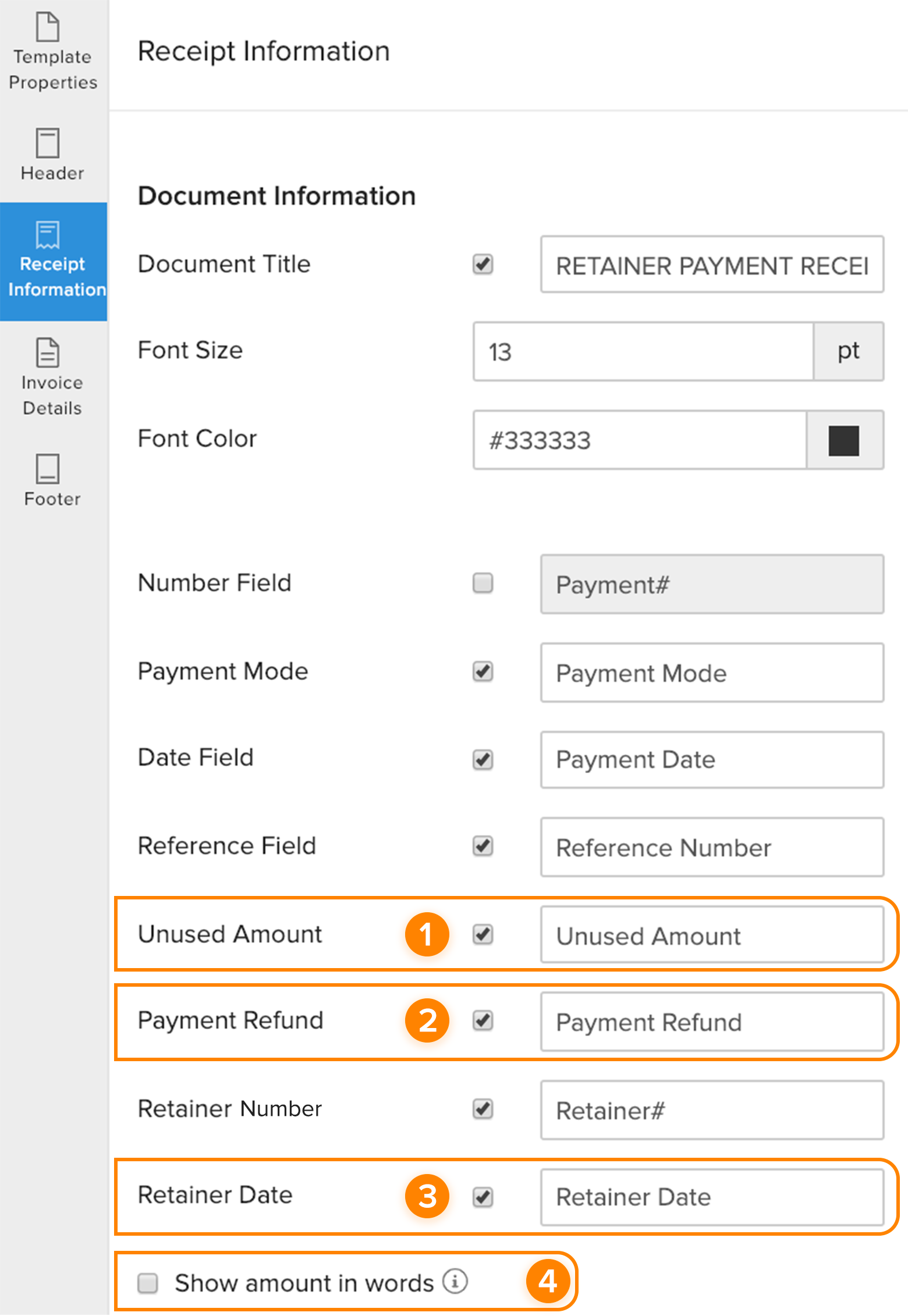
| Campos | Descripción |
|---|---|
| 1. 1. 1. Cantidad no utilizada | Elija si desea mostrar la cantidad disponible en el recibo de pago del retenedor. El nombre de la etiqueta para este campo se puede personalizar. |
| 2. 2. 2. 2. Reembolso de pagos | Elija si desea mostrar la cantidad reembolsada al cliente en el recibo de pago del retenedor. El nombre de la etiqueta para este campo se puede personalizar. |
| 3. 3. 3. 3. Fecha del retenedor | Marcar esta casilla mostrará la fecha en que se creó la factura del retenedor. El nombre de la etiqueta para este campo se puede personalizar. |
| 4. 4. 4. 4. Mostrar cantidad en palabras | Habilite esta opción para mostrar el importe total del recibo de pago del retenedor en palabras. |
-
Los Detalles de la factura sección contiene personalización de campo para las facturas asociadas con el recibo de pago del retenedor.
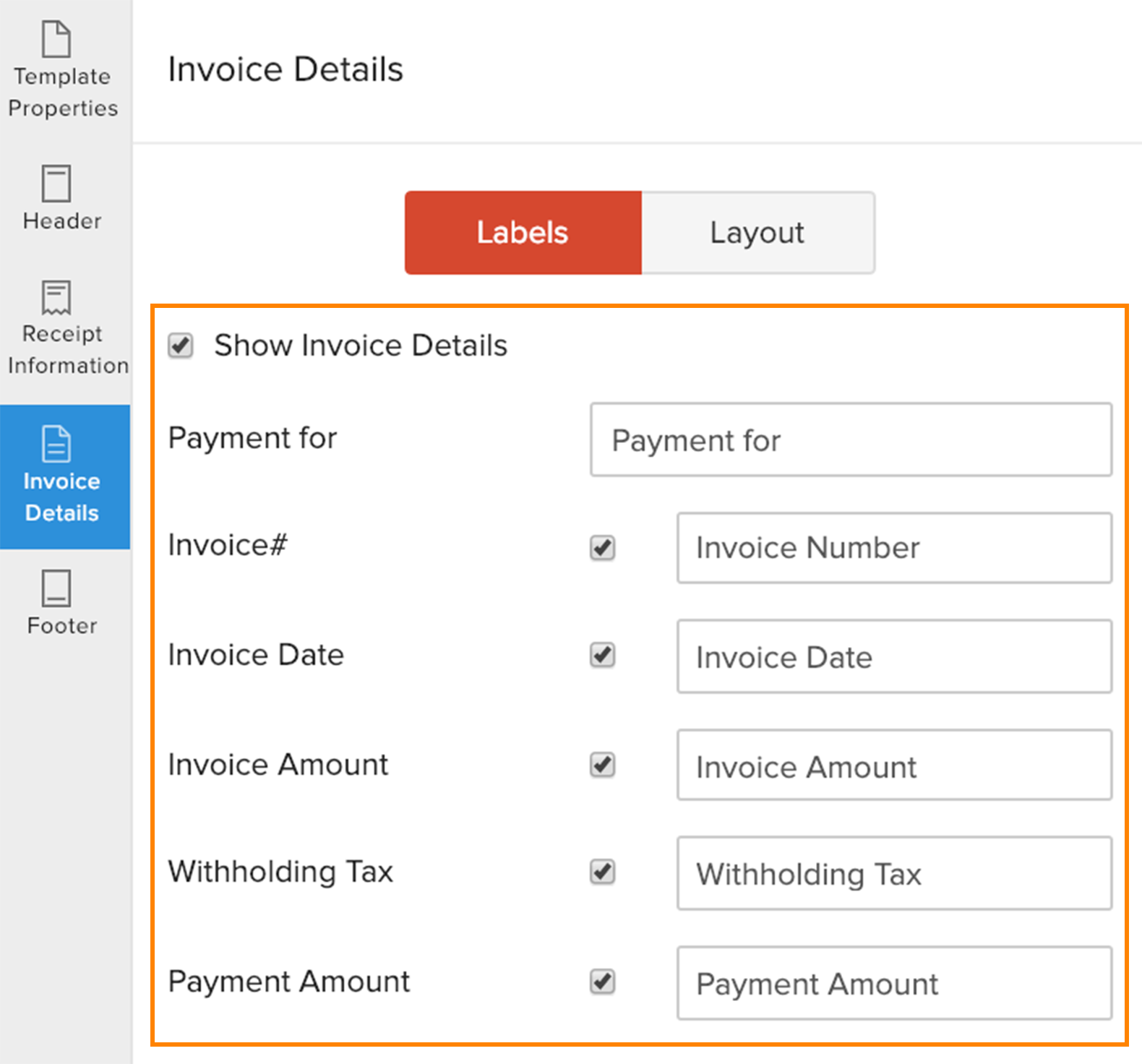
Comprobaciones
Para personalizar la plantilla para sus cheques:
- Ir a la página Configuración > > > > Plantillas .
- Haga clic en el Comprobaciones pestaña.
- Pase el paso del puntero del ratón sobre la vista previa de la plantilla y haga clic Editar sección .
Perspectiva: Estas opciones solo están disponibles para cheques y no estaban cubiertas por el personalización común a todos los módulos sección.
A veces, es posible que el contenido impreso en su cheque no esté alineado correctamente. Ajuste de la horizontal and vertical alignments del contenido que se va a imprimir en su cheque puede resolver este problema.
Consejo profesional: Se recomienda imprimir el cheque, inspeccione para detectar cualquier desalineación y vuelva a ajustar los valores del eje X y Eje Y, si es necesario.
-
También puede elegir si desea mostrar u ocultar la dirección del beneficiario en el cheque.
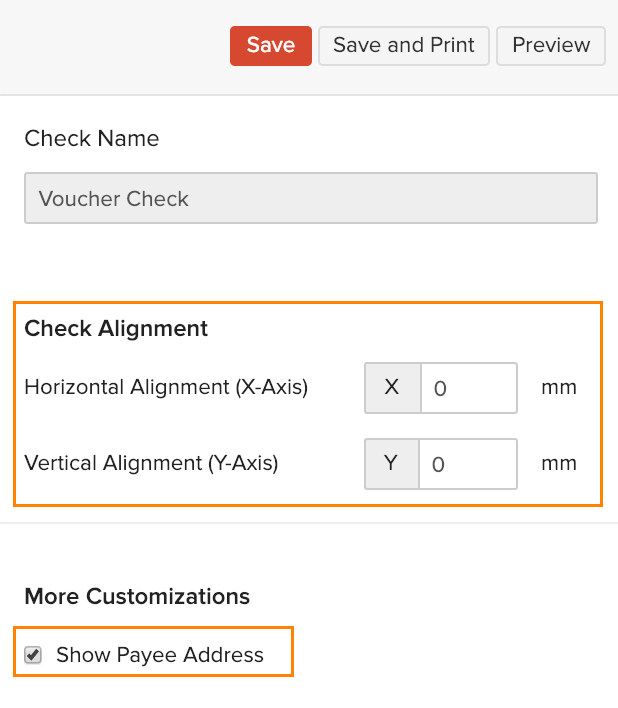
Declaración del cliente
Para personalizar plantillas para las declaraciones de sus clientes:
- Ir a la página Configuración > > > > Plantillas .
- Haga clic en el Declaración del cliente pestaña.
- Pase el paso del puntero del ratón sobre la vista previa de la plantilla y haga clic Editar sección .
Perspectiva: Estas opciones solo están disponibles para ciertos módulos y no estaban cubiertas por el personalización común a todos los módulos sección.
-
Habilitar el Resumen de la cuenta total opción mostrará varios campos relacionados con la cuenta en la sección Encabezado del estado de cuenta del cliente. Los nombres de etiquetas de todos estos campos se pueden personalizar.
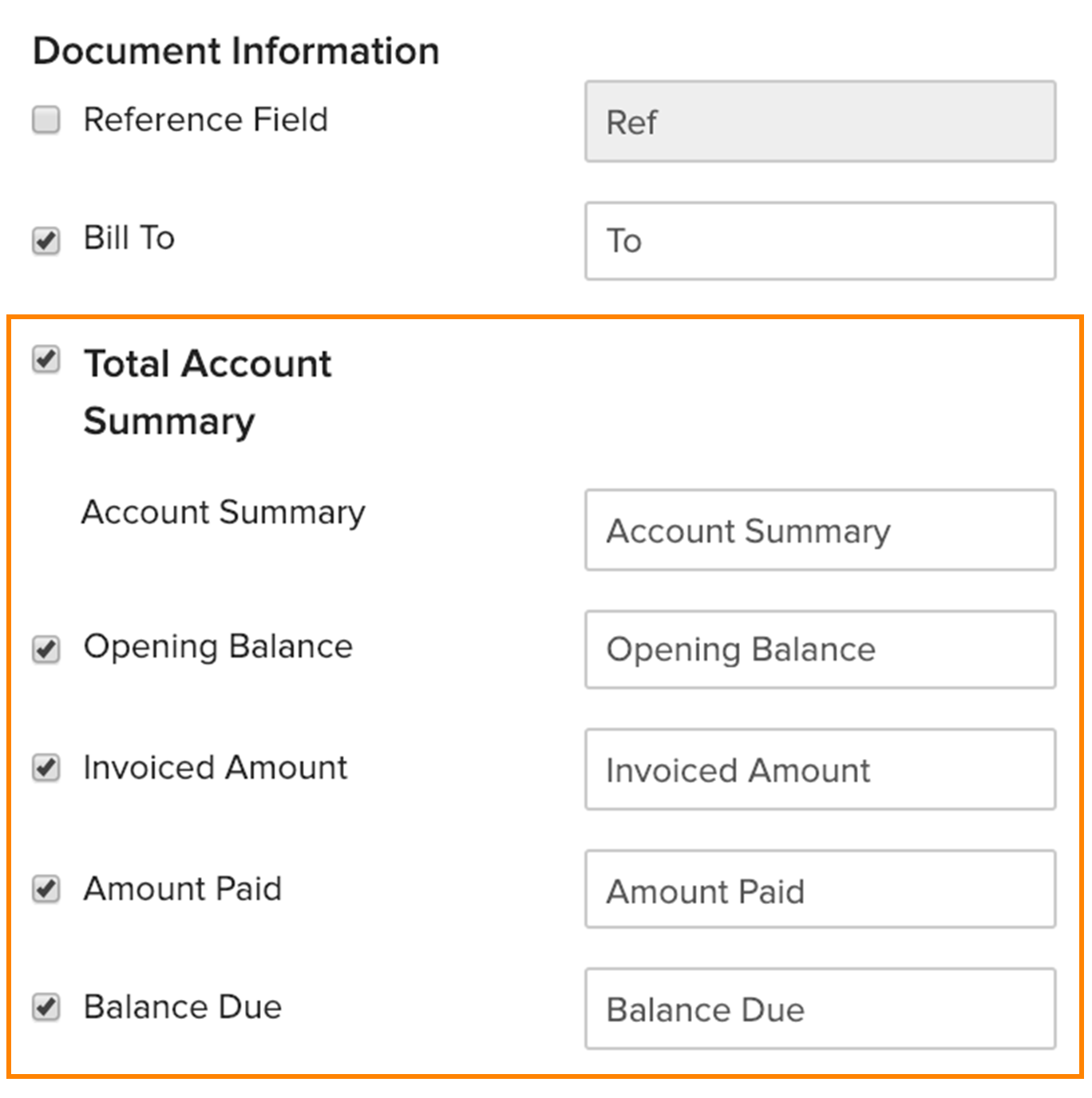
-
Los Mostrar nombre del proyecto opción bajo Detalles de transacción en el Tabla de estados muestra el nombre del proyecto en la tabla de declaraciones, si la transacción está asociada a un proyecto.
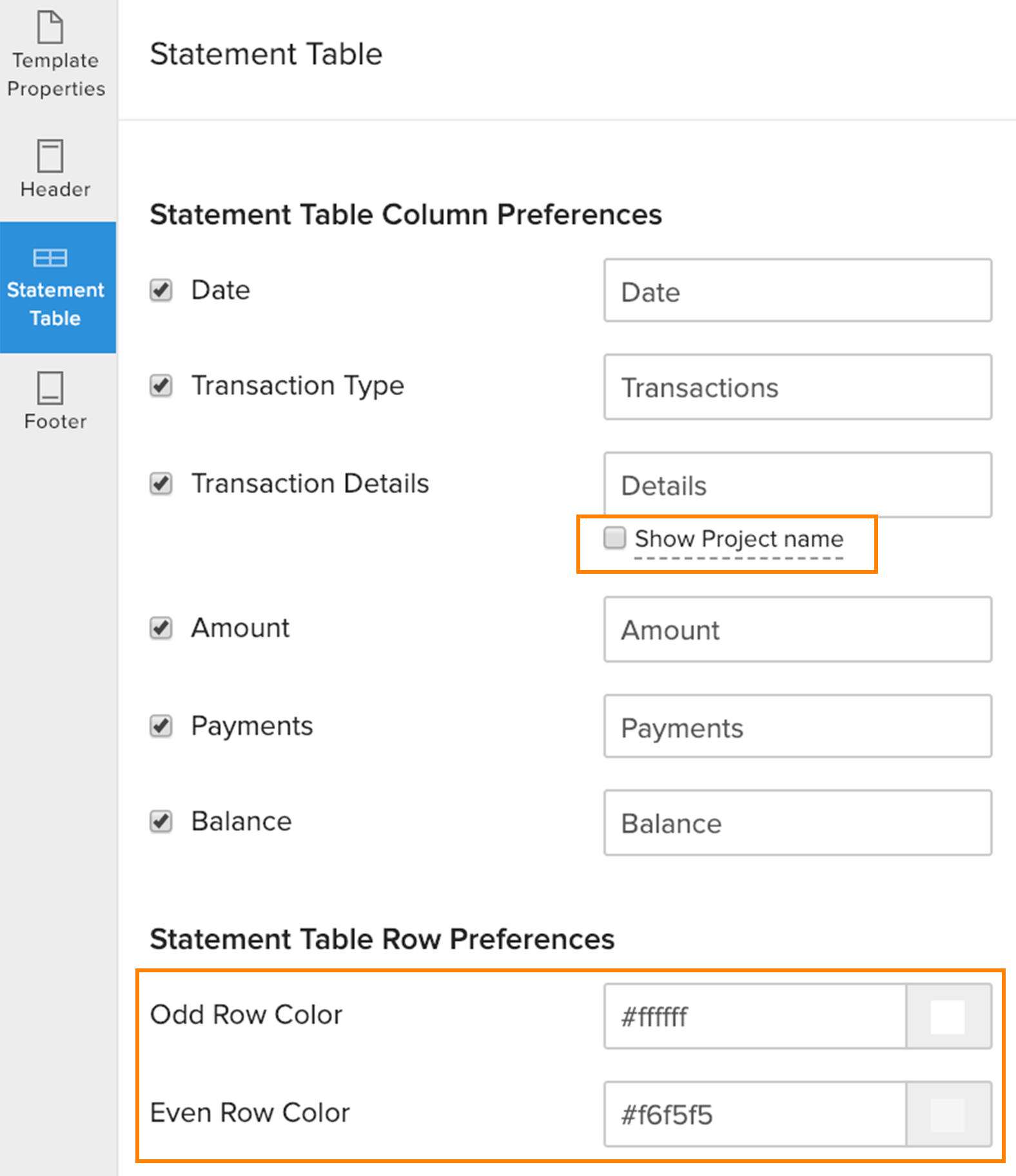
-
También puedes editar los colores impares e incluso de fila en el Tabla de estados diferenciar mejor entre filas alternativas. Esto se puede hacer introduciendo un código de color hexagonal para un color específico o haciendo clic en el cuadrado de color para usar el selector de color.
Facturas de facturas
Para personalizar plantillas para sus facturas:
- Ir a la página Configuración > > > > Plantillas .
- Haga clic en el Facturas de facturas pestaña.
- Pase el paso del puntero del ratón sobre una vista previa de plantilla y haga clic Editar sección . También puede crear una nueva plantilla haciendo clic + Nuevo y seleccionar una de las plantillas precargadas.
Perspectiva: Esta opción solo está disponible para las facturas y no estaba cubierta por el personalización común a todos los módulos sección.
-
Habilitar el Saldo adeudado opción en la Cabecera sección de su factura mostrará el saldo que debe a su proveedor.
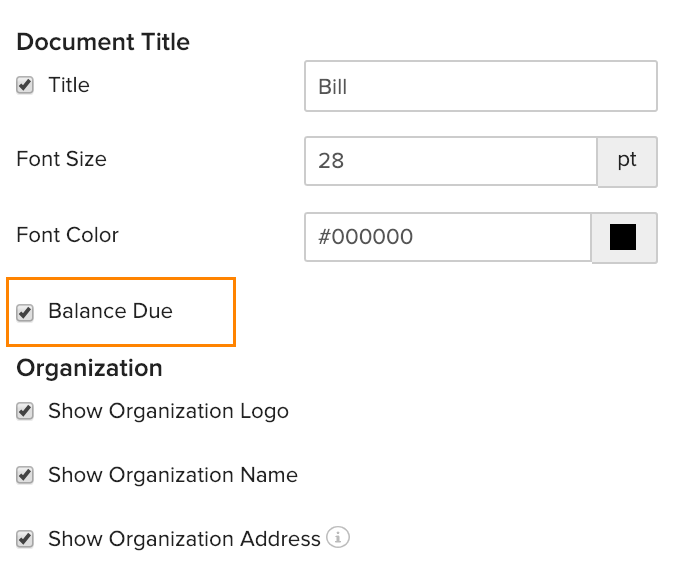
Créditos de proveedores
Para personalizar plantillas para los créditos de tu proveedor:
- Ir a la página Configuración > > > > Plantillas .
- Haga clic en el Créditos de proveedores pestaña.
- Pase el paso del puntero del ratón sobre una vista previa de plantilla y haga clic Editar sección .
Perspectiva: Esta opción solo está disponible para ciertos módulos y no estaba cubierta por el personalización común a todos los módulos sección.
-
Marque el Mostrar detalles de factura aplicada caja en el Detalles de la factura sección para personalizar campos relacionados con las facturas a las que se aplicó el crédito al proveedor.
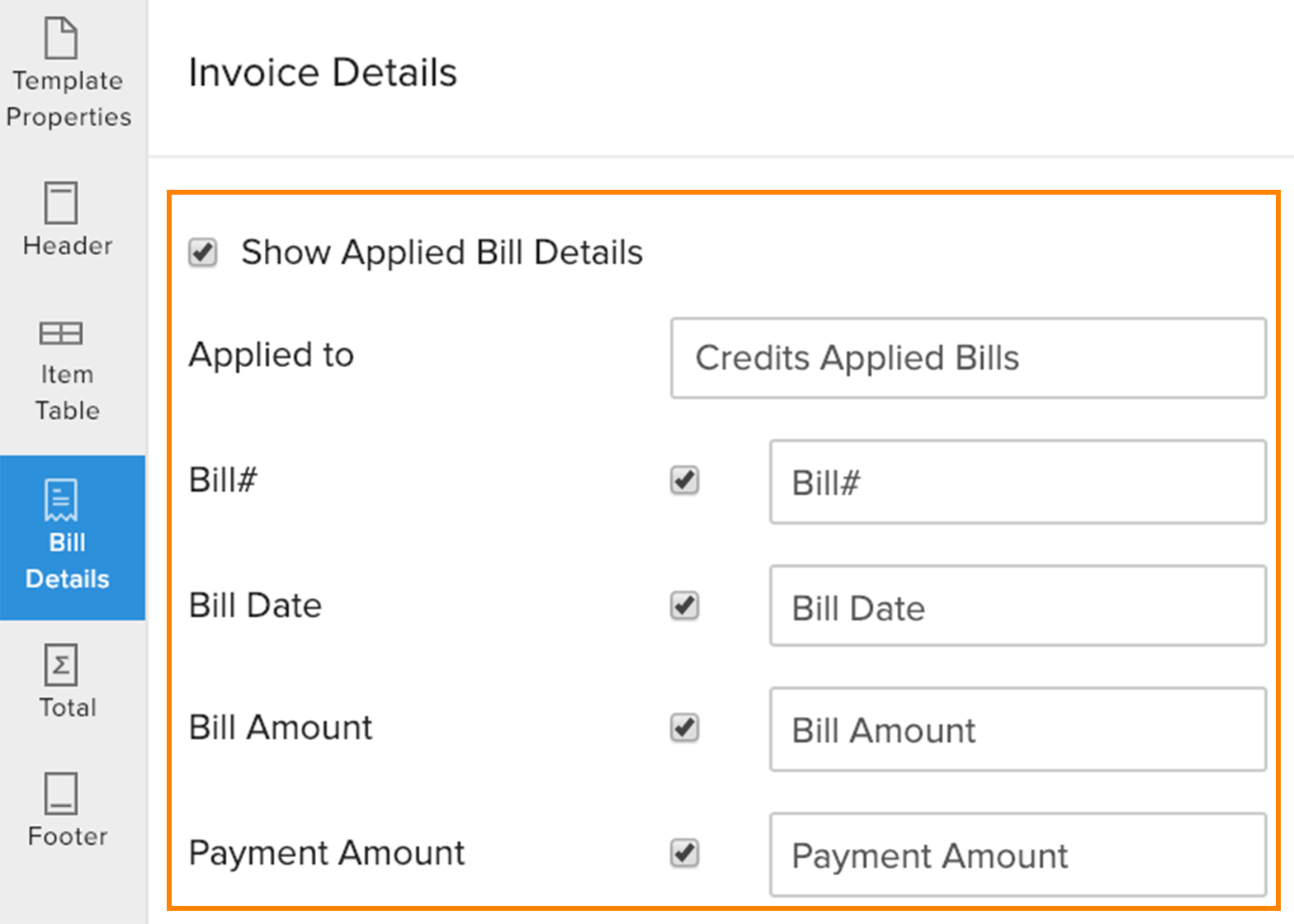
Declaración del proveedor
Para personalizar plantillas para las declaraciones de su proveedor:
- Ir a la página Configuración > > > > Plantillas .
- Haga clic en el Declaración del proveedor pestaña.
- Pase el paso del puntero del ratón sobre una vista previa de plantilla y haga clic Editar sección .
Perspectiva: Estas opciones solo están disponibles para ciertos módulos y no estaban cubiertas por el personalización común a todos los módulos sección.
-
Habilitar el Resumen de la cuenta total opción en la Cabecera sección para elegir si desea mostrar campos relacionados con la cuenta de su proveedor. Los nombres de etiquetas de estos campos se pueden personalizar.
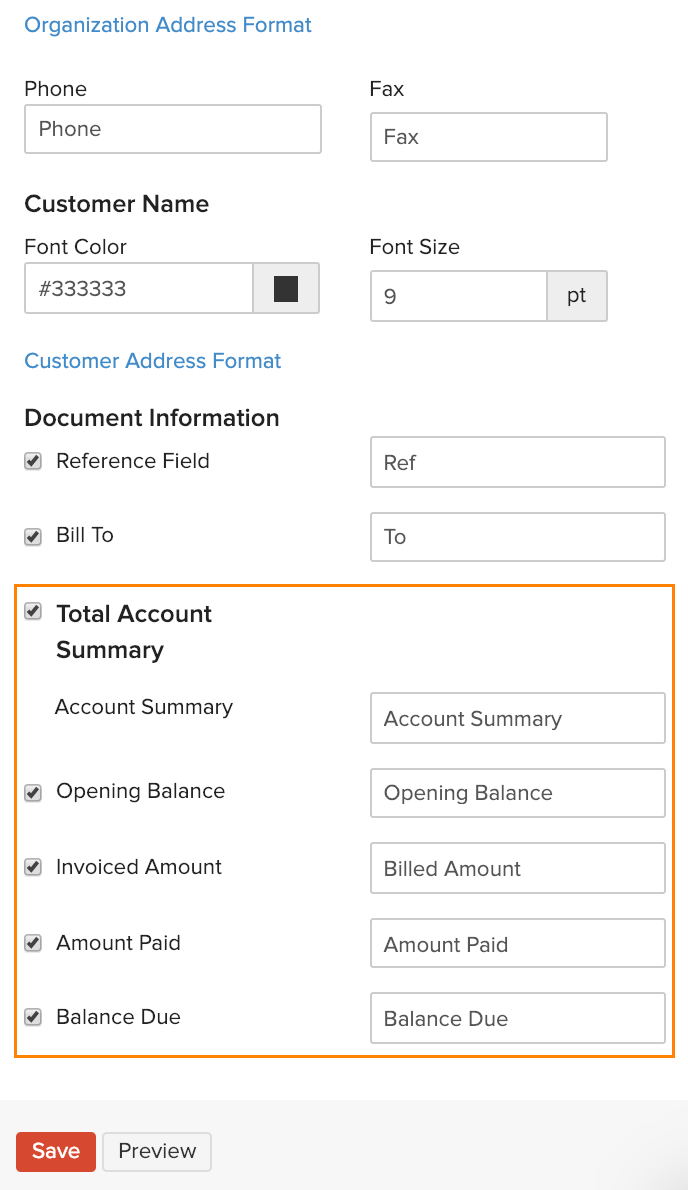
-
También puedes editar los colores impares e incluso de fila en el Tabla de estados diferenciar mejor entre filas alternativas. Esto se puede hacer introduciendo un código de color hexagonal para un color específico o haciendo clic en el cuadrado de color para usar el selector de color.
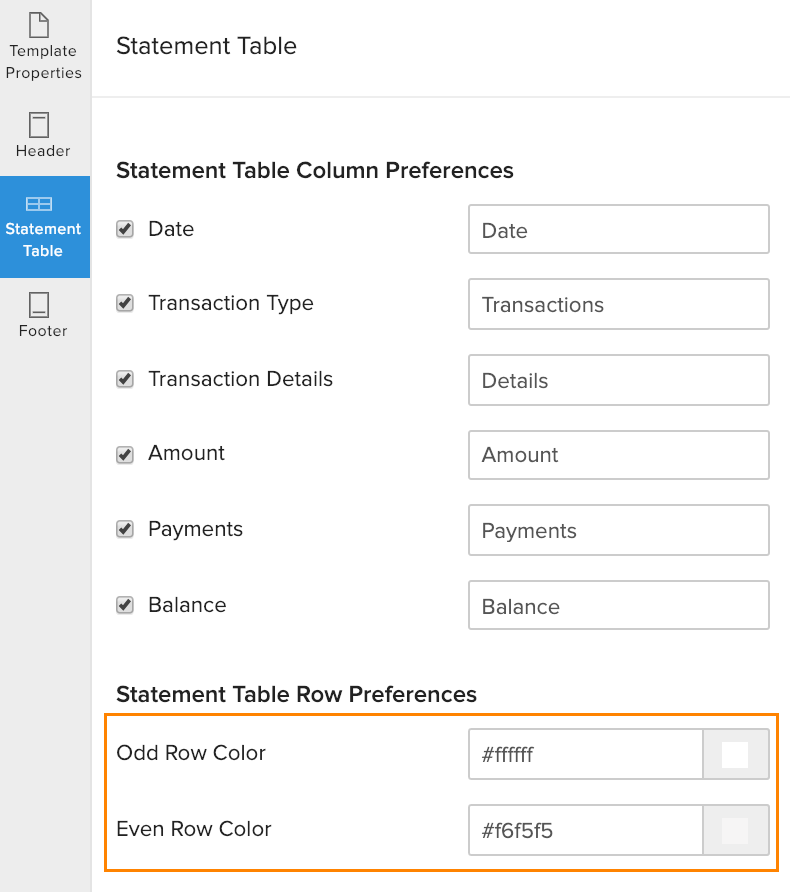
Crear plantillas en varios idiomas
Puede realizar plantillas en varios idiomas y asignarlos a un cliente o proveedor en particular . Esto hace que sea fácil enviar transacciones a sus clientes y proveedores en sus idiomas nativos, si lo prefieren. Para ello:
- Ir a la página Configuración > > > > Plantillas .
- Vaya al módulo para el que desea personalizar la plantilla.
- Haga clic en Haz clic + Nuevo .
- Coloca el panel sobre la plantilla que desea personalizar y haga clic Use esto .
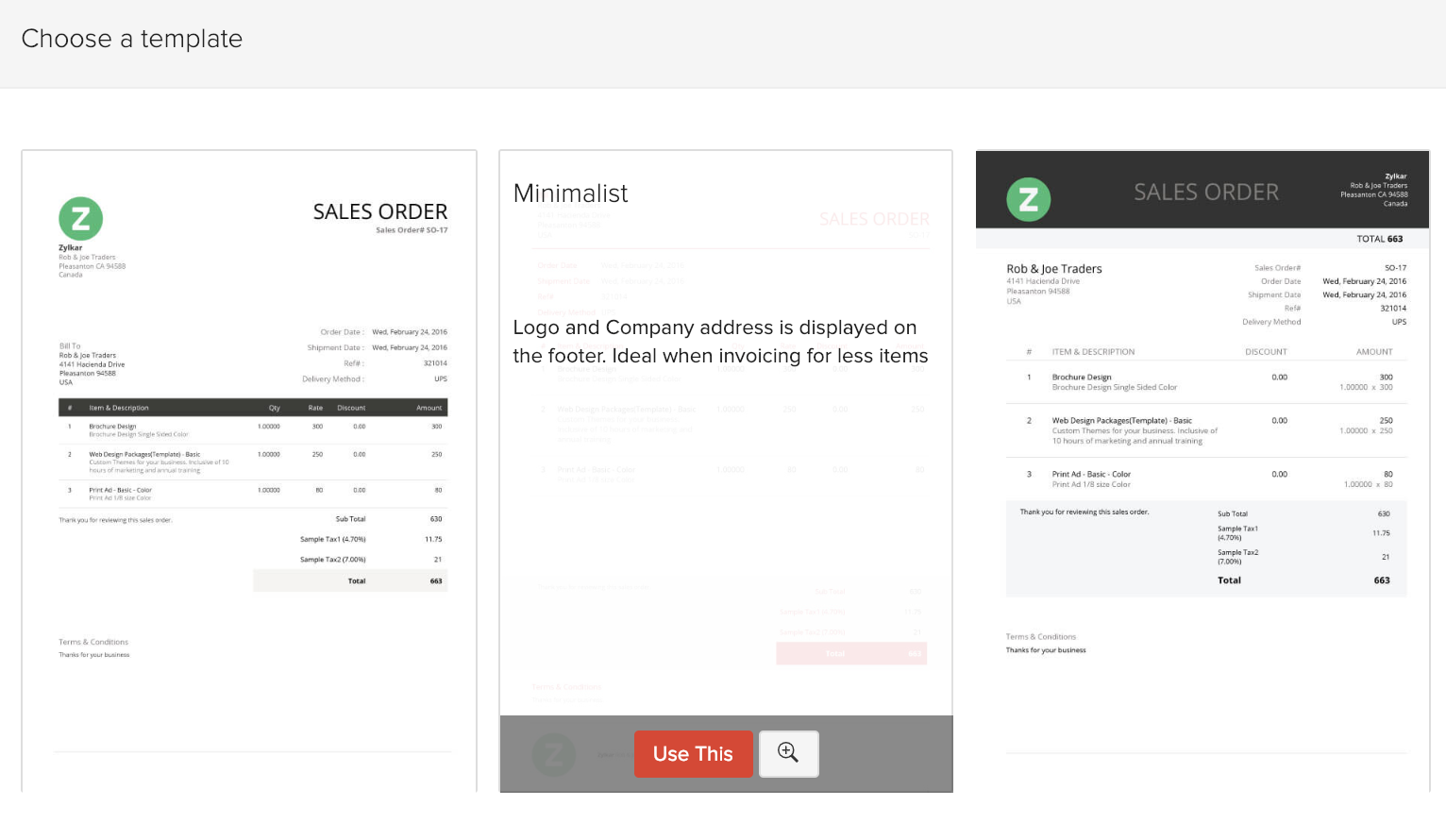
- Seleccione un idioma en el menú desplegable y haga clic en Use esto .
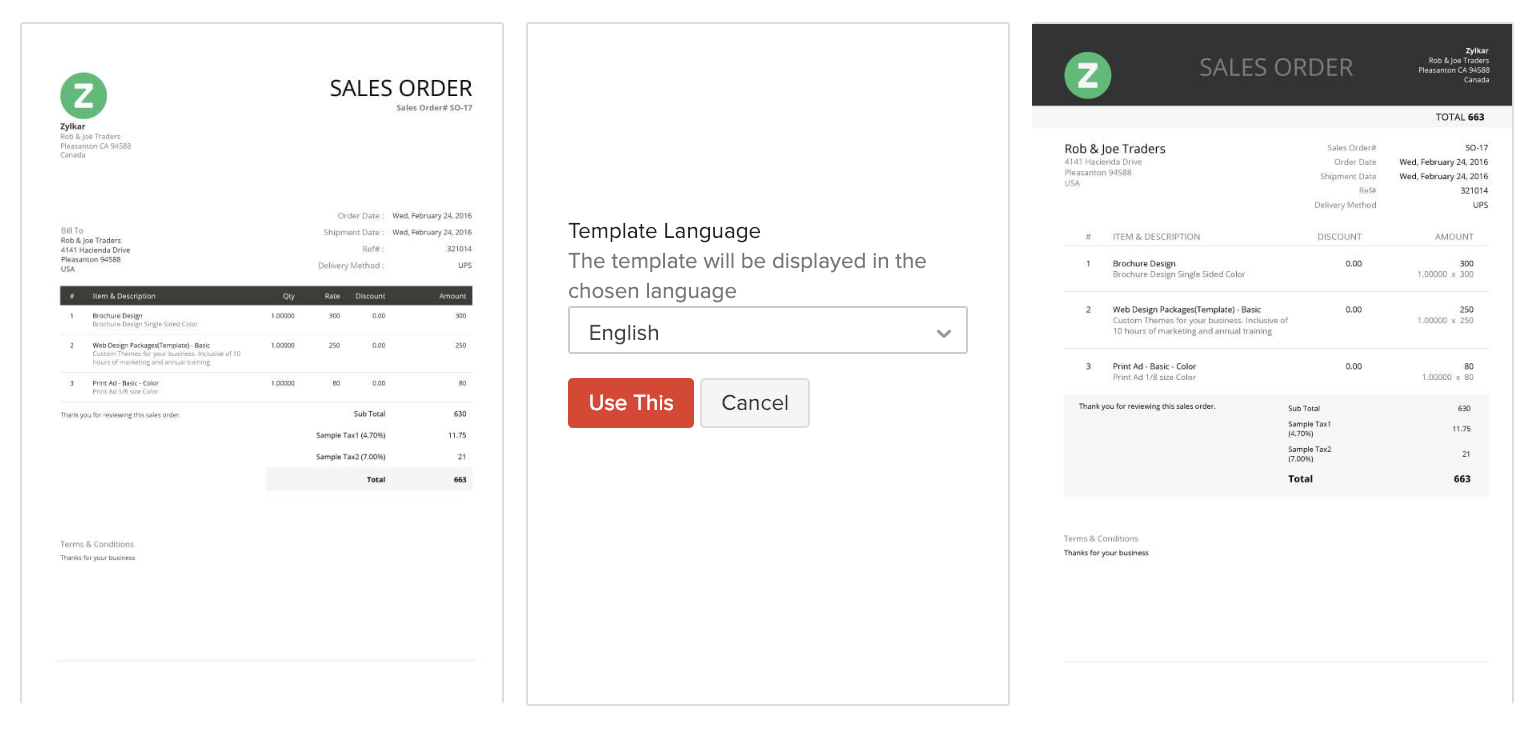
- Personalice la plantilla si es necesario y haga clic en Guardar .
Ahora, esta plantilla se añadirá a su lista de plantillas desde donde puede editarla o eliminarla, si es necesario.
Plantillas de clon de un módulo a otro
Sus plantillas se pueden clonar fácilmente de un módulo a otro. Esto ahorrará tiempo y esfuerzo considerables cuando haya personalizado una plantilla en un módulo y quiera que las plantillas de los otros módulos se vean similares.
Para clonar una plantilla:
-
Ir a la página Configuración > > > > Plantillas .
-
Vaya al módulo para el que desea personalizar la plantilla.
-
Coloca el panel sobre una plantilla y haga clic en el Engranaje desplegable junto al botón Editar.
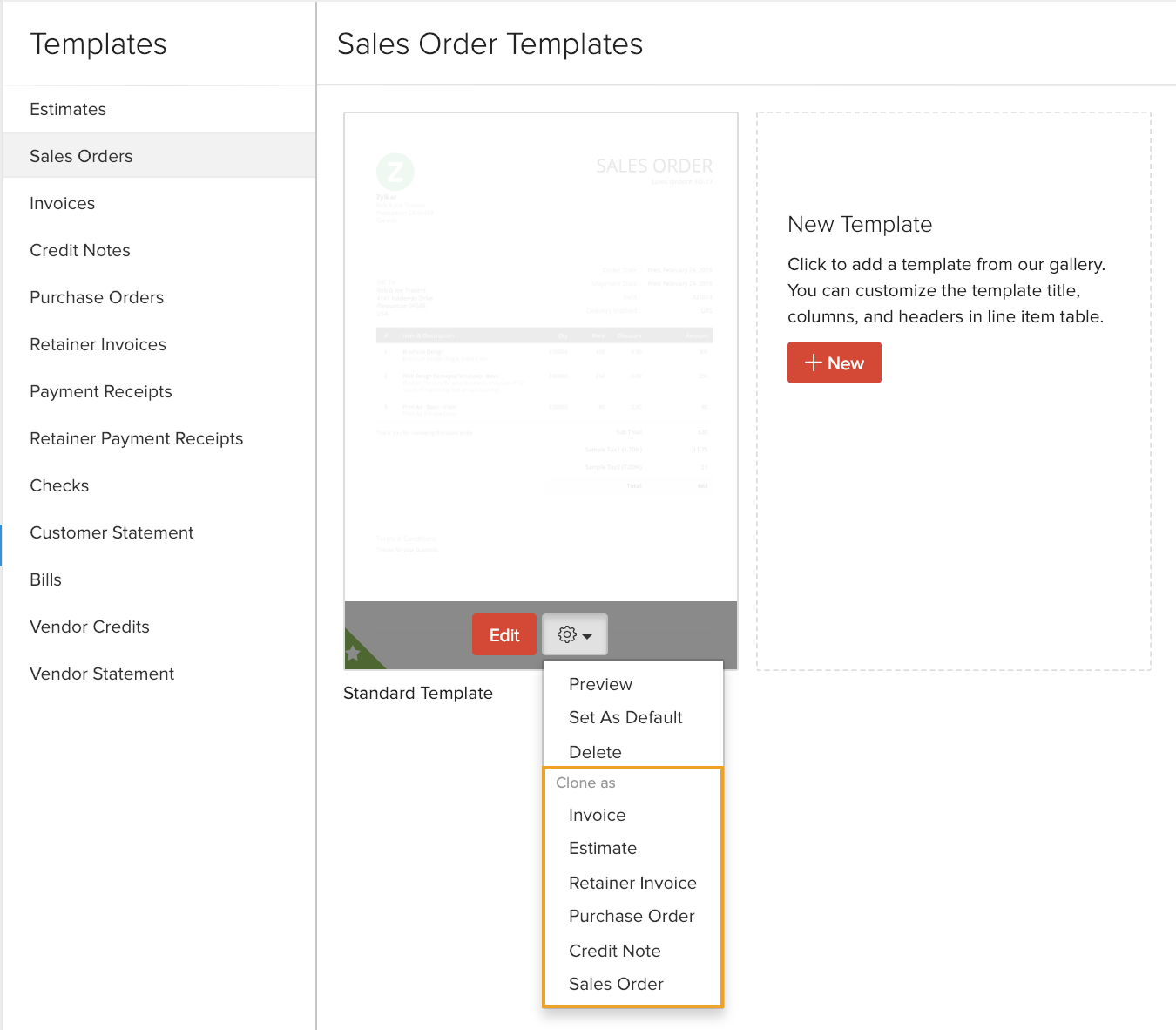
-
Seleccione un módulo enumerado en Clon como .
-
Personalice la plantilla si es necesario y haga clic en Guardar .
Ahora, la plantilla clonada aparecerá en su lista de plantillas para el módulo clonado.

Nota: Este recurso de ayuda se tradujo utilizando la herramienta de traducción de Zoho.

 Yes
Yes
 Thank you for your feedback!
Thank you for your feedback!




