
Inventario
La sección Inventario contiene informes completos relacionados con el inventario de su organización.
- Resumen del inventario
- Resumen de la valoración del inventario
- Seguimiento de lotes de costos FIFO
- Clasificación ABC
Resumen del inventario
Este informe es un resumen del movimiento de elementos dentro y fuera de su organización y sus cantidades. Contiene el stock disponible, comprometido y disponible para la venta.
Para ver este informe:
- Ir a la página Informes > > > > Resumen del inventario en la sección Inventario.
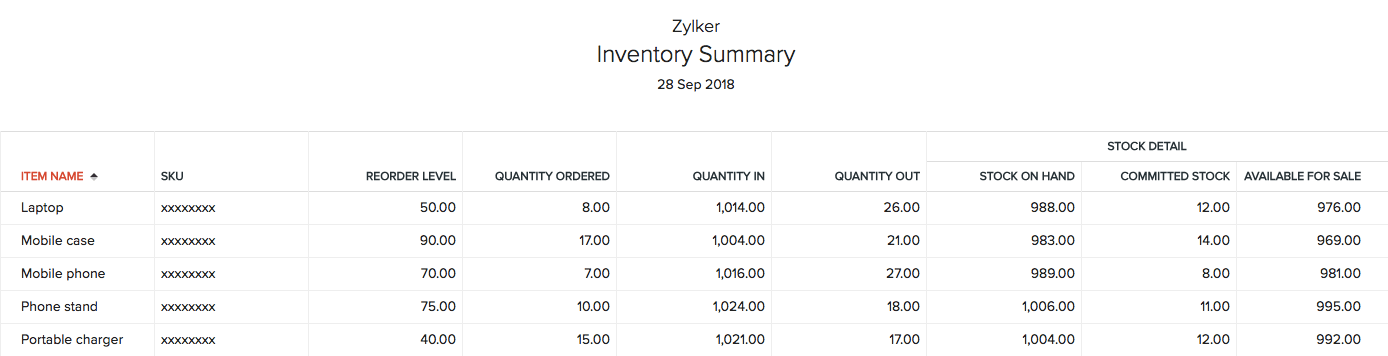
Este informe contiene las siguientes esferas:
Nombre del artículo
Artículo para el que desea ver el inventario.
Sku
Unidad de mantenimiento de stock del producto.
Nivel de reordenamiento
Cantidad en la que es necesario reordenar el artículo.
Cantidad ordenada
La cantidad de artículos que ha pedido a su(s). Este valor se calcula sobre la base de la cantidad total de un artículo en las siguientes transacciones con diferentes estados.
Orden de compra:
- Abierto
- Cerrado (Una orden de compra que se convierte en una factura en el Proyecto estado)
Cantidad en
La cantidad de artículos que se está moviendo a su organización a través de diferentes compras o transacciones de ventas. Este valor se calcula sobre la base de la cantidad total de un artículo en las siguientes transacciones con diferentes estados.
Facturas:
- Abierto
- Retraso
- Pagados
Notas de crédito:
- Abierto
- Cerrado
Cantidad fuera
La cantidad de artículos que está saliendo de su organización debido a las diversas transacciones de venta que registra en Zoho Books. Este valor se calcula sobre la base de la cantidad total de un artículo en las siguientes transacciones con diferentes estados.
Facturas:
- Enviado
- Retraso
- Pagados
Créditos de proveedores
- Abierto
- Cerrado
Stock en mano
Este es el stock que actualmente está disponible para la venta.
Existencias disponibles = Artículos en facturas abiertas - Artículos en facturas abiertas
Acciones comprometidas
El stock que se ha comprometido a vender a sus clientes a través de órdenes de venta en Zoho Books. Este valor se calcula sobre la base de la cantidad total de un artículo en las siguientes transacciones con diferentes estados.
Orden de venta:
- Abierto
- Cerrado (Una orden de venta que se convierte en una factura en el Proyecto estado)
Disponible en venta
La cantidad total de un artículo disponible para su venta a su cliente. Este valor se calcula sobre la base de las acciones que entran y salen de su organización.
Existencias disponibles para la venta = Cantidad en - Cantidad agotada
Para personalizar este informe:
- Ir a la página Informes > > > > Resumen del inventario bajo el Inventario sección.
- Haga clic en Haz clic Personalizar informe en la parte superior de la página.
- Seleccione los criterios en función de lo que desea generar el informe.
- Haga clic en Haz clic Informe de ejecución .
| Campos | Descripción |
|---|---|
| Situación | Filtre el informe en función de elementos activos, inactivos o ambos (Todos). |
| Disponibilidad de stock | Filtre el informe para artículos que sean superiores a cero o inferiores o iguales a cero. |
| Nombre del artículo | Seleccione los elementos cuyo inventario desea ver específicamente. |
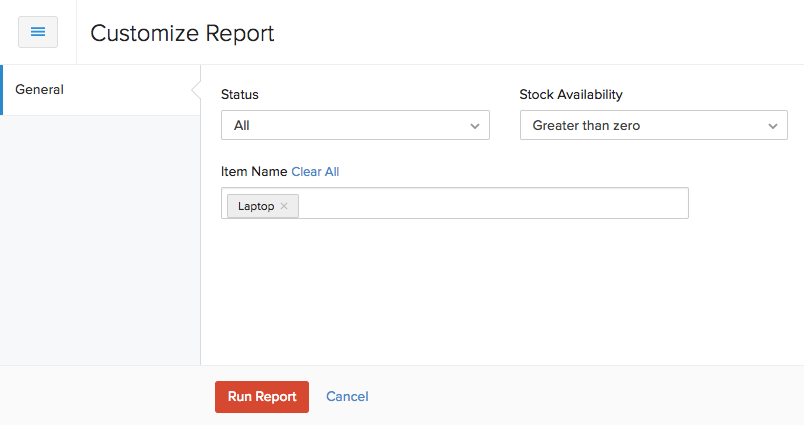
Resumen de la validación del inventario
Este informe es un resumen del valor del stock de todos los elementos que tiene en su organización.
Para ver este informe:
- Ir a la página Informes > > > > Resumen de la valoración del inventario bajo el Inventario sección.
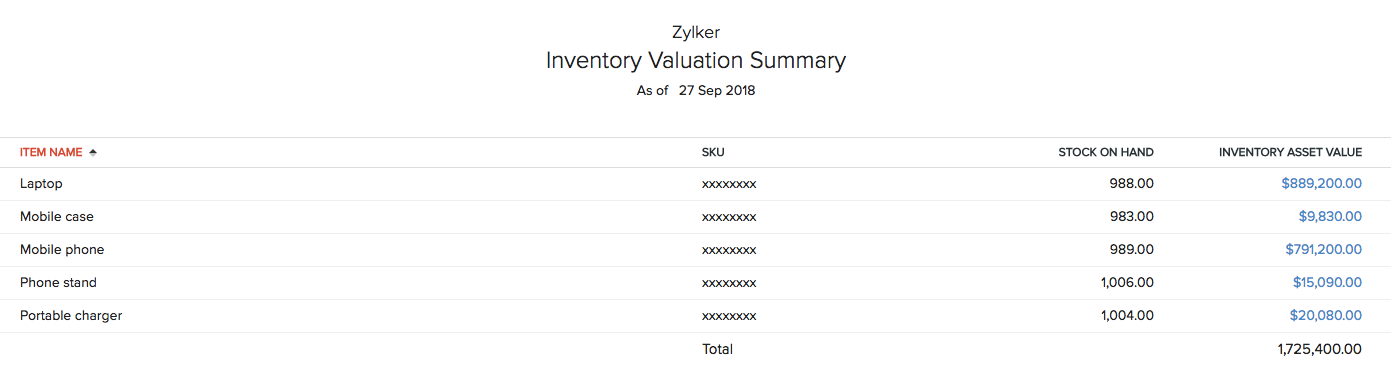
Este informe contiene las siguientes esferas:
| Campos | Descripción |
|---|---|
| Nombre del artículo | Artículo para el que desea ver el valor del activo. |
| Sku | Unidad de mantenimiento de stock del producto. |
| Stock en mano | Existencias que tiene para un artículo en su organización. |
| Valor del activo de inventario | Valor total del stock de un artículo en su organización. |
Puede hacer clic en cualquier cantidad bajo el Valor del activo del inventario para ver su resumen detallado de la acumulación. Esto le mostrará la apertura y cierre de un artículo y cómo cambia en función de las transacciones de ventas y compra creadas para él.
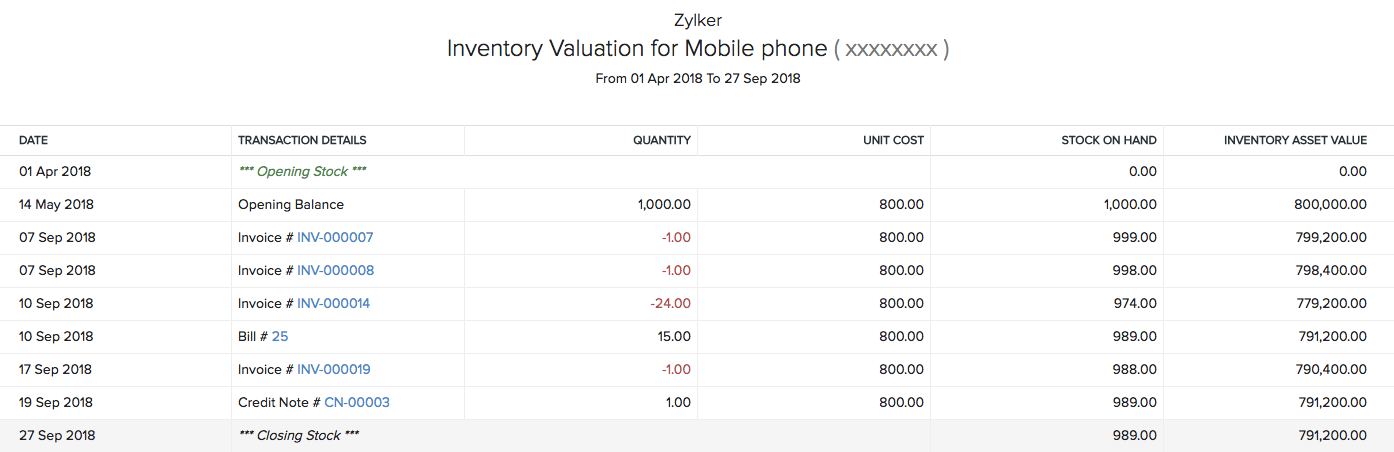
Para personalizar este informe:
- Ir a la página Informes > > > > Resumen de la valoración del inventario bajo el Inventario sección.
- Haga clic en Haz clic Personalizar informe en la parte superior de la página.
- Seleccione los elementos para los que desea ejecutar el informe.
- Haga clic en Haz clic Informe de ejecución .
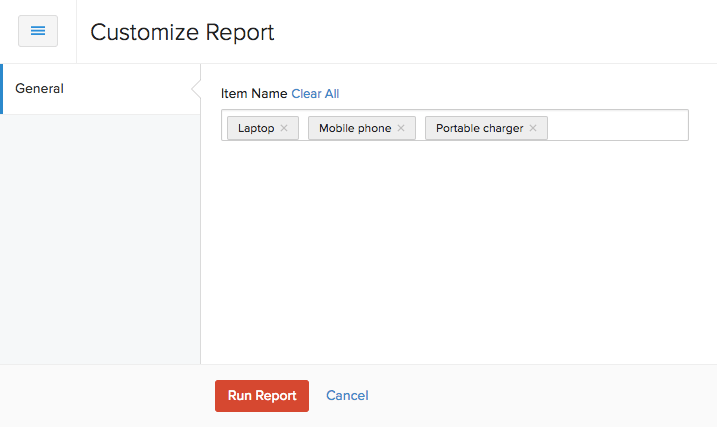
Seguimiento de lotes de costos FIFO
En el concepto First In First Out (FIFO), las acciones que llega primero a la organización a través de cualquier medio como el stock inicial, y otras transacciones de ventas y compra se agotan en el mismo orden. En palabras simples, el stock que viene primero, sale primero.
Compramos esto mejor con la ayuda de un escenario. John tiene un stock de apertura de 100 portátiles, que entra en Zoho Books. Él compra otros 50 de ellos en Bailey, y registra una factura para ello. Ahora, John decide vender 2 portátiles a su cliente.
En este caso, John tendrá dos muchas computadoras portátiles â€" el stock de apertura (100 portátiles) y el stock de la factura (50 portátiles). Cuando vende las computadoras portátiles, el stock se deduce del stock primero ya que este es su primer lote. Después de agotar las existencias de 100 computadoras portátiles, el stock se deduce de la siguiente transacción registrada en Zoho Books (en este caso, la factura de Bailey).
Nota:
No importa de dónde John selecciona manualmente las dos computadoras portátiles, es decir, el stock de apertura o el stock recibido de Bailey. Siempre se deducirá del primer lote (en este caso, el saldo inicial).
Para ver este informe:
- Ir a la página Informes > > > > Seguimiento de lotes de costos FIFO bajo el Inventario sección.
![]()
Este informe consta de dos secciones:
Producto en
Esta sección contiene el movimiento de bienes o servicios a la organización.
| Campos | Descripción |
|---|---|
| Fecha | Fecha de recepción de los artículos. |
| Transacciones | Transacciones que facilitan la circulación de mercancías a la organización. |
| Recibido de | Proveedor del que has recibido los artículos. |
| Nombre del artículo | Nombre del artículo que has recibido. |
| Cantidad | Cantidad del artículo recibido. |
| Total de total | Costo total de todos los artículos. |
Salida del producto
Esta sección contiene el movimiento de bienes o servicios fuera de la organización.
| Campos | Descripción |
|---|---|
| Fecha | Fecha en que los elementos fueron trasladados de la organización. |
| Transacciones | Transacciones que facilitan el movimiento de mercancías fuera de la organización. |
| Dispersa a | Cliente al que estás proporcionando el artículo. |
| Cantidad dispersa | Cantidad del artículo vendido. |
Puede ver un informe detallado de perforación haciendo clic en cualquiera de las transacciones del informe.
Para personalizar este informe:
- Ir a la página Informes > > > > Seguimiento de lotes de costos FIFO bajo el Inventario sección.
- Haga clic en Haz clic Personalizar informe en la parte superior de la página.
Puede personalizar este informe basándose en:
| Campos | Descripción |
|---|---|
| Gama de fechas | Filtre el informe durante una semana, mes, trimestre, año o un período personalizado. |
| Artículo | Seleccione el elemento para el que desea ejecutar el informe. |
- Haga clic en Haz clic Informe de ejecución .
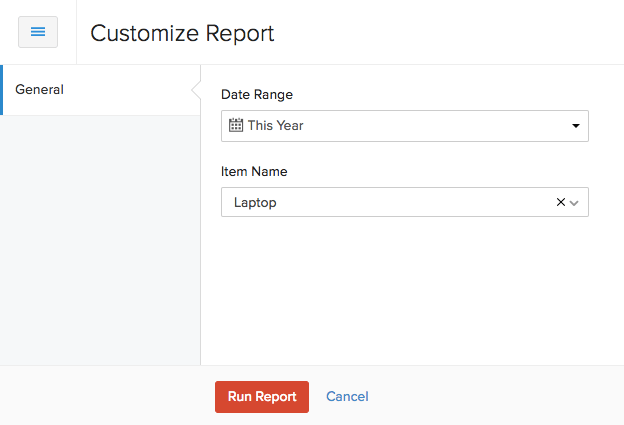
Clasificación ABC
El informe de clasificación ABC es un informe de categorización de inventario que agrupa sus artículos en tres clases, a saber, A, B y C, basado en los ingresos que generan y su impacto en su negocio durante un período específico.
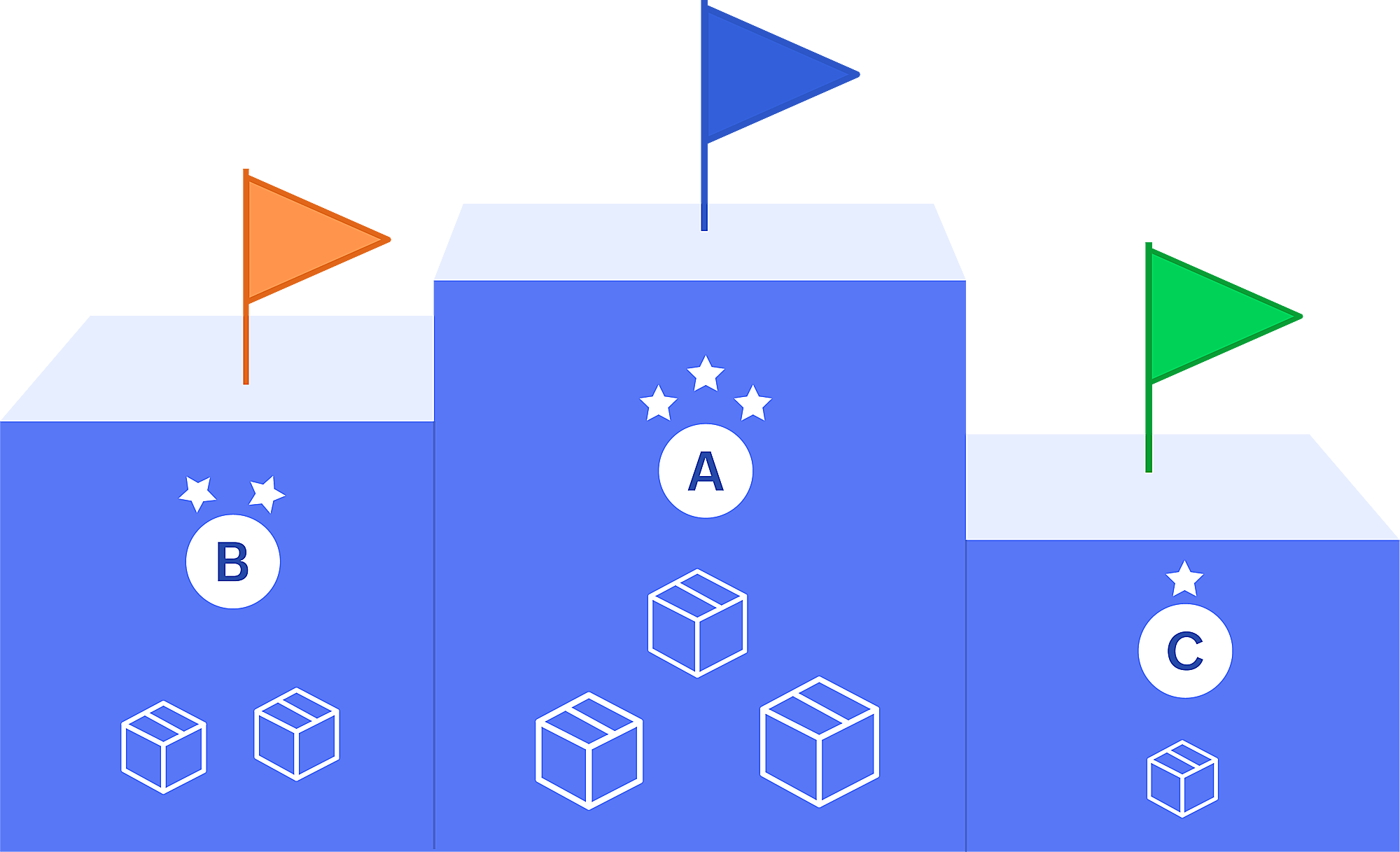
| Clase | Descripción |
|---|---|
| A | Esta clase consta de las partidas más generadoras de ingresos. Estos artículos contribuyen en gran medida al beneficio general de su empresa. Los elementos enumerados en esta clase son críticos para su negocio y requieren su enfoque completo para garantizar que estos artículos nunca estén agotados. |
| B | Esta clase consiste en vender artículos moderadamente que no tienen un impacto bajo como la clase C pero no tan cruciales como la clase A. Sin embargo, en función de las demandas cambiantes, se trasladan a la clase A o clase C. |
| c. | Esta clase consiste en los elementos inferiores del cañón que suelen ser excedentes pero contribuyen menos a sus ingresos. Dado que ocupan la mayor parte del espacio de inventario y los costos de retención, no requieren repuesto a menos que estén agotados. |
Conocer esta información le ayudará a asignar recursos a cada elemento de manera eficiente en función de su impacto.Para ver este informe:
- Ir a la página principal Informes módulo en la barra lateral izquierda.
- Bajo Inventario , seleccionar Clasificación ABC .
Notas: Si el número de artículos de su organización supera los 1000, no puede ver este informe dentro de Zoho Books. Tendrá que exportar el informe en su formato preferido y verlo en su dispositivo.
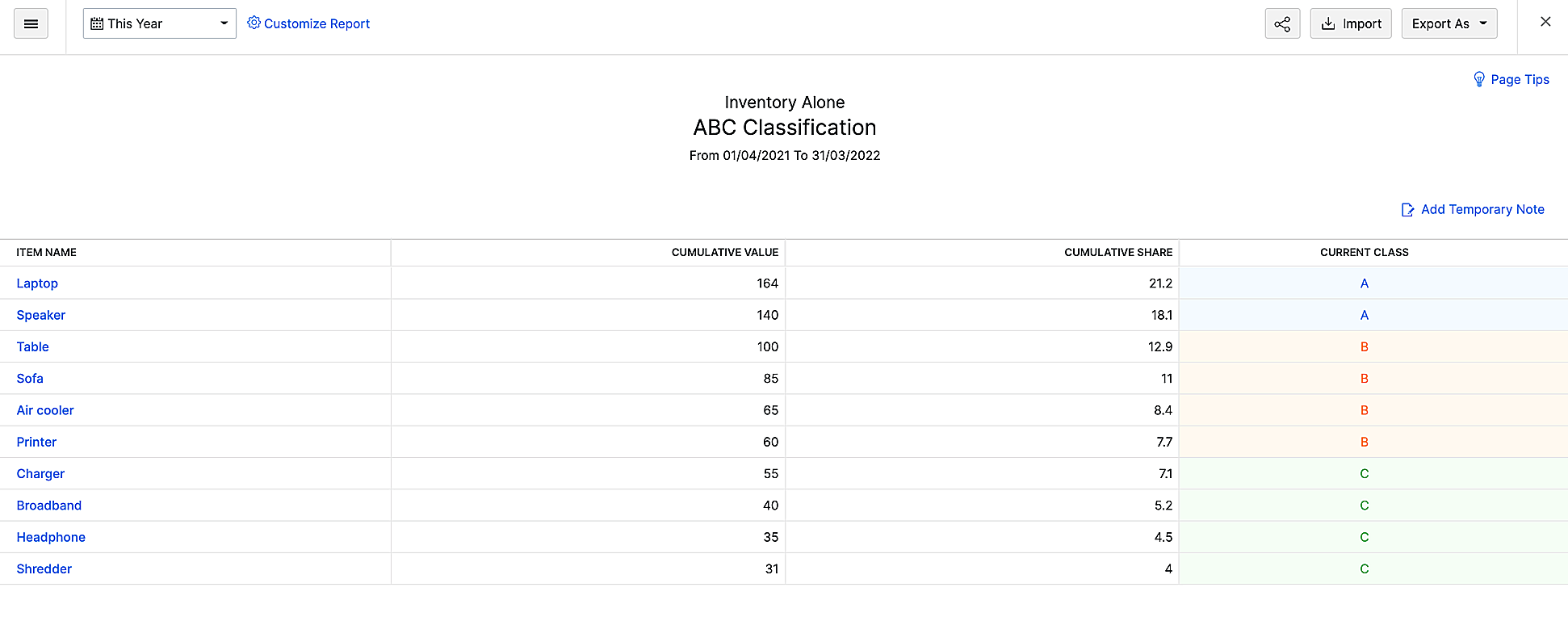
| Campo | Descripción |
|---|---|
| Nombre del artículo | Bajo este encabezado, todos los elementos disponibles en su organización se enumeran. |
| Valor acumulado | * El valor acumulado de un elemento varía según el filtro que elija. En pocas palabras, el valor acumulado representa la contribución total de cada artículo. |
- El filtro Valor de uso calculará el valor acumulado de los artículos en función del número total de veces que se vendió un artículo multiplicado por su costo.
- El filtro Cantidad calculará el valor acumulado de los artículos en función del número de veces que se vendió un artículo. | | Compartir acumulada | La parte acumulada representa el porcentaje del valor acumulado que cada artículo contribuye al valor acumulado total. | | Clase actual | Basado en el porcentaje que ha dado para cada clase y la cuota acumulada para cada elemento, la clase asignada a todos los elementos se mostrará aquí. |
Personalizar informe
Puede personalizar este informe de acuerdo con las necesidades de su negocio utilizando la opción Personalizar informe.
Para personalizar este informe:
- En la página Informe ABC, haga clic en Personalizar informe en la esquina superior izquierda.
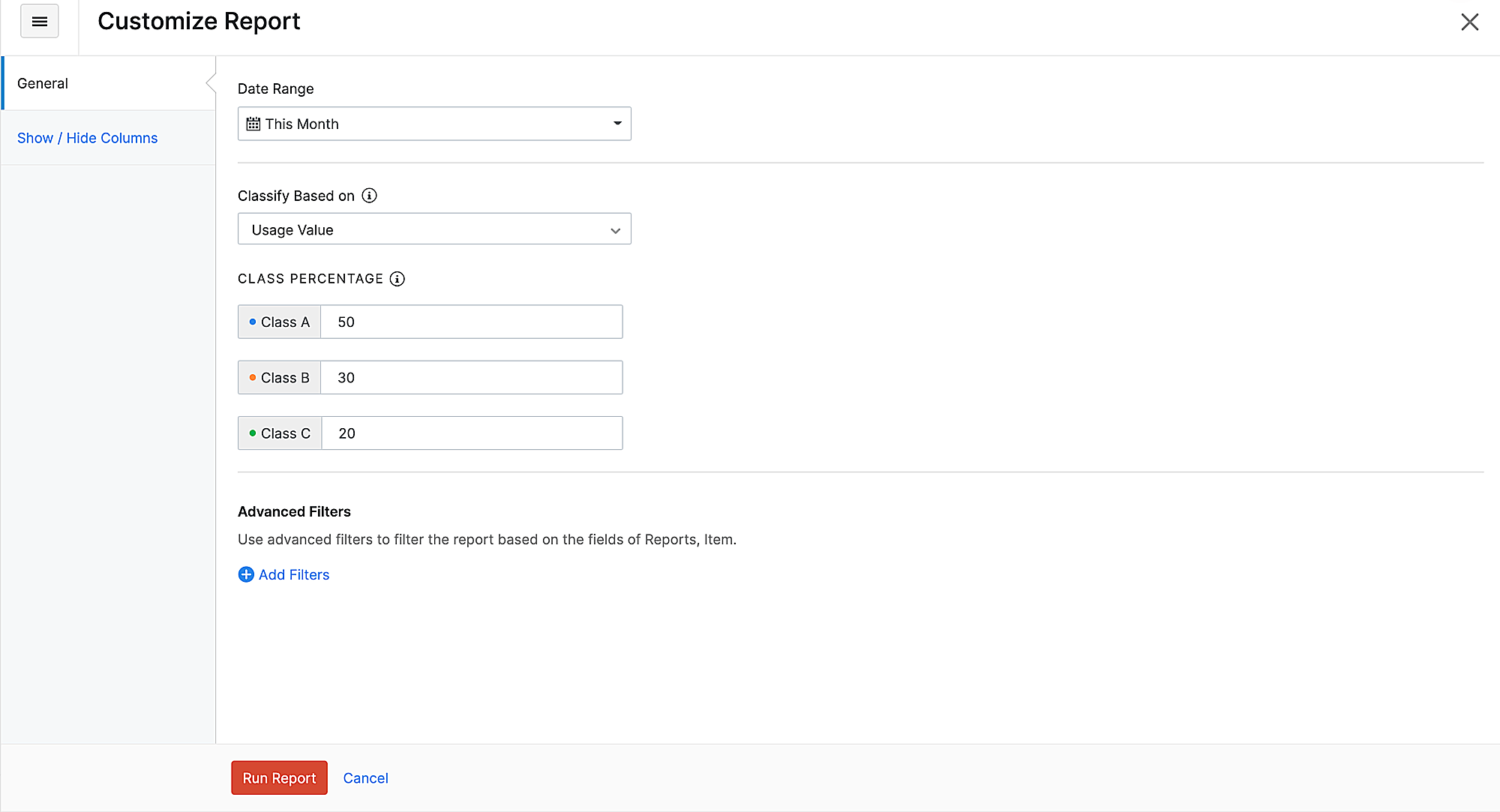
Aquí, puede personalizar el límite porcentual para cada clase, elegir el filtro utilizando el cual se clasifican los elementos y seleccionar el rango de fechas. También puede agregar filtros avanzados si lo desea.
- Bajo Gama de fechas , seleccione el período dentro del cual desea generar el informe.
- Bajo Clasificar Basado en , puede elegir cualquiera de los dos filtros disponibles. En función de su selección, la clasificación de los elementos cambiará.
- Valor de uso : Este filtro calculará el valor acumulado de los artículos en función del número total de veces que un artículo fue vendido multiplicado por su costo. Si un artículo se vendía 10 veces por $100 por artículo, el valor acumulado de ese artículo sería de 10 * 100 = 1000.
- Cantidad : Este filtro calculará el valor acumulado de los artículos en función del número de veces que se vendió un artículo.
- Bajo Porcentajes , ingrese el límite porcentual para las clases A , , , B , y C .
Notas: La suma de los límites porcentuales de las tres clases no debe exceder los 100.
Compramos cómo el límite porcentual que usted da aquí afecta la clasificación de cada elemento.
Después de calcular la parte acumulada de cada elemento, los elementos se organizan en orden descendente. Esto significa que el elemento con la participación acumulada más alta estará en la parte superior del informe.
Digamos que ha establecido el límite porcentual para las Clase A, B y C en 40, 40 y 20, respectivamente.
Si la parte acumulada del artículo 1 es 39 y el artículo 2 es 35, Zoho Books pondrá el artículo 1 en la Clase A. Los cálculos se repetirán desde el principio. Aquí, 39 + 35 es 74, que es menos de 80. Ahora, Zoho Books pondrá el artículo B en la Clase B.Si el siguiente elemento, el artículo 3, tiene una parte acumulada de 7, la suma total de la parte acumulada de todos los elementos será de 81. Dado que la suma total es de más de 80, Zoho Books pondrá este artículo en la Clase C.
Para resumir el ejemplo anterior, el primer conjunto de artículos cuyas acciones acumuladas suman hasta 40 se clasificará como Clase A. Para categorizar los elementos de la Clase B, las acciones acumuladas de los elementos se resumen desde el principio, y el conjunto de elementos cuyas acciones acumuladas suman hasta 80 se agrupan. Todos los artículos de este grupo que no pertenecen a la Clase A se clasifican como Clase B. El resto de los elementos del informe se clasificarán como Clase C.
- También puedes añadir Filtros avanzados si quieres.
- Ir a la página principal Mostrar espectáculo / / / / / / Ocultar columnas pestaña para modificar las columnas que aparecen en el informe.
- Elija las columnas que desea ver o eliminar en su informe.
- Haga clic en Haz clic Informe de ejecución , y el informe de Clasificación ABC se generará en función de sus preferencias.
Informe de exportación
Para exportar un informe:
- Ir a la página principal Informes módulo en la barra lateral izquierda.
- Bajo Inventario , seleccionar Clasificación ABC .
- Haga clic en el Exportar como desplegable en la esquina superior derecha y seleccione el formato preferido para la exportación.
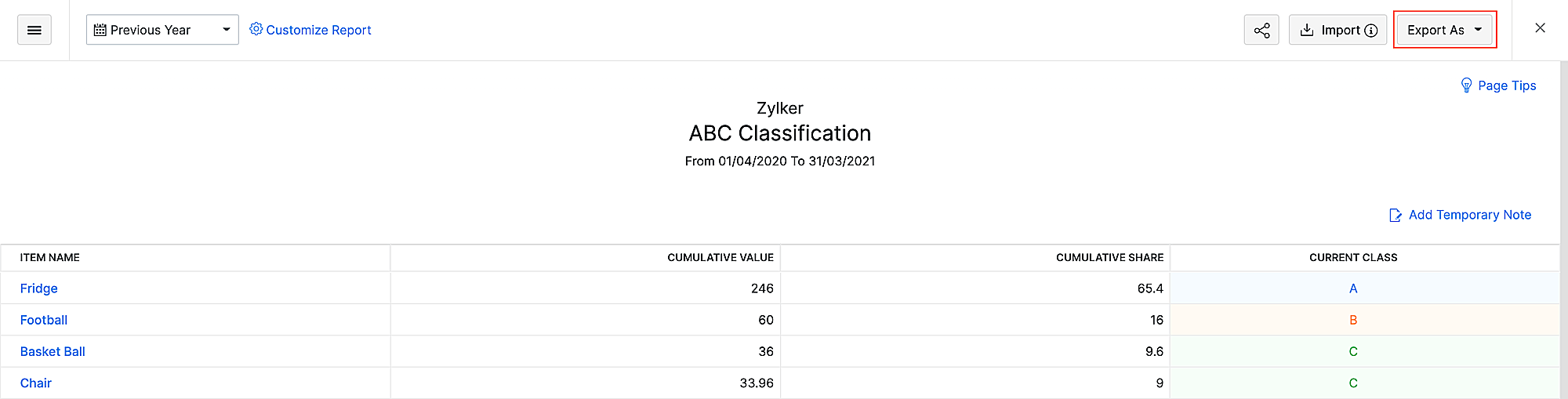
- Seleccione sus preferencias y haga clic en Exportación .
El informe se exportará en su formato preferido.
Aparte de guardar sin conexión, el archivo exportado también se puede utilizar para obtener más información. Veamos cómo:
Informe de importación
Notas: Antes de importar el informe, asegúrese de haber movido el Clase anterior columna de la columna disponible a columna seleccionada. Para hacer esto, vaya a Personalizar informe > Mostrar / Ocultar columnas .
La importación de un informe exportado previamente y compararlo con el informe actual muestra cómo sus artículos han funcionado durante un período determinado. Si un artículo de la Clase C del informe anterior aumentara sus ventas, se trasladaría a la Clase B o incluso a la Clase A sobre la base del porcentaje de mejora del informe actual. Conocer estos detalles le ayudará a cambiar su enfoque en estos elementos. Para importar un informe:
- Ir a la página principal Informes módulo en la barra lateral izquierda.
- Bajo Inventario , seleccionar Clasificación ABC .
- Haga clic en Haz clic Importación en la esquina superior derecha.
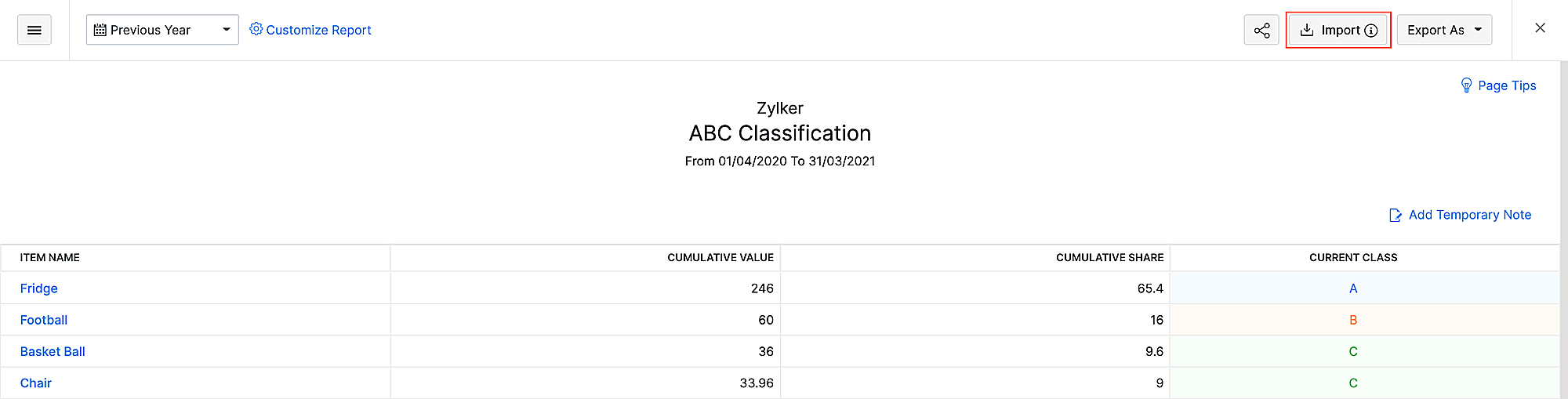
- Junto a Cargar archivo, haga clic en Elegir archivo para cargar el informe exportado.
- Si desea sobrescribir registros duplicados, seleccione el Sobreescritura botón de radio.
- Seleccione el Codificación de caracteres basado en su archivo de importación.
- En el siguiente paso, asigne los campos del archivo a los campos de Zoho Books y haga clic en Siguiente Siguiente .
- Haga clic en Haz clic Importación .
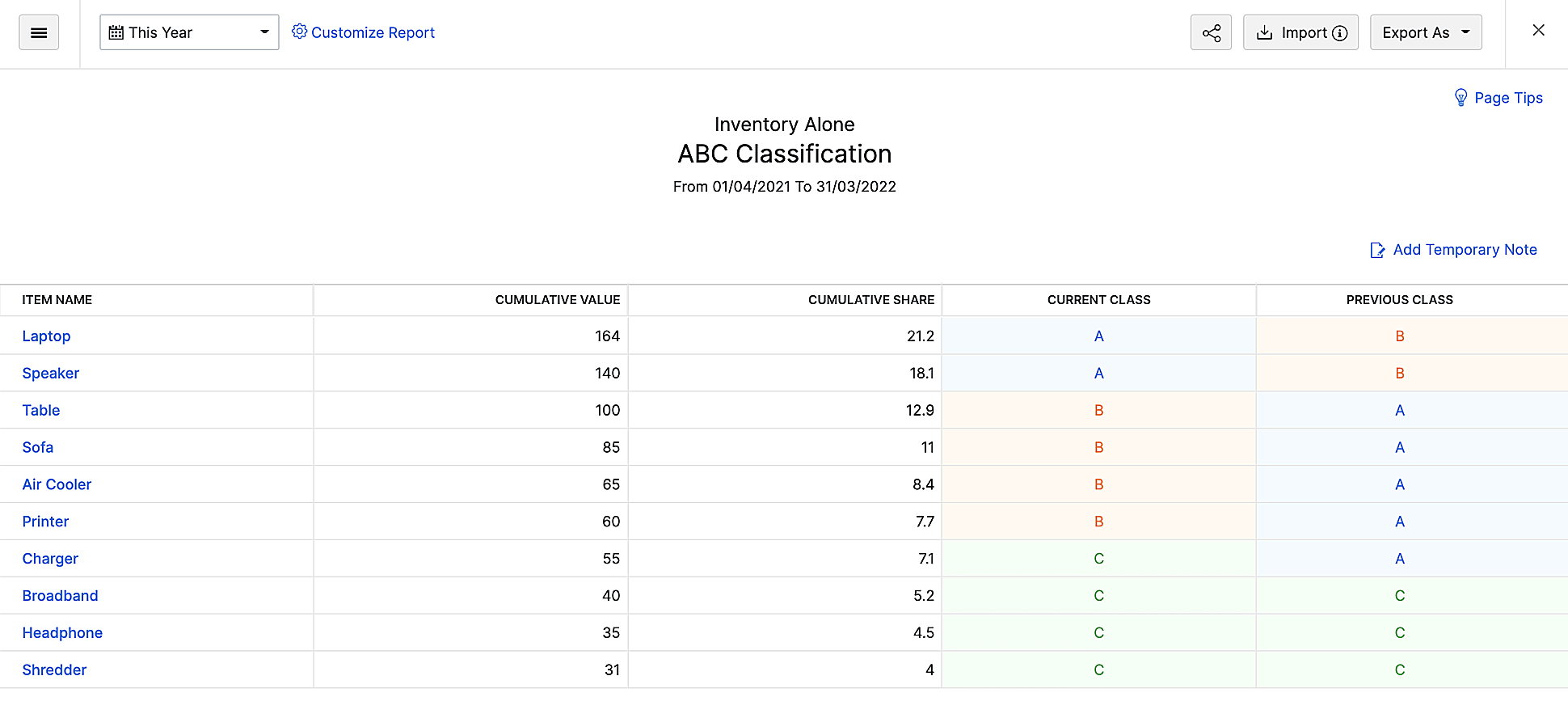
Después de importar el archivo, la clase del archivo importado se mostrará en Clase anterior en el informe actual.

Nota: Este recurso de ayuda se tradujo utilizando la herramienta de traducción de Zoho.

 Yes
Yes
 Thank you for your feedback!
Thank you for your feedback!




