
Migración de FreshBooks a Zoho Books.
Este documento le ayudará a migrar de FreshBooks a Zoho Books sin transacciones históricas. Aunque algunos datos se pueden exportar de FreshBooks e importar a Zoho Books, algunos tienen que ser recreados.
Qué se puede exportar desde FreshBooks
En un archivo .csv podrá exportar lo siguiente:
-
Información del cliente
-
Información básica de facturas
-
Detalles del personal y la hoja de tiempo
-
Entradas de diario
Cómo exportar datos desde FreshBooks
Siga las instrucciones a continuación para exportar datos desde su cuenta de FreshBooks:
-
Inicia sesión en tu cuenta de FreshBooks
-
Haga clic en el enlace Mi cuenta encima de la pantalla y elija la sección Importar y Exportar.
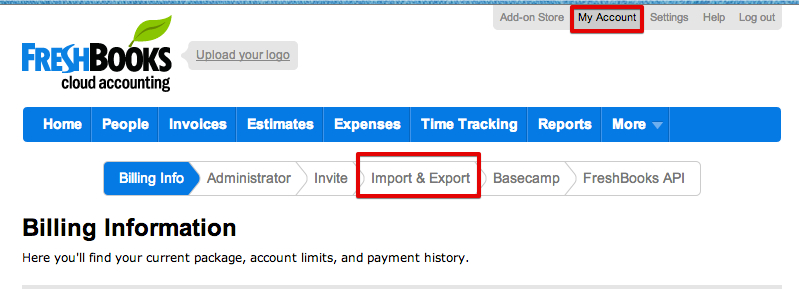
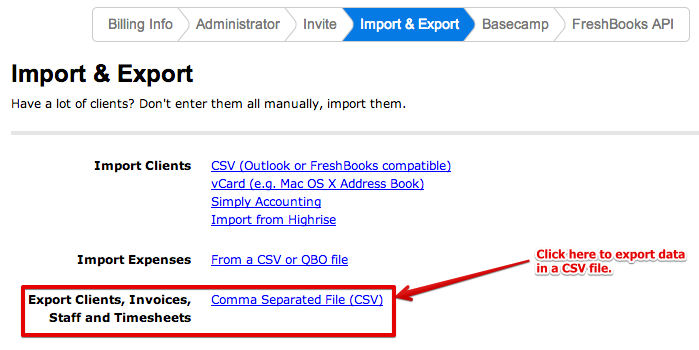
- En la pantalla que aparece a continuación, seleccione cada entidad para exportar los datos a un archivo .csv, p. ej. Clientes
Informes que deben generarse en FreshBooks.
No todos los datos almacenados en FreshBooks se pueden exportar. Para superar esta limitación, podemos generaralgunos informes para obtener la información requerida de FreshBooks e introducirlos en Zoho Books. Aquí estála lista de informes que necesita generar en FreshBooks:
-
Informe de ganancias y pérdidas
-
Hoja de balance
-
Informe de gastos
-
Ingresos por cliente
Cómo exportar estos informes desde FreshBooks.
Puede ir a la pestaña Informes en su cuenta de FreshBooks y generar cada uno de los informes por separado. Cada uno de los informes tendrá la opción de exportarlo. Puede elegir entre Excel o CSV como formato de archivo para la exportación.
-
Vaya a la pestaña Informes.
-
Genere el informe con el rango de fechas correcto. (Inicio del ejercicio fiscal hasta hoy)
-
Haga clic en el botón Exportar encima del informe y elija Excel en el menú desplegable.
Nota: Al generar el informe de ingresos por cliente, asegúrese de configurar el filtro para mostrar ‘Total excepcional’
Limitaciones en la migración de FreshBooks a Zoho Books.
Ahora que estamos discutiendo todo el proceso de migración de exportar datos desde su cuenta FreshBooks para importarlos a Zoho Books y configurar su cuenta Zoho Books. Echemos un vistazo a las limitaciones del proceso.
Usted no podrá exportar:
-
Cotizaciones
-
Créditos
-
Artículos
-
Facturas recurrentes
-
Facturas recibidas
-
Gastos
-
Impuestos
-
Pagos
Cotizaciones, facturas recurrentes, facturas recibidas
Las transacciones bajo estas entidades en su cuenta de FreshBooks no se pueden exportar. FreshBooks no le proporciona la opción de exportar esta información. Si tiene cotizaciones abiertas/ facturas recibidas en tu cuenta de FreshBooks, tendrás que crearlas manualmente en tu cuenta de Zoho Books. Tendrá que recrear las facturas recurrentes en Zoho Books y desactivarlas en FreshBooks.
Facturas
Aunque FreshBooks le permite exportar datos de factura como archivo CSV, los datos/campos proporcionados en el archivo exportado son demasiado limitados para ser importados a cualquier otro software. Por lo tanto, importar sus facturas históricas será imposible.
Pagos
Además de los datos limitados de factura, FreshBooks no tiene la opción de exportar información de pago. Por lo tanto, incluso si importa los datos de factura a Zoho Books después de realizar cambios en el archivo CSV, tendrá que registrar los pagos manualmente.
Gastos
Los gastos en FreshBooks no se pueden exportar directamente. Como solución alternativa, puede generar el Informe de gastos, realizar cambios en el archivo e importarlo a Zoho Books. Tendrá que crear las categorías de gastos en FreshBooks como cuentas de gastos en Zoho Books para poder importar el informe de gastos.
Entradas de diario
A pesar de que usted podría exportar entradas de Journal desde FreshBooks, no hay opción para importarlas en Zoho Books.
Personal
Los miembros del personal de su cuenta de FreshBooks tienen que ser invitados como usuarios a su cuenta de Zoho Books. Usted puede proporcionarles el papel del personal o el papel del personal - Hoja de tiempo solo para restringir el nivel de acceso dado.
Ahora, todos están configurados para importar sus datos a Zoho Books y simplificar su contabilidad.
Configura tu cuenta de Zoho Books
Ahora puede inscribirse en Zoho Books y configurar su organización. Esto incluirá la configuración de sus preferencias básicas y otros ajustes como recordatorios, plantillas, pasarelas de pago en línea, impuestos, etc. Al finalizar, puede configurar otras secciones de su cuenta Zoho Books. Puede obtener una visión general rápida de Preferencias en la sección Configuración de Zoho Books del documento disponible en este documento. enlace .
Portal del Cliente.
Al igual que FreshBooks, Zoho Books también tiene el Portal del Cliente donde sus clientes pueden ver todas sus cotizaciones y facturas. Sin embargo, el proceso es un poco diferente. En Zoho Books, tendrá que habilitar el portal para todos sus clientes y tendrán que configurar su contraseña para acceder al portal. Puedes referir esto enlace para más información.
Pagos en línea
Zoho Books, como FreshBooks, le permite recibir pagos en línea de sus clientes. Estamos integrados con Stripe, Authorize.Net, PayPal Payflow Pro, 2Checkout y Briantree en este momento para permitir que nuestros usuarios reciban pagos en línea. Puedes configurar tu pasarela de pago antes de comenzar a facturar a sus clientes de Zoho Books.
Impuestos
En la edición global de Zoho Books, usted podría establecer tasas impositivas de su elección similares a cómo lo hace en FreshBooks. Introduzca el nombre del impuesto, introduzca la tasa y haga clic en ahorrar para crear una nueva tasa impositiva. Además de esto, también podría seleccionar si el impuesto es un impuesto compuesto o uno simple. También sería capaz de crear un grupo tributario con múltiples impuestos parte de un grupo. El documento en este enlace le ayudará con más información.
En la edición estadounidense de Zoho Books, usted podría manejar los requisitos fiscales específicos de los Estados Unidos. Usted será capaz de crear tasas impositivas específicas para los condados, estados y asociarlos a autoridades fiscales específicas. Podrá asociarlos a sus clientes y hacer que el sistema aplique los impuestos automáticamente. El documento en este enlace le dará información completa sobre el impuesto sobre las ventas estadounidenses en Zoho Books.
Artículos
Ahora, puede navegar desde la sección Configuración y configurar otras partes de su cuenta Zoho Books. Desde la pantalla de inicio, puede acceder a la pestaña Elementos para configurar su lista de productos o servicios que factura a sus clientes. Puede referir las instrucciones en esto enlace para crear nuevos elementos.
También cheque Listas de precios y Inventario en Zoho Books. Por favor, asegúrese de habilitar el inventario antes de poder crear la lista de artículos.
Tarifas bancarias automáticas
Ahora, puede ir a la pestaña Banca para configurar su cuenta bancaria. Puede seguir las instrucciones a continuación para configurar feeds bancarios automáticos:
-
Haga clic en el botón Agregar banco o tarjeta de crédito en la esquina superior derecha de la pantalla bancaria.
-
Introduzca el nombre de su banco en el cuadro de texto amplio disponible en la pantalla.
-
Elija el banco en el menú desplegable.
-
Ingrese sus credenciales bancarias en línea para configurar los feeds automáticos.
Si su banco no está disponible en el menú desplegable, no tiene que preocuparse. Todavía puede configurar su cuenta bancaria e importar sus estados de cuenta manualmente. Puede referir el documento en este enlace para instrucciones a este respecto.
Gráfico de cuentas.
Gráfico de Cuentas será lo siguiente importante para que usted pueda configurar para gestionar su contabilidad de manera eficiente. Zoho Books le proporciona una lista de cuentas de forma predeterminada. Puede editar, eliminar o agregar cuentas para satisfacer sus necesidades. Las categorías de gastos de FreshBooks tienen que crearse como cuentas de gastos en Zoho Books o cuentas de gastos existentes deben renombrarse para que coincida con FreshBooks.
Importa tus datos a Zoho Books.
Puede importar sus datos de FreshBooks a Zoho Books a través de pestañas de funciones individuales. La opción de importación estará disponible en el botón de menú disponible bajo cada entidad.
Importar contactos
-
Antes de importar contactos de FreshBooks a Zoho Books, agregue campos/campos personalizados (si los hay) desde la sección †en Zoho Books y, a continuación, importe contactos.
-
Una vez terminado, navegue para Contactos pestaña y haga clic en el Importar contactos enlace disponible en la página o haga clic en el botón Menú y elija Importar contactos desde el menú desplegable.
-
En la pantalla †toContactos- Seleccionar archivo, elija el archivo que desea importar y asegúrese de que la codificación correcta del carácter esté seleccionada de acuerdo con el archivo de importación. Haga clic en Haz clic Siguiente Siguiente .
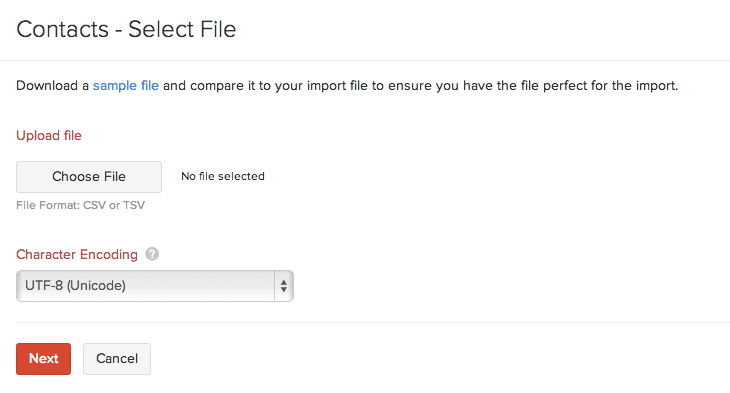
-
Mape los nombres de campo que le gustaría ver en Zoho Books. En el menú desplegable Headers de archivos importados, elija entidades apropiadas que se adapten al campo de libros Zoho.
-
En la pantalla de vista previa puede ver el número de registros que están listos para ser importados, el número de registros omitidos y no mecanizados. Si hay algunos campos sin mapeados en su archivo de importación, esto no se habría asignado a ningún campo Zoho Books y estos campos serían ignorados durante el proceso de importación. Haga clic en el botón Importar en la pantalla de vista previa para mover los datos de contactos a Zoho Books.
-
Zoho Books identificaría automáticamente los contactos como †安心" cuando se creen facturas o cotizaciones y como †Vendedores’ cuando se registran facturas para el contacto.
Importar hoja de tiempo.
Usted podría rastrear el tiempo dedicado a los servicios que presta a sus clientes en Zoho Books. Podría importar Timesheet a Zoho Books después de hacer algunos cambios en el archivo exportado desde FreshBooks.
A continuación se indican los campos obligatorios necesarios para que los datos de la hoja horaria a Zoho Books se indican a continuación:
- Nombre del proyecto
- Nombre de la tarea
- Tiempo dedicado
- Fecha
Antes, usted está listo para importar las entradas de la hoja de tiempo, tendrá que crear el Proyecto, crear tareas para los proyectos y asociar personal a él. Puede seguir las instrucciones a continuación para crear un nuevo proyecto y tareas en Zoho Books:
-
Ve a la pestaña Hoja de tiempo en tu cuenta de Zoho Books.
-
Haga clic en el botón Crear nuevo proyecto.
-
Introduzca el nombre del proyecto.
-
Elija el nombre del cliente y el método de facturación.
-
Si desea introducir un presupuesto para los proyectos, puede seleccionar la casilla justo debajo de la FacturaciónCampo de método.
- Seleccione el tipo de facturación e introduzca el importe presupuestario.
-
Agregue usuarios a sus proyectos si desea que accedan a Zoho Books para realizar entradas de tiempo.
-
Agregue Tarea e introduzca la tasa de tareas.
-
Haga clic en Guardar para crear el proyecto.
Después de crear el proyecto, puede ir a la sección Importar y exportar en Configuración para importar su hoja de tiempoentradas. Asegúrese de tener los valores para los encabezados mencionados anteriormente para importar la hoja de tiempo fácilmente.
Gastos de importación.
Los gastos en FreshBooks se pueden importar a Zoho Books. Tendrá que generar el Informe de gastos en FreshBooks y exportarlo como archivo CSV. Luego, tendrá que hacer cambios en el CSV para cumplir con los requisitos de importación de Zoho Books. Puede generar un archivo de gastos de muestra desde la pantalla de gastos de importación. Los campos obligatorios necesarios para importar Gastos a Zoho Books son los siguientes:
- Fecha de gastos
- Cuenta de gastos
- Importe de gastos
Antes de importar el archivo de gastos, las categorías de gastos en FreshBooks tienen que estar disponibles como cuentas de gastos en Zoho Books. Puede utilizar las cuentas de gastos existentes en Zoho Books para que coincidan con las categorías de FreshBooks. Solo tienes que asegurarte de que el nombre de la categoría CSV coincida con el nombre de cuenta en Zoho Books. Puede ir a Gráfico de cuentas en la pestaña Contador para crear nuevas cuentas o editar las existentes.
El último paso para usted sería crear facturas para sus clientes que tienen facturas impagadas en su cuenta de FreshBooks. Puede crear una factura para un contacto por el importe total pendiente. LosInforme de ingresos por cliente de FreshBooks le ayudará a identificar el monto pendiente para cada uno de suscontacto. Puedes ir a Facturas en la pestaña Ventas para crearlas. Por favor, asegúrese de crear las transacciones antes de la fecha en que está introduciendo los saldos de apertura.
Una vez hecho esto, puede ir a Abrir saldos en la sección Configuración e introducir sus saldos de apertura para cada una de las cuentas utilizadas en sus libros. Tendrá que generar el informe de Beneficios y el informe Balance Sheet en su cuenta de FreshBooks. Puede introducir los saldos de las cuentas respectivas en Zoho Books según estos informes. Por favor, asegúrese de introducir el saldo inicial en una fecha después de que se hayan introducido todas las transacciones.
Verificación del equilibrio:
Una vez que haya introducido el saldo de apertura en Zoho Books, puede verificar los saldos con informes generados en su cuenta FreshBooks para ver si ambos programas tienen los mismos números para varias cuentas en la fecha específica. Esto le asegurará comenzar su contabilidad en Zoho Books desde donde lo dejó en FreshBooks.
Puede comparar los informes de la hoja de ganancias/pérdidas y balance generados en FreshBooks con el informe de balance de prueba o ganancias/pérdidas y balance de pruebas en Zoho Books para ver si los saldos de todas las cuentas son los mismos en la fecha específica.
Ahora, todos están listos para comenzar a usar Zoho Books y continuar tu contabilidad desde donde lo dejó.

Nota: Este recurso de ayuda se tradujo utilizando la herramienta de traducción de Zoho.

 Yes
Yes
 Thank you for your feedback!
Thank you for your feedback!




