
Funciones en Créditos de Proveedores
Los créditos del proveedor que registra para sus proveedores se pueden aplicar a facturas, reembolsadas e importadas.
En esta página…
- Aplicar créditos a facturas
- Créditos de reembolso
- Ver reembolsos
- Reembolsos de importación
- Personalizar plantilla
- Añadir comentarios
Aplicar créditos a facturas
Los créditos del proveedor se pueden aplicar a las facturas que se crean para el mismo proveedor. Hacerlo reducirá el monto de la factura en consecuencia. Para ello:
- Ir a la página Compras > > > > Créditos de proveedores .
- Abra el crédito del proveedor que desea aplicar a las facturas.
- Seleccione el botón Aplicar a las facturas en la esquina superior derecha de la página.
- Se mostrará una lista de las facturas creadas para ese proveedor. Introduzca la cantidad con respecto al saldo de facturas deseado. La cantidad se puede dividir entre múltiples facturas.
- Haga clic en Haz clic Guardar .
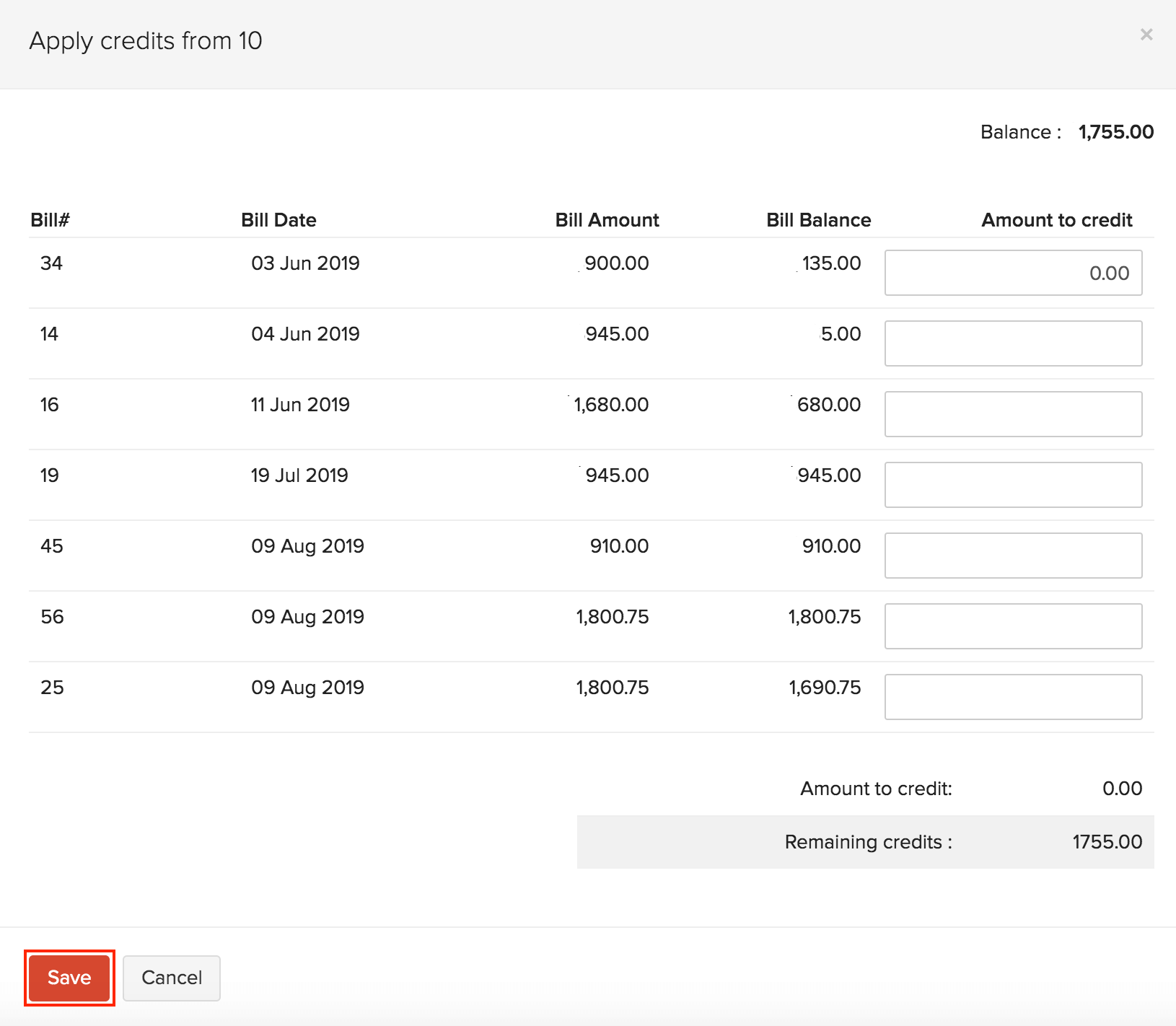
- Si todos los créditos se agotan, el estado de la nota del proveedor cambiará a Cerrado .
Consejo profesional: También puede aplicar créditos abriendo la factura correspondiente y seleccionando Créditos de Uso.
Créditos de reembolso
Para reembolsar un crédito al proveedor:
- Ir a la página Compras > Créditos de Proveedores .
- Seleccione el crédito del proveedor que desea reembolsar.
- Haga clic en Haz clic Más > Reembolso .
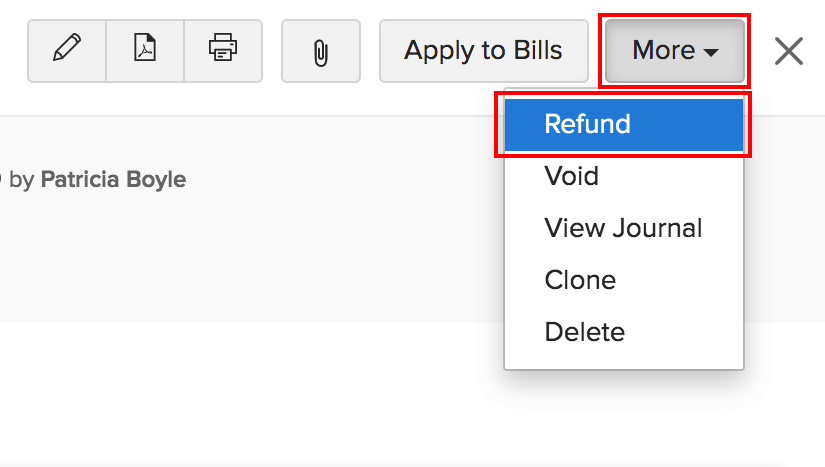
- Introduzca la cantidad para reembolsar y seleccione la cuenta que rastrea el reembolso.
- Haga clic en Haz clic Guardar .
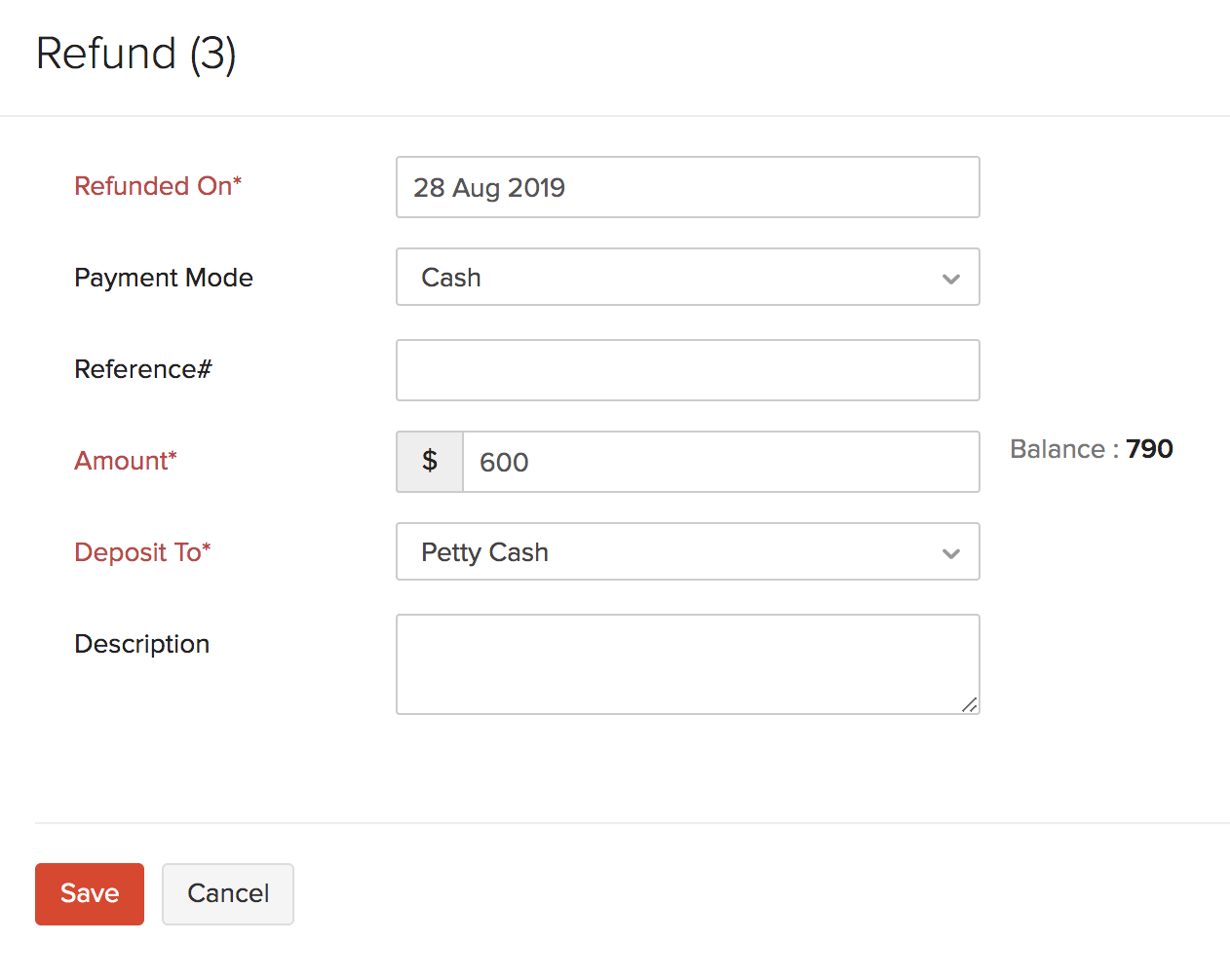
Perspectiva: Puede introducir el importe total del reembolso o incluso optar por introducirlo parcialmente.
Ver reembolsos
Para ver todos los reembolsos que registró para un crédito del proveedor:
- Ir a la página Compras > Créditos de Proveedores .
- Seleccione el crédito del proveedor para el que usted€TMve registró un reembolso.
- Haga clic en el Historial de reembolsos pestaña.
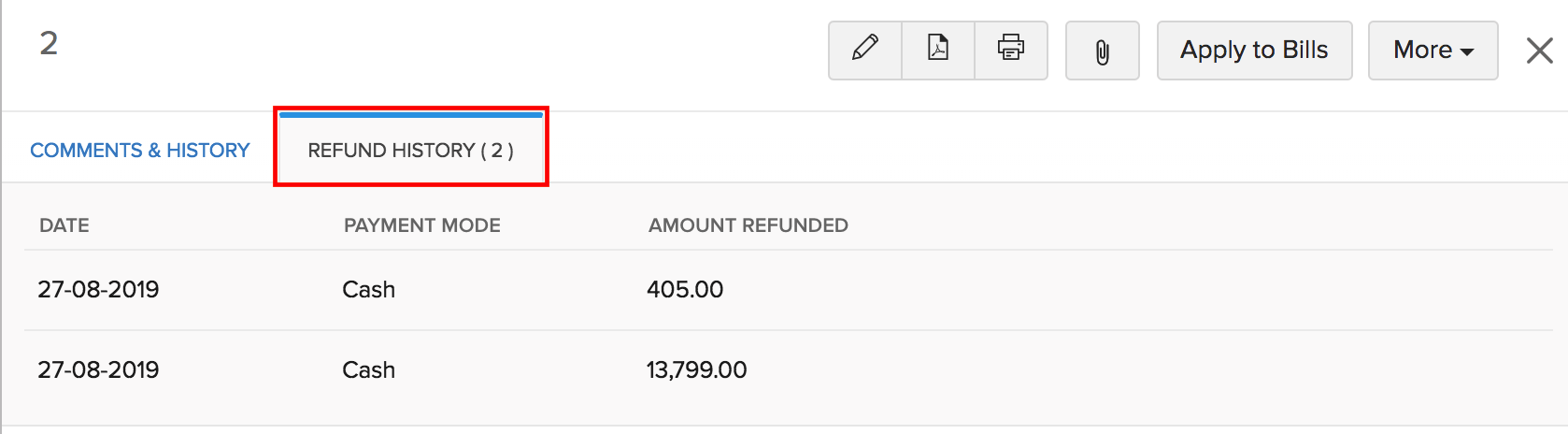
Reembolsos de importación
Si tienes una lista de los reembolsos realizados a los proveedores, puedes importarlos a Zoho Books en Csv , , , Tsv o Xls formato. ¿Cómo:
- Ir a la página Compras > Créditos de Proveedores .
- Haga clic en el Hamburguesa icono en la esquina superior derecha de la página.
- Seleccione Reembolsos de importación .
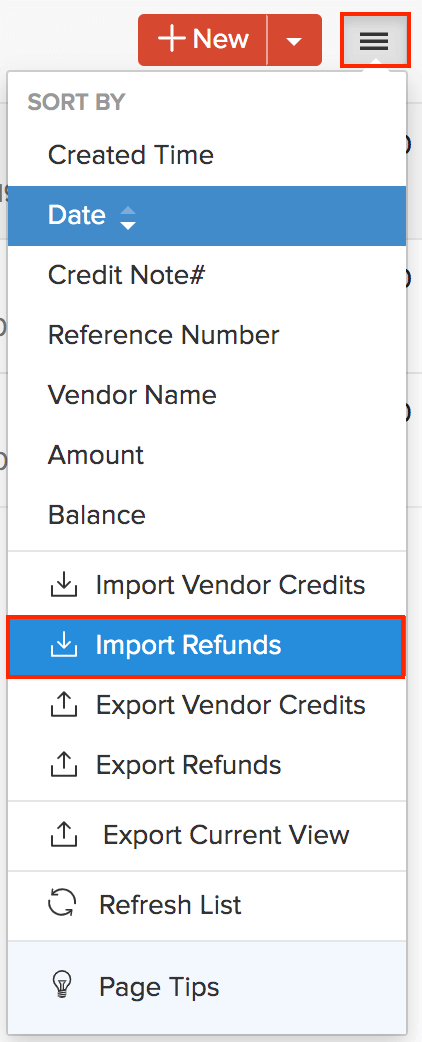
- Haga clic en el Elegir archivo botón debajo Subir archivo. Puede descargar una muestra Csv para su referencia haciendo clic archivo de muestra .
- Haga clic en Haz clic Siguiente Siguiente .
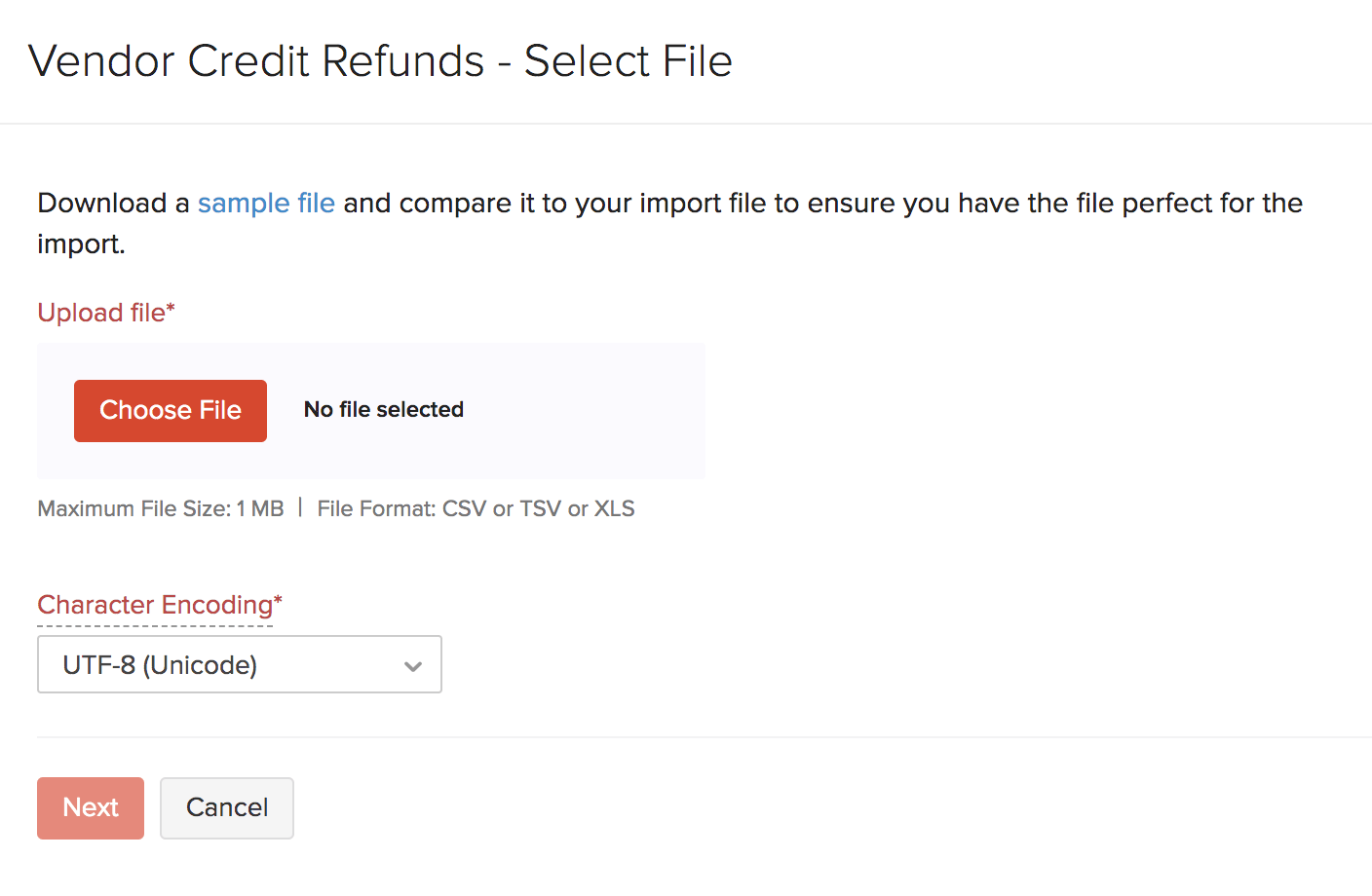
- Asegúrese de que todos los campos se asignen correctamente en el Campos de mapa página.
- Para usar el mismo formato de importación la próxima vez, marque la casilla Guardar estas selecciones para su uso durante futuras importaciones .
- Haga clic en Haz clic Siguiente Siguiente .
- En la ventana Vista previa, haga clic en Importación .
Personalizar plantilla
Puede cambiar el aspecto y la sensación generales, como la fuente, el fondo, la orientación y el tamaño de sus plantillas. Así es como:
- Ir a la página Configuración > > > > Plantillas .
- Haga clic en Haz clic Créditos de proveedores de la lista de plantillas.
- Pasar el cursor sobre una plantilla y haz clic Editar sección .
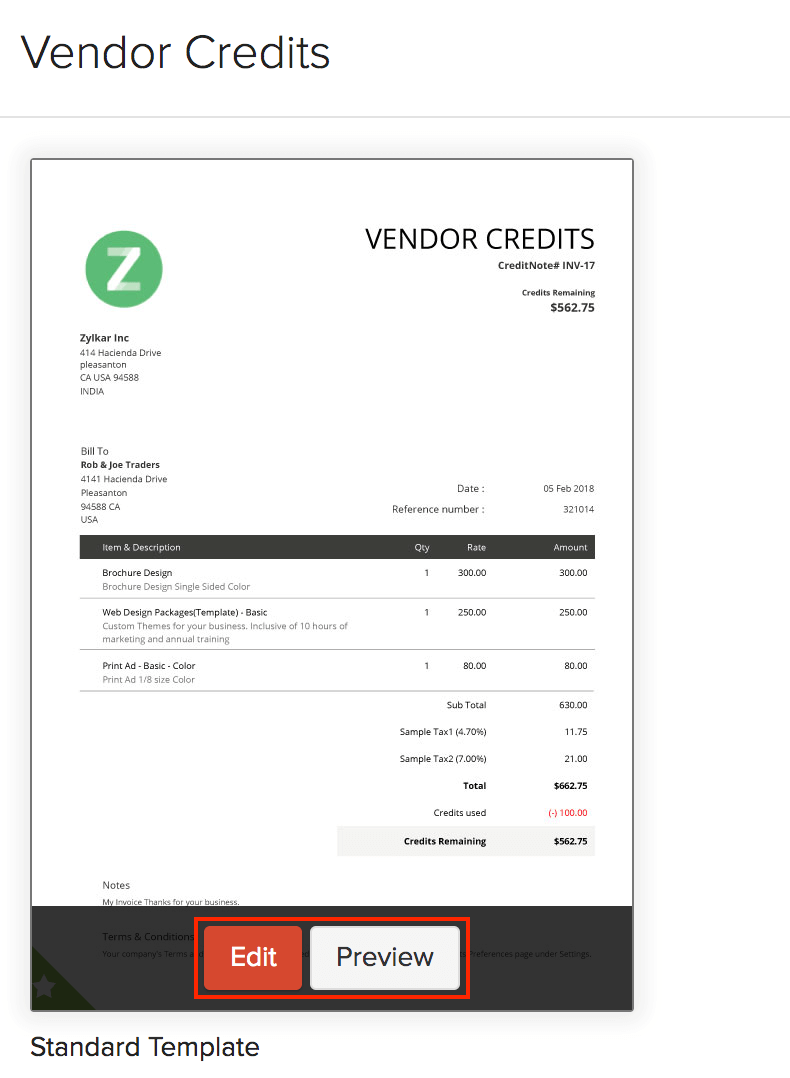
- Realice los cambios necesarios.
- Haga clic en Haz clic Guardar .
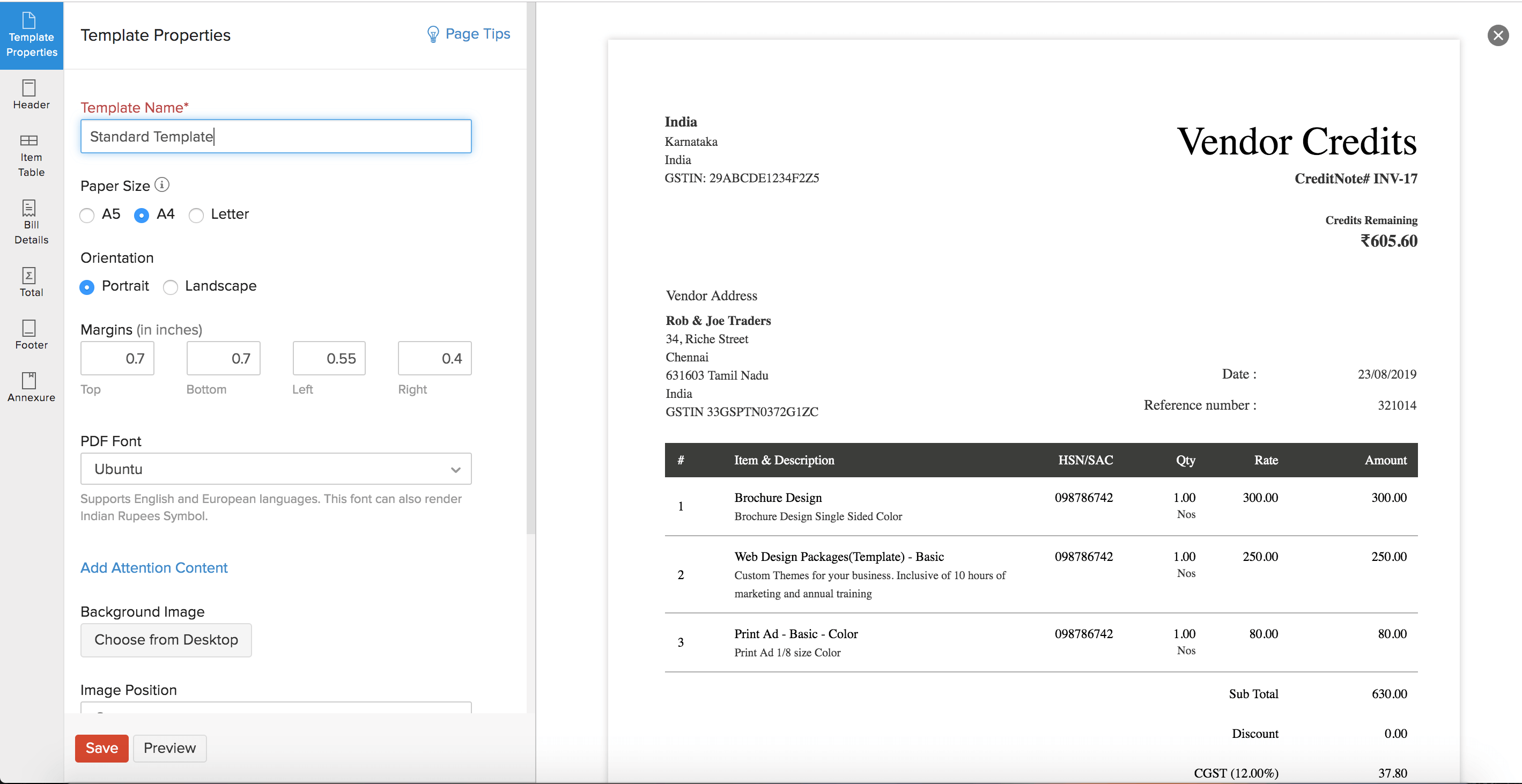
Añadir comentarios
Puede agregar comentarios a sus créditos de proveedor. Sin embargo, estos comentarios son solo para uso interno y el proveedor no puede verlos. Así es como:
- Ir a la página Compras > > > > Crédito al proveedor .
- Seleccione el crédito del proveedor para el que desea agregar un comentario.
- Haga clic en el Comentarios e historia pestaña.
- Haga clic en Haz clic Añadir comentario Cargar más opción debajo del historial.
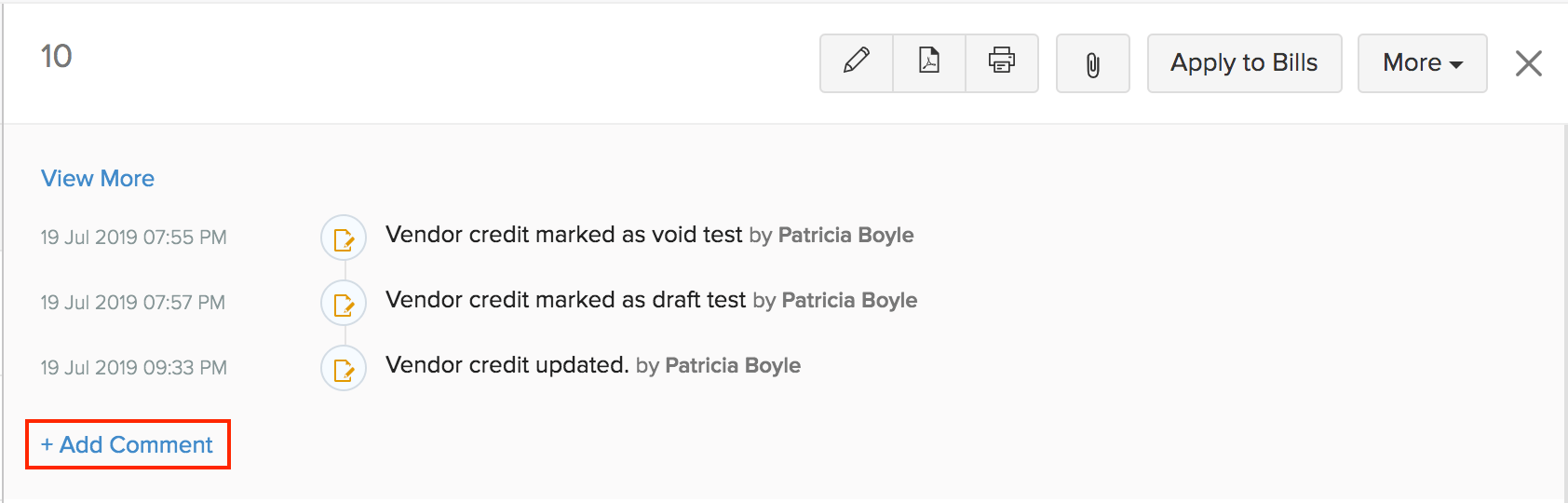
- Escribe tu comentario.
- Haga clic en Haz clic Añadir comentario .
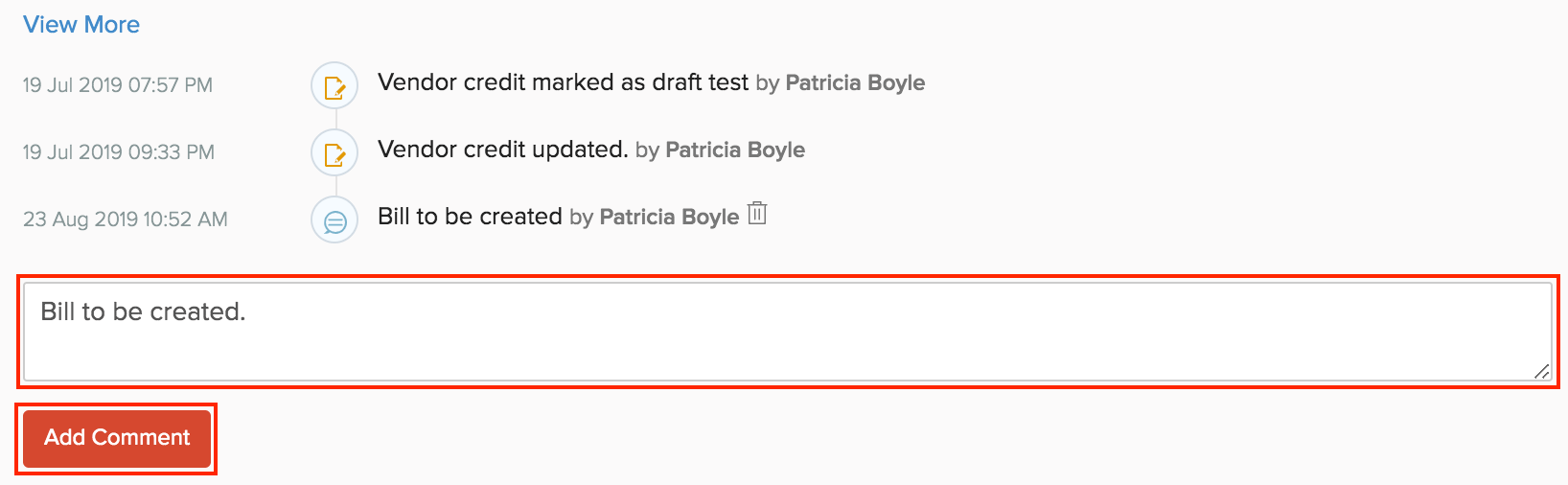
Siguiente >
Administrar créditos de proveedores
Relacionado
- Visión general - Créditos de proveedores
- Funciones básicas en créditos de proveedores
- Otras acciones para Créditos de proveedores
- Preferencias de crédito a los proveedores

Nota: Este recurso de ayuda se tradujo utilizando la herramienta de traducción de Zoho.

 Yes
Yes
 Thank you for your feedback!
Thank you for your feedback!




