
Funciones en Proyectos
Echemos un vistazo a algunas de las funciones que se pueden realizar en el módulo Proyectos.
En este lugar…
- Tiempo de registro
- Rastrea el coste y los ingresos del proyecto
- Crear y enviar cotizaciones de proyectos
- Clientes de factura para proyectos
- Registrar los gastos del proyecto
- Crear factura de retenedor para proyectos
- Bill a los proveedores por un proyecto
- Revistas manuales
- Elementos de línea de actualización masiva
- Seguimiento de transacciones
- Informe de rentabilidad
- Rastrea el costo del proyecto para el personal
Tiempo de registro
Una vez que cree una tarea para un proyecto, puede registrar el tiempo para el tiempo dedicado a cada tarea.
- Seleccione el proyecto que creó a partir del Proyectos página.
- Haga clic en el Tiempo de registro botón colocado encima del panel del proyecto.
También puede registrar el tiempo de otras dos maneras:
Grabar manualmente
Puedes introducir el tiempo que has pasado en un proyecto manualmente. Así es como:
- Ir a la página Seguimiento del tiempo > > > > Proyectos .
- Seleccione un Proyecto .
- Haga clic en Haz clic Tiempo de registro desde la parte superior de la página.

- Introduzca el Fecha , seleccione el Proyecto y la Tarea lo estás asociando.
- Introduzca el Tiempo dedicado .
o
Elija la hora de inicio y finalización haciendo clic en el Introduzca la duración del tiempo en su lugar opción.

- Comprobar el Billable si no desea facturar la tarea y seleccionar el Usuario del usuario .
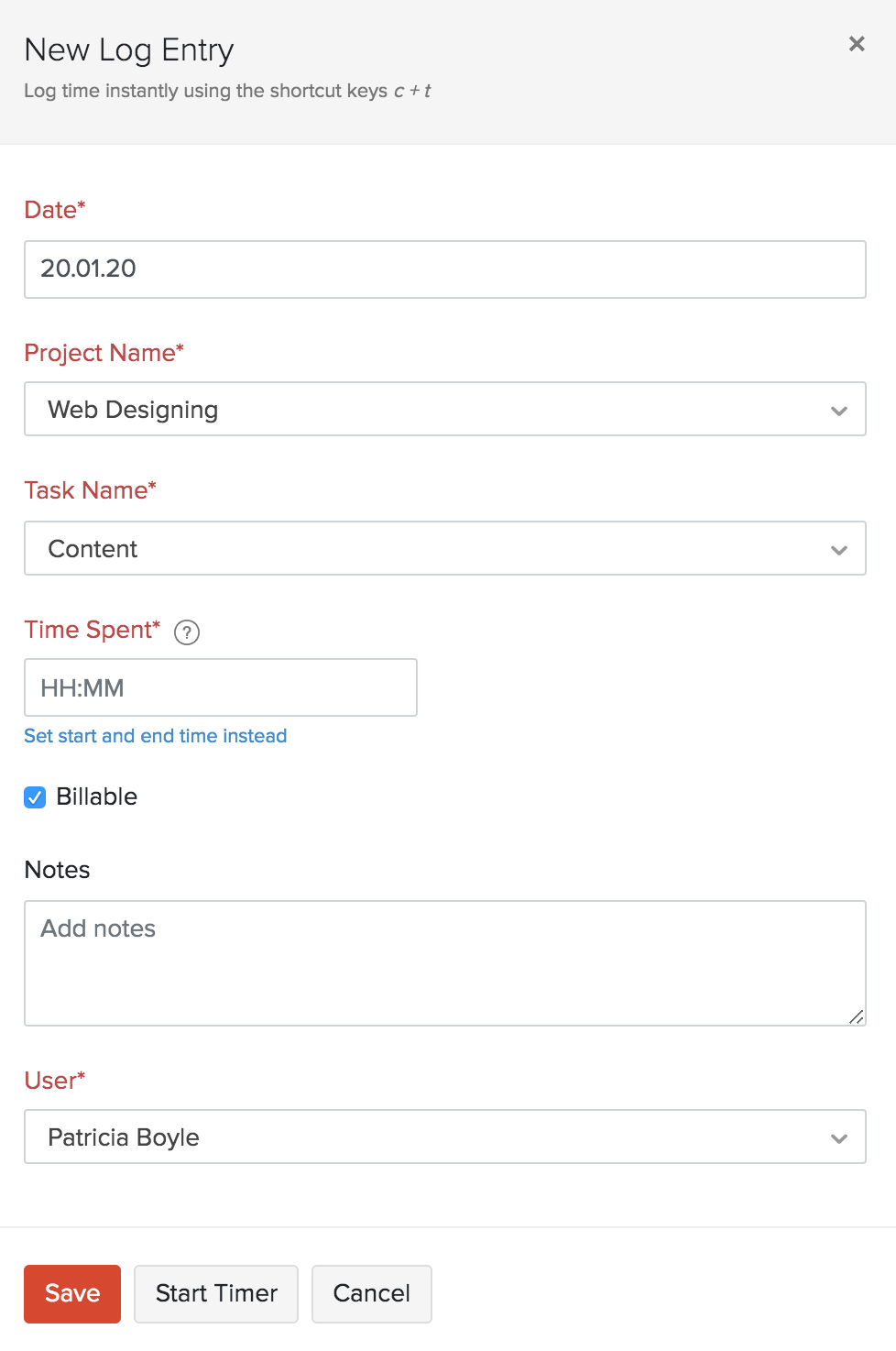
Perspectiva: La opción para seleccionar usuarios solo estará disponible para Administradores .
- Haga clic en Haz clic Guardar .
Temporizador de inicio
Puede registrar el tiempo para un proyecto en particular utilizando el temporizador. Así es como:
- Haga clic en Haz clic Comienza en la parte superior derecha de la página o utilizando el acceso directo del teclado Ctrl/cmd + t .

- Introduzca el Nota y haga clic Temporizador de inicio .
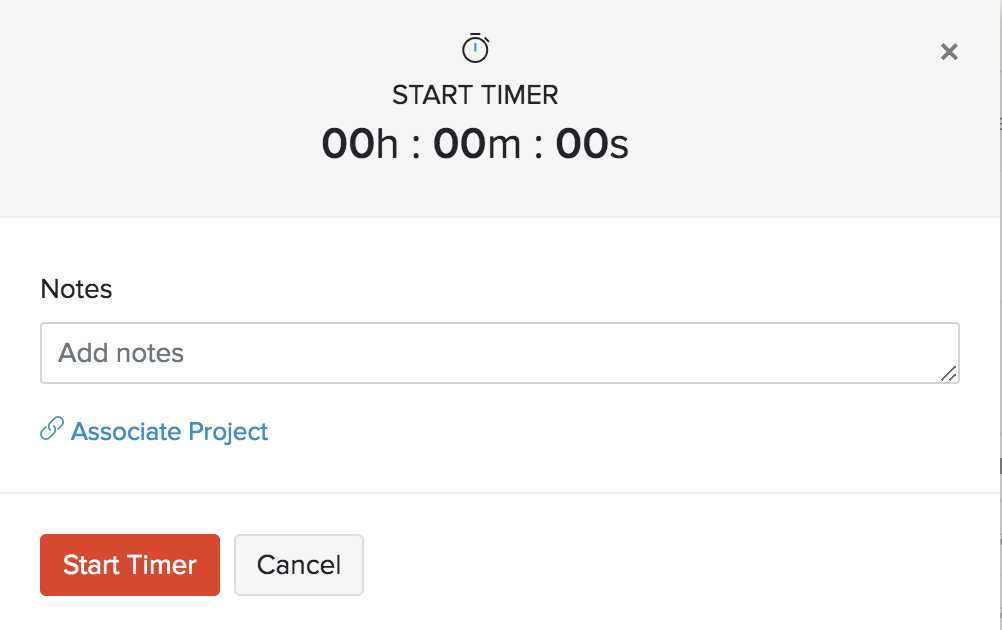
- El temporizador se ejecutará en la barra lateral izquierda y puede elegir Detener, pausa o Desechar la entrada.
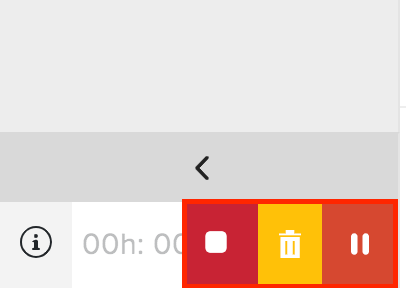
Una vez que detenga el temporizador, puede introducir los detalles del proyecto en la siguiente ventana emergente.
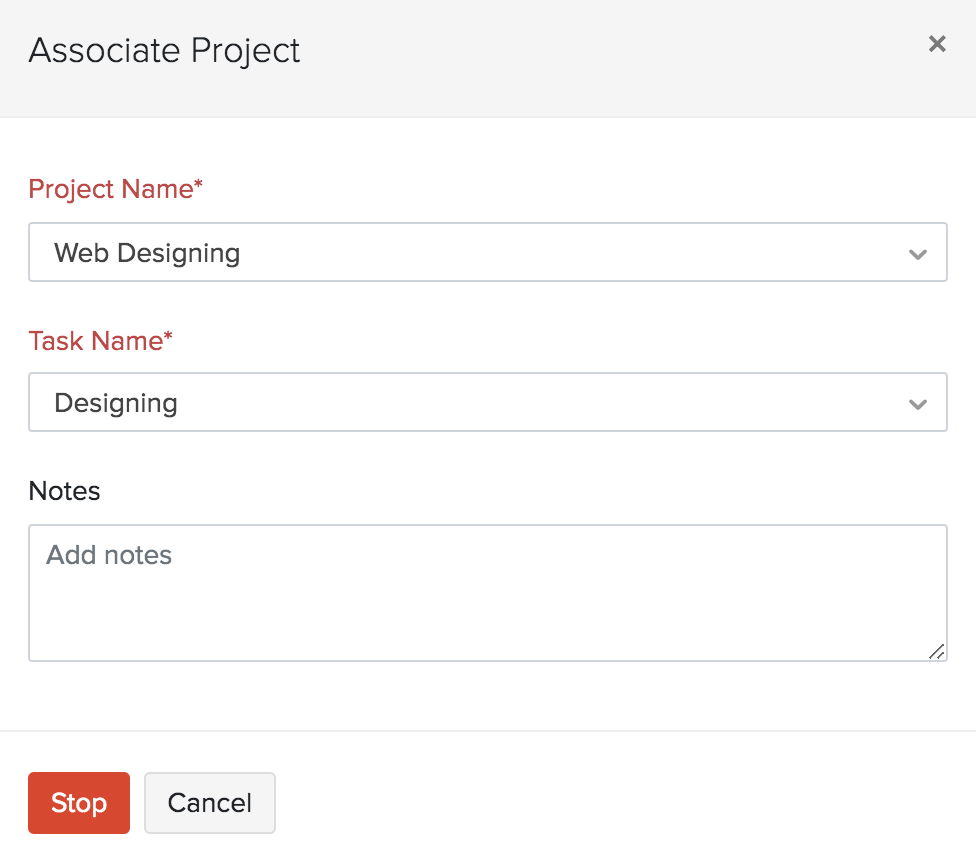
Rastrea el coste y los ingresos del proyecto
Al contabilizar una empresa basada en un proyecto, es posible que desee rastrear el coste y los ingresos del proyecto€TM, y también resumirlo en consecuencia.En Zoho Books, este proceso se puede realizar asociando proyectos con transacciones. Una vez que los proyectos estén asociados con las transacciones, puede ver el resumen de la rentabilidad del proyectoâ€TM desde el módulo Informes.
Crear y enviar cotizaciones de proyectos
Antes de comenzar a trabajar en el proyecto, puede enviar una cotización del proyecto y los precios a sus clientes. Pueden aceptar, rechazar o comentar el presupuesto. Después de confirmar una cotización, se puede convertir en una factura.Para crear una cotización para un proyecto
- Ir a la página Seguimiento del tiempo > > > > Proyectos .
- Seleccione el proyecto para el que desea crear un presupuesto.
- Haga clic en Haz clic Nueva transacción desde la esquina superior derecha de la página.
- Seleccione Crear cotización .
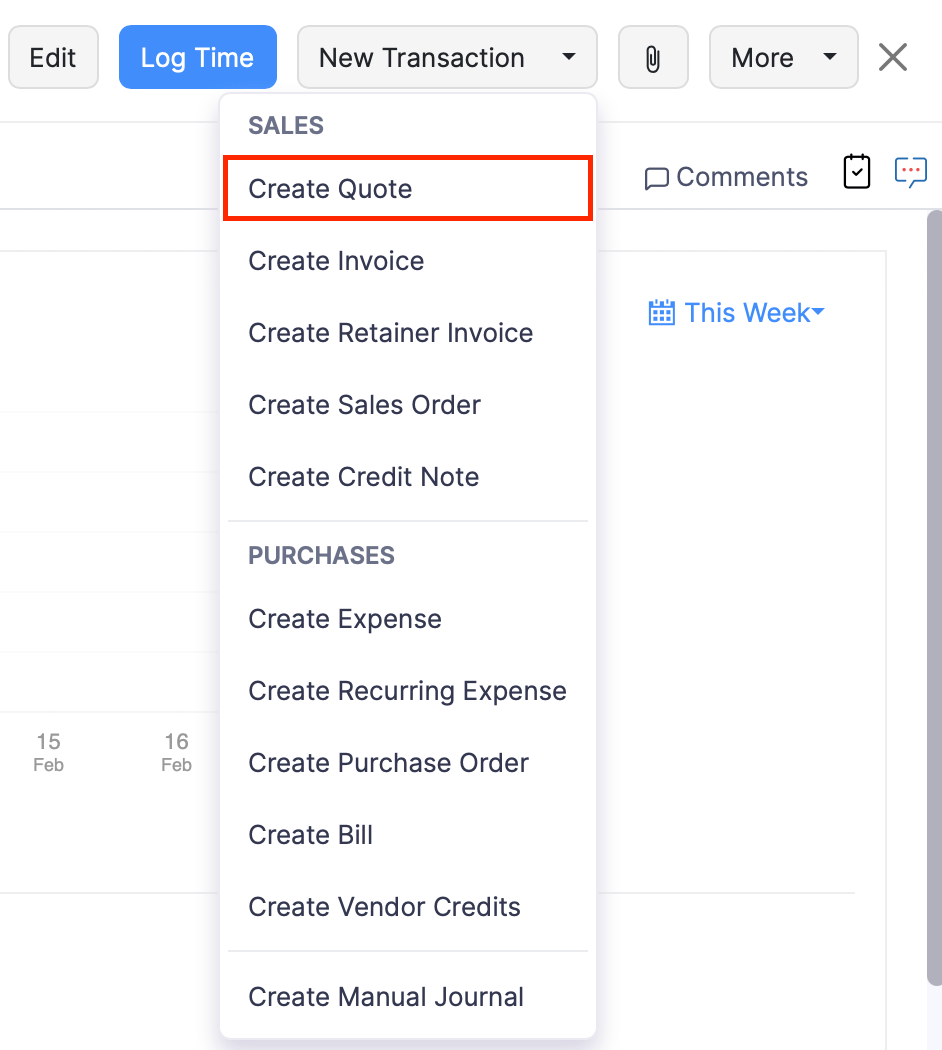
- Introduzca todos los detalles necesarios.
- Haga clic en Haz clic Guardar .
También puede crear una cotización del módulo Cotizaciones y asociar un proyecto a él. así es como:
- Ir a la página Ventas > > > > Cotizaciones .
- Haga clic en Haz clic + Nuevo en la esquina superior derecha de la página.
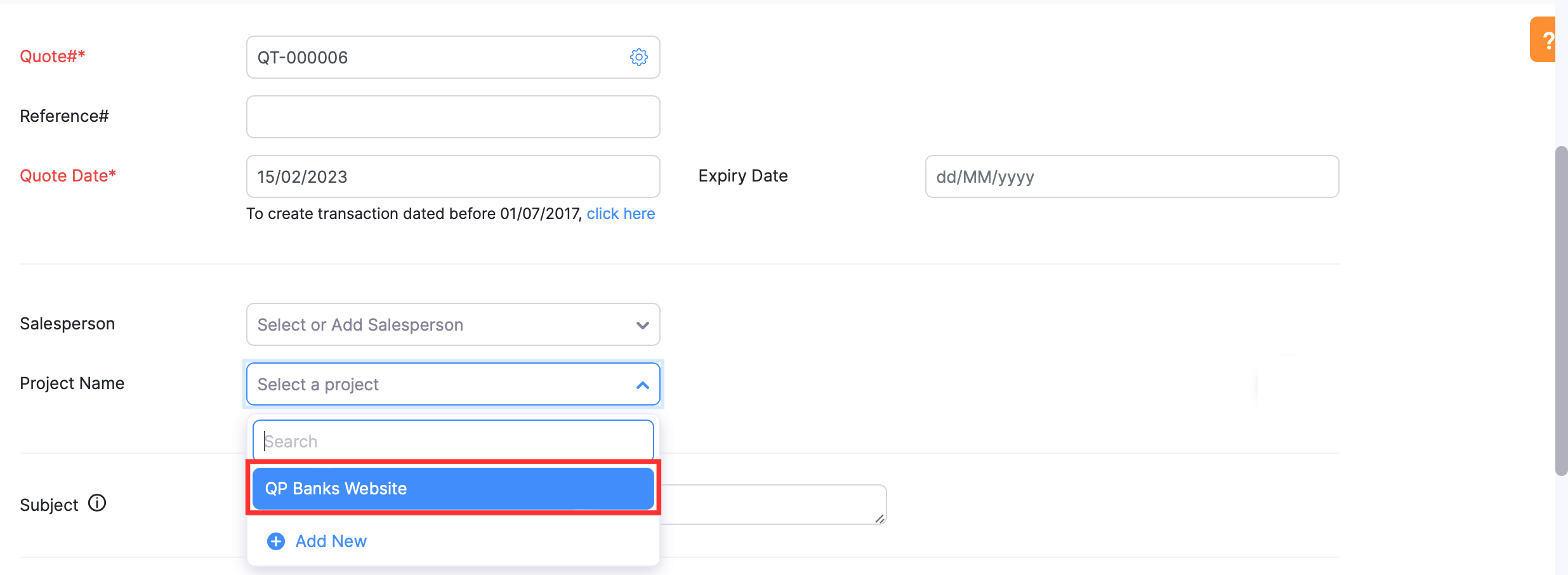
Se creará el gasto total y los detalles de los proyectos estarán disponibles en el módulo de hojas de tiempo.
Clientes de facturas para proyectos
Puede crear una factura y enviarla a sus clientes para la finalización parcial o completa de un proyecto.
Perspectiva: Puede asociar varios proyectos a una factura.
- Ir a la página Seguimiento del tiempo > > > > Proyectos .
- Seleccione el proyecto para el que desea recaudar una factura.
- Haga clic en Haz clic Nueva transacción desde la esquina superior derecha de la página.
- Haga clic en Haz clic Crear factura .
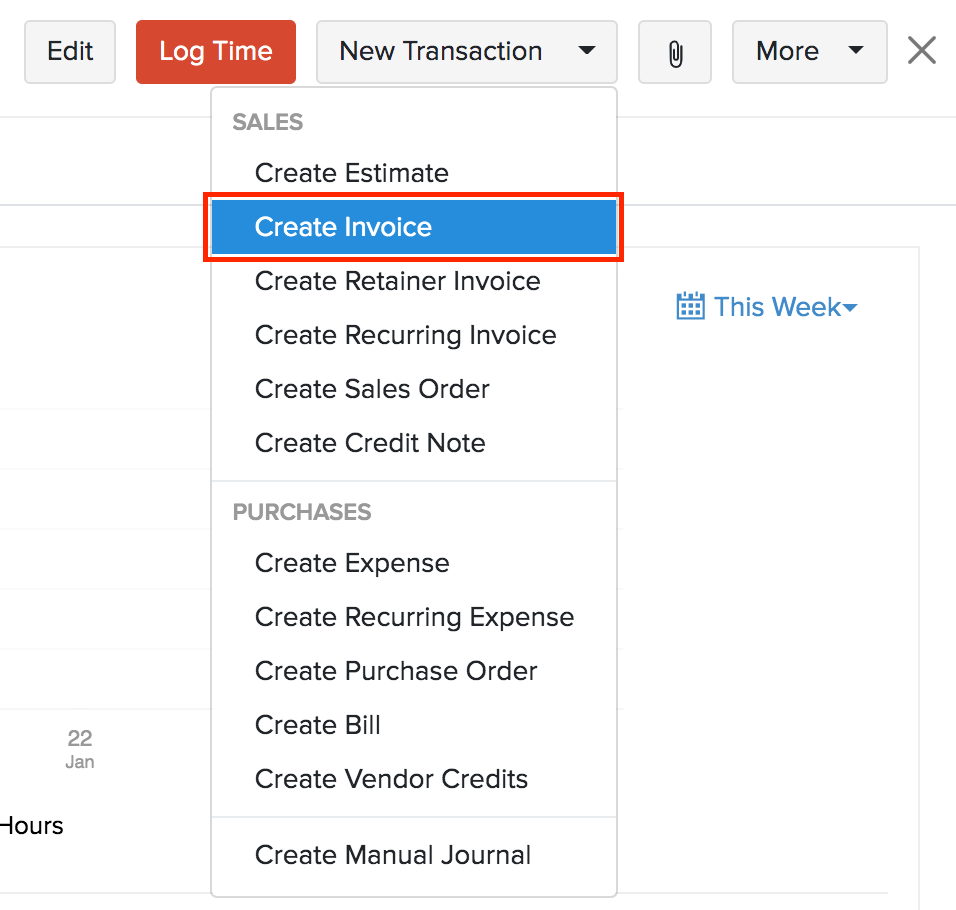
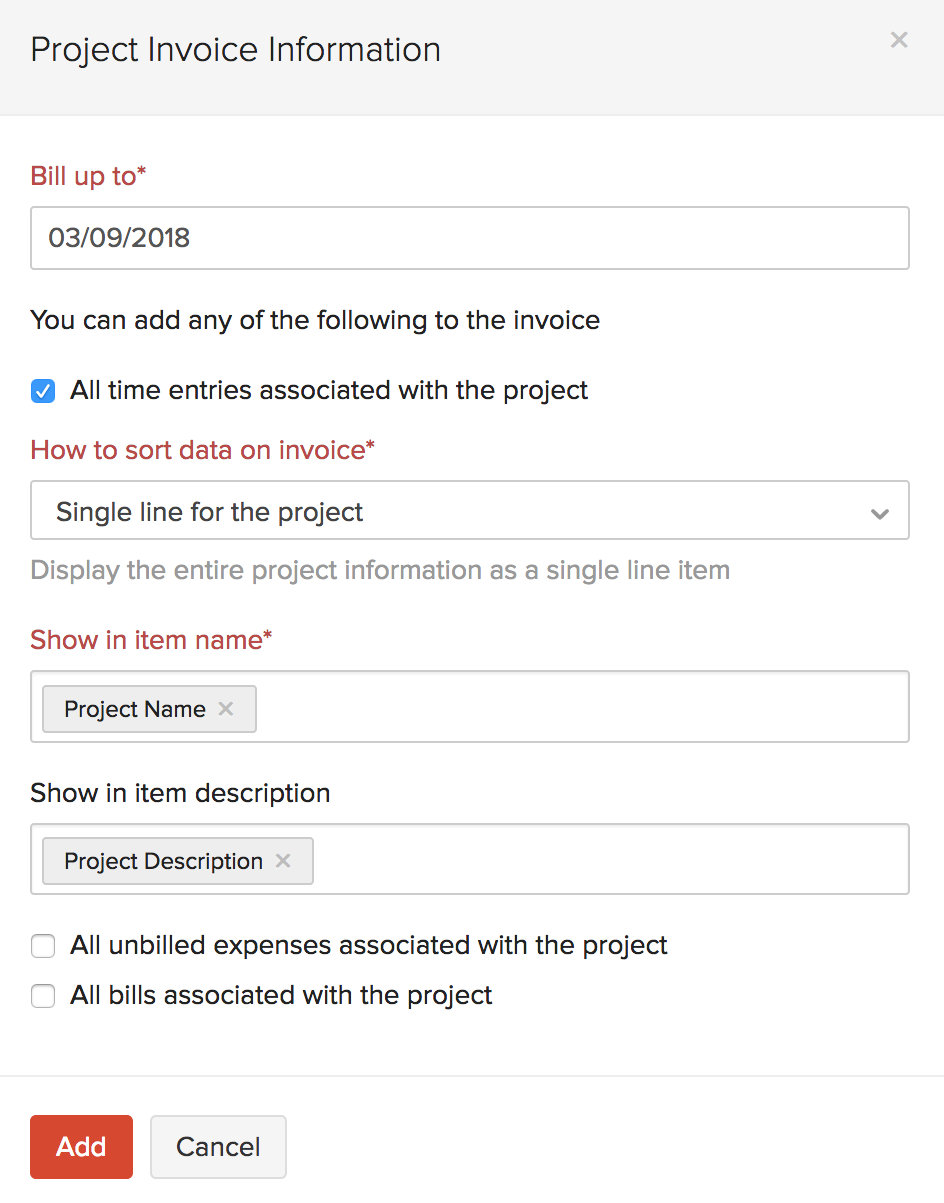
- En el Bill hasta campo, introduzca la fecha hasta la que desea facturar a su cliente.
- Seleccione el método en el que le gustan los datos sobre la factura de Cómo ordenar los datos en la factura desplegable.
- Haga clic en Haz clic Añadir .
- Realice los cambios necesarios en su factura.
- Haga clic en Haz clic Guardar y enviar .
| Método de facturación | Opciones disponibles |
|---|---|
| Costo fijo para proyectos | Solo Línea única para el proyecto se mostrará opción. |
| Basado en las horas de trabajo | La opción Grupo por usuarios no se mostrará. |
| Basado en las horas del personal | La opción Grupo por usuarios no se mostrará. |
| Basado en las horas del proyecto | Se mostrarán todas las opciones. |
Del mismo modo, puede asociar otras transacciones de venta como órdenes de venta y notas de crédito a un proyecto.
Registrar los gastos del proyecto
Los proyectos tienen ciertos gastos. Puede ser cualquier cosa, desde comprar un café para que su usuario compre herramientas para una tarea.Para registrar los gastos de un proyecto:
- Ir a la página Seguimiento del tiempo > > > > Proyectos .
- Seleccione el proyecto para el que necesita registrar un gasto.
- Haga clic en Haz clic Nueva transacción desde la esquina superior derecha de la página.
- Haga clic en Haz clic Crear gastos .
- Rellene los detalles requeridos en la página Creación de gastos.
- Haga clic en Haz clic Guardar .
Perspectiva: Los campos Clientes y Proyectos se rellenarán automáticamente.
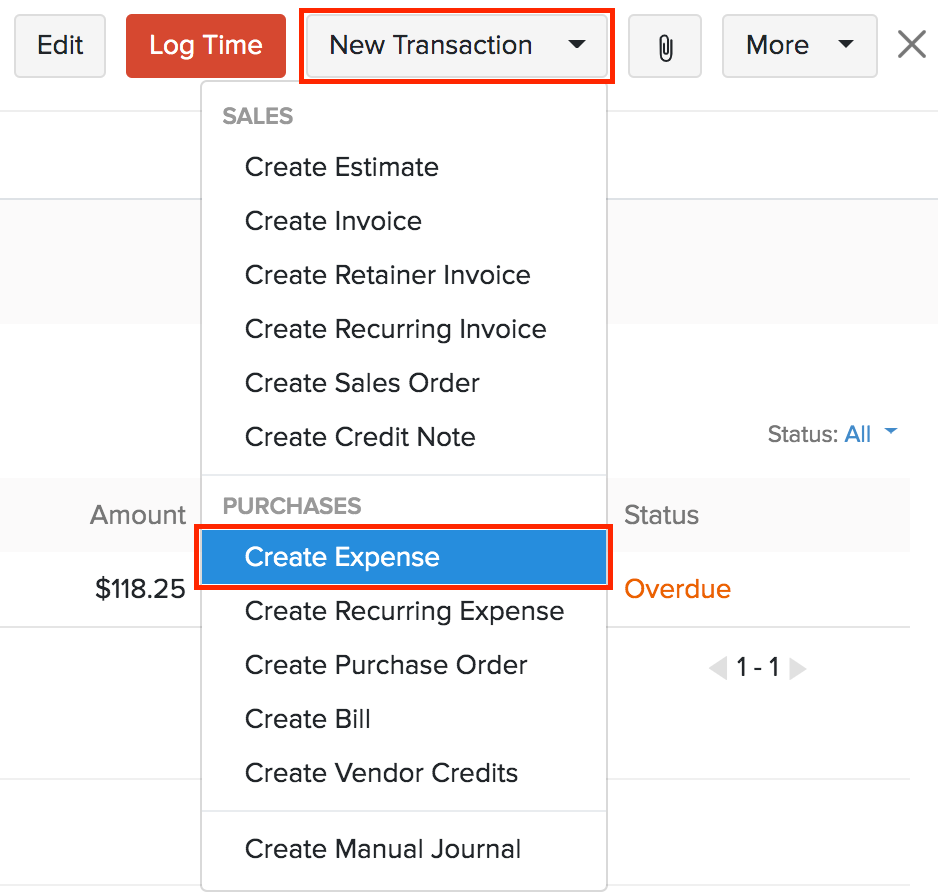
También puede crear un gasto para un proyecto desde el módulo Gastos. Así es como:
- Ir a la página Compras > > > > Gastos .
- Haga clic en el + Nuevo botón en la esquina superior derecha.
- Rellene los detalles requeridos.
- Seleccione el Nombre del cliente desde el menú desplegable. Los Proyecto aparecerá desplegable al seleccionar el nombre del cliente.
- Marque el Billable casilla de verificación si desea facturar a este cliente por este gasto.
- Haga clic en Haz clic Guardar .
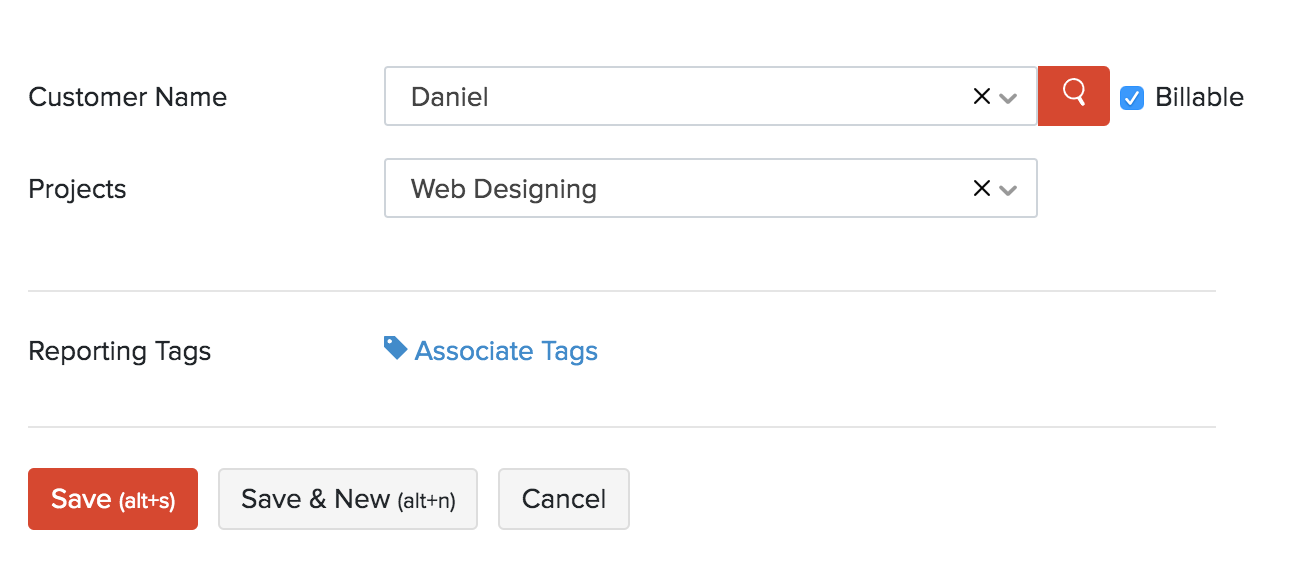
Crear facturas de retenedor para proyectos
A veces es posible que tenga que tomar un pago anticipado para organizar los recursos para el proyecto en el que va a trabajar. Crear una factura de retención para el proyecto y aceptar pagos anticipados. Más adelante, puede ajustarlos con la factura que cree del proyecto.
Para registrar un pago anticipado para un proyecto:
- Ir a la página Seguimiento del tiempo > > > > Proyectos .
- Seleccione el proyecto para el que necesita crear una factura de retención.
- Haga clic en Haz clic Nueva transacción desde la esquina superior derecha de la página.
- Haga clic en Haz clic Crear factura de retenedor .
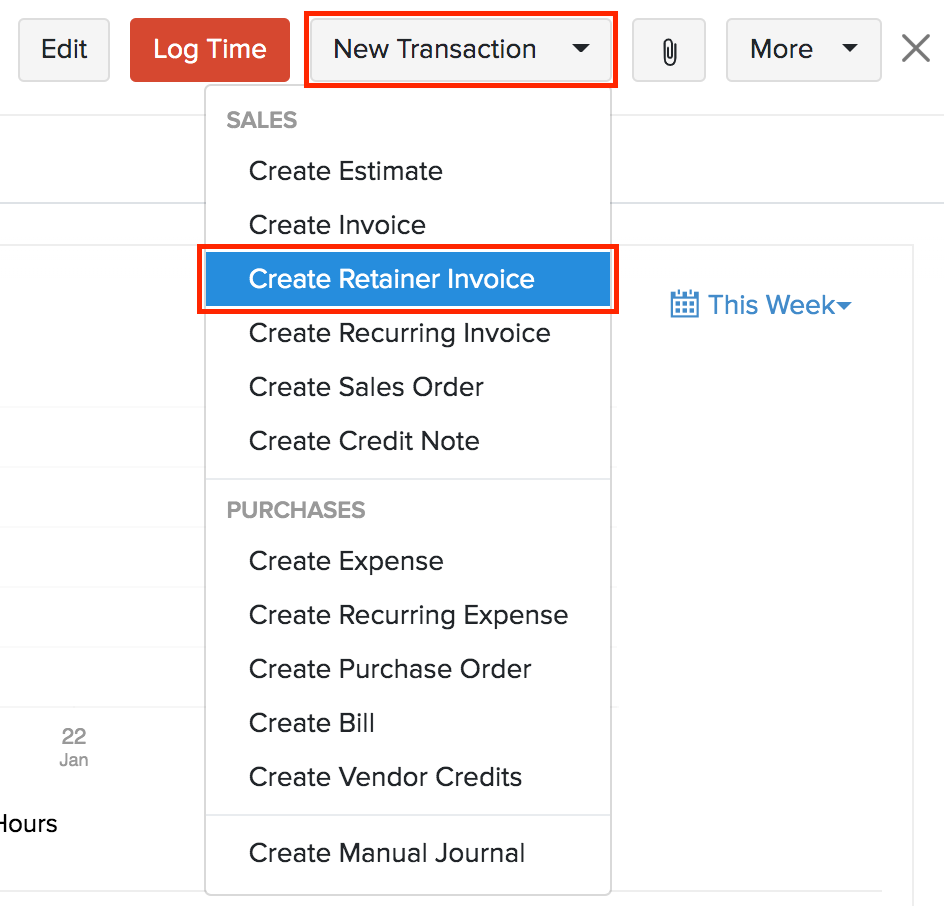
- Rellene los detalles requeridos en la página siguiente.
- Haga clic en Haz clic Guardar o Guardar y enviar .
También puede registrar pagos anticipados desde el módulo Facturas de retención. Así es como:
- Ir a la página Ventas > > > > Facturas de retenedor .
- Cree una nueva transacción o edite una existente.
- Seleccione el proyecto desde el Nombre del proyecto desplegable.
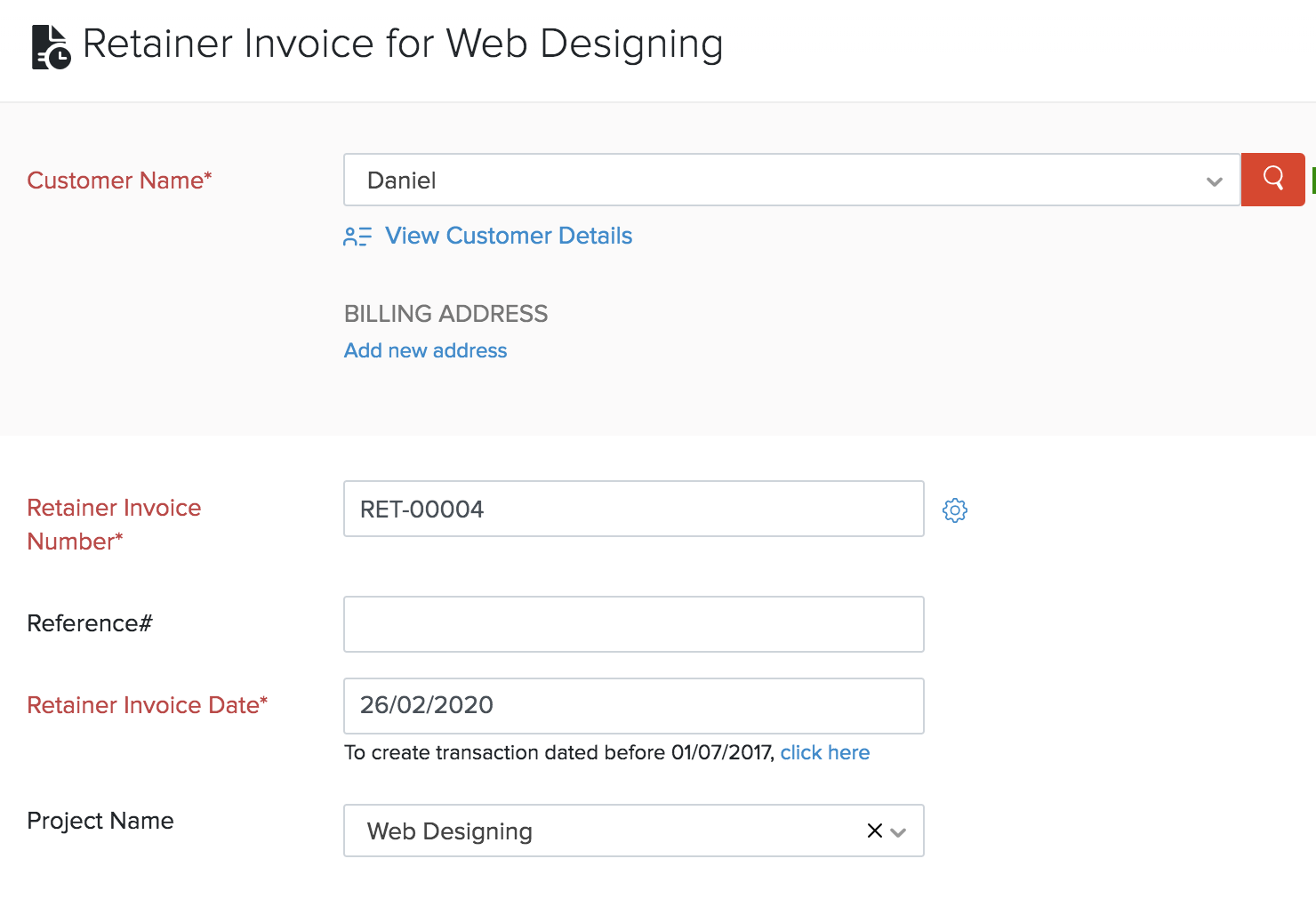
- Introduzca los otros detalles requeridos.
- Haga clic en Haz clic Guardar .
Perspectiva: Toda la transacción de ventas se puede ver en la pestaña Ventas bajo los nombres de módulos respectivos.
Una vez que los retenedores estén en estado pagados, puede optar por aplicarlos a su factura. Así es como:
- Ir a la página Seguimiento del tiempo > > > > Proyectos .
- Seleccione el proyecto para el que ha creado una factura de retención y el pago registrado.
- Ir a la página principal Nueva transacción desplegable y haga clic Crear factura .
- En la página Información de factura del proyecto, marque la ¿Desea aplicar los retenedores recogidos a la factura? casilla de verificación.
- Haga clic en Haz clic Añadir y se le llevará a la página de creación de facturas
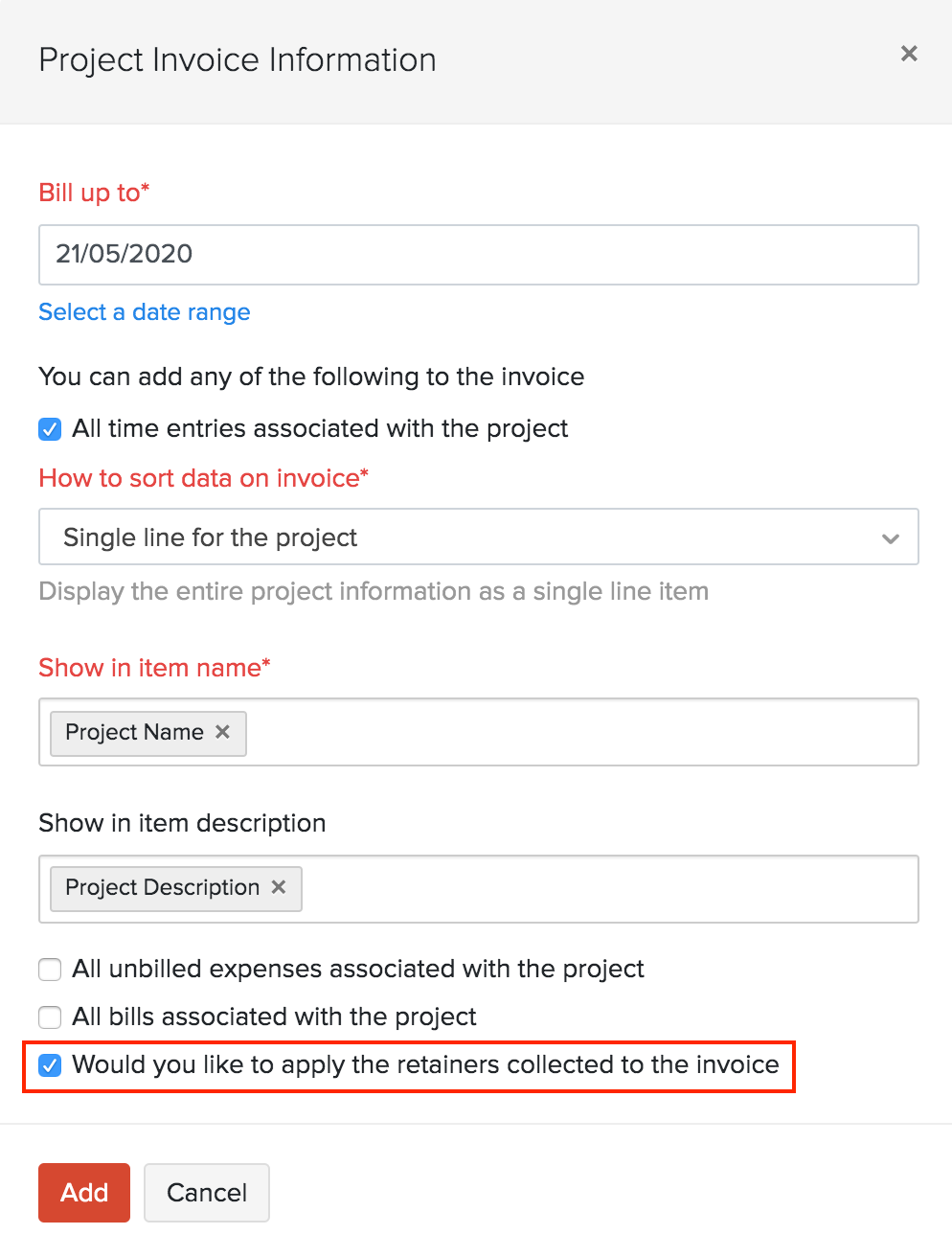
- Introduzca los detalles de la factura necesarios y haga clic en Guardar y enviar .
El importe del retenedor se deducirá de la factura. A continuación, puede ver esto en la sección total.
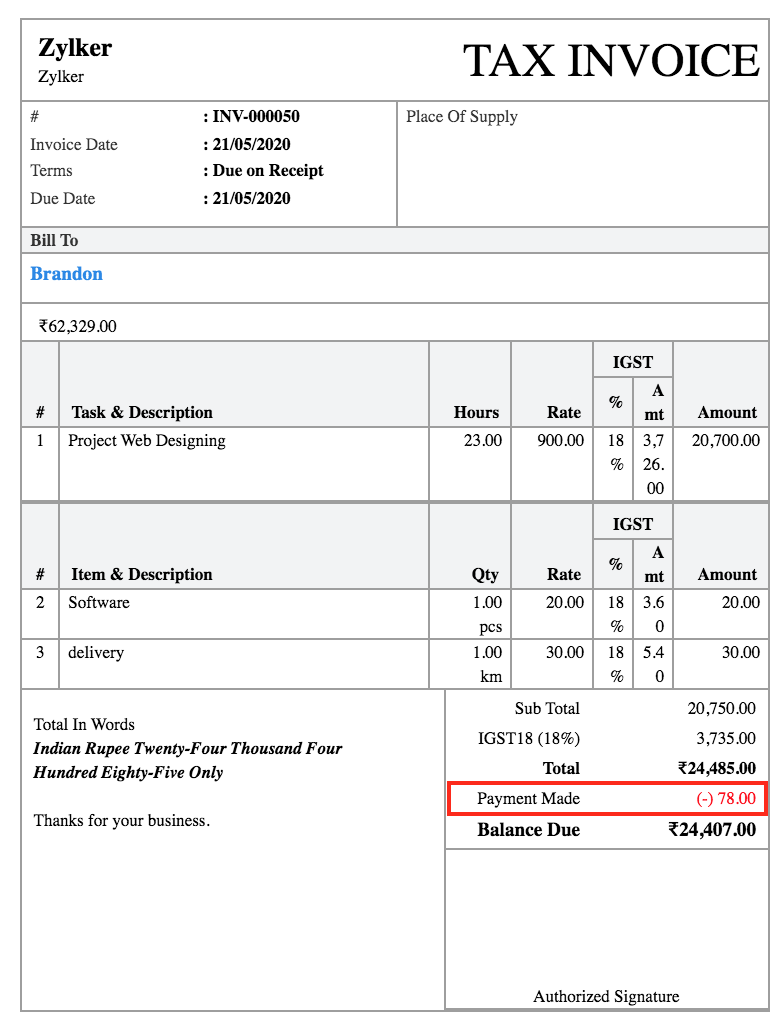
Bill a los proveedores por un proyecto
Cuando está trabajando en proyectos para sus clientes, puede incurrir en varias facturas de compra de un software, herramienta, etc. Puede asociar clientes y proyectos a estas facturas y marcarlas como facturables. ¿Cómo:
- Ir a la página Compras > > > > Facturas de facturas .
- Crea una nueva factura o edita una existente.
- En el Detalles de los artículos sección, seleccione el Cliente de la Detalles del cliente desplegable.
- Haga clic en el Editar sección icono al lado de No facturable y marque la casilla de verificación facturable si desea facturar este artículo.
- Seleccione el nombre del proyecto en el menú desplegable.
- Haga clic en Haz clic Actualización .
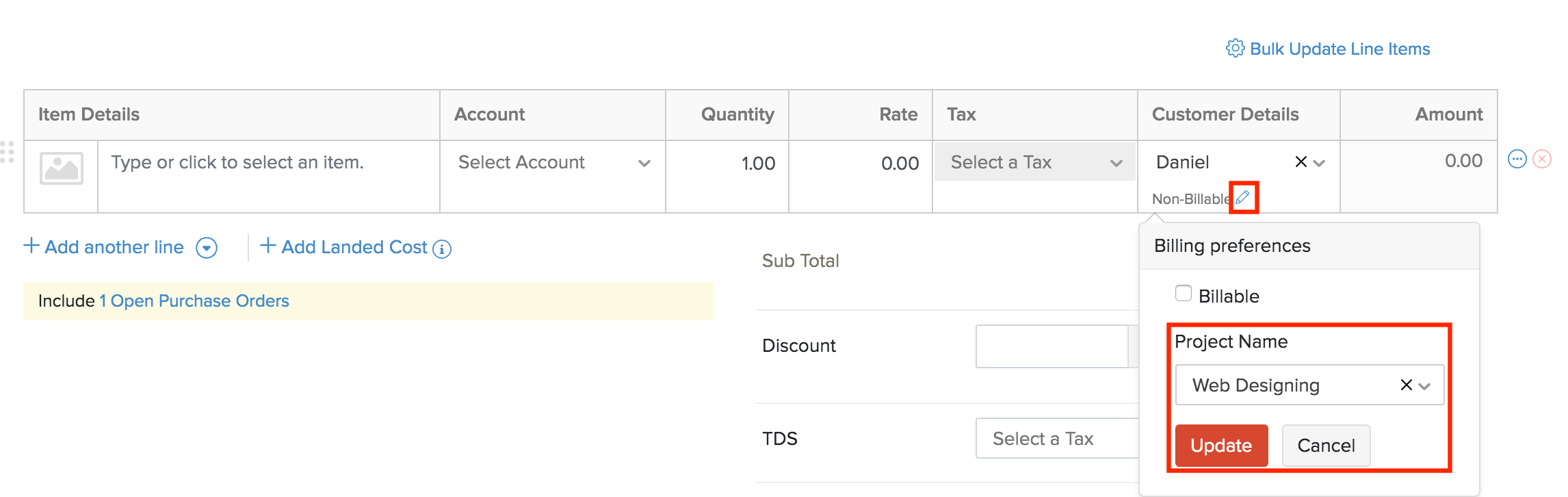
Del mismo modo, puede asociar otras transacciones de compra como pedidos de compra y créditos de proveedores a un proyecto. Para ello:
- Haga clic en el Más icono al lado del elemento de línea.
- Seleccione el Proyecto desde el menú desplegable.
- Haga clic en Haz clic Guardar .
Revistas manuales
Puede crear entradas de diario para conservar otras transacciones asociadas con este proyecto manualmente. Así es como:
- Ir a la página Seguimiento del tiempo > > > > Proyectos .
- Seleccione un proyecto para el que desea crear una entrada del diario
- Haga clic en el Más transacciones botón en la esquina superior derecha de la página.
- Seleccione Crear un diario manual desde el menú desplegable.
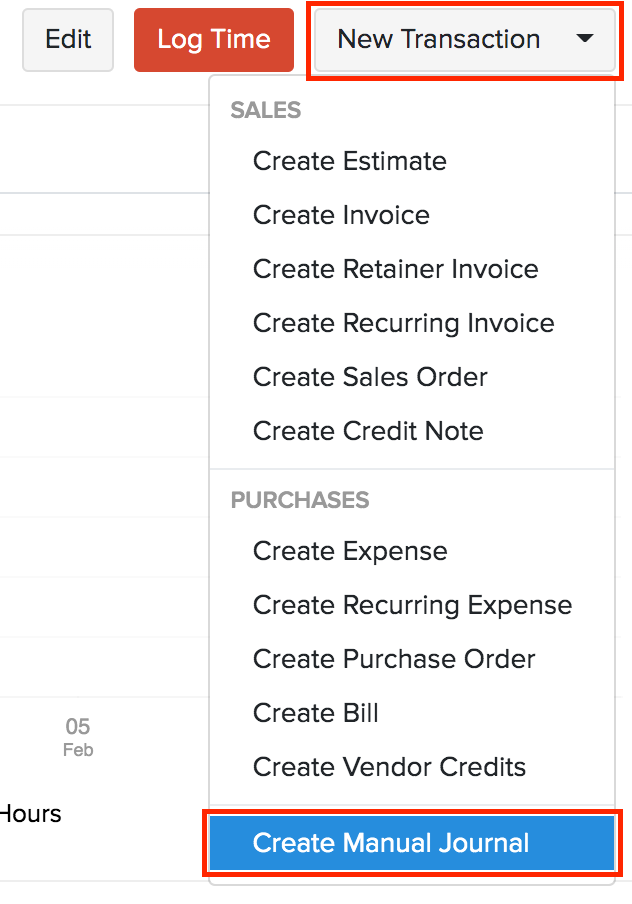
- Introduzca los detalles necesarios.
- Puede asociar un proyecto a cada entrada haciendo clic en el Más icono al lado de la fila.

- Seleccione el proyecto desde el Proyecto Asociado desplegable.
- Haga clic en Haz clic Guardar .
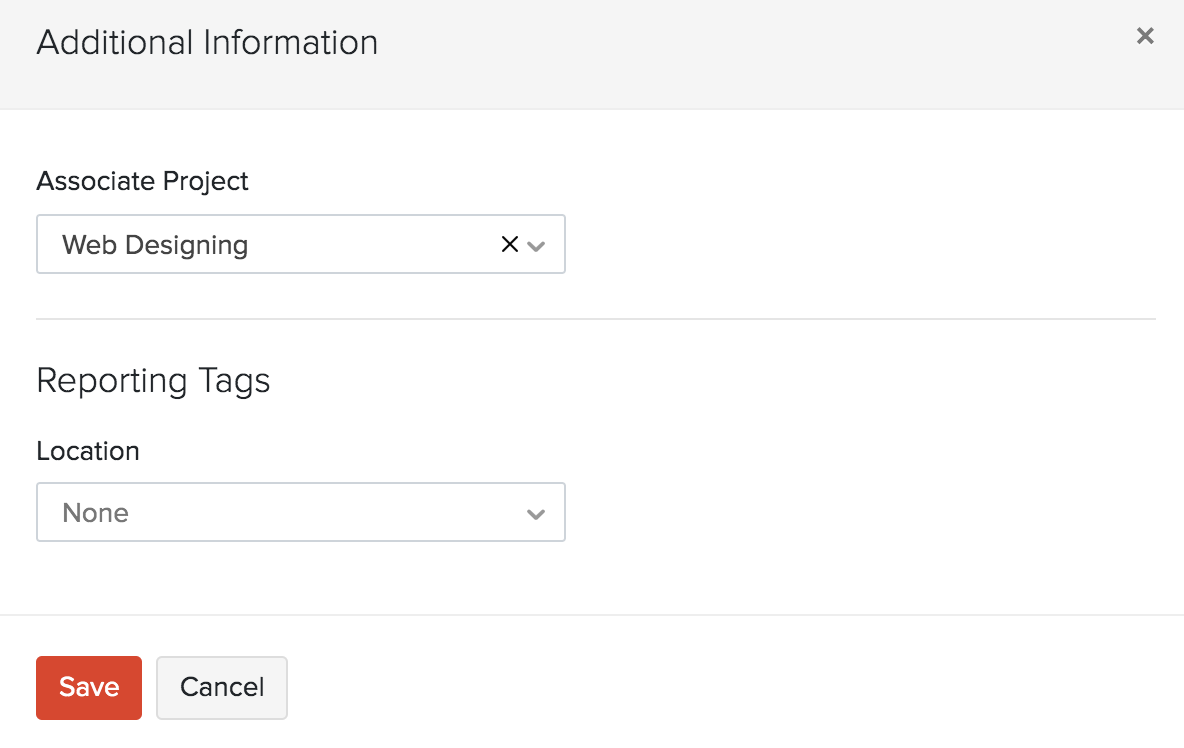
- Haga clic en Haz clic Guardar y publicar .
Elementos de línea de actualización masiva
Puede asociar proyectos masivos para alinear elementos de una factura. Puede seleccionar varios elementos y asociar proyectos fácilmente con un solo clic.Para actualizar a granel:
- Ir a la página Ventas > > > > Facturas .
- Haga clic en Haz clic + Nuevo en la esquina superior derecha de la página.
- Introduzca los otros detalles requeridos.
- Haga clic en el Elementos de línea de actualización masiva opción por encima de la Detalles del artículo a la derecha.
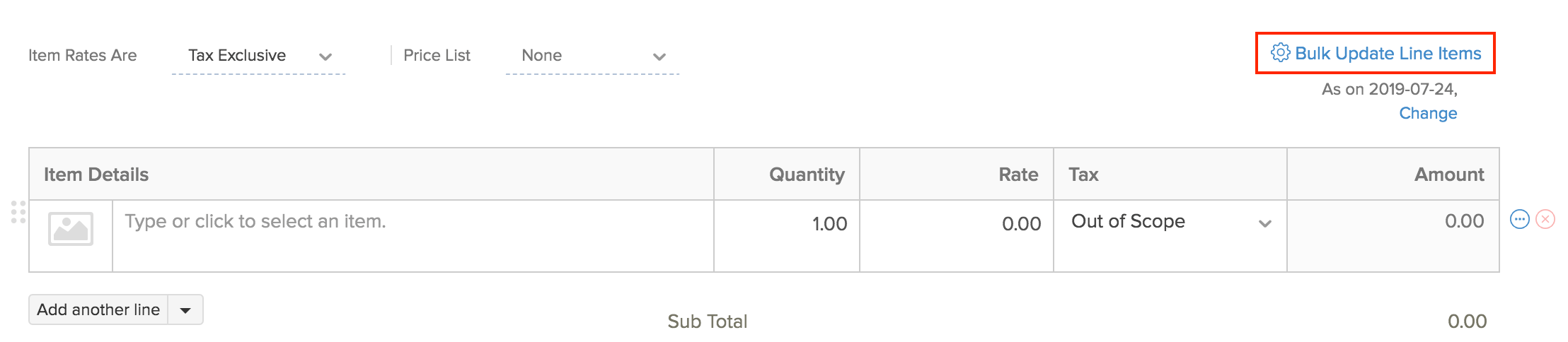
- Haga clic en Haz clic Actualizar proyectos .
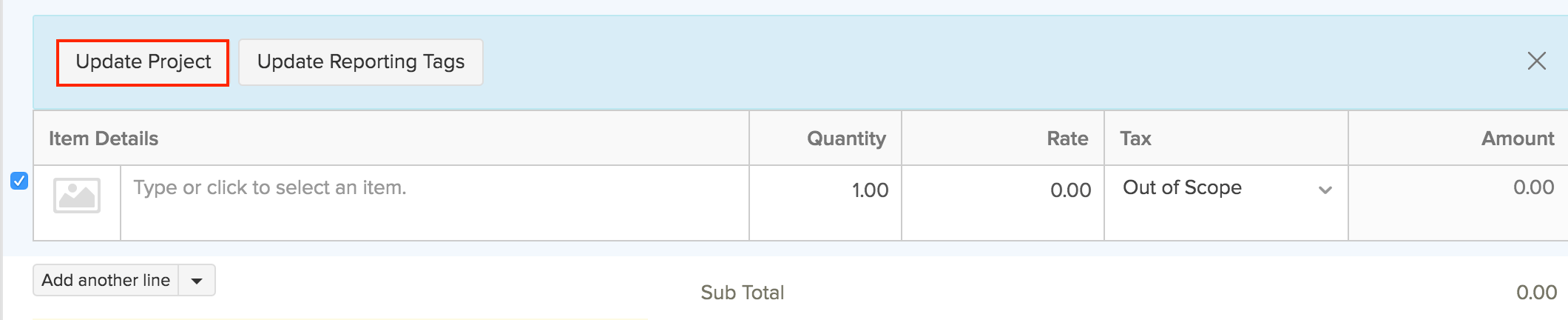
- Seleccione los proyectos a actualizar desde el Proyectos desplegable.
- Haga clic en Haz clic Actualización .
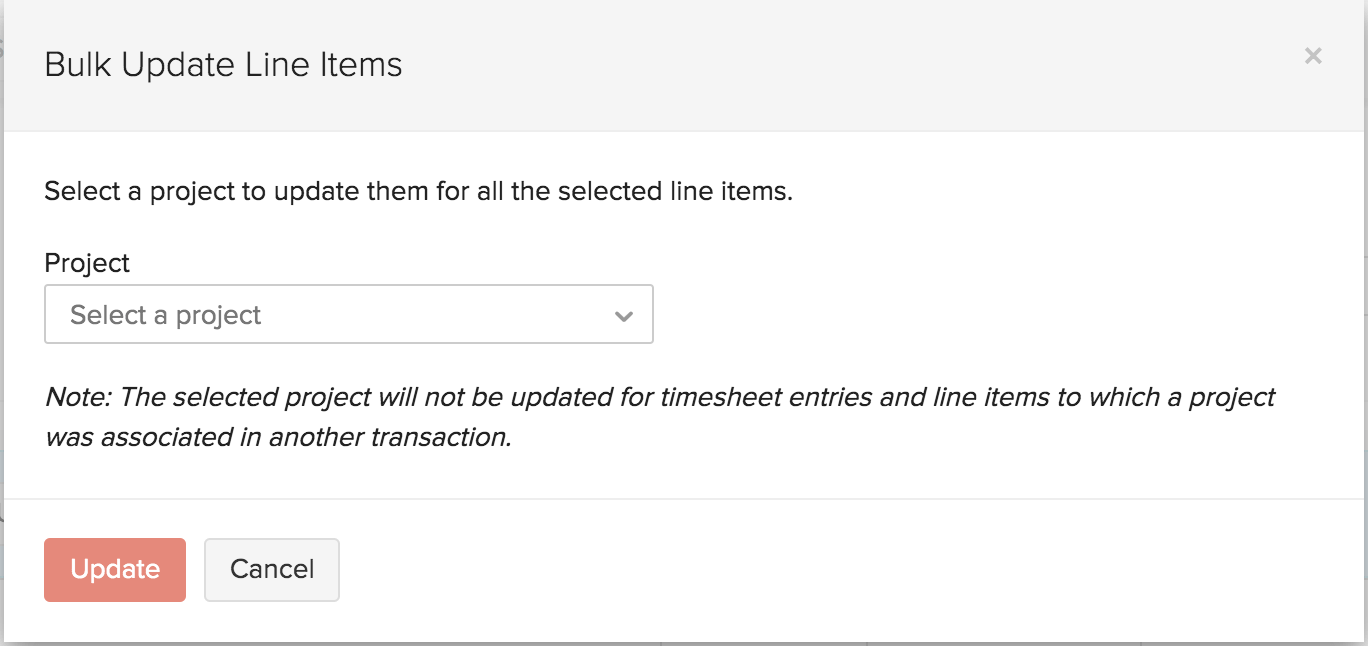
Seguimiento de transacciones
Las transacciones que ustedâ€TMve registró para un proyecto se pueden rastrear en el módulo del proyecto. Así es como:
- Ir a la página Seguimiento del tiempo > > > > Proyectos .
- Seleccione el proyecto para el que desea ver las transacciones.
- Puedes ver todas las transacciones de venta bajo el Ventas tab y todas las transacciones de compra bajo el Compras pestaña.
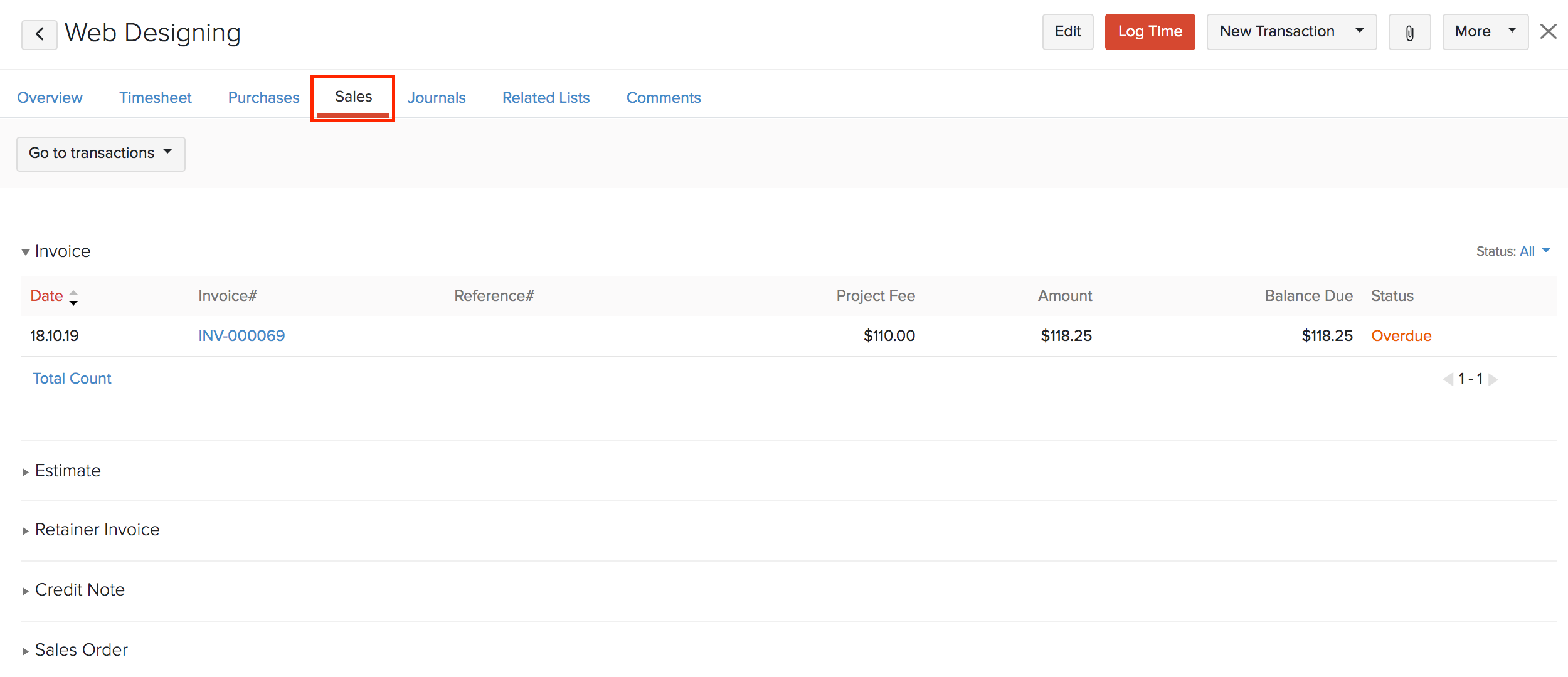
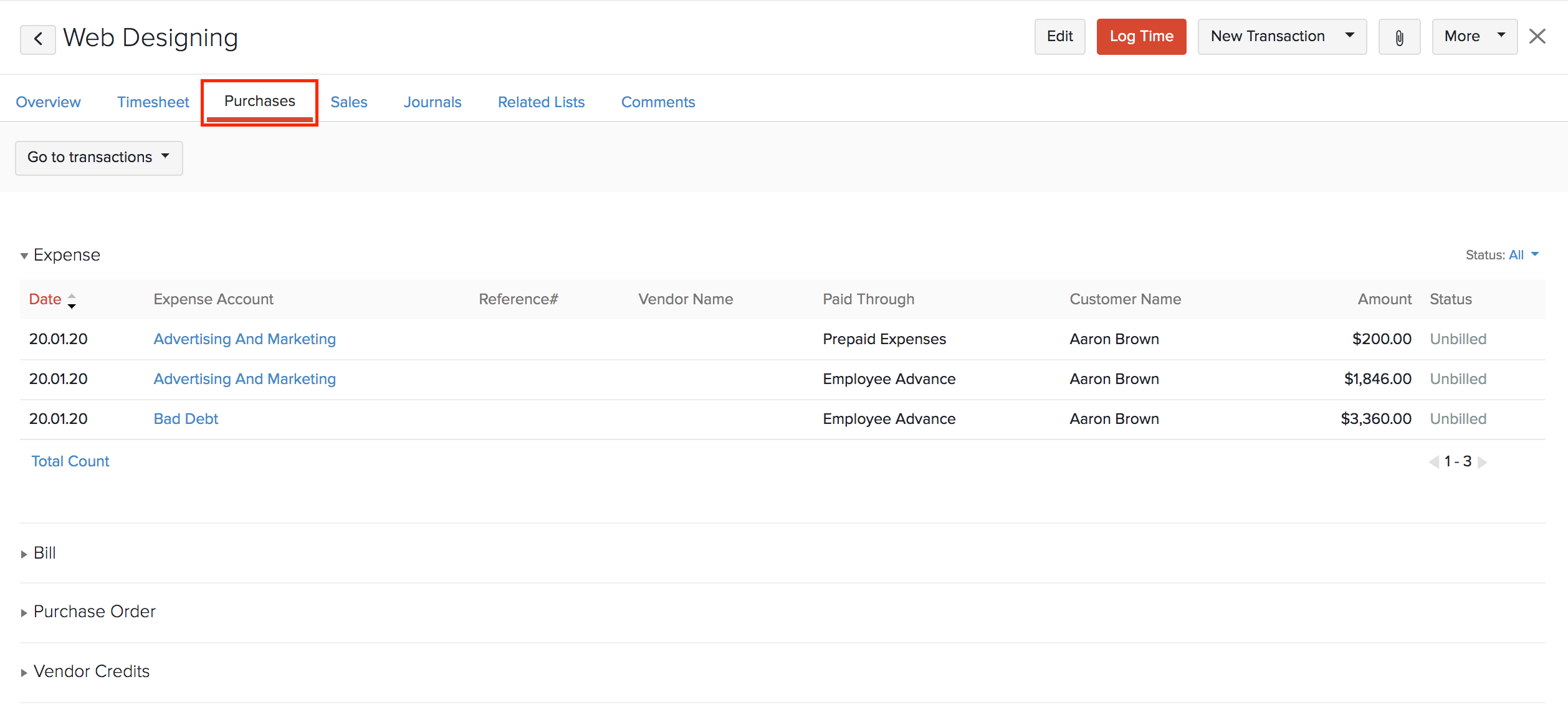
Informes de proyectos ( Rentabilidad del proyecto)
Puede personalizar los informes y filtrarlos en función de los proyectos asociados con diferentes transacciones. La rentabilidad general de un proyecto se puede ver en el informe de ganancias y pérdidas y los detalles del proyecto basados en transacciones pueden verse en los informes específicos de la transacción.
Informe de ganancias y pérdidas
La rentabilidad del proyecto se puede personalizar y leerse del informe de ganancias y pérdidas. Puede adaptar el informe y verlos en función de proyectos específicos. Para ello:
- Ir a la página principal Informes Módulo en la barra lateral izquierda.
- En el Descripción general del negocio sección, seleccione Beneficio y pérdida .
- Haga clic en Haz clic Personalizar informe en la esquina superior izquierda de la página.
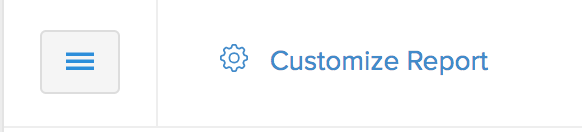
- Seleccione Proyectos de la Filtro anticipado desplegable y seleccione el nombre del proyecto en el menú desplegable adyacente.
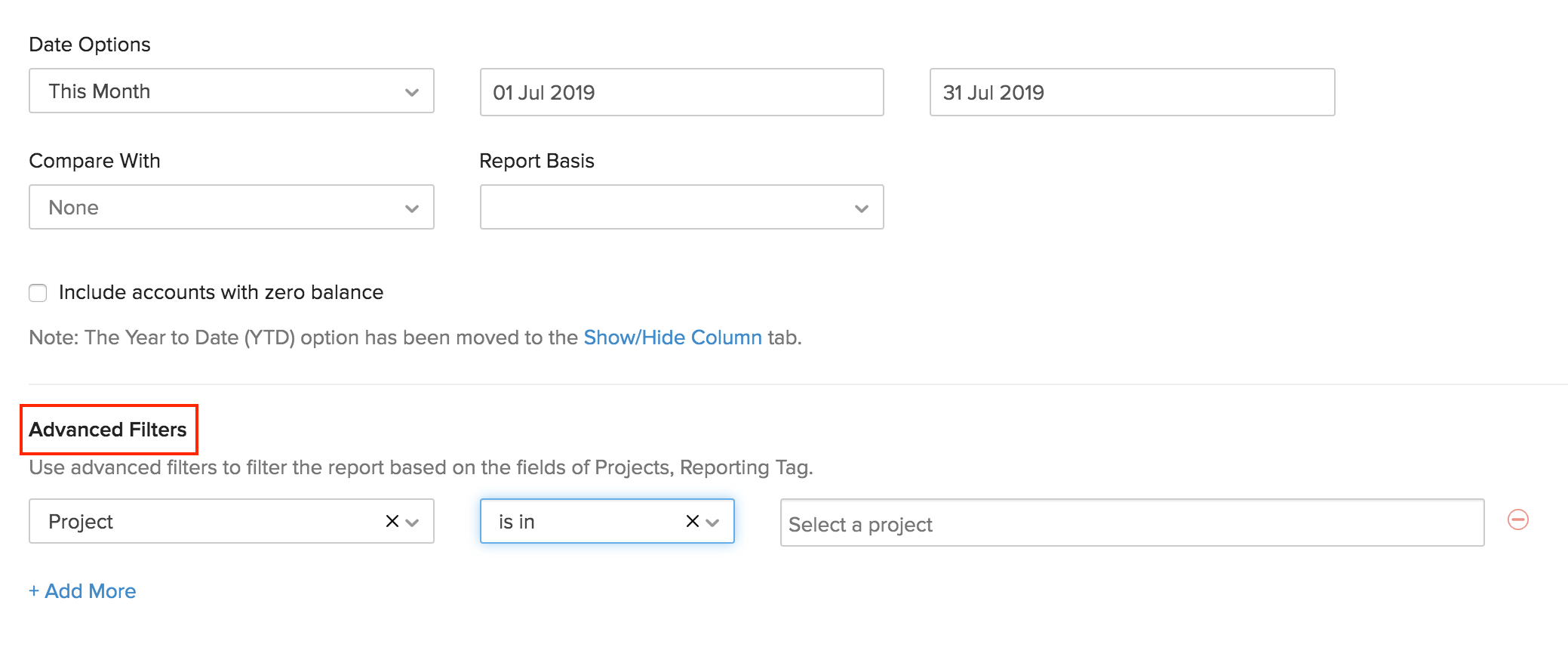
- Haga clic en Haz clic Informe de ejecución .
Perspectiva: Puede ver la rentabilidad de projectâ€TM en un formato de gráfico directamente en la página Resumen de los projectâ€TMs haciendo clic en el Resumen de rentabilidad. Puede ir directamente al informe de ganancias y pérdidas del proyecto específico desde esta página haciendo clic en Informe de rentabilidad debajo del gráfico.
Otros informes
Puede ver los informes de transacciones creadas para un proyecto. Estos informes incluyen:
- Detalles de la orden de compra Informe
- Detalles de la factura Informes
- Detalles de la cotización Informe
- Detalles del pedido de ventas Informe
- Facturas Detalles Informe
- Detalles del gasto Informe
- Nota de débito Detalles Informe
Por ejemplo, para ver los proyectos asociados con las facturas:
- Ir a la página principal Informes módulo en la barra lateral izquierda.
- En el Cuentas por pagar sección, seleccione Detalles .
- Haga clic en Haz clic Personalizar informe en la parte superior izquierda de la página.
- Seleccione Proyectos de la Filtro avanzado desplegable, y seleccione el nombre del proyecto en el menú desplegable adyacente.
- Haga clic en Haz clic Informe de ejecución .
Rastrea el costo del proyecto para el personal
Un proyecto puede tener varios usuarios trabajando en él. Cada usuario pasará una cantidad específica de tiempo trabajando en el proyecto, y cada usuario puede tener un costo diferente por cada hora que cada hora funcione en el proyecto.
Escenario: Por ejemplo, Brandon y Miles son dos usuarios que están trabajando en un proyecto. El costo para Brandon es de $10 por hora, y para Millas, es de $12 por hora. Si ambos funcionan durante 4 horas cada uno, entonces el costo para Brandon sería de $40 (10*4) y para Miles, sería $48 (12 *4). Utilizando la función Seguimiento de costos en Zoho Books, puede asignar costos a un usuario, registrar registros de tiempo para ellos y rastrear el costo incurrido en los informes.
Habilitar el seguimiento de costos
Antes de crear un proyecto, tendrá que habilitar el Seguimiento de costos opción.
Notas: Solo un administrador de la organización puede habilitar el seguimiento de costos.
Para habilitar:
- Ir a la página Configuración > > > > Preferencias .
- Desplázate hacia abajo y seleccione Hoja de tiempo bajo Seguimiento del Tiempo.
- Comprobar el Rastrea los costos de las entradas de tiempo opción.
- Haga clic en Haz clic Guardar .
Asignar gastos al personal
Puede establecer un costo predefinido por hora para cada usuario. Para introducir el costo:
- Ir a la página principal Configuración > > > > Usuarios y roles.
- Haga clic en Haz clic Invitar al usuario desde la esquina superior derecha.
- Rellene los detalles e introduzca el costo predefinido en el Costo por hora campo.
- Haga clic en Haz clic Enviar .
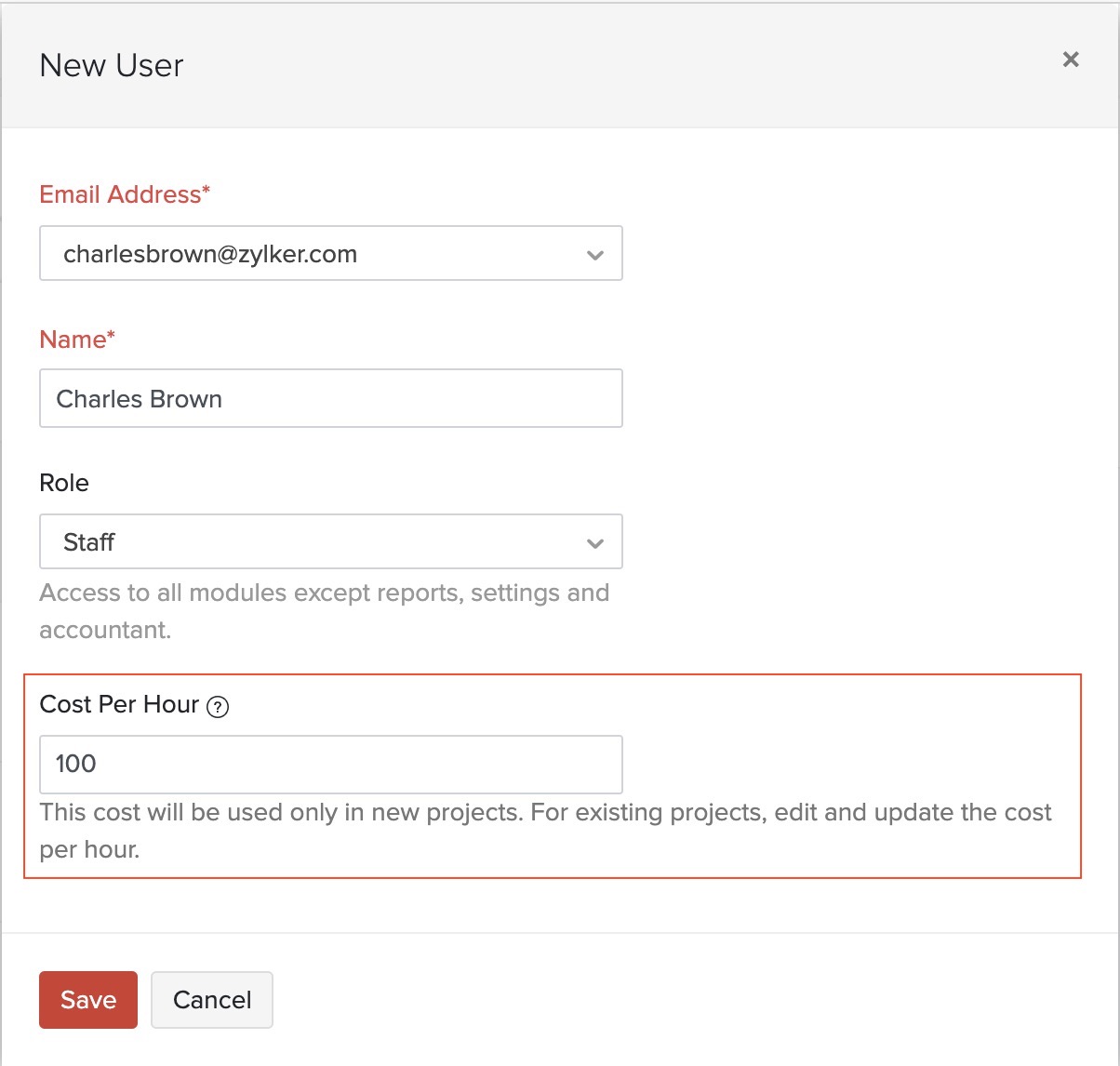
Para editar el costo de un usuario existente:
- Ir a la página principal Configuración > > > > Usuarios y roles .
- Seleccione el usuario y haga clic en Editar sección .
- Introduzca el costo por hora de ese usuario.
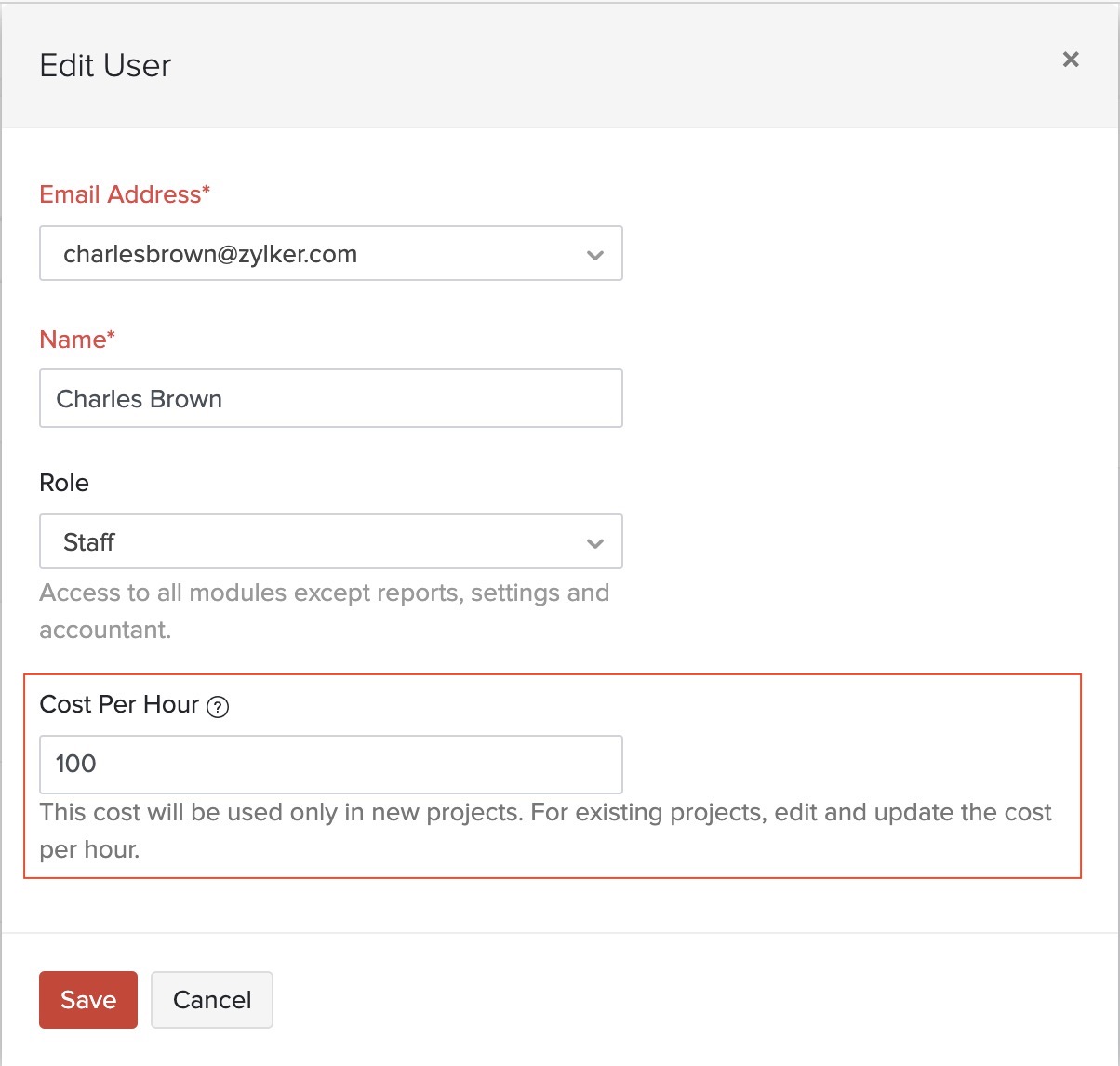
Los Costo por hora se precargará en los nuevos proyectos en función del importe especificado para el usuario en el Usuarios y roles sección. El costo actualizado por hora del personal no afectará a los proyectos existentes ni a las entradas de tiempo.
Por otro lado, si no se perdió actualizar el Costo por hora para un usuario antes de la creación del proyecto, un administrador puede editar el proyecto y especificar el **E Efectivo Desde **. Todas las entradas de tiempo creadas para el proyecto después de la fecha seleccionada se actualizarán con el nuevo costo.
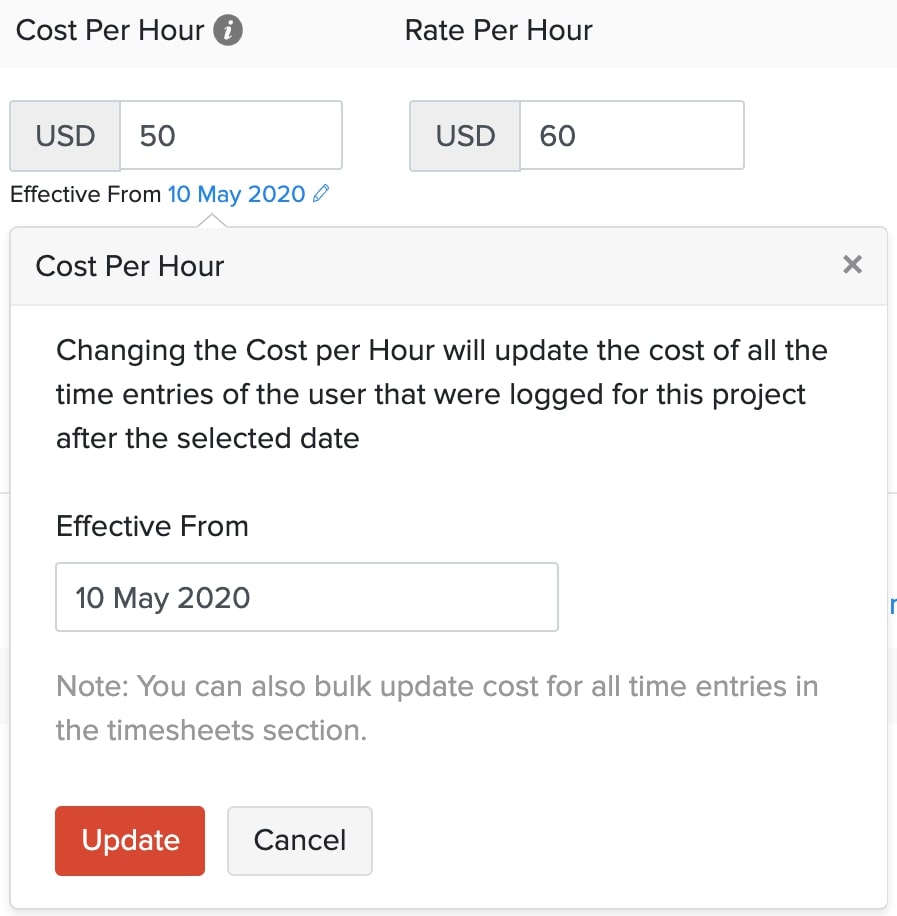
Editar el costo por hora mientras registra el tiempo
Mientras registra el tiempo, un administrador puede editar el Costo Total o Costo por hora haciendo clic en el Editar sección icono.
Para editar:
- Haga clic en el Editar sección icono al lado del Costo total y haga clic en el Editar sección icono al lado de Costo por hora en la ventana emergente.
- Introduzca el nuevo costo por hora.
- Haga clic en Haz clic Actualización y los cambios se reflejarán en la Costo total sección.
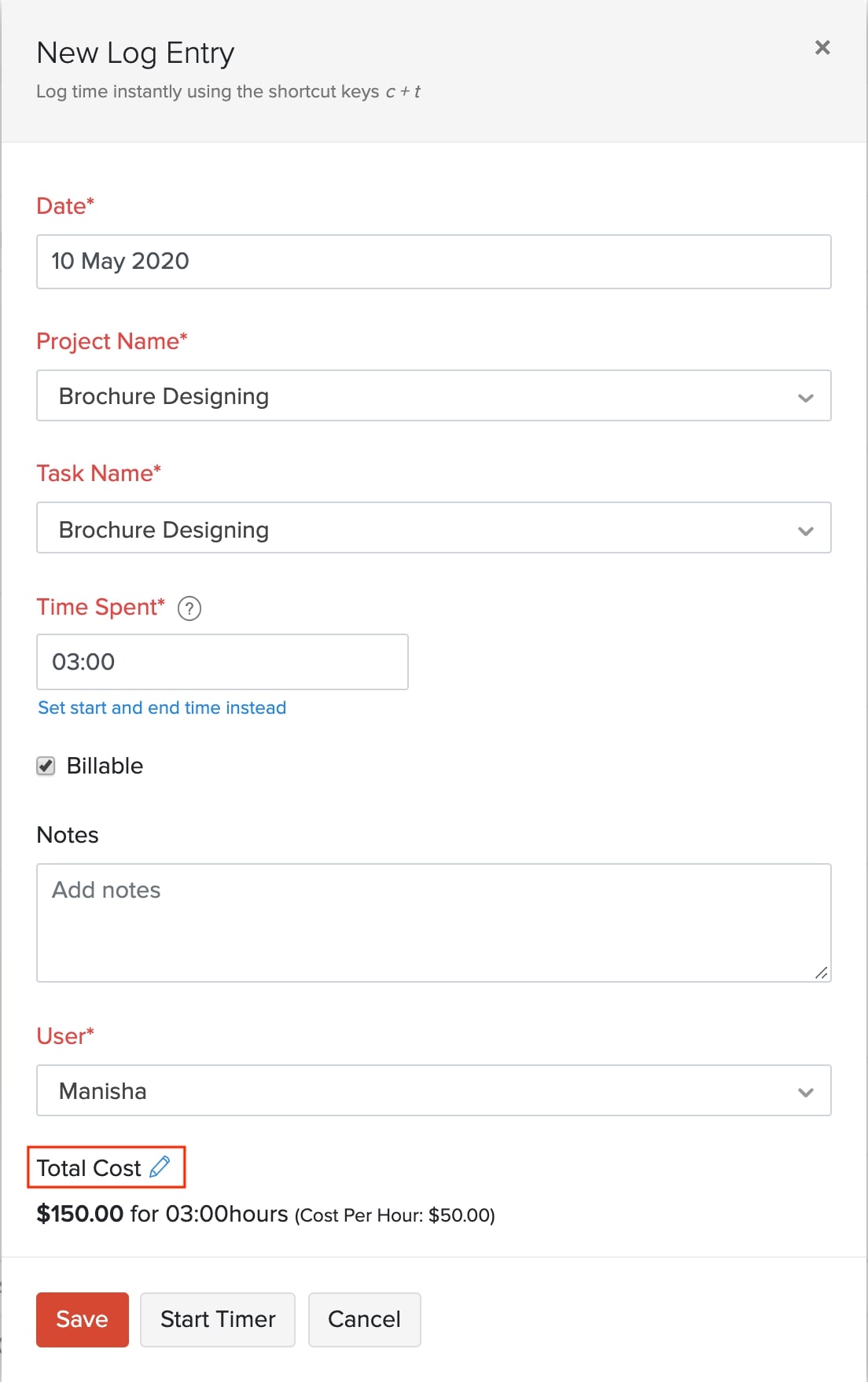
Siguiente, haga clic en Guardar en la nueva entrada de registro.
Para ver la hoja horaria de un proyecto con el costo total:
- Ir a la página principal Proyecto y seleccione Hoja de tiempo .
- Establecer la página por Situación y Período como Todos los .
Puede ver el costo total de cada entrada en el Costo total columna.
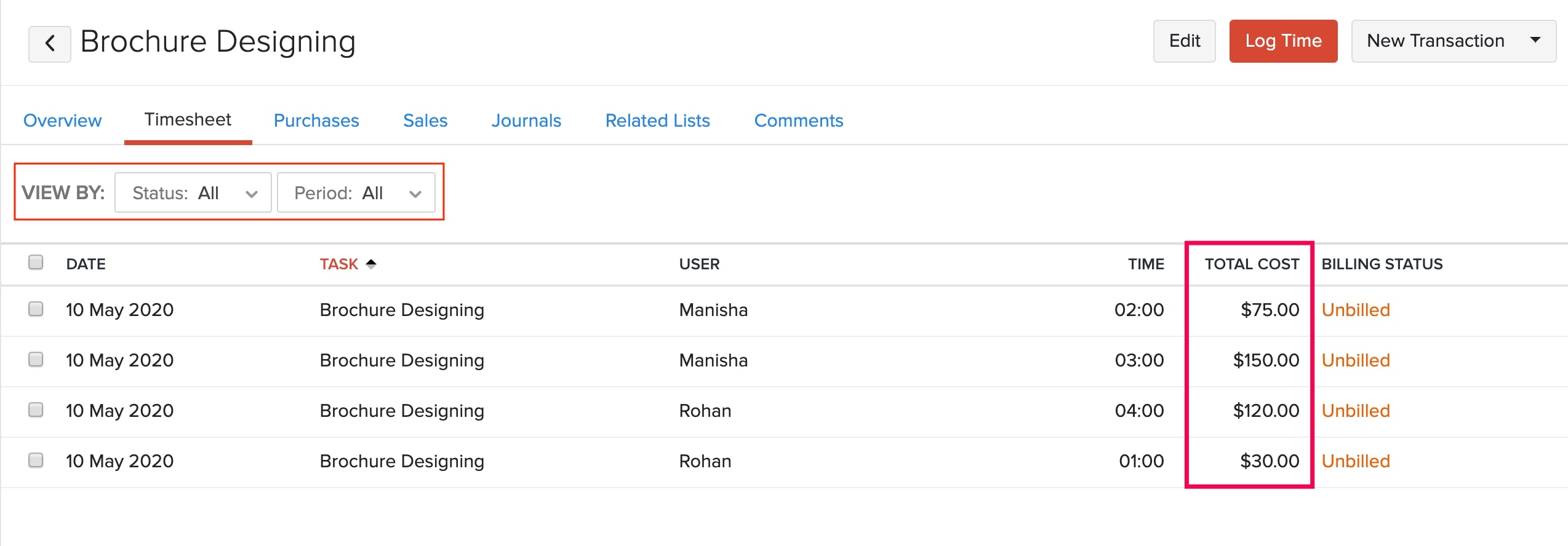
Informe resumido del costo del proyecto
Este informe le ofrece un resumen de todos los gastos incurridos para proyectos. A menudo, cuando tome un proyecto para un cliente, gastará en ciertos recursos para la finalización del proyecto. Las compras de los recursos se pueden rastrear en forma de facturas, gastos, facturas auto facturadas, revistas manuales, etc. Estos costos gastados en cada proyecto se pueden ver en forma de informe en Zoho Books.
Para ver el informe resumido del costo del proyecto:
- Navegar hasta el Informes módulo en la barra lateral izquierda.
- Haga clic en Haz clic Resumen de costos de los proyectos bajo el Proyectos y hoja de tiempo encabezamiento.
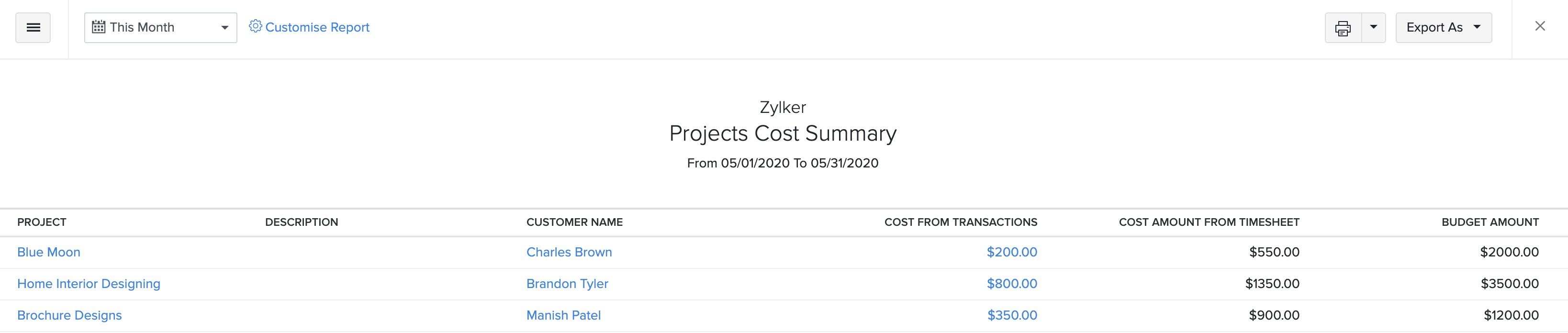
El informe mostrará el nombre del proyecto, la descripción, el nombre del cliente y el costo total de las transacciones, el monto del costo de la hoja de neumáticos y el monto presupuestario. Puede elegir el intervalo de fechas del menú desplegable del calendario y ver el informe en consecuencia.
Para personalizar el informe, haga clic en el Personalizar informe opción en la barra superior.
Bajo el Aspectos generales sección, el informe se puede filtrar basado en Nombre del proyecto , , , Estado del proyecto , , , Método de facturación del proyecto y Nombre del cliente .
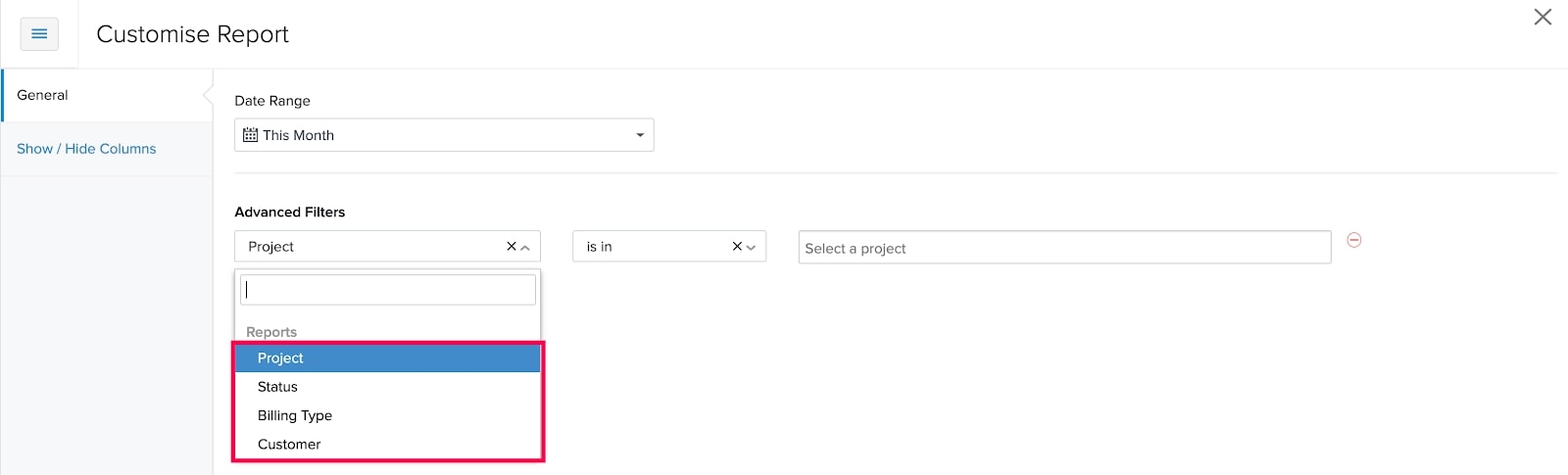
Puede elegir incluir las columnas que desea tener en el informe. Para incluir columnas, haga clic en Mostrar/ocultar columnas para agregar o quitar las columnas de la Columna seleccionada caja.
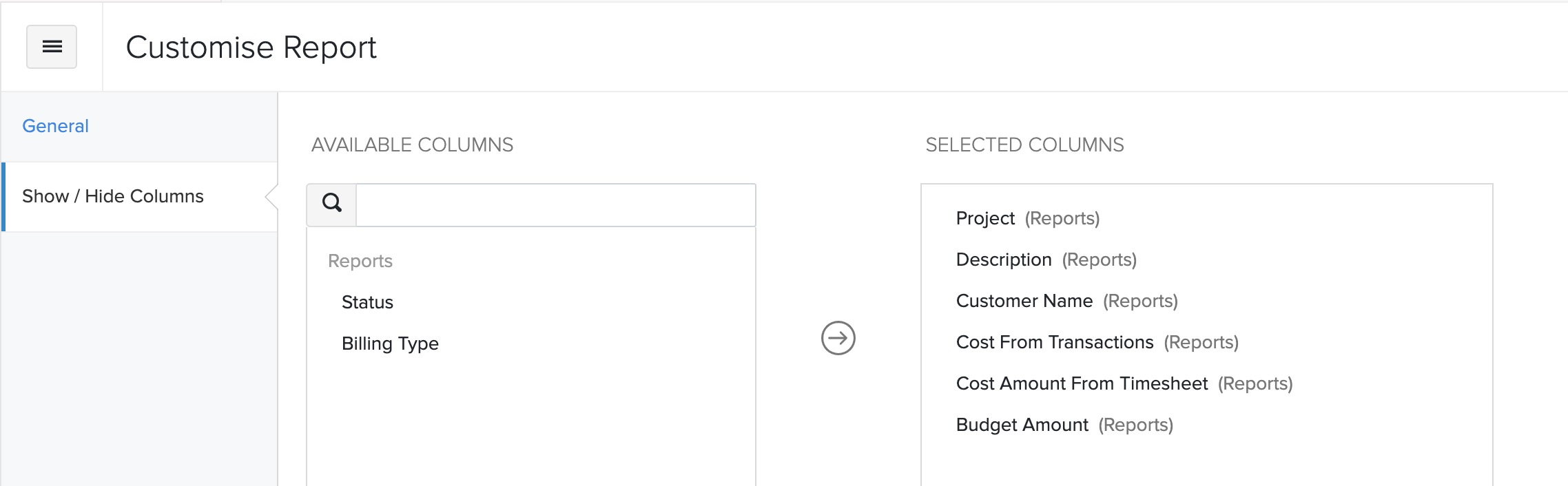
- Haga clic en Haz clic Informe de ejecución para generar el informe.
Una vez que ejecute el informe, el Costo de las transacciones se mostrará. Al hacer clic en el costo de un proyecto, puede ver el informe acumulado con la lista de transacciones creadas para el proyecto.
Puede personalizar este informe haciendo clic Personalizar informe . Puedes filtrarlo en función de Tipo de transacción , , , Nombre del proveedor y Nombre de la cuenta . Tipo de transacción incluye cinco filtros (profectos de ley, créditos de proveedores, gastos, revistas e facturas autocoturadas). Además, puede personalizar las columnas haciendo clic Mostrar/ocultar columnas .
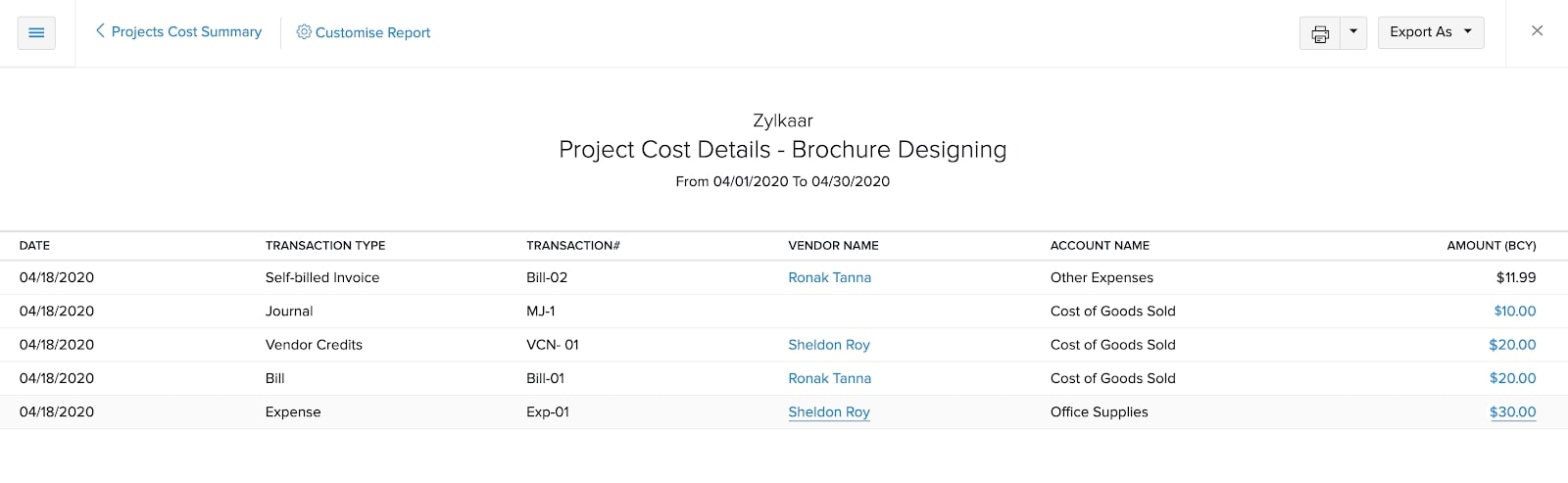
Además, puede exportar el informe a Zoho Sheet y en formatos PDF, CSV, XLS y XLSX.
Informe resumido de ingresos
Sobre la base del proyecto en el que ha trabajado para el cliente, las facturas se recaudan junto con el progreso del proyecto. Los ingresos totales recaudados en cada proyecto se pueden ver en forma de informe en Zoho Books. Así es como:
- Navegar hasta el Informes módulo en la barra lateral izquierda.
- Haga clic en Haz clic Resumen de ingresos bajo el Proyectos y hoja de tiempo encabezamiento.
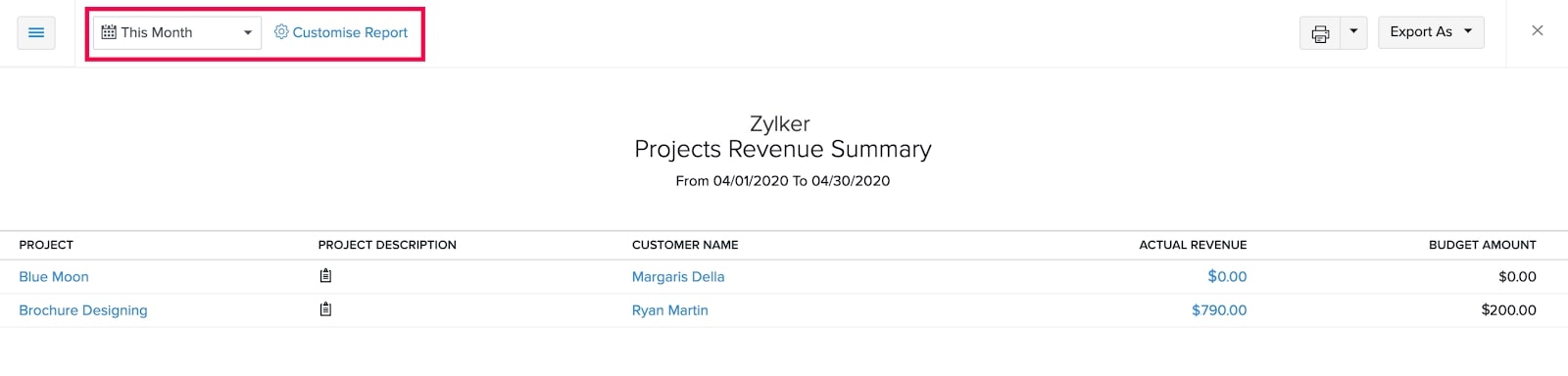
El informe contiene las siguientes esferas, como: Nombre del proyecto , , , Descripción , , , Nombre del cliente , , , Ingresos reales , y Importe del presupuesto . Puede elegir diferentes rangos de fechas desde el menú desplegable del calendario.
Para personalizar el informe:
- Haga clic en el Personalizar informe opción en la barra superior.
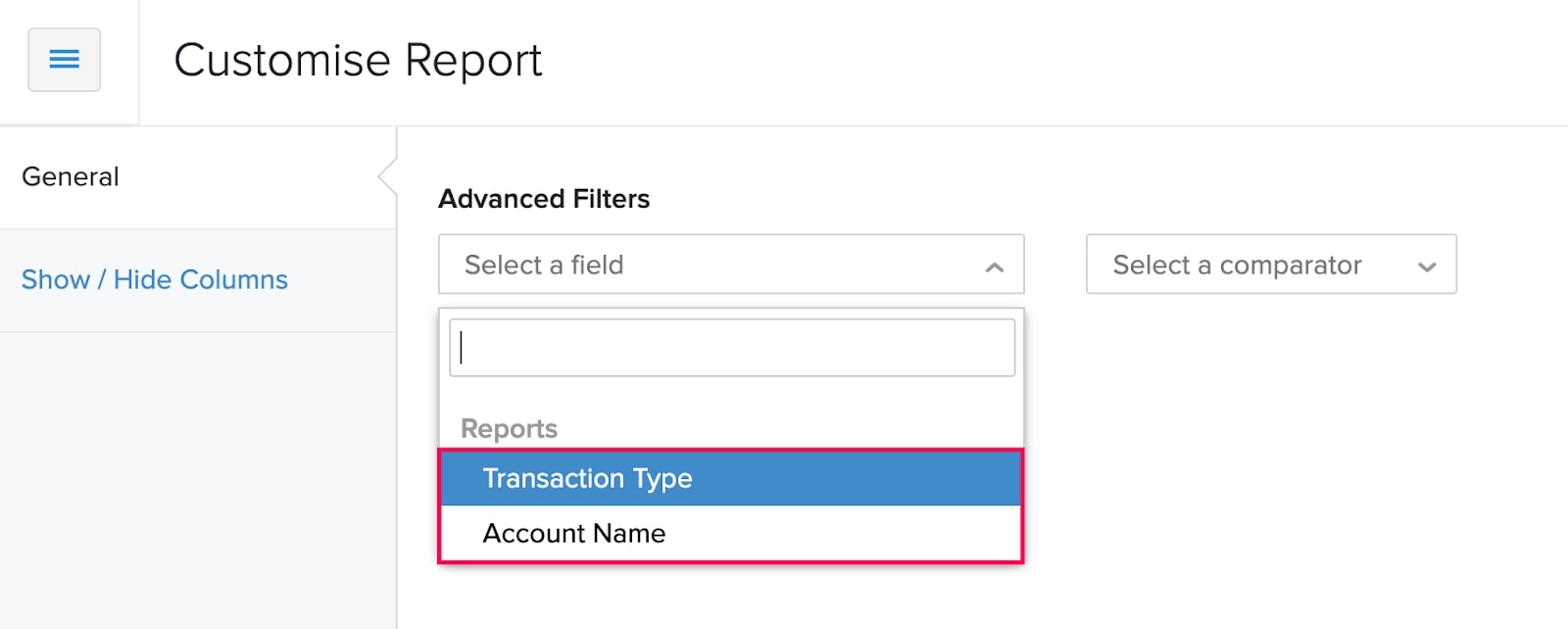
-
En la sección General, el informe puede filtrarse sobre la base Nombre del proyecto , , , Estado del proyecto , , , Método de facturación del proyecto y Nombre del cliente .
-
También puede decidir las columnas que desea tener en el Informe. Para ello, haga clic en Mostrar/ocultar columnas para agregar o quitar las columnas de la Columna seleccionada caja.
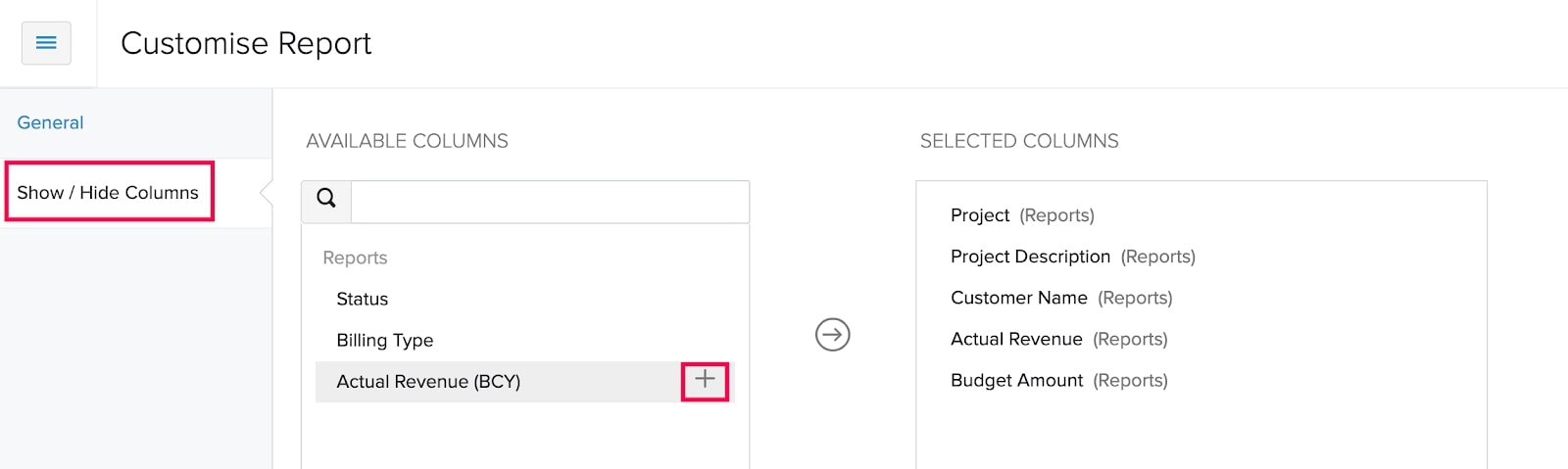
Una vez que ejecute el informe, el Ingresos reales se mostrará. Al hacer clic en una cantidad de ingresos de un proyecto, puede ver el informe acumulado con la lista de transacciones de venta creadas para el proyecto.
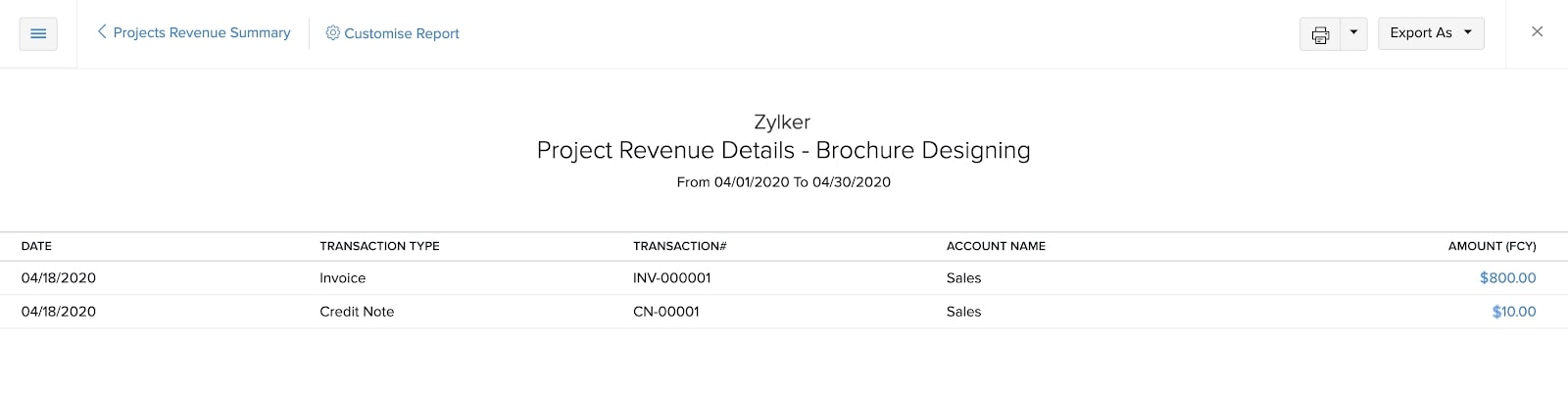
Además, puede exportar el informe a Zoho Sheet y en formatos PDF, CSV, XLS y XLSX.
Siguiente >
Administrar proyectos
Relacionado
- Visión de conjunto - Proyectos
- Funciones básicas en proyectos
- Otras acciones en Proyectos
- Proyectos Preferencias

Nota: Este recurso de ayuda se tradujo utilizando la herramienta de traducción de Zoho.

 Yes
Yes
 Thank you for your feedback!
Thank you for your feedback!




