
Agregar transacciones
Si no puede obtener feeds de su banco por varias razones, puede registrar entradas manuales e importar transacciones para sus transacciones bancarias fuera de línea o pasadas de sus cuentas bancarias o de tarjetas de crédito.
En este lugar…
Agregue transacciones manualmente
Para registrar entradas manuales para sus transacciones sin conexión para sus cuentas bancarias o de tarjeta de crédito,
-
Ir a la página principal Banca módulo y seleccione la cuenta en la que desea grabar una transacción.Seleccione la transacción deseada para la que desea grabar manualmente en su cuenta desde el Añadir transacción bajar.
-
Si tuvo que pagar a sus proveedores, transferir dinero, pagar por sus compras, registrar gastos y otras transacciones similares, puede elegir una cuenta de la Dinero pestaña.
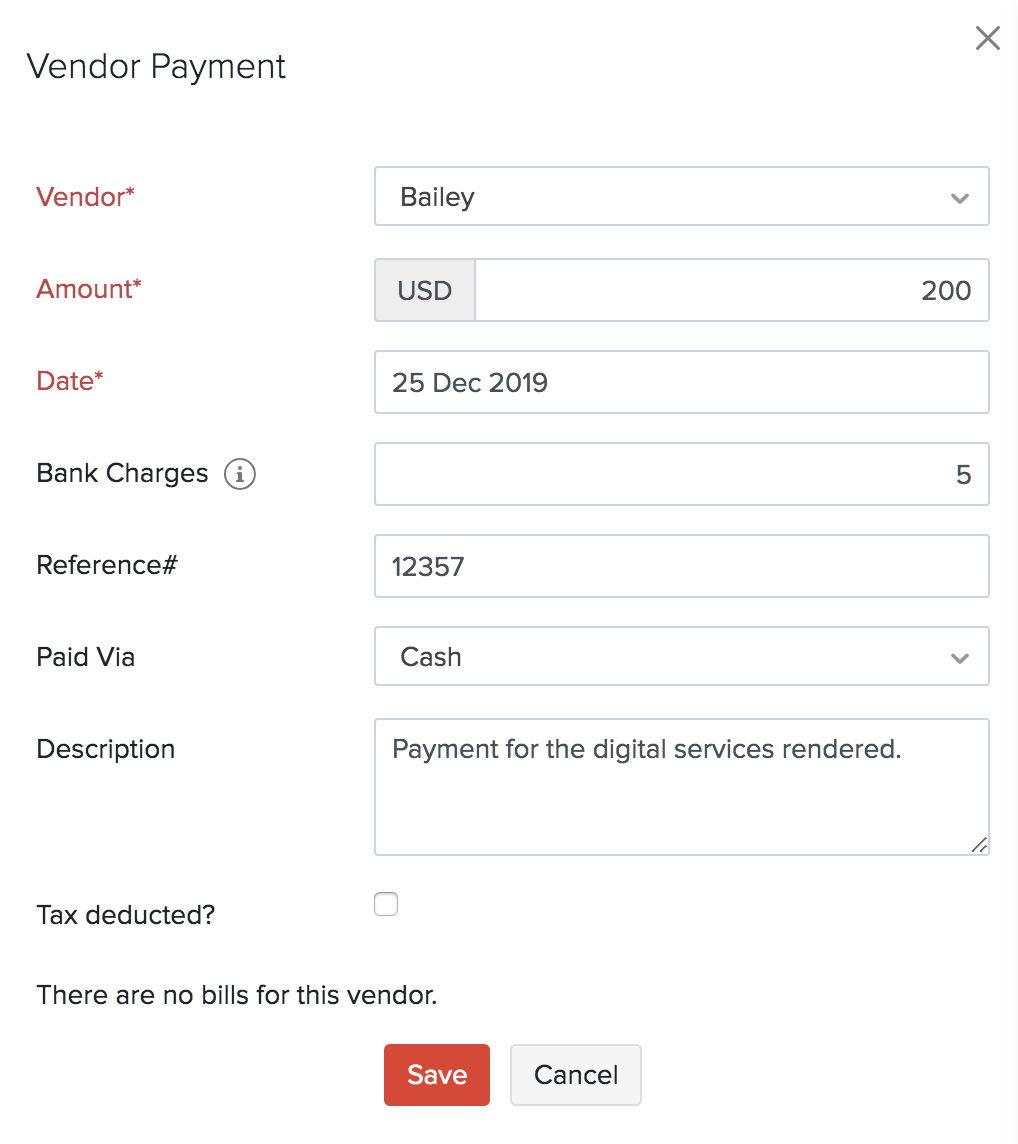
Al igual que la forma en que se registran los gastos, el dinero que sus clientes pagan, como las ventas, intereses, reembolsos de gastos, depósitos y otros ingresos, se puede registrar manualmente a partir de las opciones dadas bajo el Dinero en tab de la caída de Transacciones.
- Una vez registradas las transacciones, se etiquetarán como agregadas manualmente.
Consejo profesional: Puede agregar detalles adicionales sobre su transacción adjuntando un documento.
Para adjuntar un documento, haga clic en Subir archivo.
Nota : Puede cargar un máximo de 5 archivos, 5 MB cada uno.
Importación de estados bancarios
Puede importar estados bancarios para su cuenta bancaria y de tarjeta de crédito creada manualmente. Los estados bancarios que importe pueden ser de los formatos CSV, TSV, OFX, QIF o CAMT.053.
- Ir a la página principal Banca módulo.
- Seleccione un banco o una cuenta de crédito.
- Haga clic en el Declaración de importación botón en la esquina superior derecha para importar.
- Sube un archivo desde su escritorio o elige un archivo de Documentos.
De forma predeterminada, la codificación del carácter se elige como UTF-8 (Unicode).
Consejo profesional: Para asegurarse de que ha seleccionado la codificación correcta del carácter, compruebe el archivo de estado de importación.
- Seleccione la cuenta bancaria para agregar el estado de cuenta.
- Seleccione el Tipo de columna de cantidad desde el menú desplegable:
- Seleccione Columna doble si su archivo de importación tiene dos columnas diferentes para depósitos y retiros.
- Seleccione Columna única y tipo de cantidad si su archivo de importación tiene una sola columna que indique una transacción de débito (retirada) o una transacción de crédito (depósito) y una columna separada para el monto.
- Seleccione Columna única con valores negativos si su archivo de importación tiene una sola columna donde los valores positivos indican depósitos y valores negativos indican retiros.
- Seleccione el Codificación de caracteres y Archivo Delimiter y haga clic Siguiente Siguiente .
Nota : Se supone que la coma es el delimitador predeterminado. Asegúrese de haber seleccionado la codificación correcta del carácter en función de su archivo de importación.
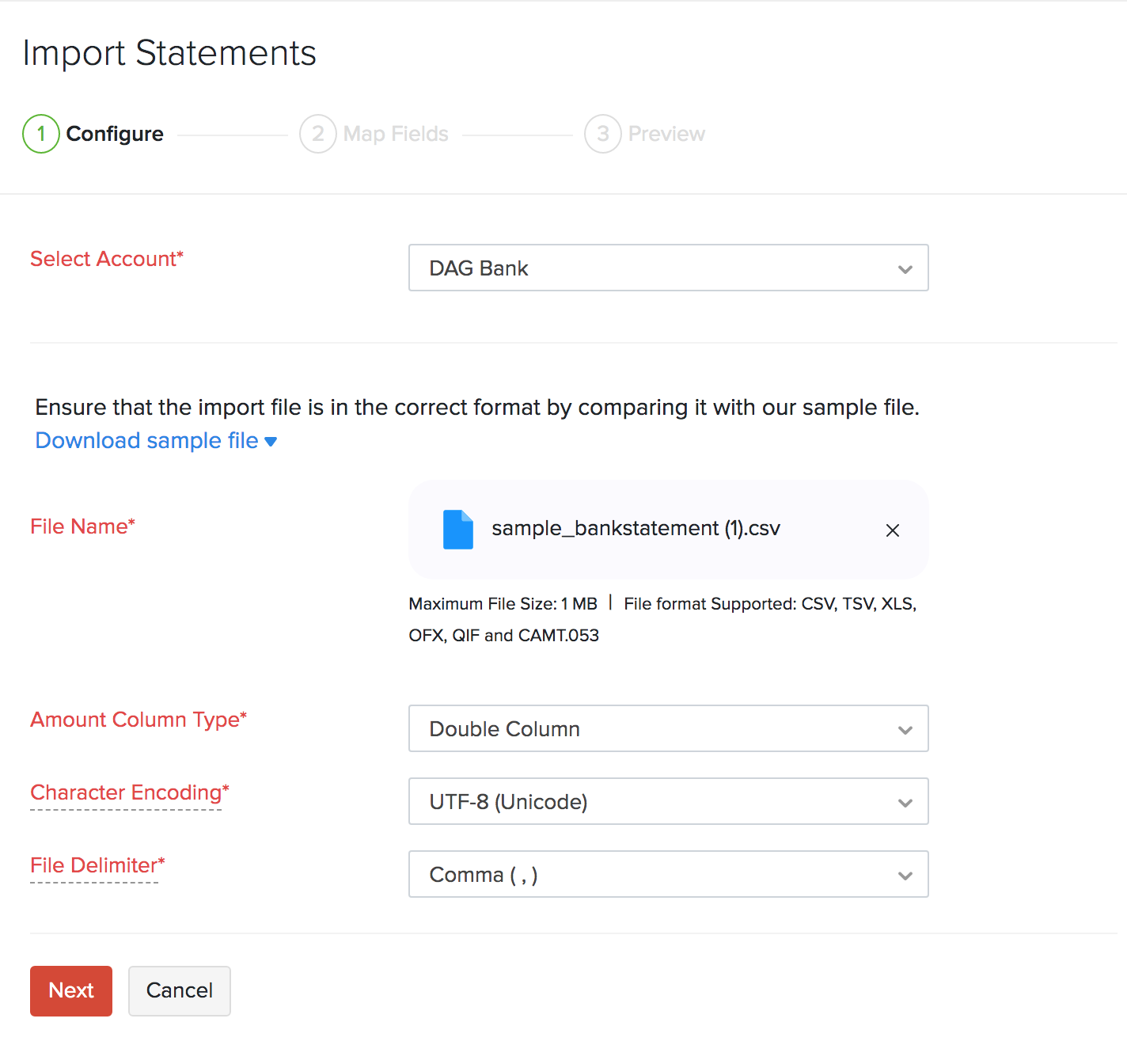
- Haga clic en Haz clic Siguiente Siguiente .
El siguiente paso es mapear los encabezados de archivos importados con los campos de Zoho Books. La mejor coincidencia a cada campo para el archivo seleccionado será auto-seleccionada.
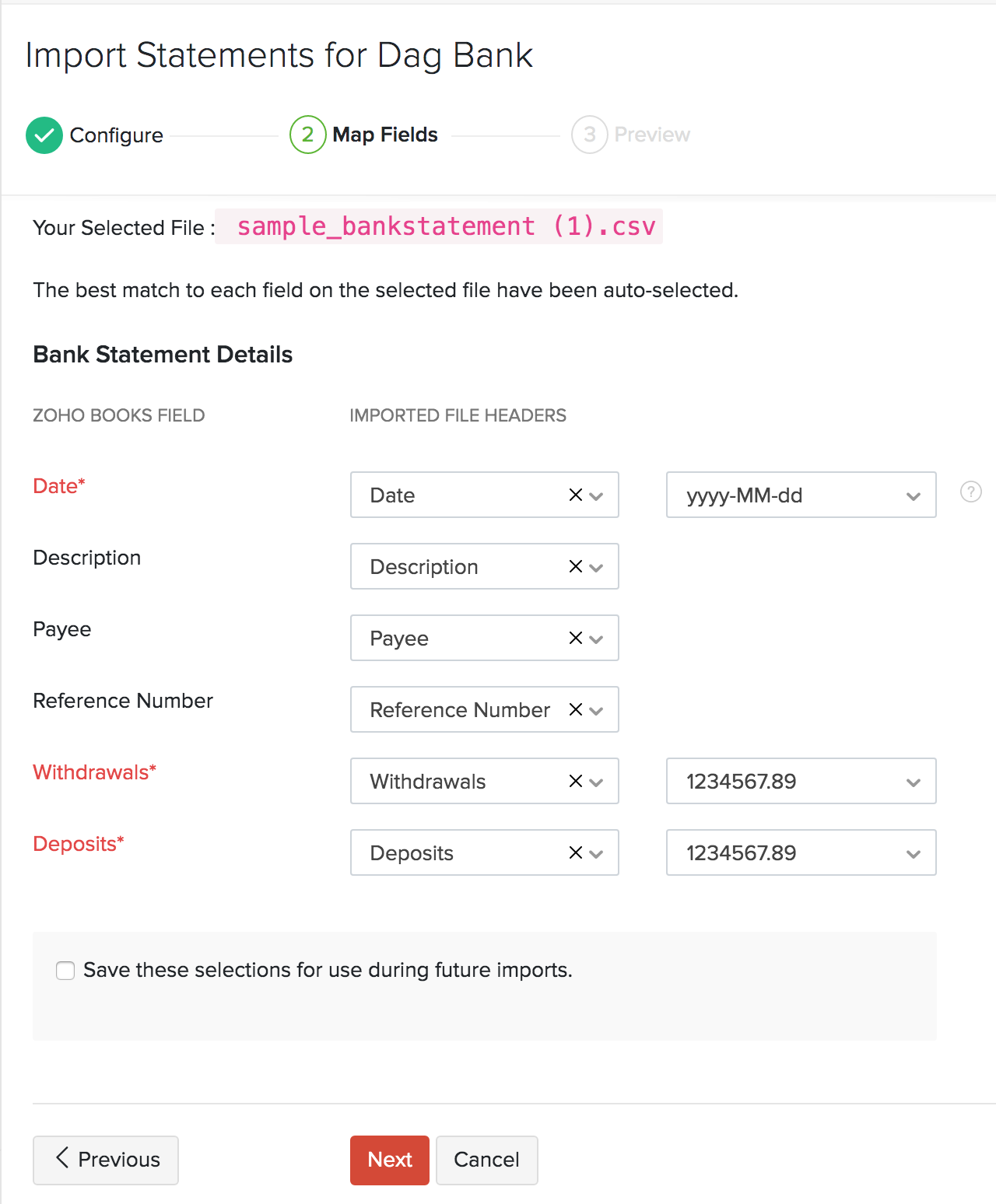
Consejo profesional: Puede guardar sus preferencias para futuras referencias seleccionando el Guarde estas selecciones para su uso durante la referencia futura opción.
- Haga clic en Haz clic Siguiente Siguiente .
Podrá obtener una vista previa de los detalles de importación donde puede comprobar si hay sus errores y campos no mecanizados. Si desea realizar cualquier cambio, puede hacer clic Anterior para editar sus preferencias de importación.
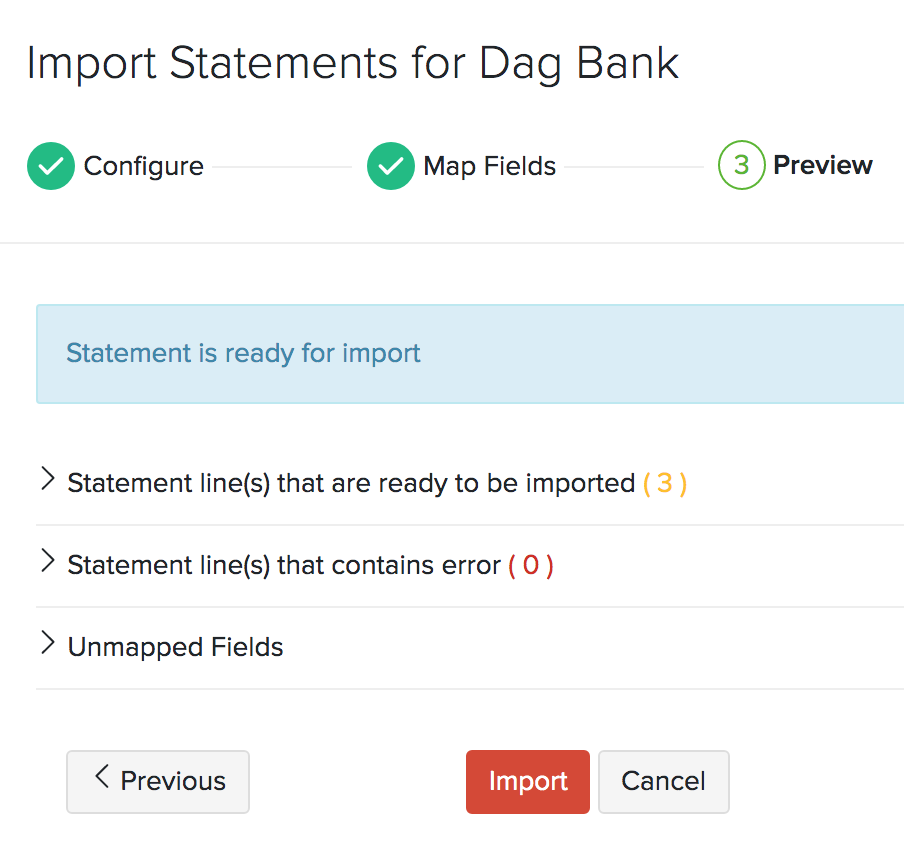
- Haga clic en Haz clic Importación .
Declaraciones bancarias de reenvío automático
Si ha habilitado los estados bancarios de reenvío automático, podrá reenviar los correos electrónicos con archivos adjuntos de su banco a Zoho Books automáticamente. Para agregar los estados reenviados al banco correspondiente:
- Ir a la página Banca .
- Haga clic en Haz clic Estado financiero en la esquina superior derecha.

- Las declaraciones reenviadas se mostrarán en Declaraciones bancarias desde bandeja de entrada .
- Haga clic en Haz clic Añadir a la cesta .
Si el archivo elegido es de los formatos CSV, TSV, OFX, QIF, CAMT.053, será redirigido a la Declaraciones de importación página en el módulo bancario. Así es como puedes añadirlos a tu banco.
- Seleccione la cuenta bancaria para agregar el estado de cuenta.
- El archivo será prepoblado.
- Seleccione el Tipo de columna de cantidad desde el menú desplegable:
- Seleccione Columna doble si su archivo de importación tiene dos columnas diferentes para depósitos y retiros.
- Seleccione Columna única y tipo de cantidad si su archivo de importación tiene una sola columna que indique una transacción de débito (retirada) o una transacción de crédito (depósito) y una columna separada para el monto.
- Seleccione Columna única con valores negativos si su archivo de importación tiene una sola columna donde los valores positivos indican depósitos y valores negativos indican retiros.
- Seleccione el Codificación de caracteres y Archivo Delimiter y haga clic Siguiente Siguiente .
Perspectiva: Asegúrese de que su banco admita el reenvío de declaraciones por correo electrónico en formatos CSV, XLS, TSV, OFX, QIF o CAMT.053.
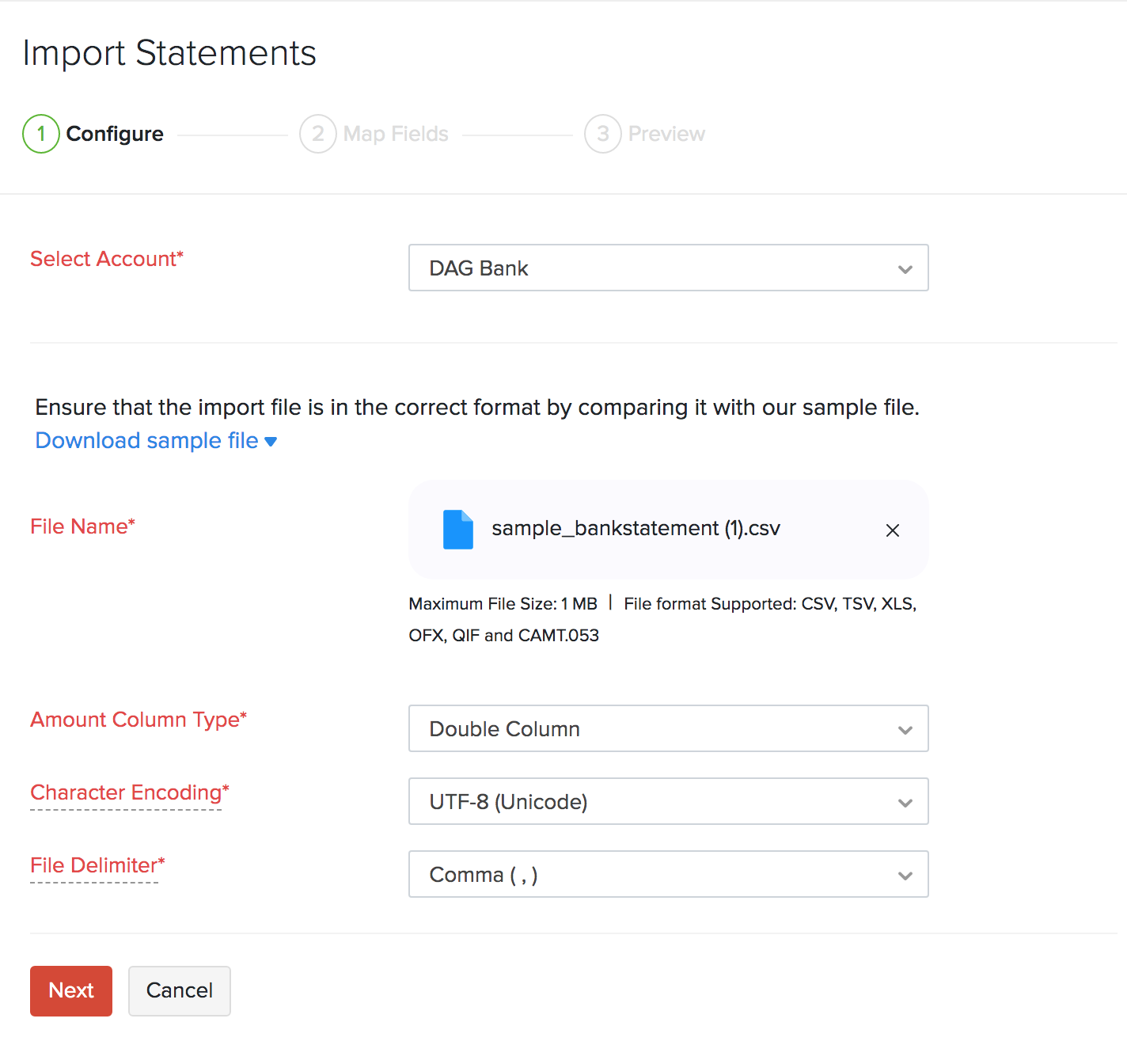
Combine los campos con los encabezados Importar archivos y pulse Siguiente Siguiente .
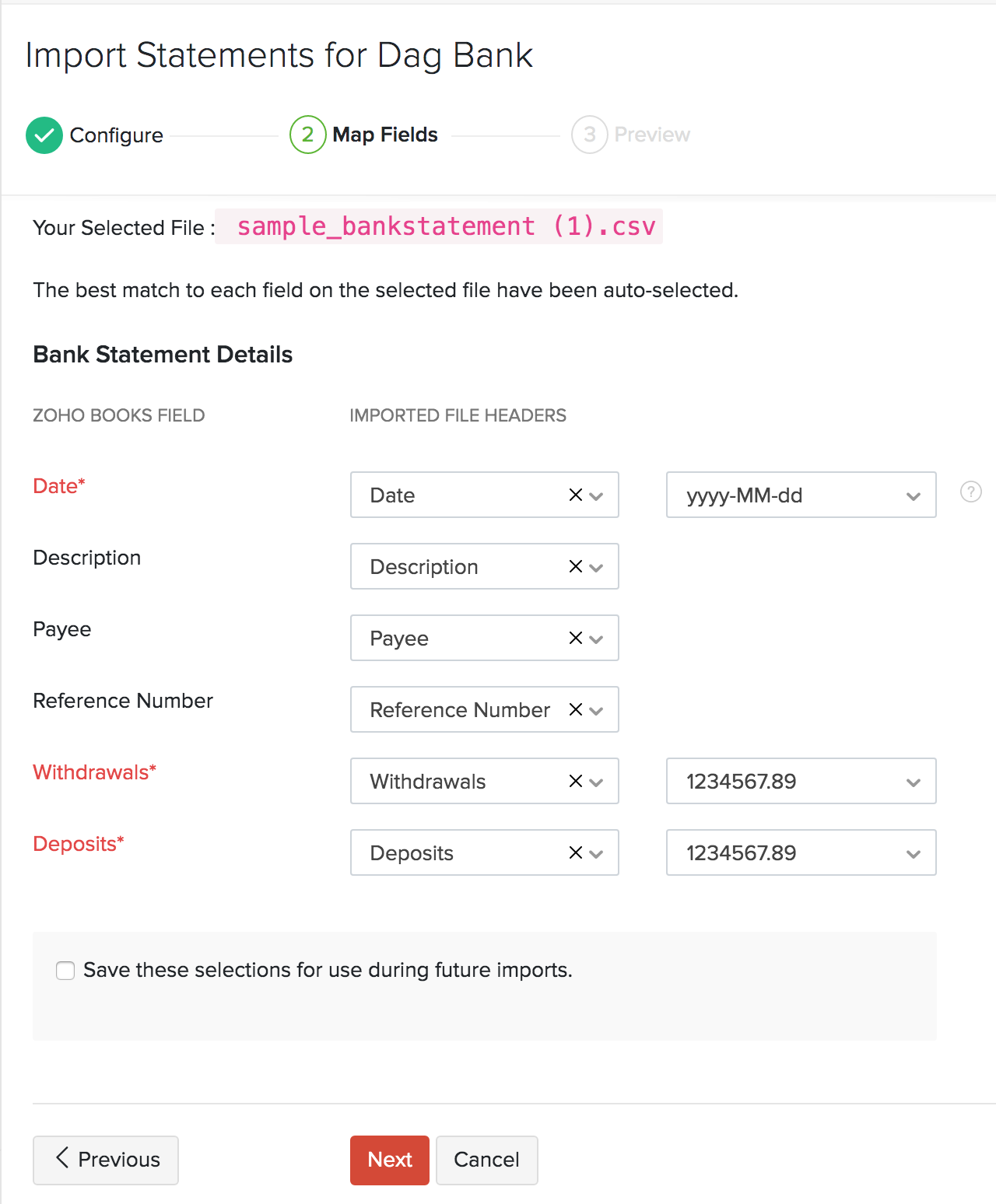
Consejo profesional: Puede guardar sus preferencias para futuras referencias seleccionando el Guarde estas selecciones para su uso durante la referencia futura opción.
Podrá obtener una vista previa de los detalles de importación donde puede comprobar si hay sus errores y campos no mecanizados. Si desea realizar cualquier cambio, puede hacer clic Anterior para editar sus preferencias de importación.
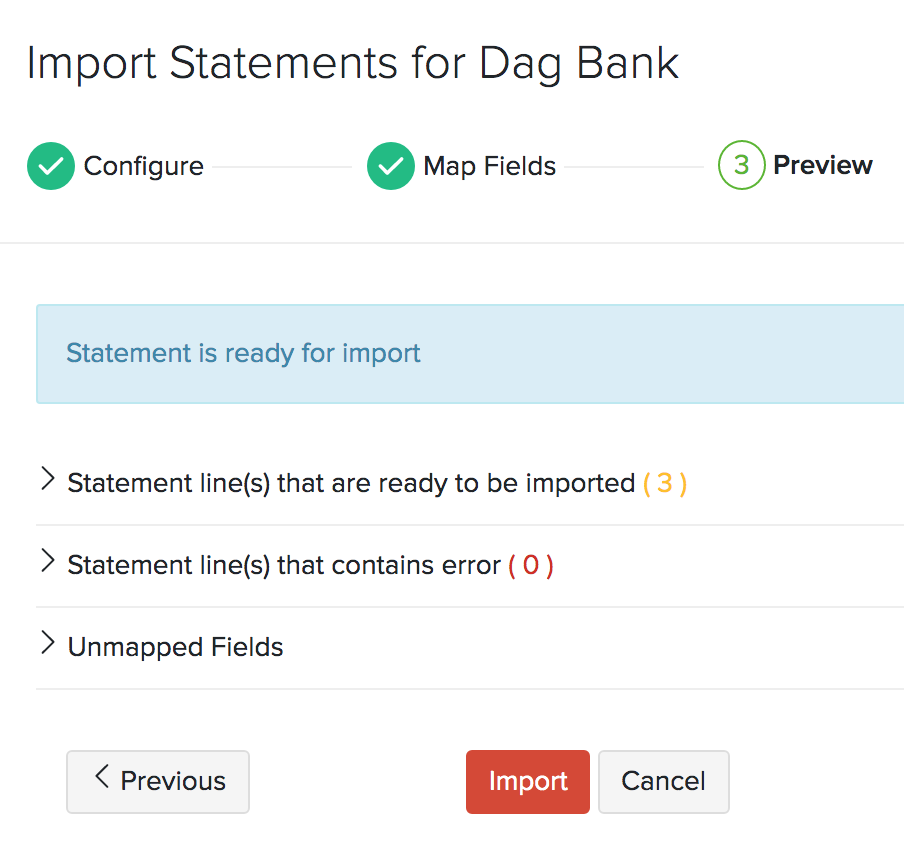
- Haga clic en Haz clic Importación .
deshacer la última importación
Si ha subido el estado de cuenta bancaria/tarjeta de crédito incorrecto o subido el mismo estado de cuenta dos veces, puede deshacer su última importación.
- Haga clic en el Configuración icono en la esquina superior derecha y haga clic en deshacer la última importación.
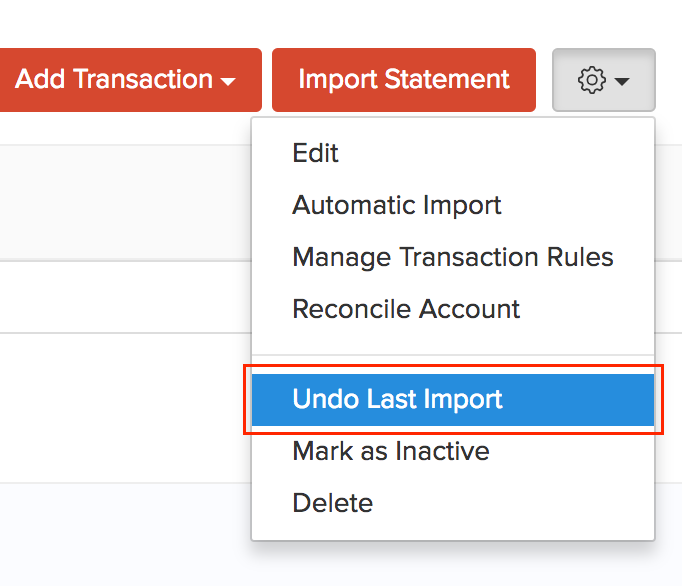
Después de eso, podrá previsualizar las transacciones que se van a eliminar antes de deshacer su última importación.
- Haga clic en Haz clic Deshacer importar .
Siguiente >
Relacionado >

Nota: Este recurso de ayuda se tradujo utilizando la herramienta de traducción de Zoho.

 Yes
Yes
 Thank you for your feedback!
Thank you for your feedback!




