
Zoho Books - Integración de Zoho CRM Integration
Integre Zoho Books con Zoho CRM para salvar la brecha entre sus equipos de ventas y finanzas. Esto significa que puede rastrear y administrar CRM clave, así como información contable en el mismo lugar.
Beneficios de la integración
- Captura toda la información de su cliente en un solo lugar, para que pueda trabajar con la misma información disponible en ambas aplicaciones.
- Vea las principales métricas contables de su cliente, como detalles de ventas y cuentas por cobrar pendientes directamente desde Zoho CRM.
- Sincroniza tus transacciones a la perfección entre ambas aplicaciones.
- Automatice los flujos de trabajo empresariales como crear una factura cuando se gana un potencial.
En este lugar…
- Requisitos previos
- Configurar la integración
- Configurar los módulos a sincronizar
- Clientes de sincronización
- Vendedores de sincronización
- Sincronización de artículos
- Módulos de transacción de sincronización
- Automatice en función del escenario del potencial
- Opciones de sincronización
- Trabajar con la integración en Zoho Books
- Trabajar con la integración en Zoho CRM
- Deshabilitar la integración
Requisitos previos
- Solo puede integrarse con una organización Zoho CRM que está en el plan profesional o superior.
- Si ha habilitado la multidivisa en Zoho CRM, asegúrate de que la moneda base coincida con la moneda base en Zoho Books.
Configurar la integración
Perspectiva: Cuando se integre, los siguientes datos de Zoho Books se compartirán con Zoho CRM:
- Nombre de su organización, dirección de correo electrónico y su país.
- Todos los detalles de tus contactos.
Para configurar la integración CRM desde Zoho Books:
- Ir a la página Configuración > Integraciones > Zoho Apps .
- Haga clic en Haz clic Conéctate junto a Zoho CRM.
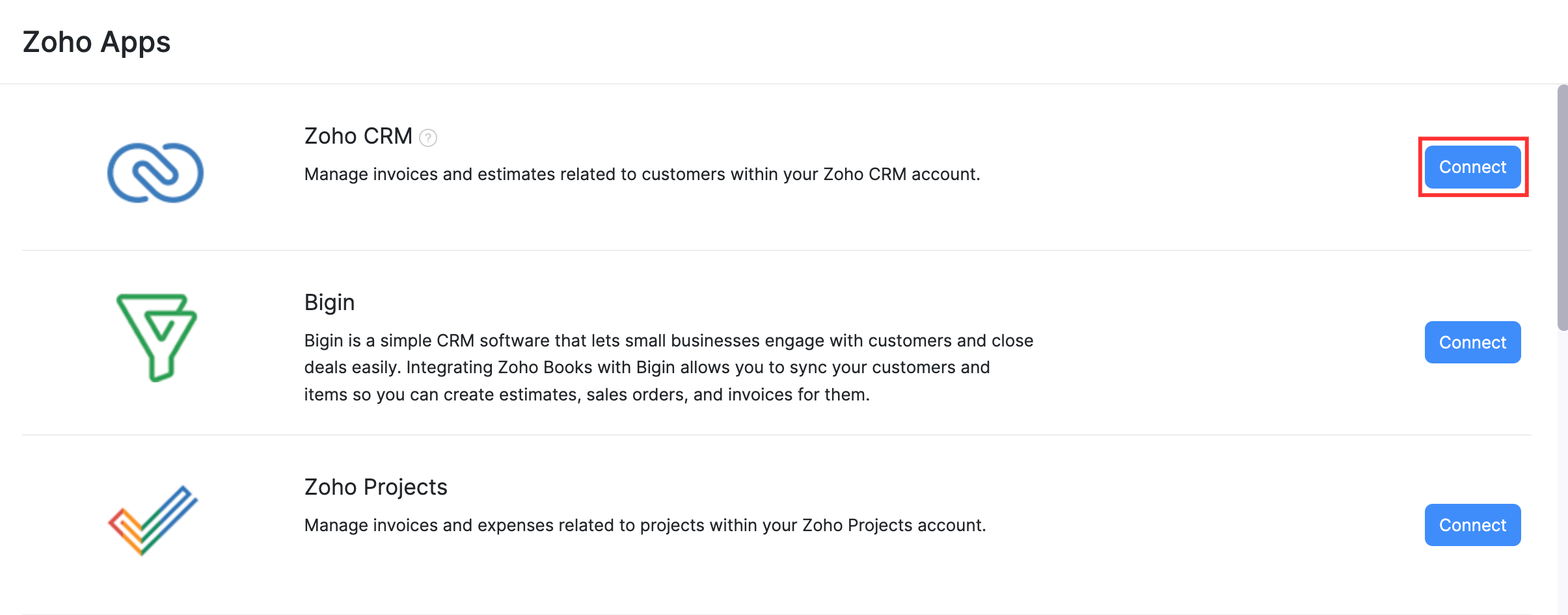
- Haga clic en Conectar de nuevo en la página de detalles de integración bajo Credenciales de Zoho CRM .
- Introduzca los siguientes detalles con respecto a su cuenta Zoho CRM:
- Dirección de correo electrónico: Asegúrese de que esta persona tenga acceso a todos los módulos en Zoho CRM. Esta persona sería el propietario del récord en Zoho CRM para todos los registros empujados de Zoho Books.
- Zoho CRM ZSC Key : Introduzca la clave ZSC (Zoho Service Communication) generada a partir de su cuenta Zoho CRM.
- Haga clic en Haz clic Guardar para conectarse con Zoho CRM.
Perspectiva: A Zsc Key es única para un producto Zoho en particular, y se puede utilizar para acceder a sus datos en ese producto desde otros productos Zoho. Para generar esta clave, haga clic en el enlace que dice †theHaga clic aquí para generar la clave ZSC de Zoho CRMâ€TM. Esto le llevará a Zoho CRM desde donde puede obtener esta clave.
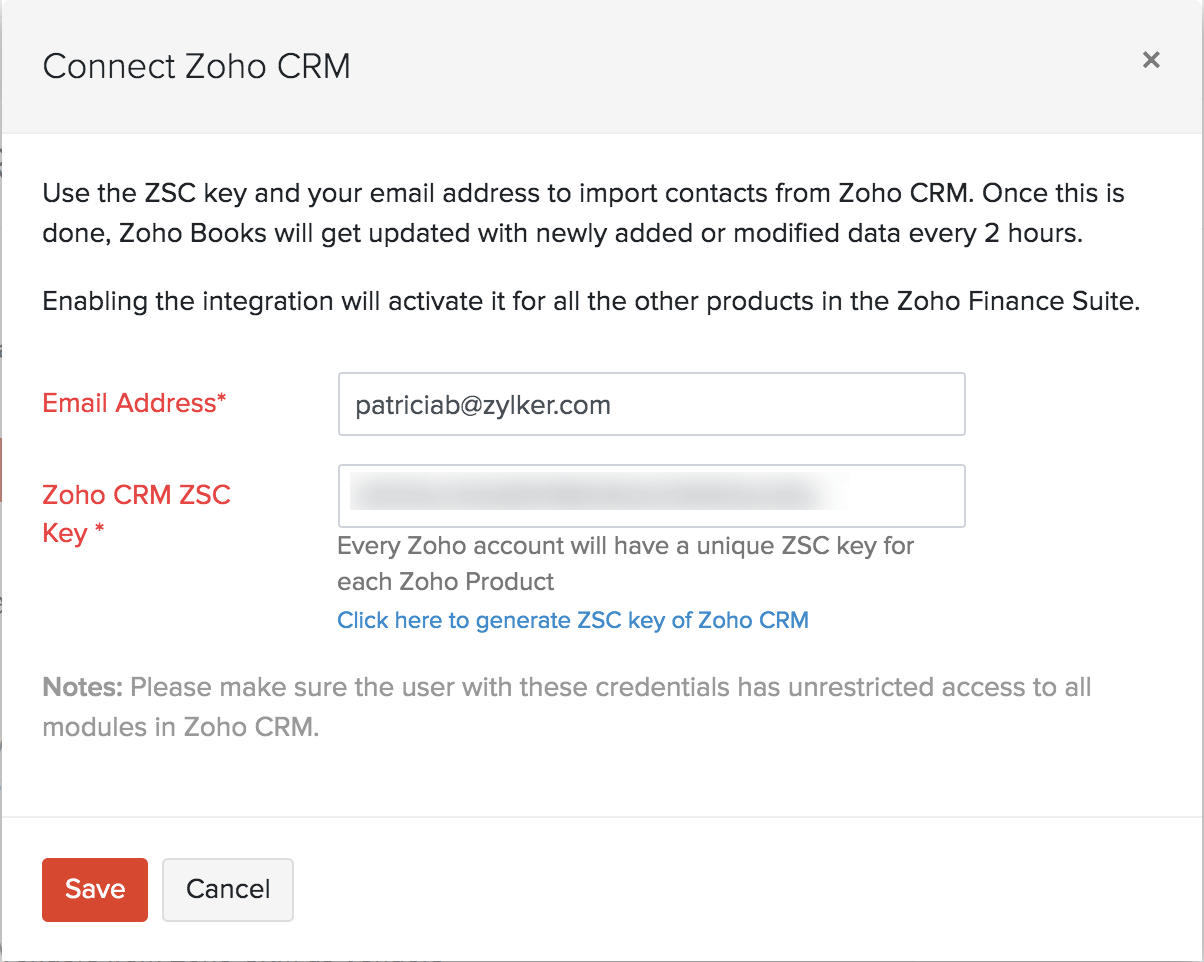
Nota: Una vez que integre una organización Zoho Books con una organización Zoho CRM, se establecerá una sincronización bidireccional, lo que significa que los datos serán obtenidos desde Zoho CRM y viceversa.
Si desea integrar varias organizaciones de Zoho Books con una organización Zoho CRM, escríbanos en support.mx@zohobooks.com y le ayudaremos a configurar la integración. Sin embargo, será una sincronización unidireccional, lo que significa que los datos solo se obtendrán de Zoho CRM a Zoho Books y no viceversa.
Consejo profesional: Si se conecta a una cuenta de Zoho CRM donde no es un usuario administrador, puede seguir el mismo proceso que antes después de obtener la dirección de correo electrónico y la clave ZSC del administrador de esa cuenta Zoho CRM.
Configurar los módulos a sincronizar
Después de configurar la integración correctamente, puede configurar los módulos que deben sincronizarse entre Zoho Books y Zoho CRM.
Para ello:
- Ir a la página Libros de Zoho > > > > Configuración > Integraciones > Zoho Apps .
- Haga clic en Haz clic Mostrar detalles junto a Zoho CRM.
- En el Configurar módulo para sincronizar sección, haga clic en Configurar ahora junto a los módulos correspondientes.
Puedes sincronizar clientes , , , proveedores , y artículos .
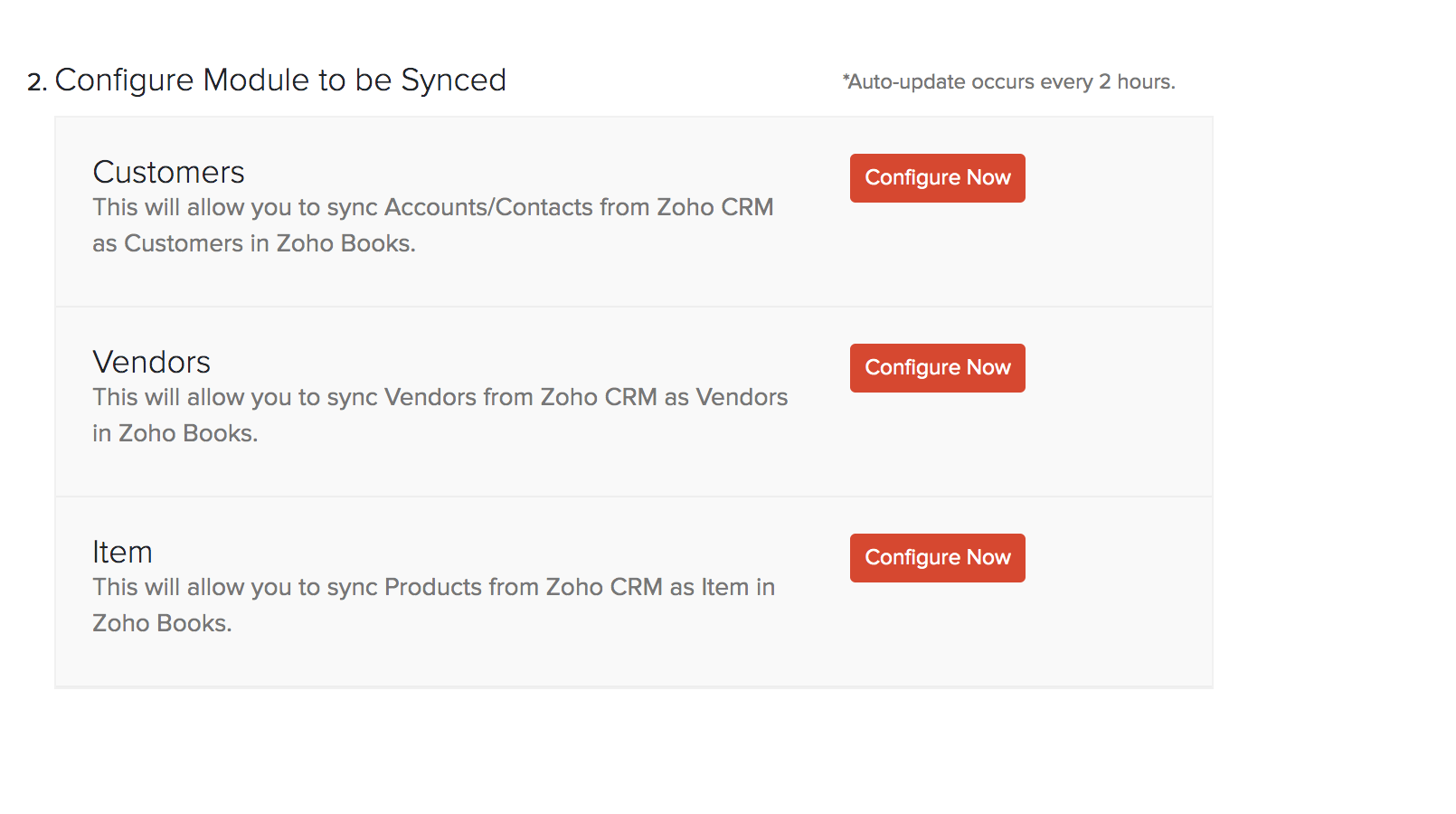
Clientes de sincronización
Sincronizar a sus clientes en Zoho Books con las cuentas/contactos en Zoho CRM es un proceso de cinco pasos:
Paso 1: Seleccione el módulo que desea sincronizar
Elija el módulo de Zoho CRM que desea sincronizar con Zoho Books:
- Cuentas : Las cuentas de Zoho CRM se sincronizarán como Clientes en Zoho Books con su tipo de cliente como Negocios .
Nota: Los contactos de Zoho CRM no se sincronizarán con Zoho Books.
- Contactos : Los Contactos en Zoho CRM se sincronizarán como Clientes en Zoho Books con su tipo de cliente como Individual .
Nota: Las cuentas de Zoho CRM no se sincronizarán con Zoho Books.
- Cuentas y sus contactos : Las cuentas y sus contactos asociados en Zoho CRM se sincronizarán como Clientes y sus personas de contacto en Zoho Books. Los contactos de Zoho CRM que no estén asociados con una cuenta no se sincronizarán. Para sincronizar estos contactos, compruebe el Incluir contactos que no estén asociados a ninguna cuenta en Zoho CRM opción. Estos contactos se sincronizarán como Clientes en Zoho Books con su tipo de cliente como Individual .
Si elige el grado de sincronización como ambas maneras, un cliente “Negocios” en Zoho Books se sincronizará con el módulo Cuentas de Zoho CRM, y un cliente “Individual” en Zoho Books se sincronizará con el módulo Contactos de Zoho CRM.
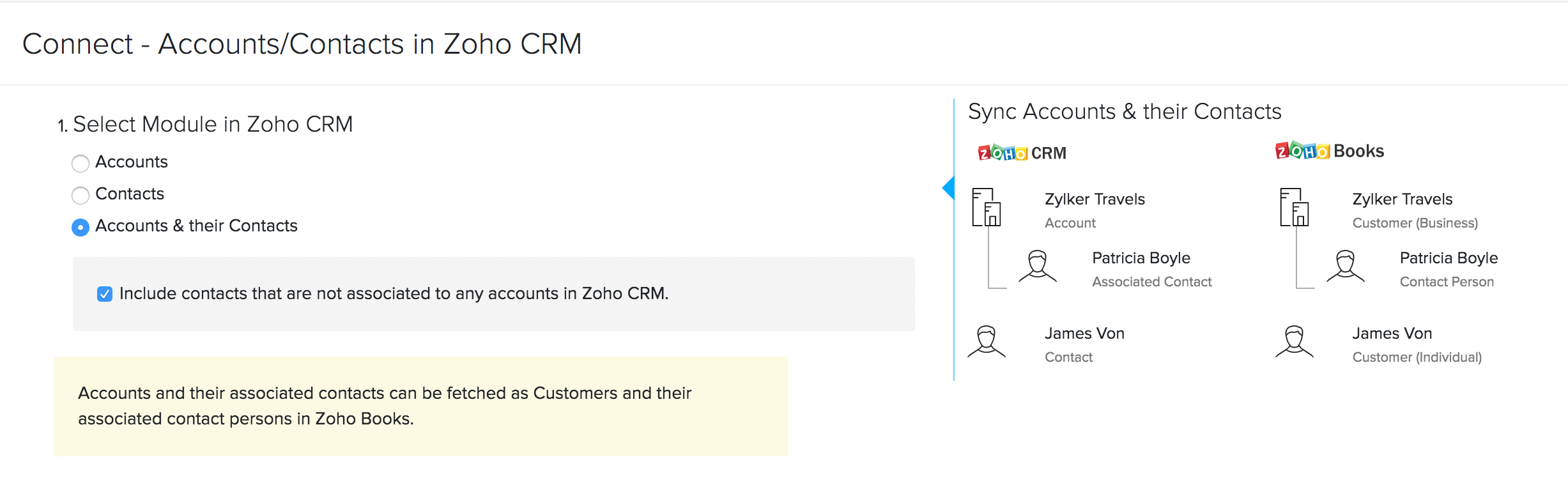
Paso 2: Seleccione el alcance de la sincronización
Elija cómo fluye la información entre las dos aplicaciones:
- Fetch de CRM : Solo los registros de Zoho CRM serán recogidos en Zoho Books. No se dispondrá de datos de Zoho Books en Zoho CRM. Sin embargo, los datos que ya han sido empujados a Zoho CRM no se verán afectados.
- Sincronizar ambas maneras : Los registros de Zoho CRM serán recogidos en Zoho Books, y viceversa. Los registros CRM serán obtenidos primero.
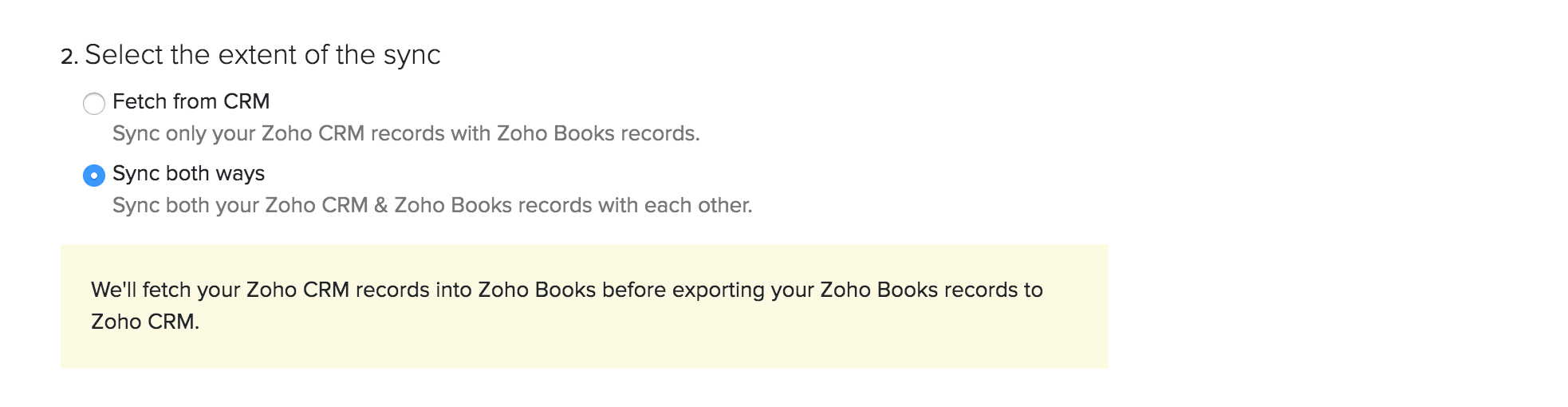
Paso 3: Manejar registros duplicados
Al sincronizar datos entre ambas aplicaciones, puede haber un registro en Zoho CRM que ya está presente en Zoho Books. Los registros duplicados se identifican comparando Nombre de la cuenta en Zoho CRM a Nombre de la pantalla del cliente en Zoho Books. Elija cómo desea manejar estos registros duplicados:
- Clon : El registro duplicado se clonará mientras se sincroniza, p. ej. tanto el original como el nuevo registro estarán disponibles.
- Sobreescritura : El registro duplicado sobrescribirá el registro existente. Es decir, cuando hay duplicados, los datos Zoho CRM reemplazarán a los datos de Zoho Books existentes.
- Saltar ahora : El registro duplicado no se sincronizará y se conservará el registro existente.
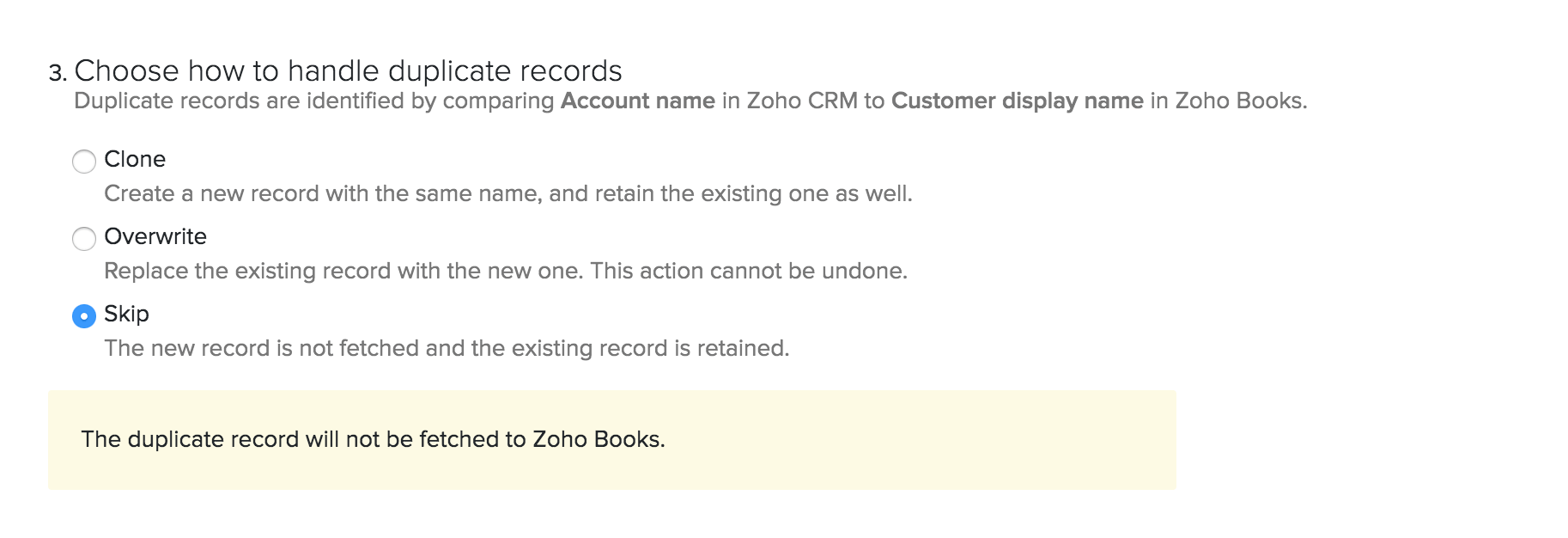
Paso 4: Seleccione una vista que desea sincronizar
Si desea empujar solo registros específicos de su cuenta Zoho CRM, puede crear una vista y elegir sincronizar solo esa vista en Zoho Books. A Vista vista en Zoho CRM es una colección de registros similares (basados en criterios especificados) enumerados juntos. Algunas de las vistas predefinidas, como Todas las cuentas, Mis cuentas, las cuentas creadas recientemente, se enumerarán de forma predeterminada al sincronizar.
Consejo profesional: Aprenda cómo puede crear una vista en Zoho CRM importar solo cuentas/contactos seleccionados a Zoho Books. También puedes leer más sobre vistas del recurso de ayuda de Zoho CRM.
Al seleccionar el módulo (Cuentas, Contactos o ambos) que se va a sincronizar, se mostrará una lista de las vistas correspondientes disponibles en Zoho CRM para ese módulo (tanto predefinido como creado por el usuario).
Si ha optado por sincronizar el módulo †theCuentas y sus Contactosâ€TM, tiene la opción de seleccionar la vista Cuenta, así como la vista de contacto necesaria para sincronizar. Puede elegir sincronizar solo contactos específicos asociados con la vista de cuenta seleccionada.
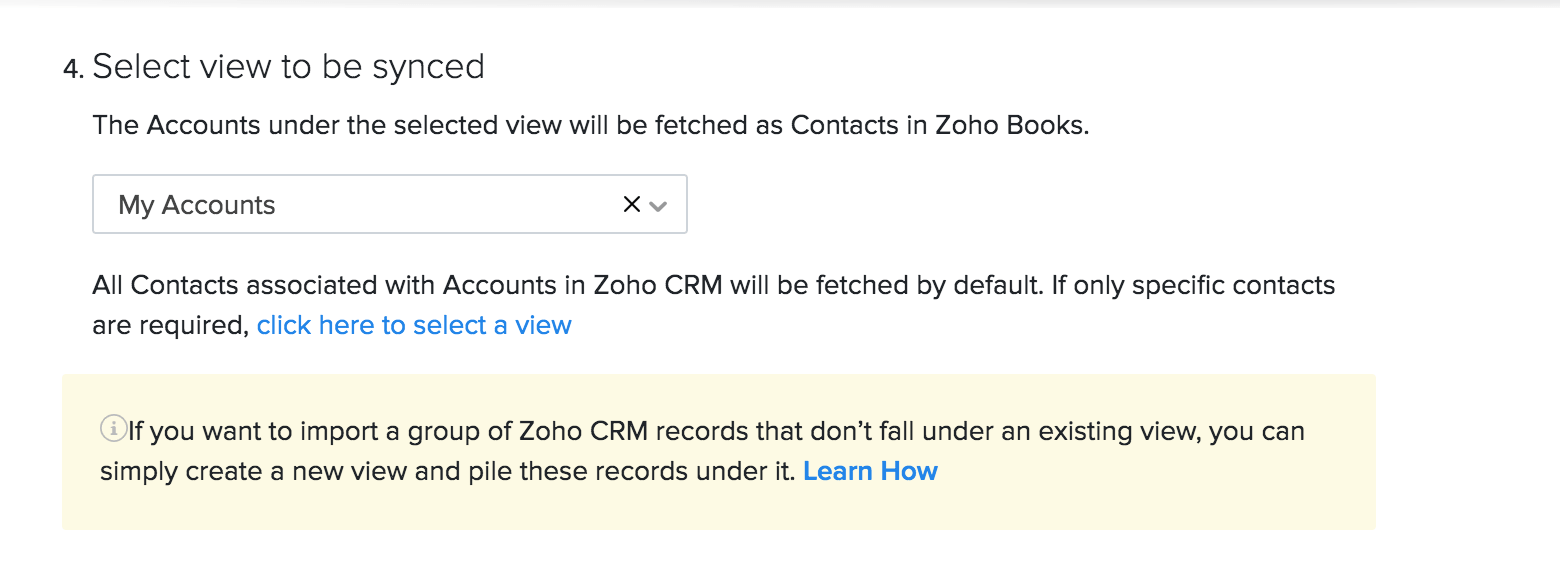
Paso 5: Map campos de mapa
A continuación, puede asignar los campos en Zoho Books con el campo adecuado en su organización Zoho CRM. Esta asignación garantiza que cuando los registros de Zoho CRM se sincronicen como entidades Zoho Books, todos los campos coincidan perfectamente cuando se ven en Zoho Books. Algunos de los campos básicos se asignarán de forma predeterminada, mientras que puede mapear el resto manualmente.
Si tiene ciertos campos en Zoho CRM que no se pueden asignar a ninguno de los campos predeterminados de Zoho Books, tendrá que crear campos personalizados en Zoho Libros primero. Estos campos personalizados se mostrarán al asignar los campos.
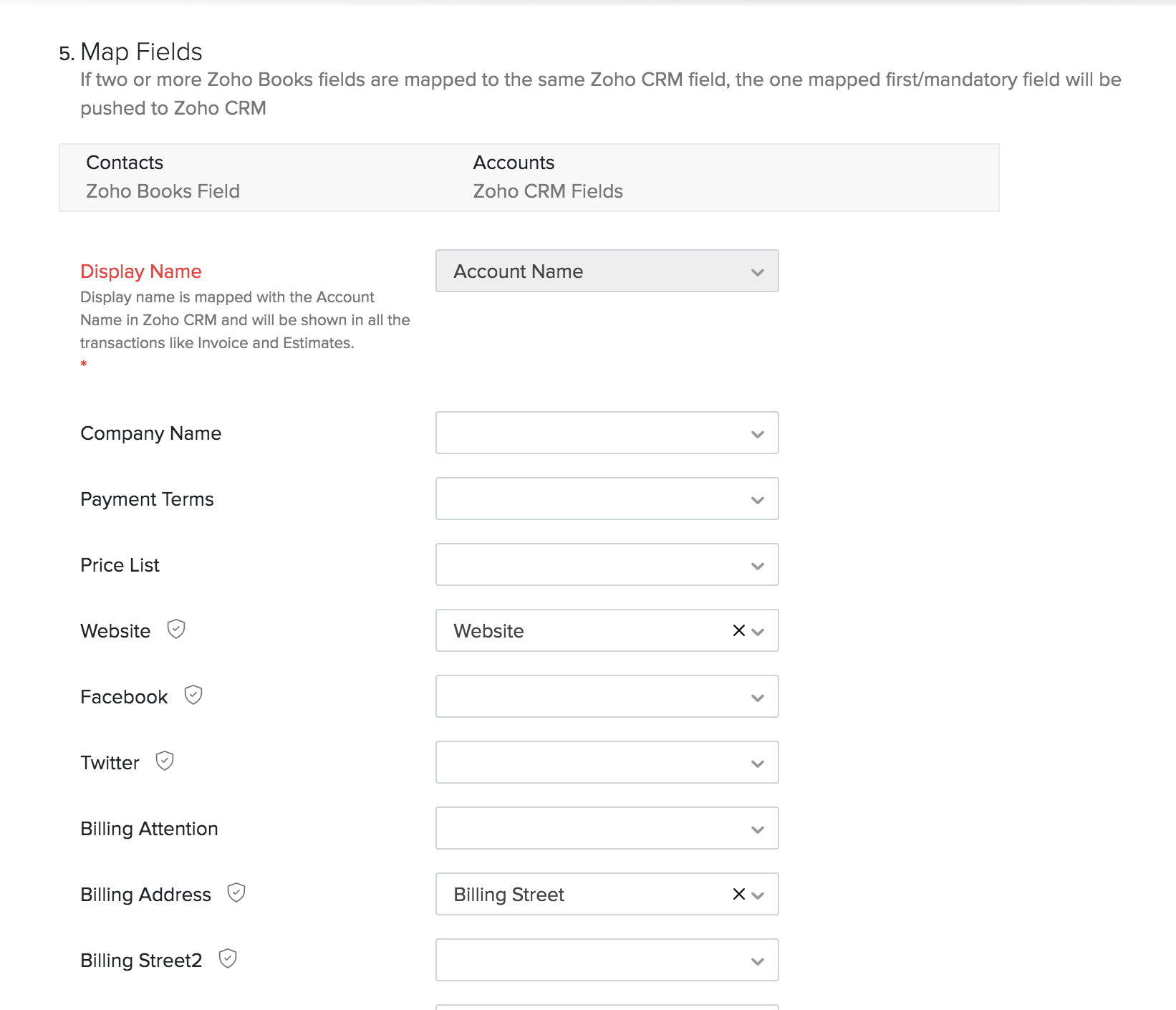
Perspectiva: Si ha habilitado la multidivisa en Zoho CRM, asegúrese de que la moneda base sea la misma que en Zoho Books, antes de asignar los campos.
Una vez que haya completado todos estos pasos, puede hacer clic Guardar y sincronizar para iniciar el proceso de sincronización. Haga clic en Haz clic Guardar y sincronizar más tarde si desea guardar sus preferencias ahora y sincronizarlas más adelante.
Vendedores de sincronización
Sincronizar proveedores en Zoho CRM con proveedores en Zoho Books es similar a cómo sincroniza a los clientes. Es un proceso de cuatro pasos que implica:
- Selección del alcance de la sincronización : Elija si solo desea importar a los proveedores de Zoho CRM o desea que la sincronización tenga lugar en ambas maneras.
- Manejo de registros duplicados : Elija si desea clonar, sobrescribir o omitir registros duplicados mientras se sincroniza.
- Selección de la vista a sincronizar : Para sincronizar solo proveedores específicos de Zoho CRM, puede seleccionar el vista en Zoho CRM que quieres sincronizar con Zoho Books.
- Campos de asignación de campos : Mape los campos para proveedores en Zoho Books con sus campos correspondientes en Zoho CRM. Si es necesario, puedes crear campos personalizados en Zoho Libros para combinar con Zoho CRM.
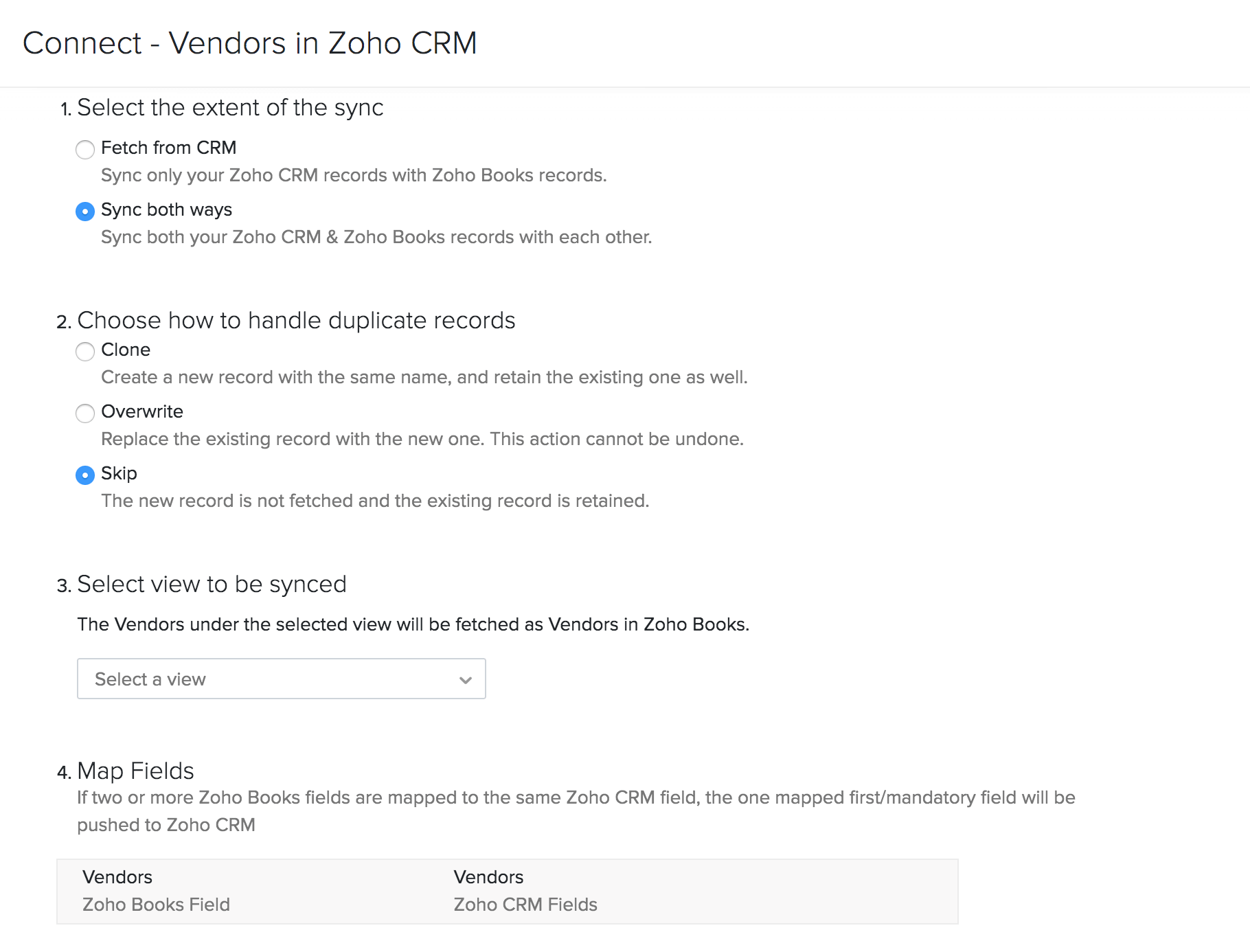
Una vez que haya completado todos estos pasos, puede hacer clic Guardar y sincronizar para iniciar el proceso de sincronización. Haga clic en Haz clic Guardar y sincronizar más tarde si solo desea guardar sus preferencias ahora y sincronizarlas más adelante.
Sincronización de artículos
Puedes sincronizar tus artículos en Zoho Books con los productos de Zoho CRM. Es un proceso de cuatro pasos, similar a cómo sincroniza clientes o proveedores:
Paso 1: Seleccione el alcance de la sincronización
Elija cómo fluye la información entre las dos aplicaciones:
- Fetch de CRM : Solo los productos de Zoho CRM serán importados como artículos en Zoho Books. Sin embargo, no se exportarán datos de Zoho Books a Zoho CRM.
- Sincronizar ambas maneras : Los artículos de Zoho Books se exportarán como productos a Zoho CRM y viceversa. Los registros de Zoho Books se sincronizarán primero.
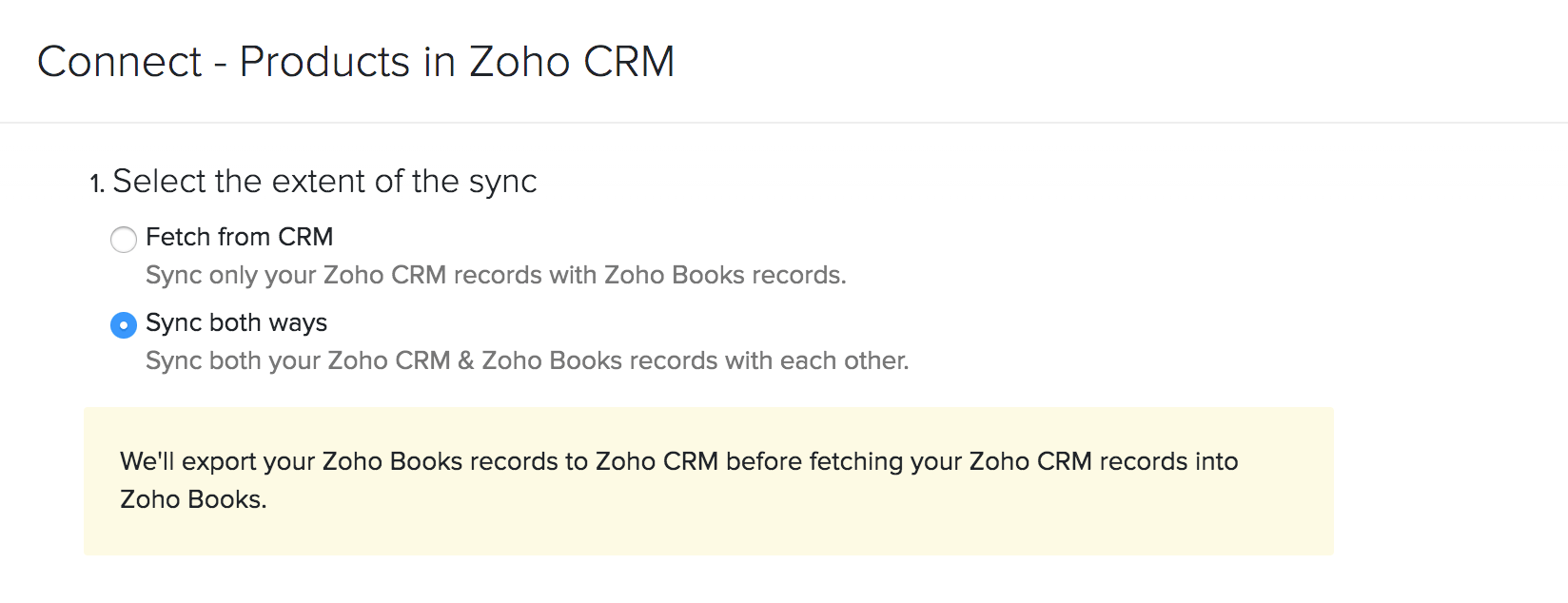
Paso 2: Manejar registros duplicados
Al sincronizar datos entre ambas aplicaciones, un elemento de Zoho Books puede tener el mismo nombre que un producto en Zoho CRM. En tales casos, se dice que este registro en particular se duplica durante la sincronización.
Perspectiva: Si ha optado por sincronizar ambas maneras en el paso anterior, los elementos de Zoho Books serán empujados a Zoho CRM primero y, por lo tanto, los registros duplicados caerán en Zoho CRM. Si es una sincronización de una sola manera, los registros duplicados estarán en Zoho Books.
Puede elegir lo que desea hacer con estos registros duplicados:
- Clon : El registro duplicado se clonará mientras se sincroniza, es decir, tanto el registro original como el nuevo estarán disponibles.
- Sobreescritura : El registro duplicado sobrescribirá el registro existente. Cuando hay registros duplicados, el registro Zoho Books reemplazará al registro Zoho CRM existente.
- Saltar ahora : El registro duplicado no se sincronizará y se conservará el registro existente.
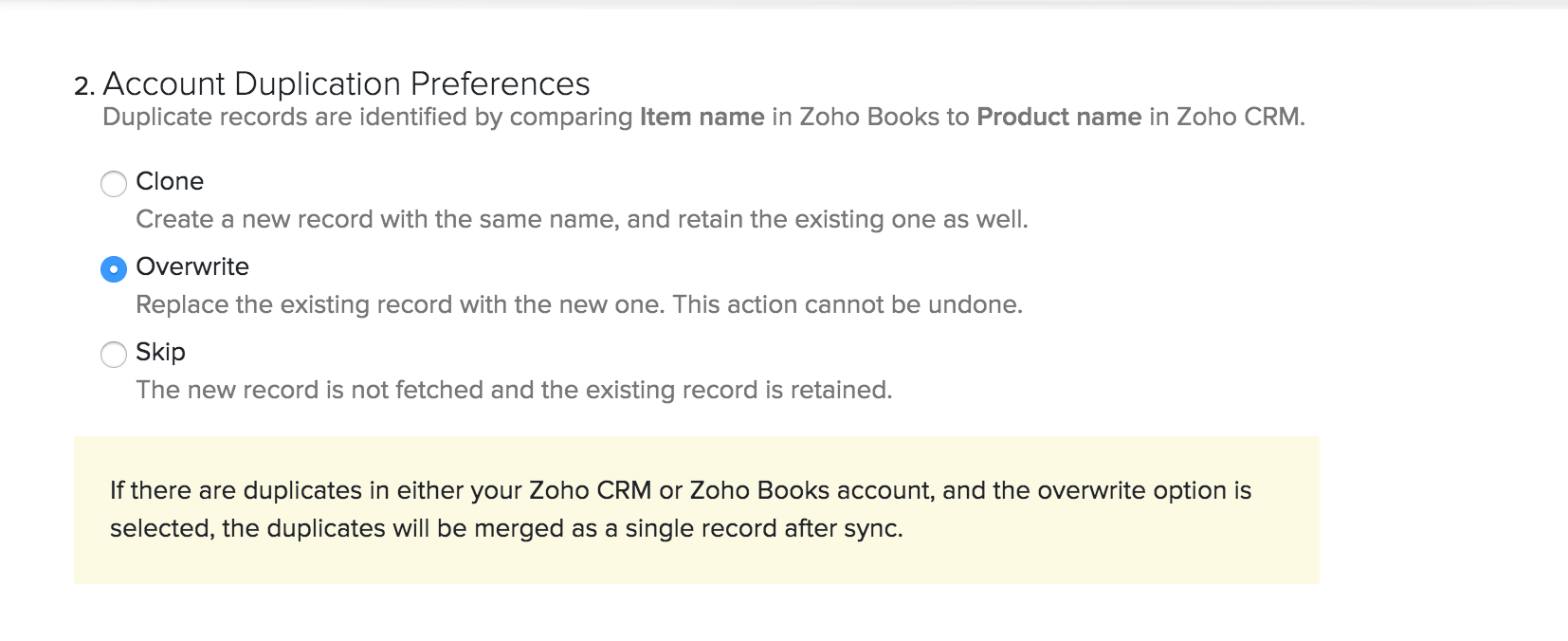
Paso 3: Seleccione una vista que desea sincronizar
Si desea empujar solo productos específicos de Zoho CRM, puede crear una vista y elegir sincronizar solo esa vista en Zoho Books. A Vista vista en Zoho CRM es una colección de registros similares (basados en criterios especificados) enumerados juntos. Visite su ayudar al recurso para aprender a crear una vista en Zoho CRM.

Paso 4: Map campos de mapas
A continuación, puede asignar los campos de un elemento en Zoho Books con el campo correcto en su cuenta Zoho CRM. Algunos de los campos básicos se asignarán de forma predeterminada, mientras que puede mapear el resto manualmente.
Perspectiva: A diferencia de Zoho Books, los productos de Zoho CRM no están categorizados en función del tipo de artículo. Si desea clasificar los productos obtenidos de CRM como bienes y servicios, debe crear un campo personalizado para los productos de Zoho CRM con los valores como ‘Bienes’ y ‘Servicios’. Luego, asigne este campo personalizado con el campo Tipo de producto de Zoho Books.
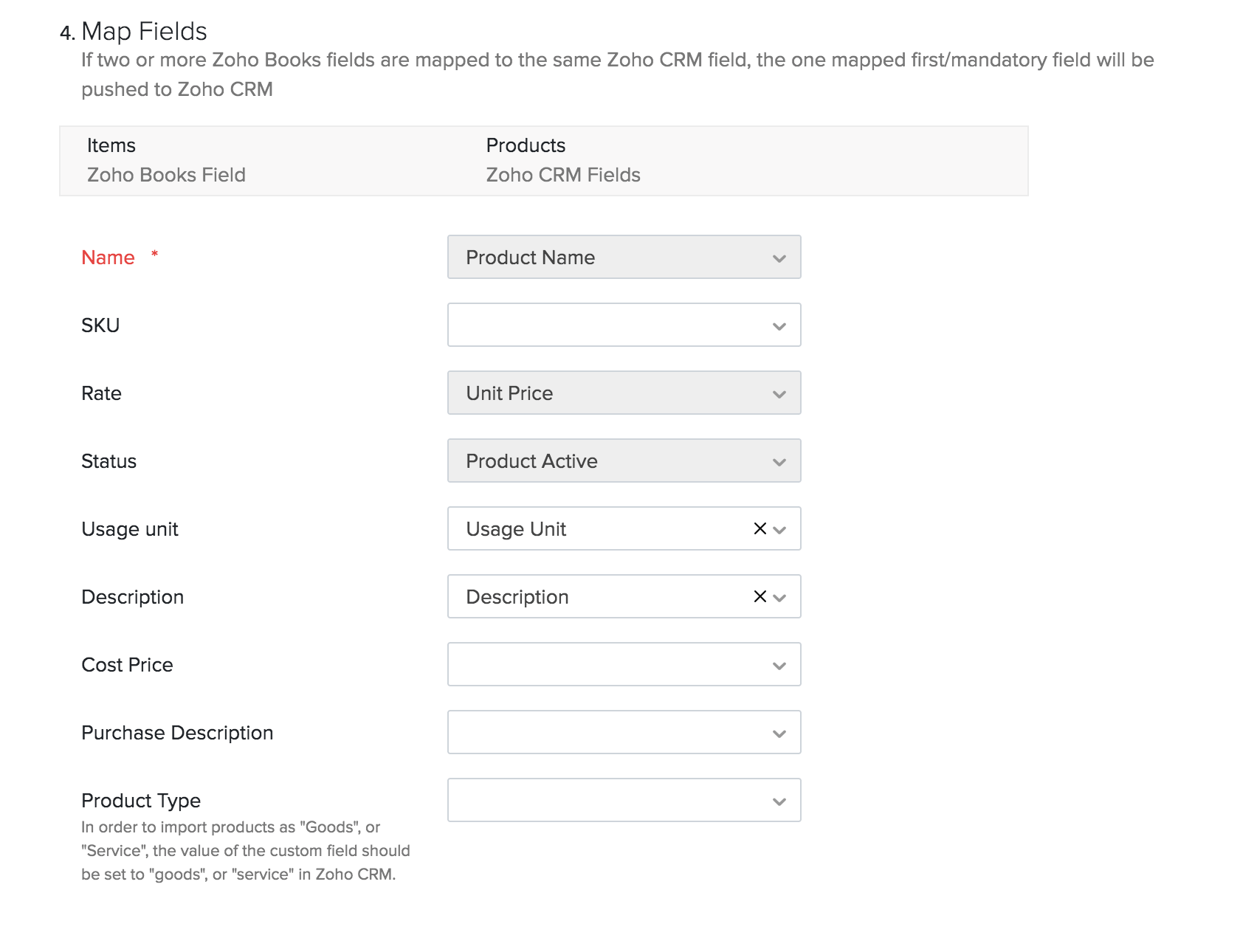
Una vez que haya completado todos estos pasos, puede hacer clic Guardar y sincronizar para iniciar el proceso de sincronización. Haga clic en Haz clic Guardar y sincronizar más tarde si solo desea guardar sus preferencias ahora y sincronizarlas más adelante.
Módulos de transacción de sincronización
Una vez que haya sincronizado sus clientes, proveedores y artículos, puede comenzar a sincronizar los módulos de transacción entre Zoho Books y Zoho CRM. Los módulos de Zoho Books como facturas, cotizaciones, órdenes de venta y órdenes de compra desde Zoho CRM. Para habilitar esto:
- Ir a la página Configuración > Integraciones > Zoho Apps .
- Haga clic en Haz clic Mostrar detalles junto a Zoho CRM.
- En el Módulos SyncTransaction sección, haga clic en Habilitar .
- Haga clic en Haz clic Confirmar en la ventana emergente que sigue.
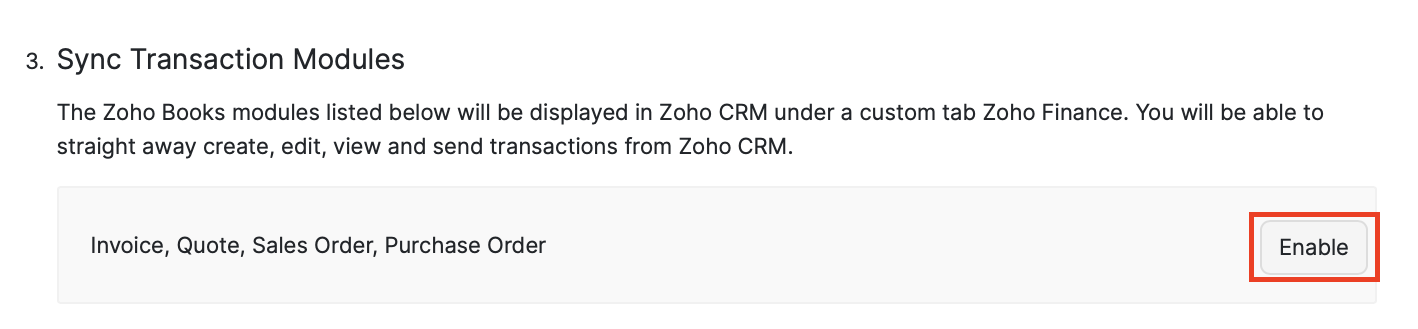
Ahora, se puede acceder a estos módulos desde el módulo Zoho Finance dentro de Zoho CRM.Solo las transacciones creadas en este módulo en Zoho CRM serán obtenidas a Zoho Books durante la sincronización.
Perspectiva: Si ha creado campos personalizados para estas transacciones en Zoho Books, también estarán disponibles en Zoho CRM.
Automatice basado en el escenario del acuerdo/Potencial
Al configurar la integración, puede configurar activadores para automatizar algunas tareas en Zoho Books basados en la etapa del acuerdo/potencial en Zoho CRM. Por ejemplo, mediante la configuración de un gatillo, puede optar por crear un presupuesto creado automáticamente en Zoho Books cada vez que cree un potencial en Zoho CRM.
Requisito previo: Si Cuentas y sus contactos o solo Cuentas es seleccionado para sincronizar clientes , un potencial en Zoho CRM debe asociarse con una cuenta para el activador que se va a automatizar. Del mismo modo, si solo Contactos se seleccionan, un potencial debe asociarse con un contacto en Zoho CRM.
Para configurar los activadores:
- Ir a la página Configuración > Integraciones > Zoho Apps .
- Haga clic en Haz clic Mostrar detalles junto a Zoho CRM.
- En el Automatice basado en el escenario de Deal/Potential sección, haga clic en Preferencia de cambio .
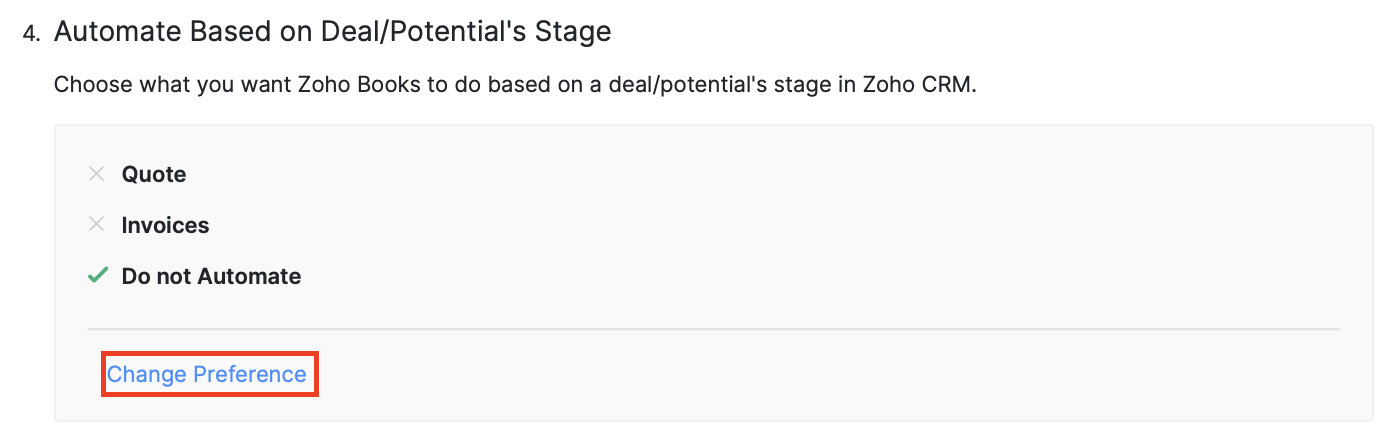
- Seleccione si desea automatizar Cotización o Factura .
Cotización
Puede elegir las etapas en las que se debe crear o aceptar una cotización:
-
Crear cotización : Elija la etapa en la que se debe crear una cotización automáticamente en Zoho Books. La cita se creará en el proyecto de estado.
-
Aprobar cotización : Elija la etapa en la que debe aprobarse automáticamente en Zoho Books. Dependiendo de su preferencia de cita , se creará una factura en Zoho Books.
-
Disminución de cotización : Cada vez que se pierda un acuerdo y su estatus en Zoho CRM cambie a cierre perdido, la cotización correspondiente se marcará como declinada.
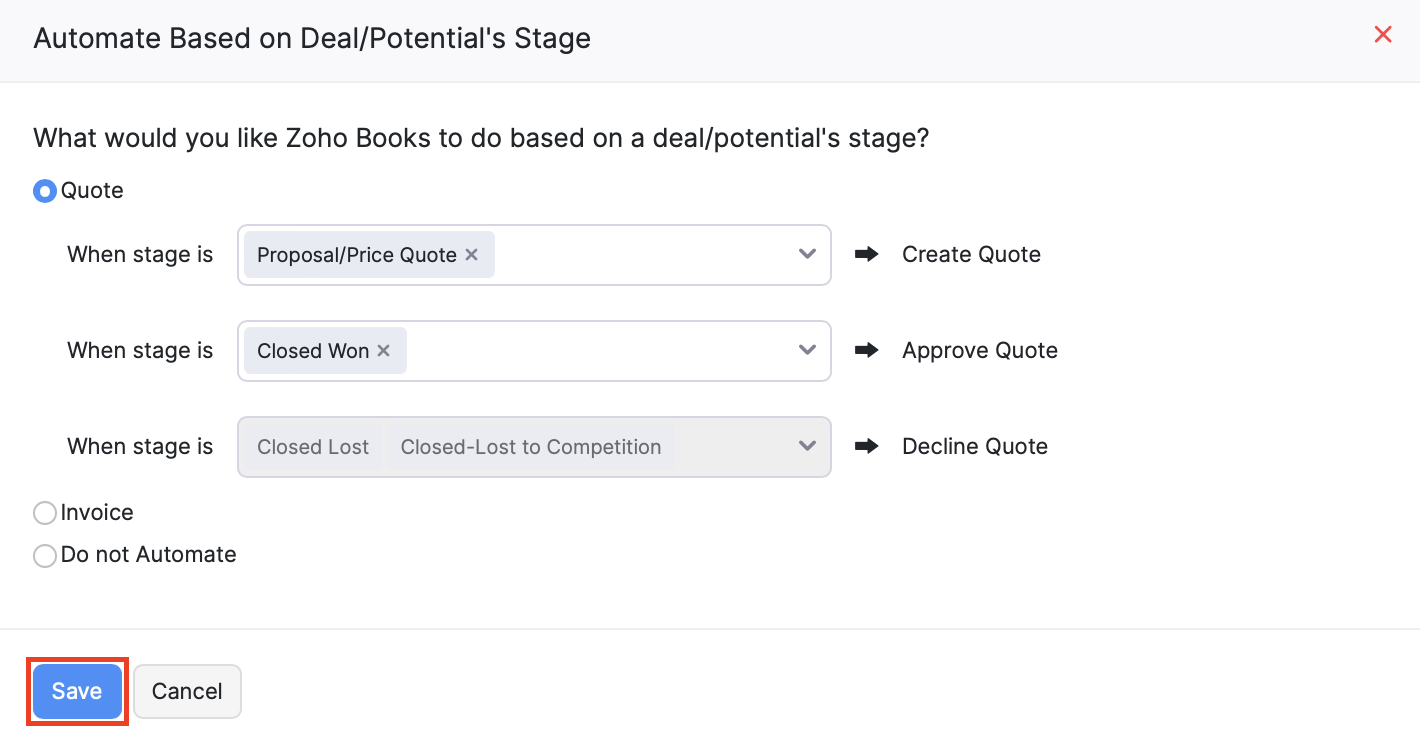
Factura
También puede automatizar facturas en Zoho Books basado en la etapa del acuerdo en Zoho CRM. Cuando elija esta opción, se creará una factura en Zoho Books cada vez que se gane un acuerdo, y la factura correspondiente será anulada cuando se pierda el acuerdo.
Cada vez que configure un gatillo, se creará una factura o cotización en Zoho Books con los siguientes detalles obtenidos de Zoho CRM.
| Zoho Books Field Field Field | Libros de Zoho CRM |
|---|---|
| Nombre del cliente | Nombre de cuenta o nombre de contacto |
| Dirección del cliente | Dirección de cuenta o contacto |
| Persona de ventas | Propietario de ofertas |
| Nombre del artículo | Nombre de la oferta |
| Descripción del artículo | Descripción de Deal |
| Tasa de artículos | Cantidad de oferta |
La factura o cotización creada también estará disponible bajo el módulo Zoho Finance de esa oferta en particular en Zoho CRM.
Perspectiva: Un acuerdo que se está ganando o perdiendo en Zoho CRM depende del mapeo de probabilidad teatral del acuerdo. Por ejemplo, supongamos que se configura un disparador para crear facturas automáticamente. Ahora, si el escenario del acuerdo está marcado como cerrado en Zoho CRM, la probabilidad cambia a 100 y se crea una factura en Zoho Books. Si el acuerdo se edita para cambiar el escenario a cerrado perdido, la probabilidad cambia a 0 y la factura se anula en Zoho Books.
Advertencia: Una vez que una factura o cotización haya sido marcada como Enviada en Zoho Books, cualquier cambio realizado en el potencial en Zoho CRM ya no activará los activadores de entidad para la transacción.
Opciones de sincronización
Una vez que haya configurado la integración, cualquier nuevo cliente, proveedor o elemento que agregue se actualizará a través de la sincronización que ocurra una vez en cada 2 horas después de la sincronización inicial. Sin embargo, si usted ha elegido para módulos de transacción de sincronización , las transacciones entre ambas aplicaciones se sincronizarán al instante.
Para tomar el control de las otras opciones de sincronización:
- Ir a la página Configuración > Integraciones > Zoho Apps .
- Haga clic en Haz clic Mostrar detalles junto a Zoho CRM.
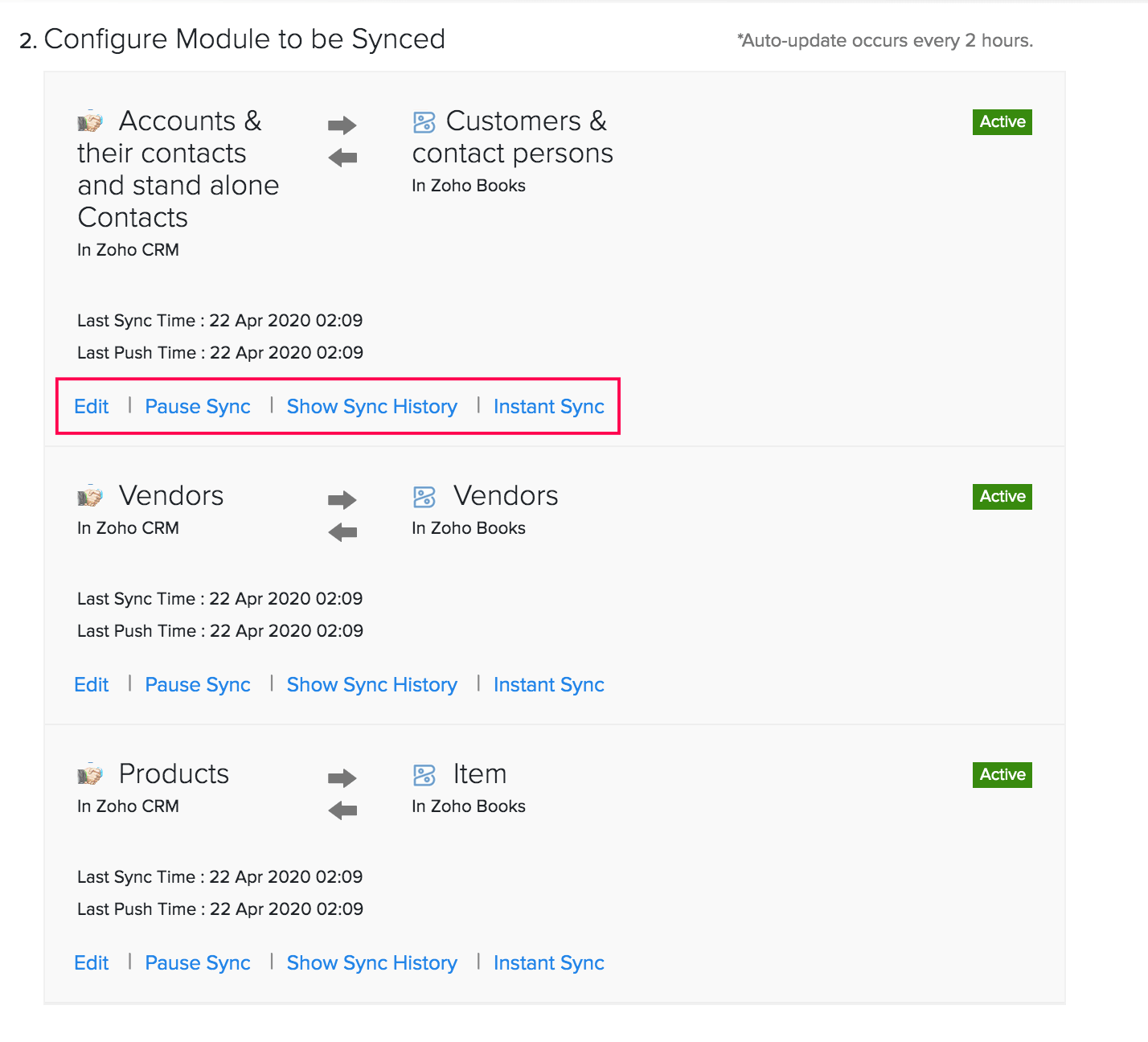
Se abre una pantalla con los detalles de integración. Aquí, tendrá las siguientes opciones:
- Sincronización instantánea : Si ha añadido cualquier dato nuevo y desea que ese cambio se refleje inmediatamente, puede hacer clic en Sincronización instantánea.
Consejo profesional: Si desea actualizar los cambios realizados en Zoho CRM a un solo cliente / proveedor en lugar de ejecutar una sincronización completa, puede seleccionar ese contacto en particular en Zoho Books > Haga clic en Más > Seleccionar Obtenga este contacto desde Zoho CRM .
-
Mostrar historia de sincronización : Esta opción le permite ver un historial detallado de la sincronización que incluye el número de registros añadidos, eliminados y actualizados junto con la hora y fecha en que se sincronizaron en Zoho Books. Se muestran los fallos de sincronización y también se puede ver la razón de ellos.
-
Sincronización de pausa/Resumen : Esta opción le permite pausar la sincronización automática, así como desactivar la opción de realizar sincronización instantánea. Cualquier sincronización manual que ya se esté produciendo cuando se haga clic en la opción †edPauseâ€TM, se completará antes de que la acción de pausa. Siempre puede seleccionar †-Resumen sincronización€TM para volver a habilitar la sincronización automática y manual.
-
Editar sección : Esta opción le permite modificar las condiciones establecidas para la sincronización. Estos ajustes se almacenarán para la próxima sincronización automática o manual que se lleva a cabo.
Advertencia: Si ha creado un registro en Zoho Books, sincronizado con Zoho CRM y borralo más adelante en Zoho CRM, este registro no se eliminará en Zoho Books. Obtenga más información .
Trabajar con la integración en Zoho Books
Echemos un vistazo a las acciones que puedes realizar en Zoho Books una vez que hayas configurado la integración con Zoho CRM:
Acceda a Zoho CRM en Zoho Books
Dependiendo de cómo haya elegido sincronizar contactos durante la configuración de integración, sus cuentas, contactos y proveedores de Zoho CRM estarán disponibles en Zoho Books.
Filtrar por contactos CRM
Puedes ver todas las cuentas importadas a Zoho Books como clientes. Para ello:
- Ir a la página Ventas > Clientes .
- Haga clic en el Todos los clientes en la parte superior izquierda de la página.
- Seleccione Clientes de CRM de la lista.
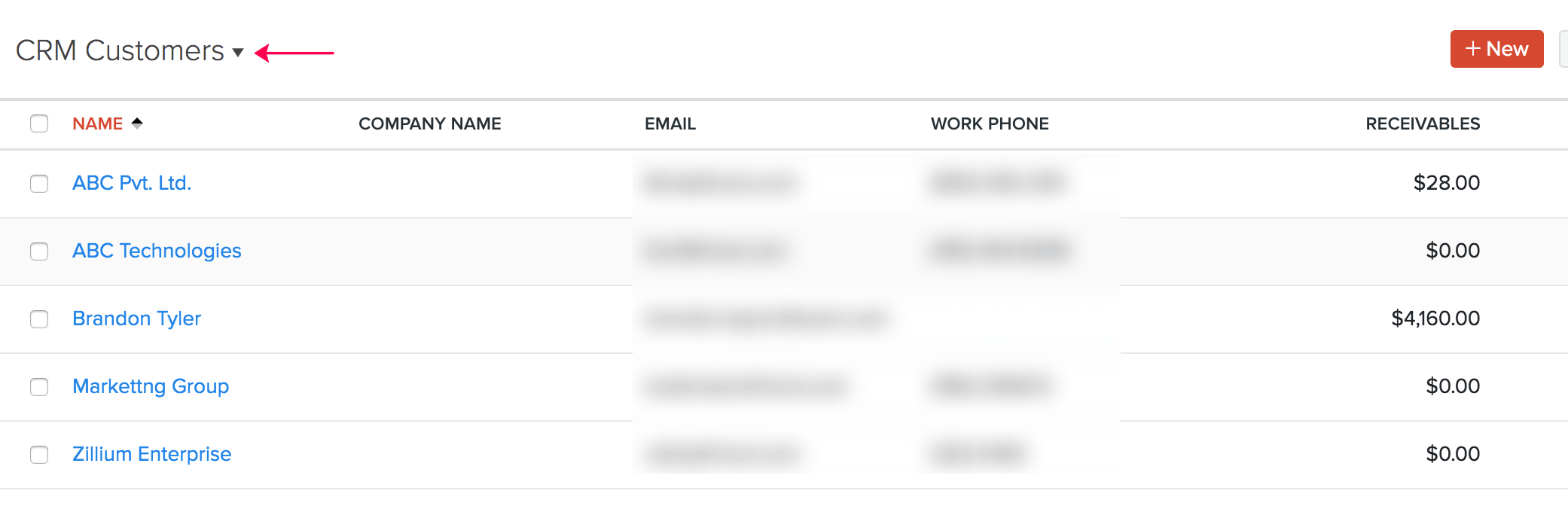
Esto puede ser especialmente útil si desea actualizar masivamente los contactos de CRM solo. Del mismo modo, puede filtrar y ver solo los proveedores de CRM en el módulo Vendores.
Buscar Contactos en CRM
Los contactos que importó de Zoho CRM estarán disponibles en Zoho Books y puede crear transacciones para ellos. Sin embargo, también puede crear una transacción para un contacto en Zoho CRM que aún no importó. Así es como:
- Crea una nueva transacción de ventas. (Factura, cotización, etc.)
- Haga clic en el icono de búsqueda botón junto al campo Nombre del cliente.

- En la ventana emergente, haga clic en En Zoho CRM .
- Introduzca el nombre de la cuenta de Zoho CRM o contacto.
- Haga clic en Haz clic Ir a la navegación .
- Seleccione la cuenta/contacto requerido de la lista.
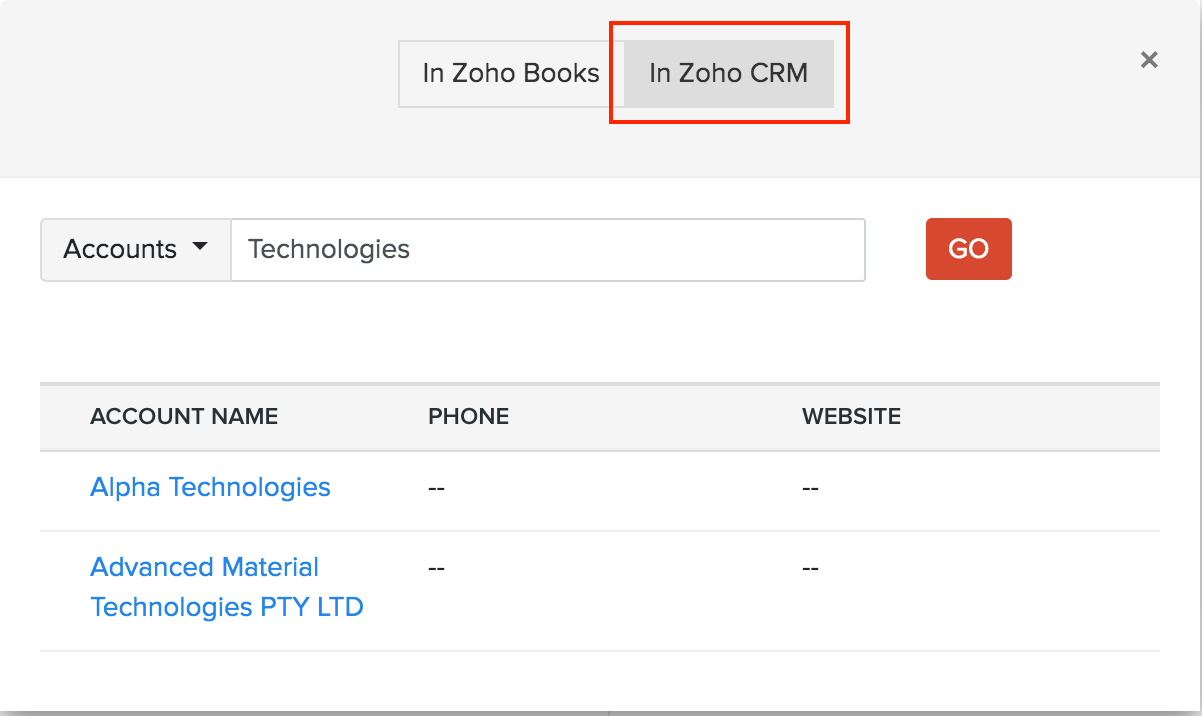
Ahora, esta cuenta se obtendrá automáticamente a Zoho Books como cliente, y se puede ver y actualizar desde aquí.
Perspectiva: Mientras se configura preferencias de sincronización para contactos durante la configuración, si había optado por sincronizar solo Contactos , puede buscar contactos de Zoho CRM usando sus nombres y apellidos. Si había elegido sincronizar Cuentas o Cuentas y sus contactos , puede buscar un contacto utilizando el nombre de la cuenta en Zoho CRM. Todos los contactos bajo el nombre de cuenta que escriba serán listados.
Del mismo modo, puede crear transacciones de compra para proveedores que aún no han sido obtenidos de Zoho CRM.
Vincular los potenciales a las transacciones
Para que un negocio crezca, las oportunidades o potenciales deben convertirse en clientes. Los potenciales se ganan o pierden dependiendo de las ofertas que realice. Una vez que haya configurado la integración, puede vincular los potenciales de su cuenta Zoho CRM, a cotizaciones, órdenes de venta y facturas en Zoho Books.
Requisitos previos:
- Asegúrese de haber habilitado módulos personalizados en su cuenta Zoho CRM.
- Compruebe si la oferta está vinculada a la cuenta/cliente apropiado en Zoho CRM.
Para vincular un potencial:
- Crea una nueva transacción de ventas. (Factura, cotización, etc.)
- Introduzca el nombre del cliente para quien está creando esta transacción.
- Haga clic en el Potencial de enlace opción justo debajo del nombre del cliente€TMs.
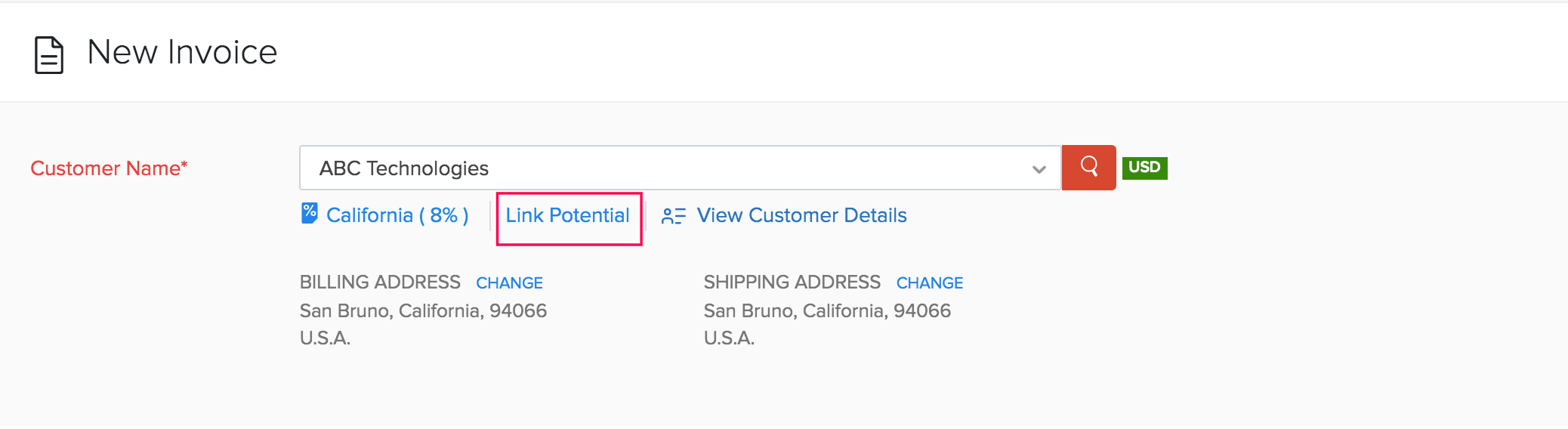
- Se abrirá una barra lateral con los detalles CRM de ese cliente.
- Haga clic en el Potenciales para ver todos los potenciales de ese cliente en Zoho CRM.
- Haga clic en Haz clic Asociado junto al potencial que desea enlazar a este cliente.
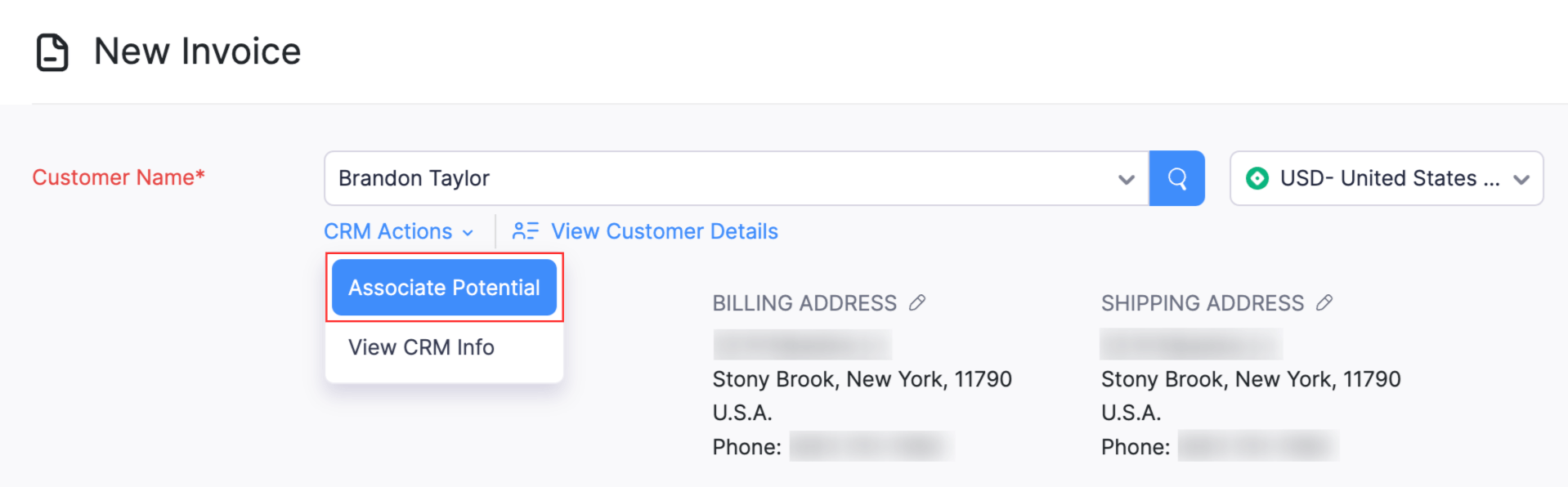
Consejo profesional: También puede ver esta transacción en su cuenta Zoho CRM seleccionando el potencial y desplazándose hasta la sección de Finanzas Zoho.
Perspectiva: Puede vincular un potencial a múltiples cotizaciones, órdenes de venta y facturas en Zoho Books.
Disociar un potencial
Para disociar un potencial:
- Vaya la transacción correspondiente que tiene un potencial vinculado.
- Edite esa transacción.
- Haga clic en el nombre potencial justo debajo del nombre del cliente.
- En la barra lateral que se abre, haga clic en Disociar junto al nombre potencial.
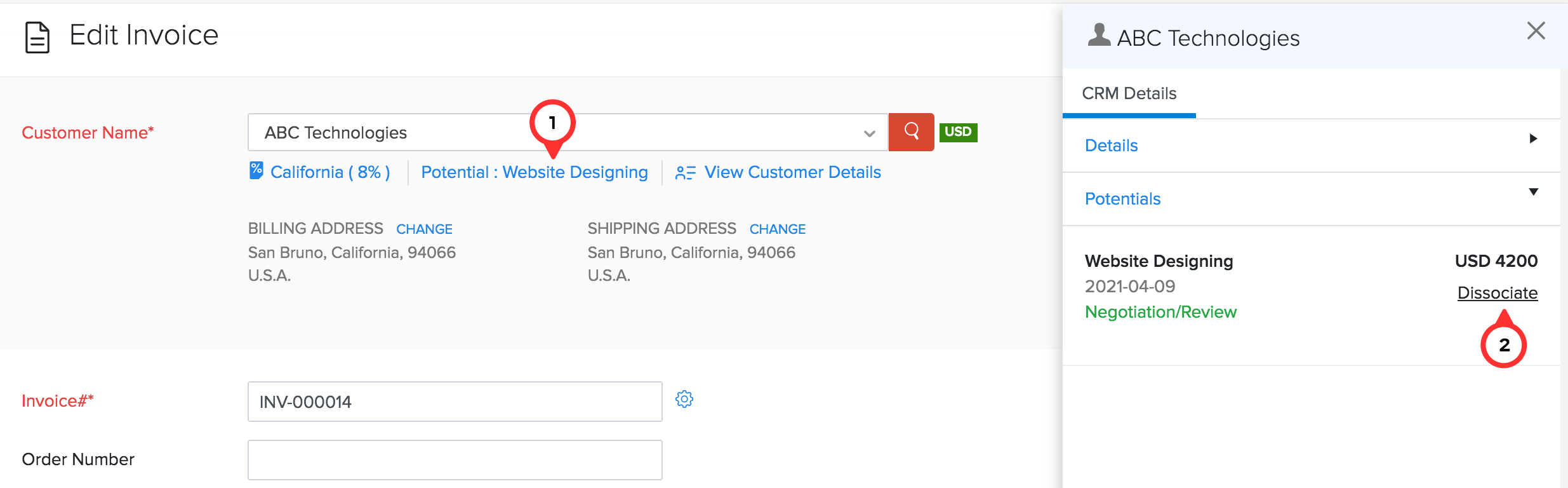
Advertencia: Los potenciales vinculados con desencadenantes no se pueden disociar.
Deshabilitar la integración
Puede optar por desactivar temporalmente la integración de Zoho Books-Zoho. Si desactiva la integración, no habrá más sincronización de datos entre Zoho CRM y Zoho Books.
Advertencia: Si ha habilitado la sincronización de módulos de transacciones, desactivar la integración conducirá a la eliminación de cualquier informe y transacciones personalizados asociados con el módulo Zoho Finance de Zoho CRM. Sus transacciones existentes en Zoho Books, sin embargo, no se verán afectadas.
Para desactivar temporalmente la integración:
- Inicie sesión en la cuenta Zoho Books integrada.
- Ir a la página Configuración > Integraciones > Zoho Apps .
- Haga clic en Haz clic Mostrar detalles junto a Zoho CRM.
- En el Credenciales de Zoho CRM sección, haga clic en Deshabilitar la integración .
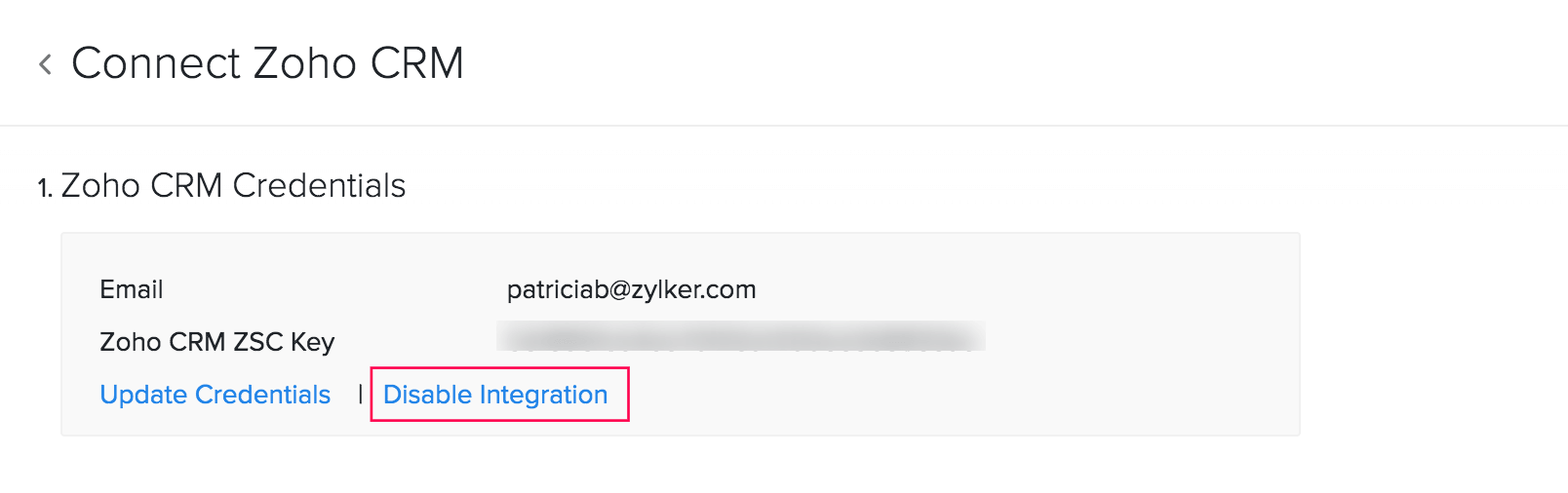
Puede reactivar la integración en cualquier momento para iniciar la sincronización, o incluso integrar una organización Zoho Books diferente en Zoho CRM. También puede cambiar sus credenciales de Zoho CRM haciendo clic Credenciales de actualización de credenciales .
Conecte su plataforma de ventas y contabilidad conIntegración Zoho CRM.

Nota: Este recurso de ayuda se tradujo utilizando la herramienta de traducción de Zoho.

 Yes
Yes
 Thank you for your feedback!
Thank you for your feedback!




