
Funciones básicas en proyectos
Echemos un vistazo a algunas de las funciones básicas del módulo de proyectos.
En esta página…
Habilitar el seguimiento del tiempo
Antes de comenzar a crear proyectos, tendrá que habilitar el módulo de hoja de tiempo. Así es como puedes hacerlo:
- Ir a la página Configuración > > > > Aspectos generales .
- Marque la casilla cerca Hoja de tiempo bajo Seleccione los módulos que desea habilitar .
- Haga clic en Haz clic Guardar en la parte inferior de la página.
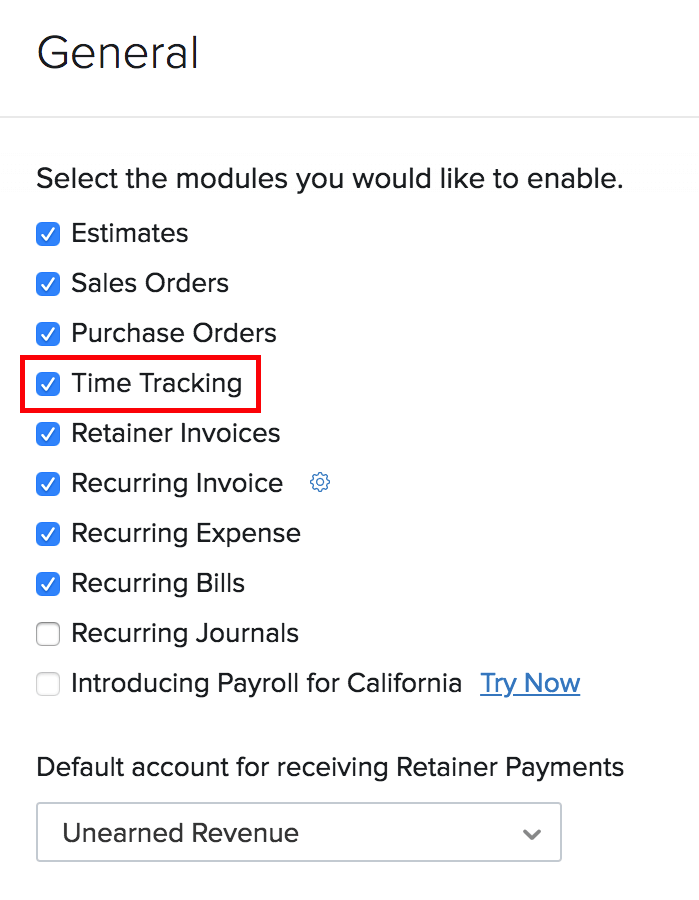
Crear proyecto
Para crear un nuevo proyecto en Zoho Books:
- Ir a la página Seguimiento del tiempo > > > > Proyectos .
- Haga clic en Haz clic + Nuevo proyecto .

- Introduzca el nombre del proyecto en el Nombre del proyecto campo y proporcionar un Descripción , si es necesario.
- Seleccione el cliente desde el Nombre del cliente bajar.
- Haga clic en el Búsqueda icono al lado del Nombre del cliente para buscar clientes en función del nombre, número de teléfono, correo electrónico, etc.
- Permita a sus clientes aprobar las entradas de tiempo antes de facturarlas marcando el Habilitar la aprobación del cliente para los programas de tiempo de este proyecto casilla de verificación.
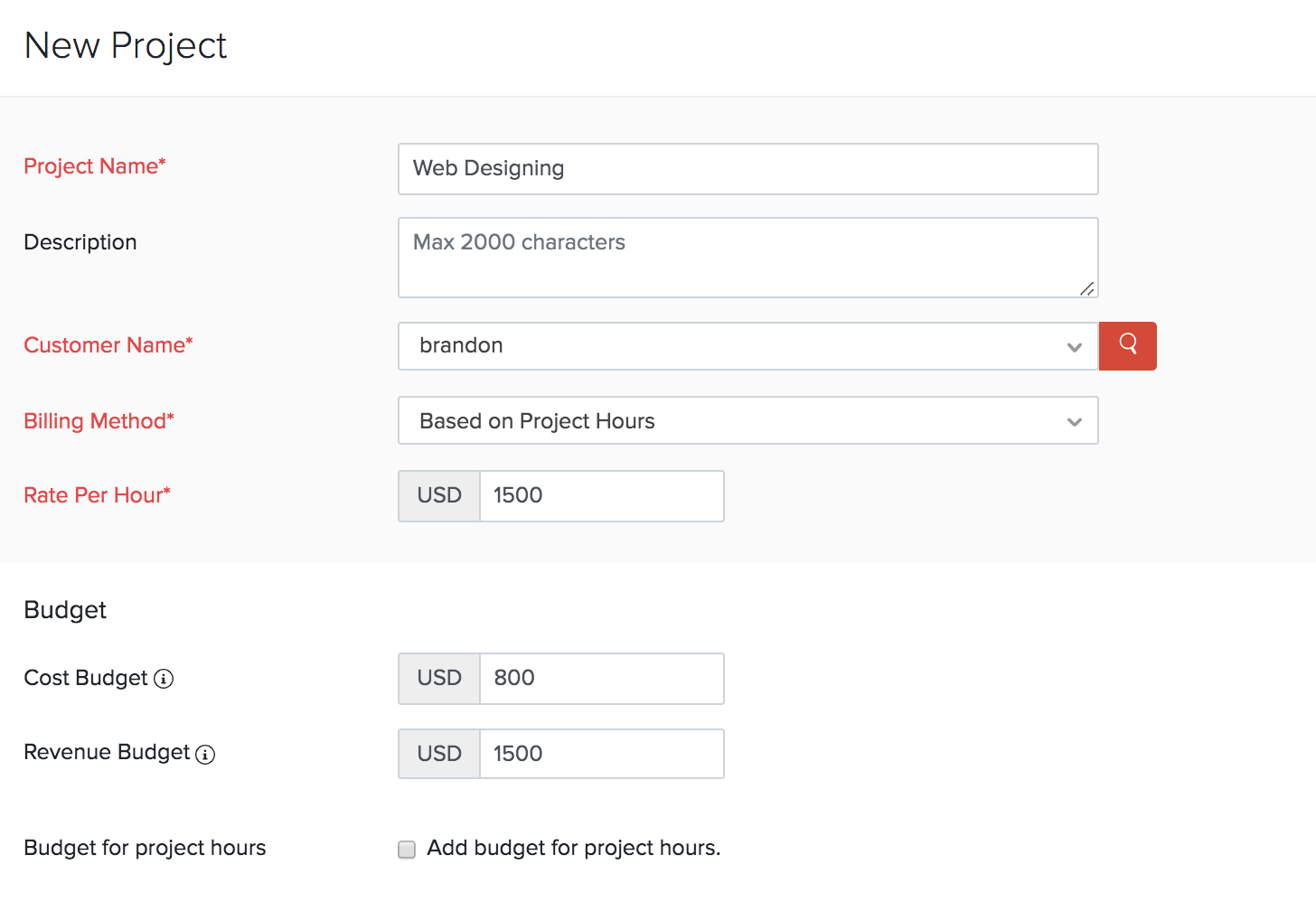
- Seleccione el Método de facturación para el proyecto desde la caída.
Método de facturación
Los métodos de facturación que puede utilizar son:
- Costo fijo para el proyecto
- Basado en las horas del proyecto
- Basado en las horas de trabajo
- Basado en las horas del personal
Costo fijo para proyectos
El costo fijo de los proyectos establece una tasa fija para el proyecto. El proyecto se facturará por el importe establecido en este campo.
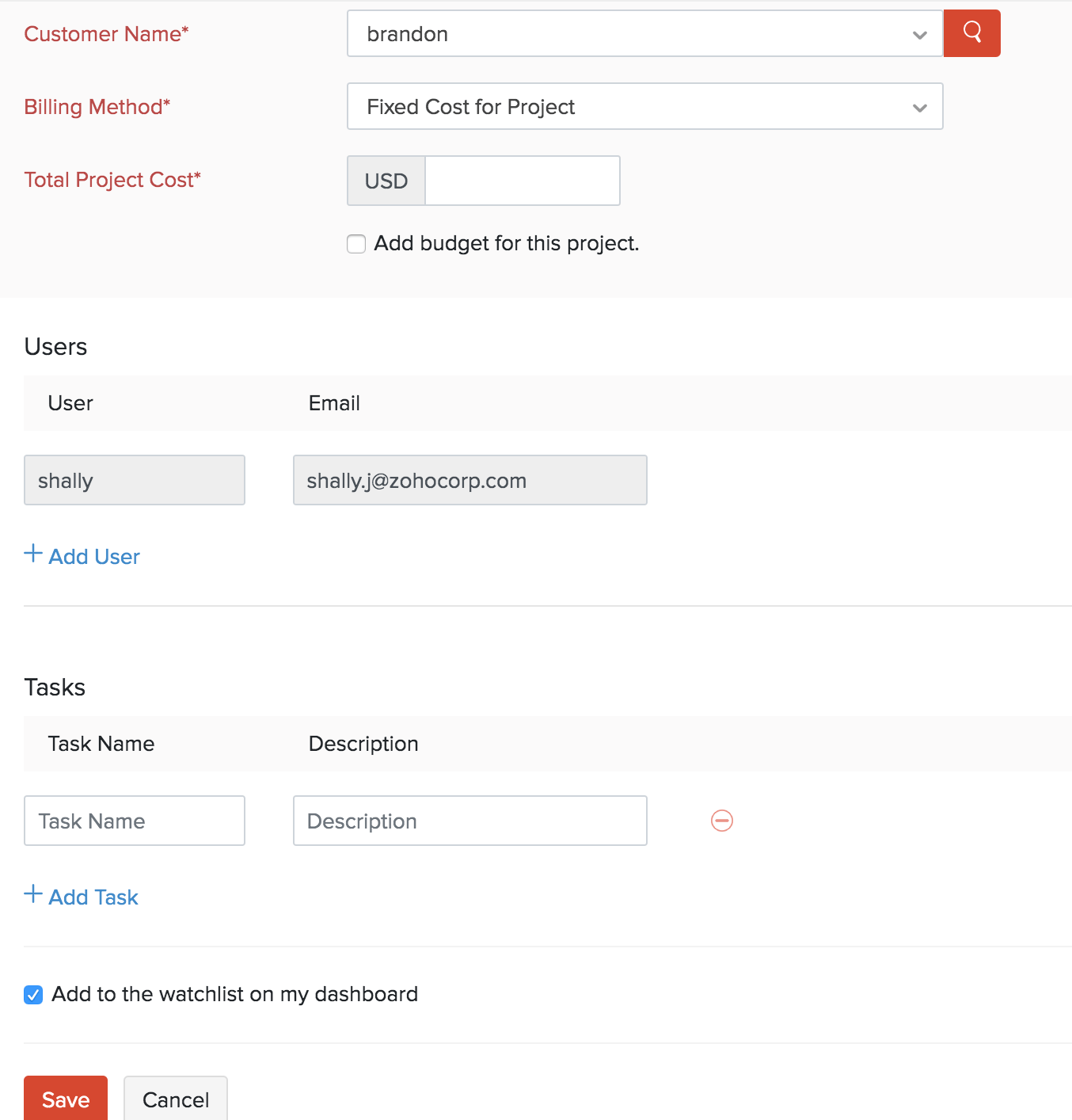
- Introduzca el Costo total del proyecto .
- Comprobar el Añadir presupuesto para este proyecto casilla de verificación si desea agregar una presupuesto .
| Campos | Descripción |
|---|---|
| Costo total del proyecto | Introduzca el coste total del proyecto por el que facturará a su cliente. |
| Usuarios | Seleccione un usuario para trabajar en el proyecto. También puede agregar un usuario adicional haciendo clic + Añadir usuario . |
| Tareas | Ingrese las tareas que deben hacerse para completar el proyecto. Puede agregar más tareas haciendo clic + Añadir tarea . |
Las tareas también se pueden crear más adelante para el proyecto.
Basado en las horas del proyecto
Esta opción calculará el número de horas pasadas en un proyecto y el cliente será facturado en consecuencia.
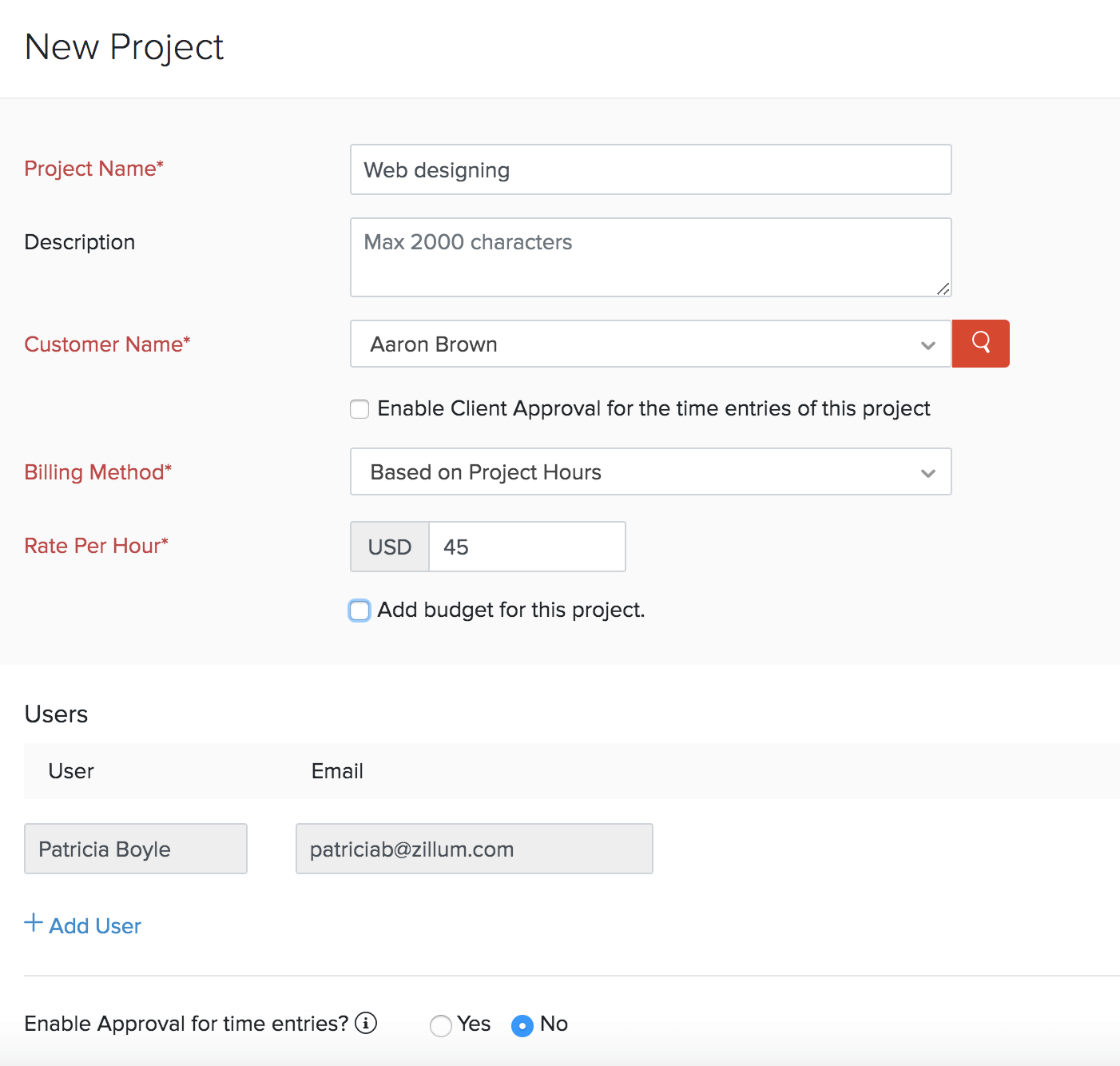
- Los campos de usuario y tarea son los mismos que el tipo anterior.
- Introduzca la tarifa que se cobrará por una hora de trabajo que entra en este proyecto en el Tarifa por hora campo.
Al finalizar el proyecto, puede cargar a sus clientes en función del número de horas registradas para el proyecto.
Basado en las horas de trabajo
El proyecto se facturará sobre la base de las tarifas horarias de la tarea y el cliente será facturado en consecuencia.
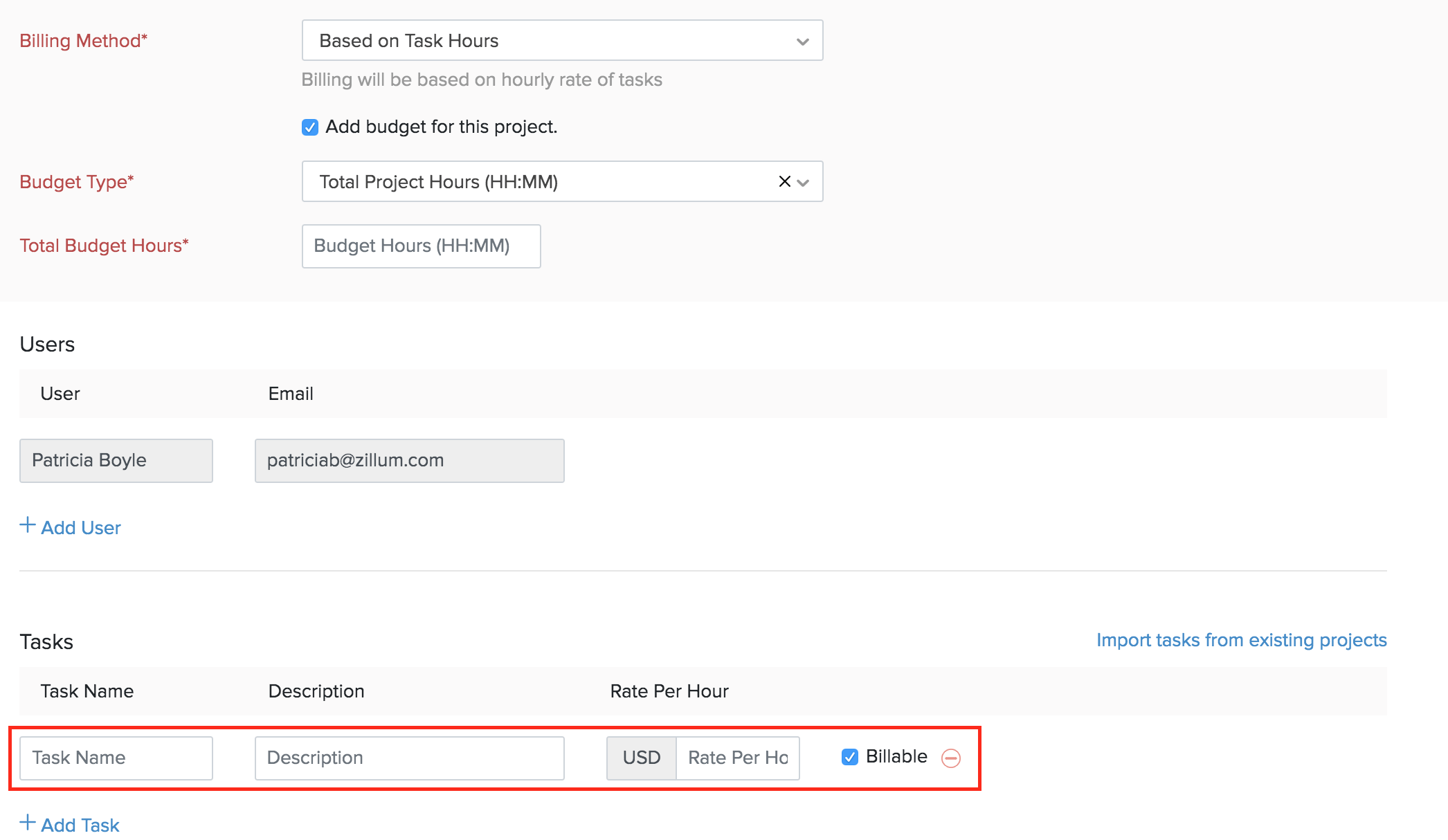
- El campo de usuario es el mismo que para las secciones anteriores.
- Introduzca el Tareas y la Tarifa por hora para terminar esa tarea en particular.
- Marcado de la Billable la casilla de verificación añadirá este costo a la factura y se le facturará al cliente.
Al finalizar el proyecto, puede cargar a su cliente en función de las tareas completadas.
Basado en las horas del personal
La factura del proyecto se calculará sobre la base de la tarifa horaria del personal y el cliente se facturará en consecuencia.
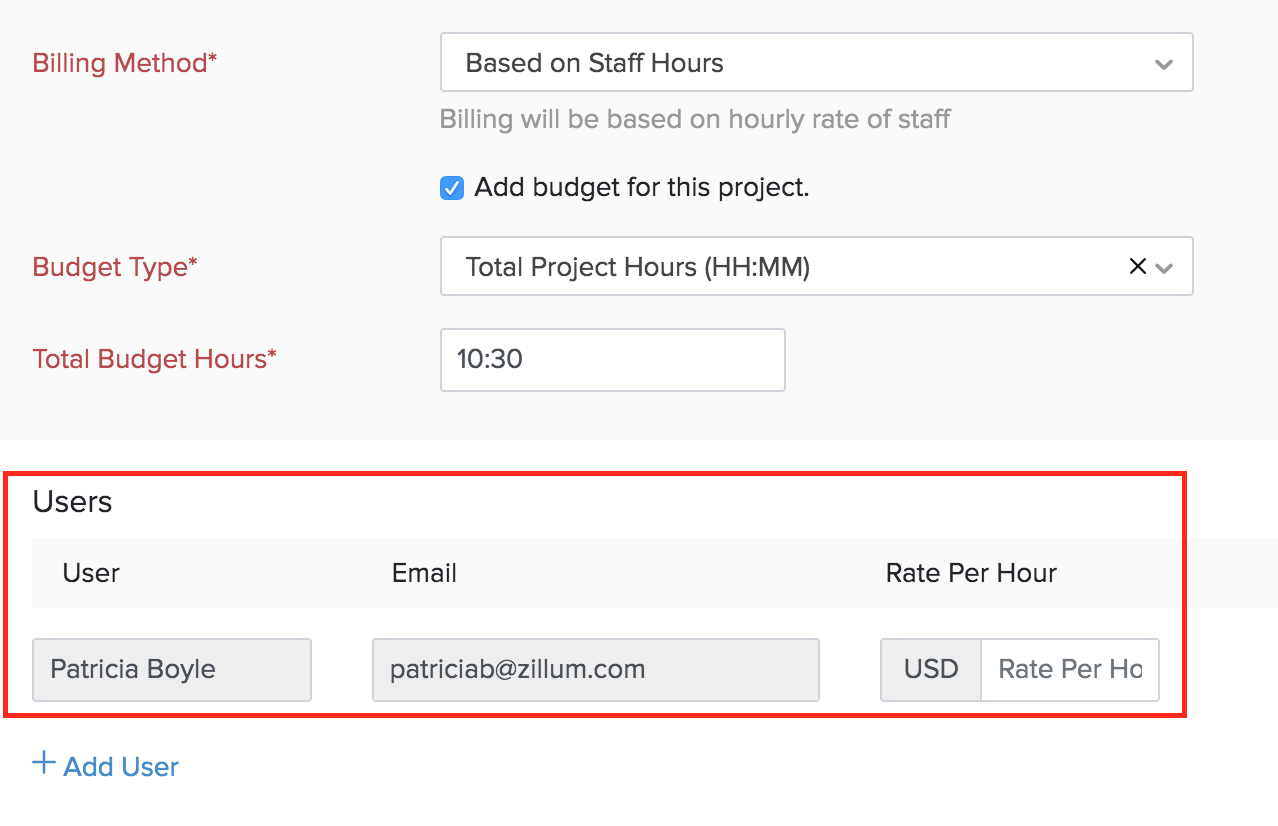
- El campo de usuario es el mismo que para las secciones anteriores.
- Introduzca el Nombre de usuario , , , Dirección de correo electrónico y la Tarifa por hora . Puede agregar más usuarios haciendo clic en el + Añadir usuario opción.
Presupuesto
Presupuesto de costos e ingresos
- Presupuesto de costos es la cantidad total que espera gastar en un proyecto y un
- Presupuesto de ingresos es la cantidad que espera recibir del cliente para el proyecto.
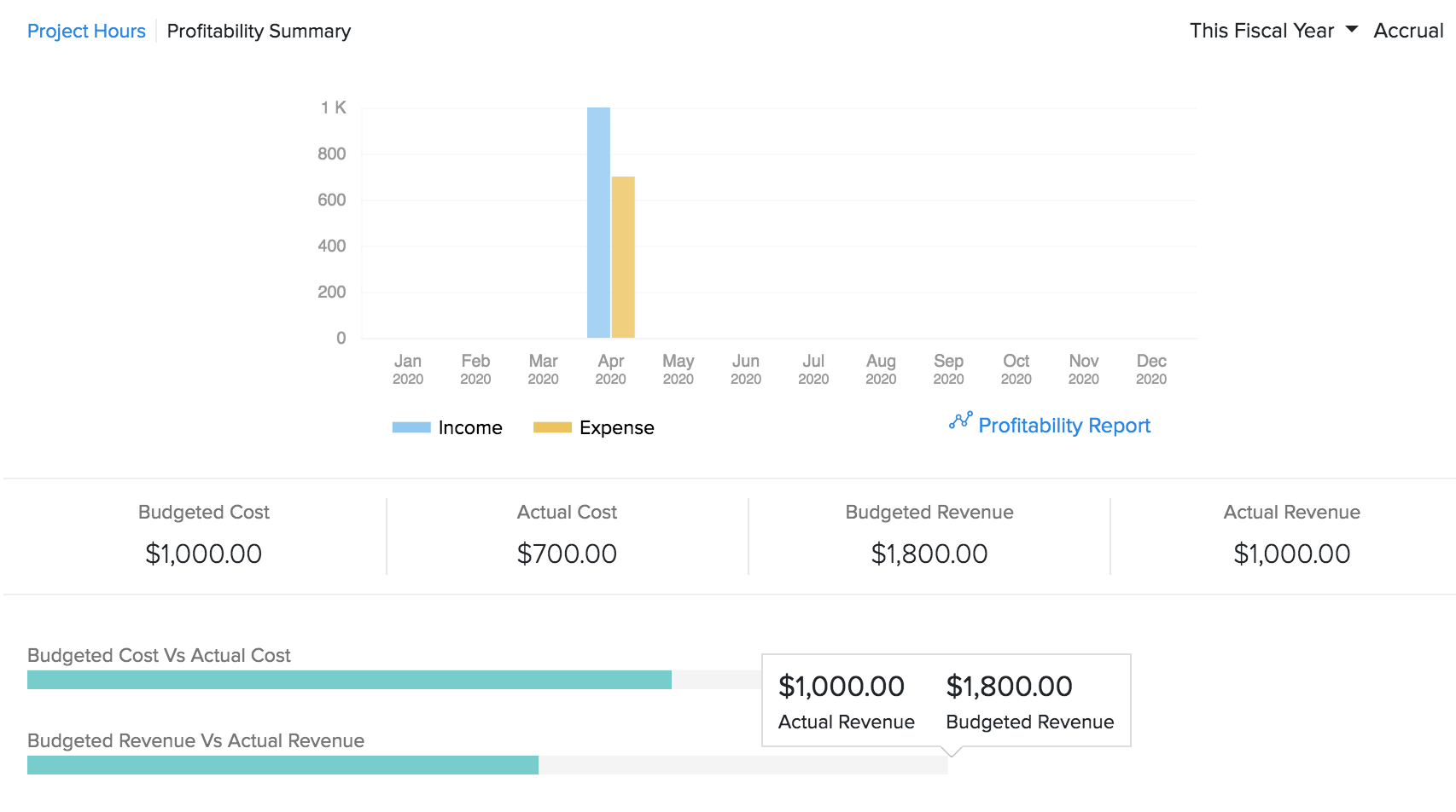
Introducir un presupuesto le ayudará a analizar la cantidad real gastada o obtenida del proyecto en comparación con el presupuesto estimado. También puede evaluar el rendimiento y progreso del proyecto en la sección Resumen de rentabilidad de la página Descripción general del proyecto.
Tipo de presupuesto
Si tiene alguna restricción presupuestaria y desea tener un informe basado en el costo o la hora asignados y el costo o hora realmente gastada, puede hacerlo en Zoho Books. Así es como:
- Ir a la página Seguimiento del tiempo > > > > Proyectos .
- Haga clic en Haz clic + Nuevo proyecto .
- Introduzca todos los detalles.
- Comprobar el Añadir presupuesto para este proyecto caja.
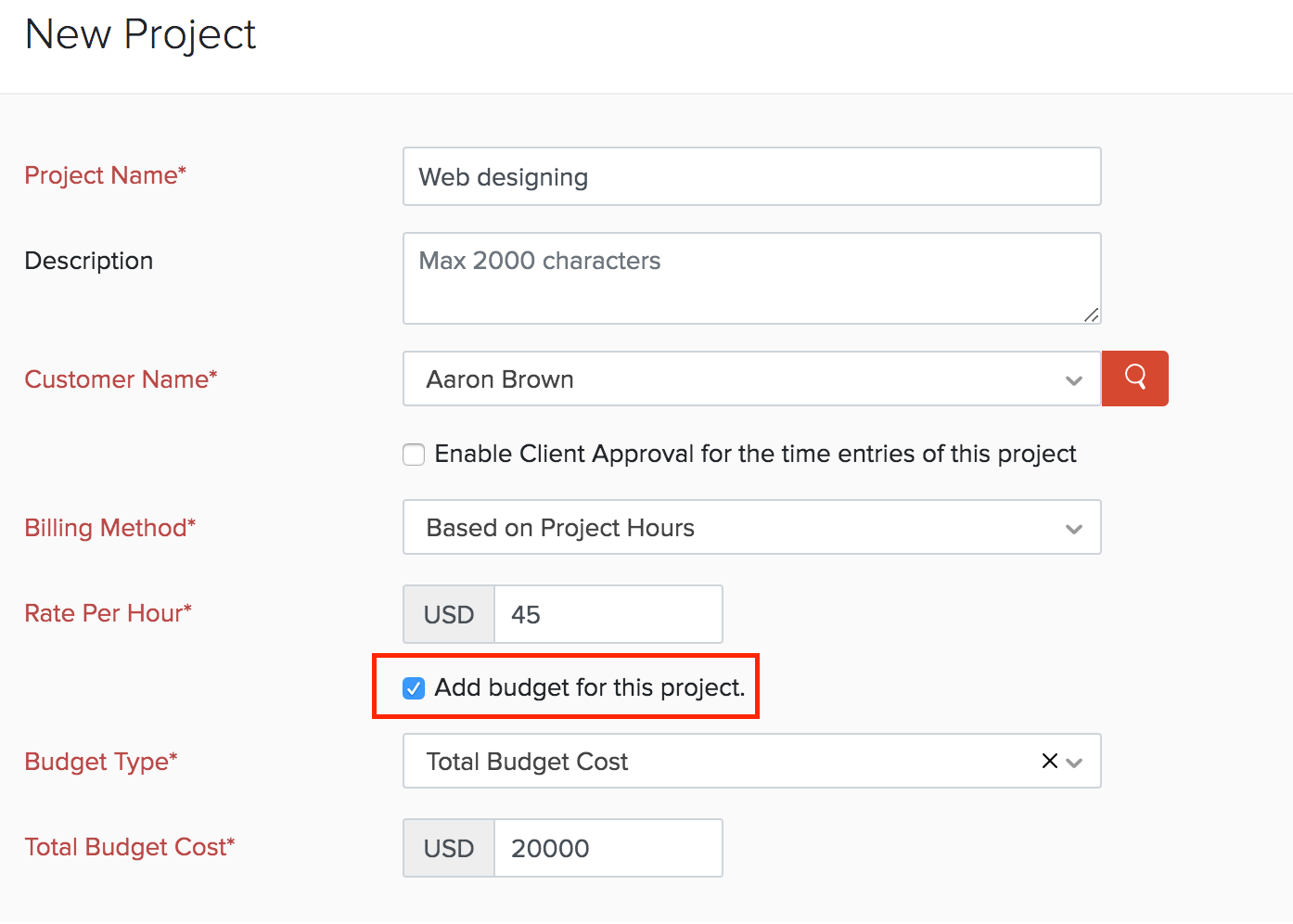
- Seleccione el tipo de presupuesto que desea rastrear desde el Tipo de presupuesto bajar.
Costo total del presupuesto
Introduzca la cantidad estimada que gastará en este proyecto. A continuación, puede ver la cantidad estimada y la cantidad gastada en el Resumen del proyecto .
Horas totales del proyecto (HH:MM)
Puede establecer el número de horas que se pueden registrar para este proyecto. También puede ver el horario presupuestario frente a las horas registradas en el informe Resumen del proyecto. Esto le ayudará a entender si las horas presupuestadas cumplen con las horas reales y puede planificar en consecuencia.
Horas por tarea
Puede asignar las horas numéricas que desea asignar para una tarea en particular.
Horas por personal
Puede agregar usuarios y asignar las horas presupuestarias para cada usuario.
Presupuestos a nivel de cuenta
Mediante la creación de presupuestos a nivel de cuenta, puede planificar la cantidad que se propone gastar en cada área del proyecto. Crear un presupuesto a nivel de cuenta le ayuda a comparar el presupuesto con los reales de una cuenta en particular. Puede elegir crear un presupuesto a nivel de cuenta o múltiples presupuestos a nivel de cuenta para un proyecto en Zoho Books.
Escenario: Brandon es un cliente para quien usted€TM está trabajando en un proyecto de desarrollo web. Él quiere que crees un presupuesto a nivel de cuenta para este proyecto, ya que quiere saber si superará la cantidad asignada a este proyecto.En este caso, puede seleccionar el proyecto y crear un presupuesto a nivel de cuenta para el proyecto. Cuando se registran las transacciones, las cantidades se rastrean en las respectivas cuentas de gastos e ingresos del proyecto. Cuando el proyecto termina, puede ejecutar el informe Actuals versus Budget. Este informe le ayudará a conocer las ganancias o pérdidas incurridas bajo cada cuenta para ese proyecto.
Crear presupuesto a nivel de cuenta
Puedes crear un presupuesto a nivel de cuenta para un proyecto que hayas creado. Para agregar un presupuesto a nivel de cuenta:
- Haga clic en Haz clic Seguimiento del tiempo en la barra lateral izquierda y seleccione Proyectos .
- Seleccione un proyecto existente o cree un nuevo proyecto haciendo clic + Nuevo proyecto .
- Haga clic en el Presupuesto a nivel de cuenta pestaña junto a la pestaña Descripción general.
- Haga clic en Haz clic Crear presupuesto .
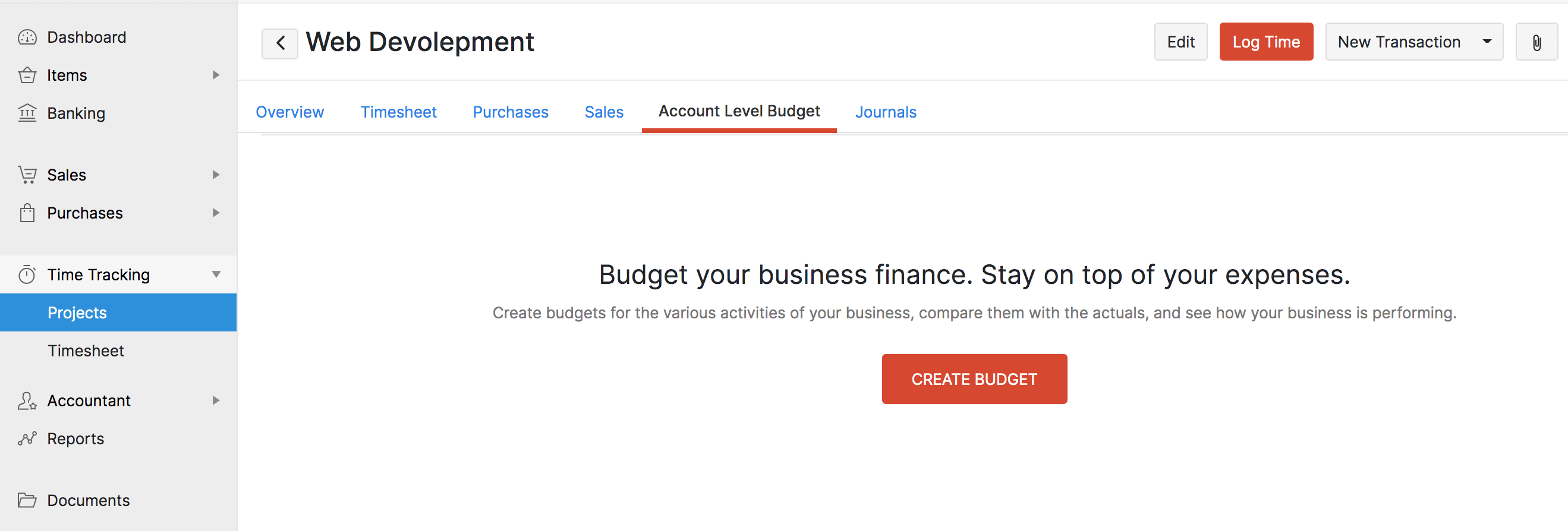
- A continuación, introduzca el nombre del presupuesto y seleccione las cuentas de ingresos y gastos del presupuesto.
- Haga clic en Haz clic Crear presupuesto .
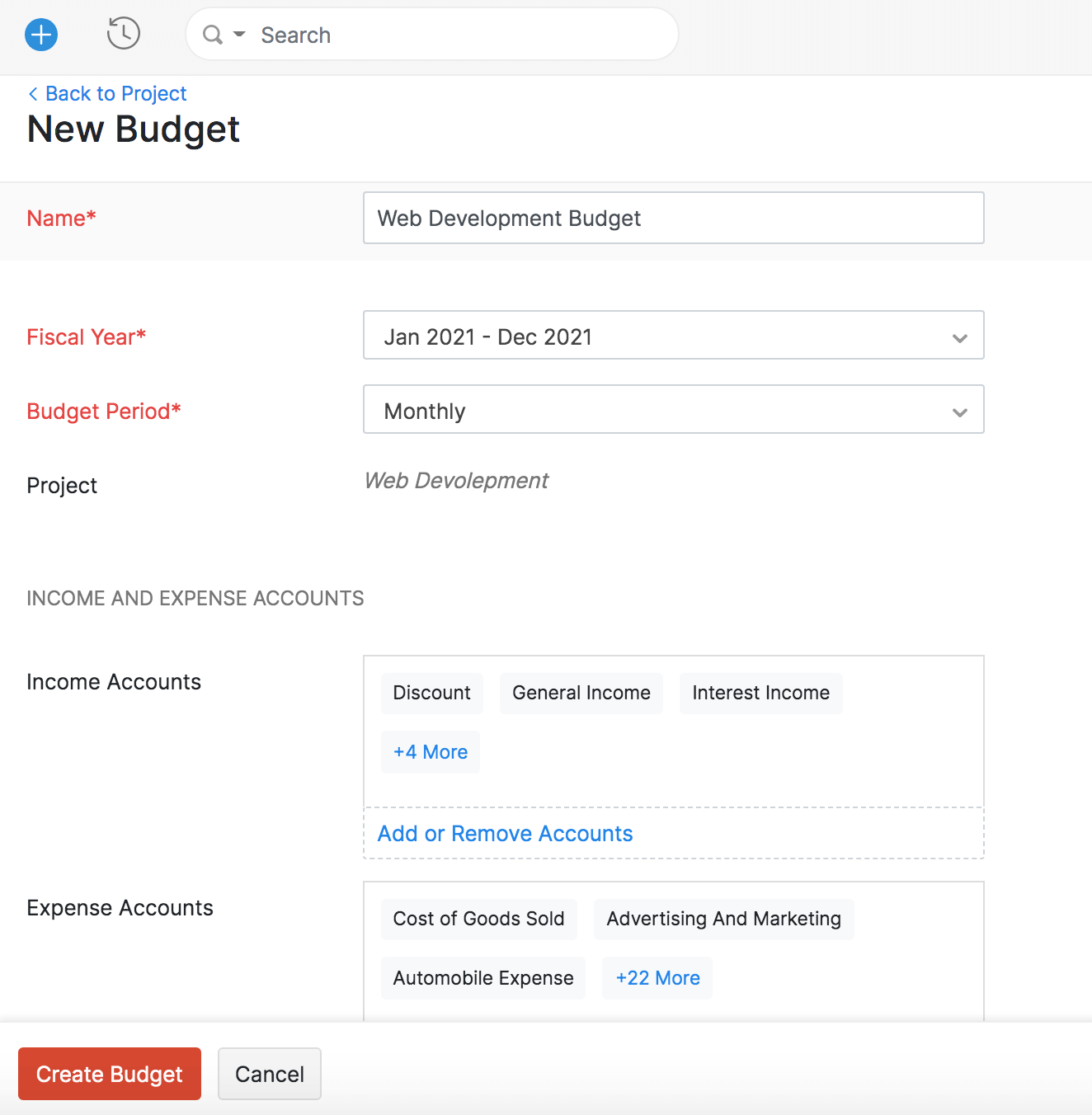
- Introduzca el importe presupuestado para cada cuenta.
- Desplázate hacia abajo y haz clic Guardar .
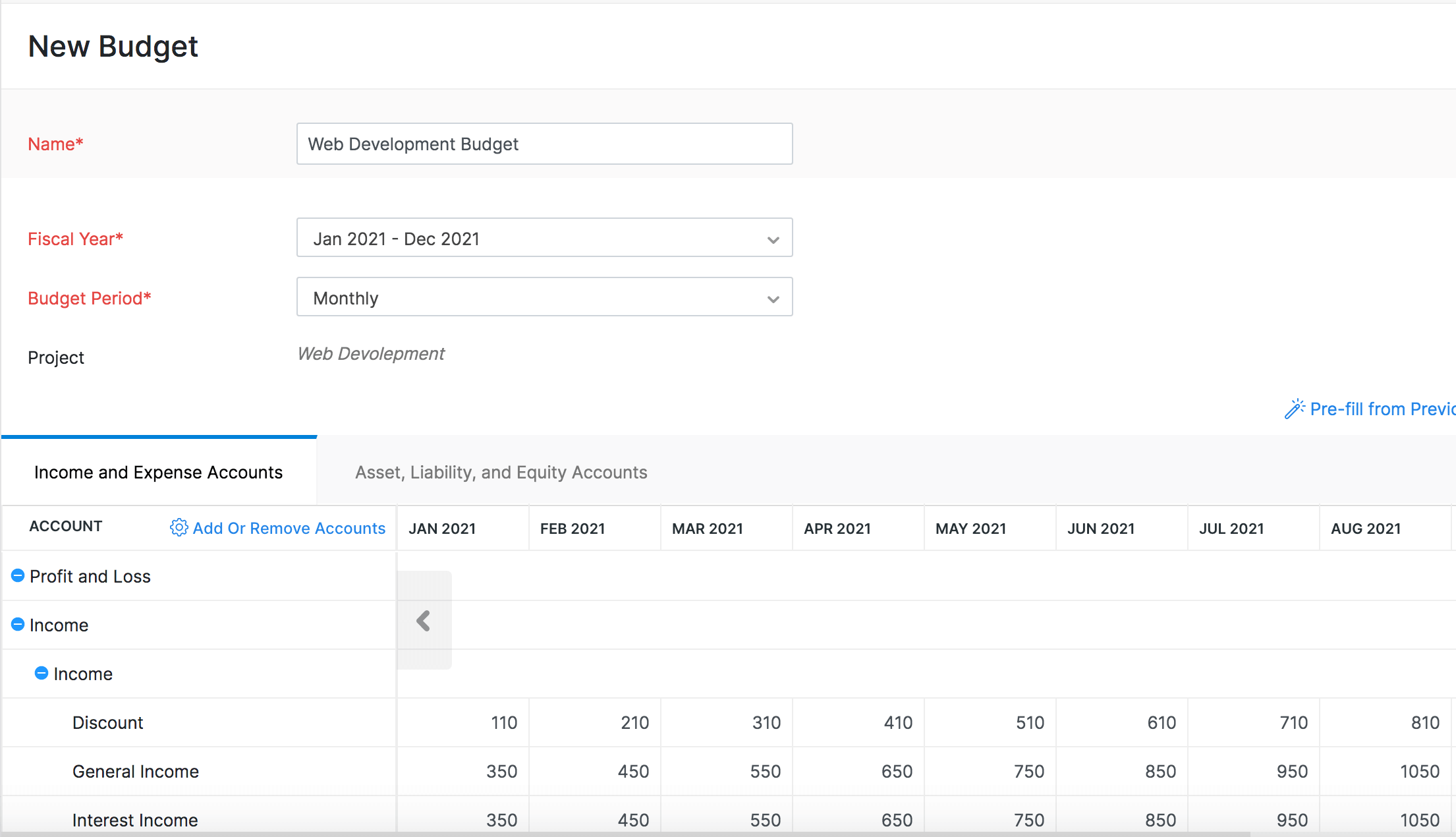
Perspectiva: Puede crear múltiples presupuestos a nivel de cuenta para un solo proyecto en Zoho Books.
Consejo profesional: Puede clonar un presupuesto a nivel de cuenta para crear una versión duplicada del presupuesto a nivel de cuenta.
El presupuesto que cree se mostrará en la pestaña Presupuestos de nivel de cuenta al seleccionar el proyecto correspondiente.
Presupuesto frente al informe real
Este informe le ayuda a ver la diferencia entre el presupuesto y los reales de cada cuenta en función de las transacciones registradas para el proyecto. Para ver el informe:
- Haga clic en Haz clic Seguimiento del tiempo en la barra lateral izquierda y seleccione Proyectos .
- Seleccione el proyecto para el que desea ver el informe.
- Haga clic en el Presupuesto a nivel de cuenta tab al lado de la Descripción general pestaña.
- Coloca el cursor sobre el presupuesto a nivel de cuenta y haga clic Ver Budget Vs Actuals .
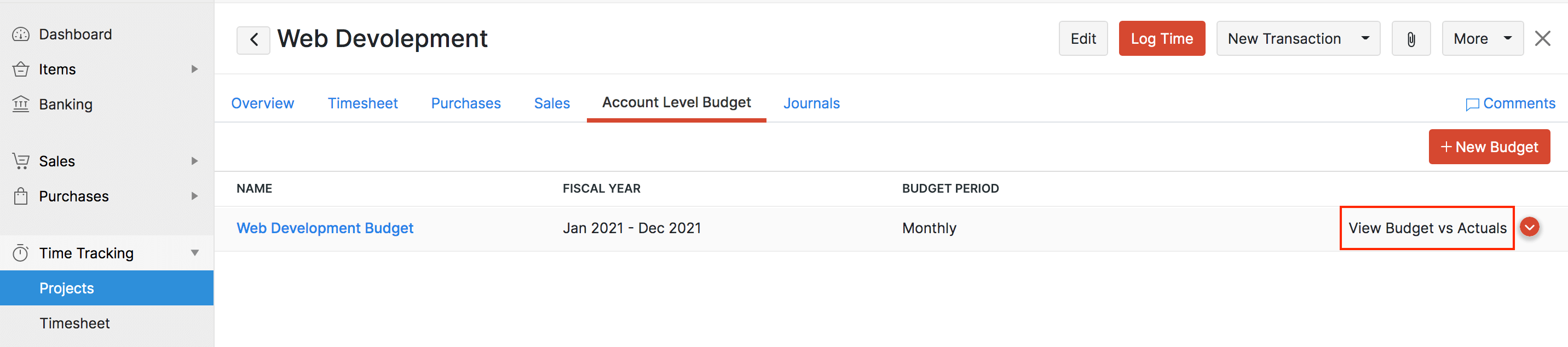
Usted será navegado hasta el informe. Puede utilizar las opciones de personalización para personalizar el informe y verlo.
Tareas
Un proyecto puede incluir una o varias tareas que deben completarse. Necesita una tarea asociada al proyecto antes de iniciar sesión. Para agregar una tarea:
- Ir a la página Seguimiento del tiempo > > > > Proyectos .
- Seleccione el proyecto que creó.
- Haga clic en Haz clic Más y seleccione Añadir tarea desde el menú desplegable.
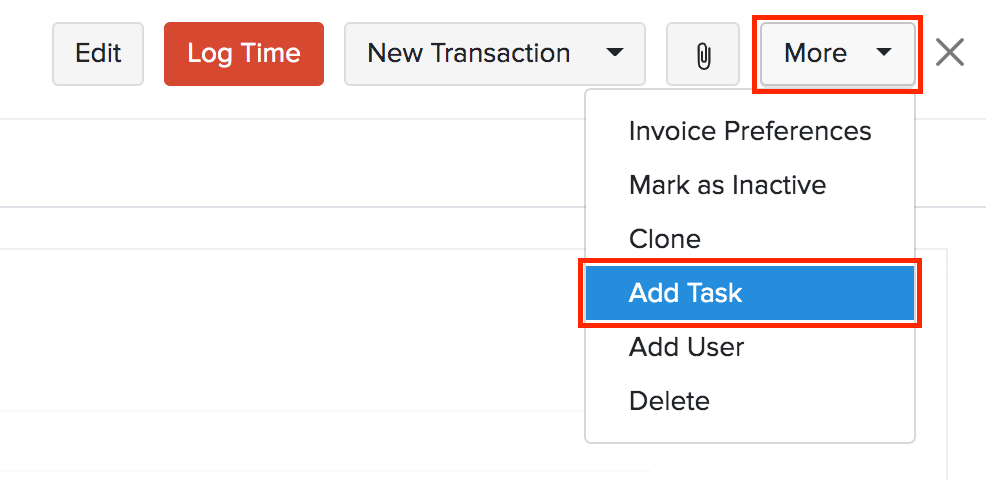
- Introduzca el Nombre de la tarea y Descripción .
- Comprobar el Billable si desea cargar a su cliente por la tarea.
- Haga clic en Haz clic Guardar .
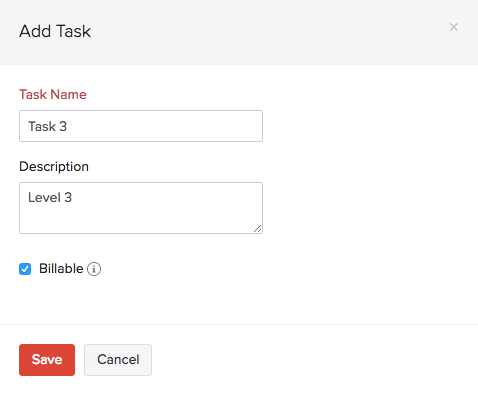
Proyectos de importación
Si ya tiene una lista de proyectos y tareas en su sistema contable existente, puede importarlos a Zoho Books en el Csv , , , Tsv o Xls formato.
- Ir a la página Seguimiento del tiempo > > > > Proyectos .
- Haga clic en el Engranaje icono en la esquina superior derecha de la página.
- Seleccione Proyectos de importación .
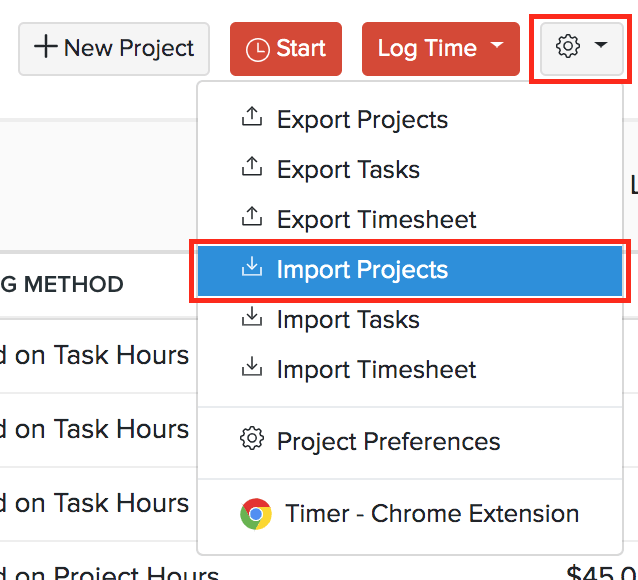
- Haga clic en el Elegir archivo botón al lado de Cargar el archivo . Puede descargar la muestra Csv archivo para su referencia también.
Perspectiva: El tamaño del archivo no puede ser superior a 1 MB.
- Elija el Codificación de caracteres y Archivo Delimiter para su archivo.
Perspectiva:
- Codificación de caracteres se utiliza para emparejar números con caracteres. De forma predeterminada, se utiliza la codificación Unicode Transformation Format (UTF-8) que admite una amplia gama de caracteres que van más allá de 8 bits.
- Los Delimitador de campo se utiliza para separar dos valores seguidos. Al importar créditos del proveedor, el delimitador de archivos predeterminado es coma (,).
- Haga clic en Haz clic Siguiente Siguiente .
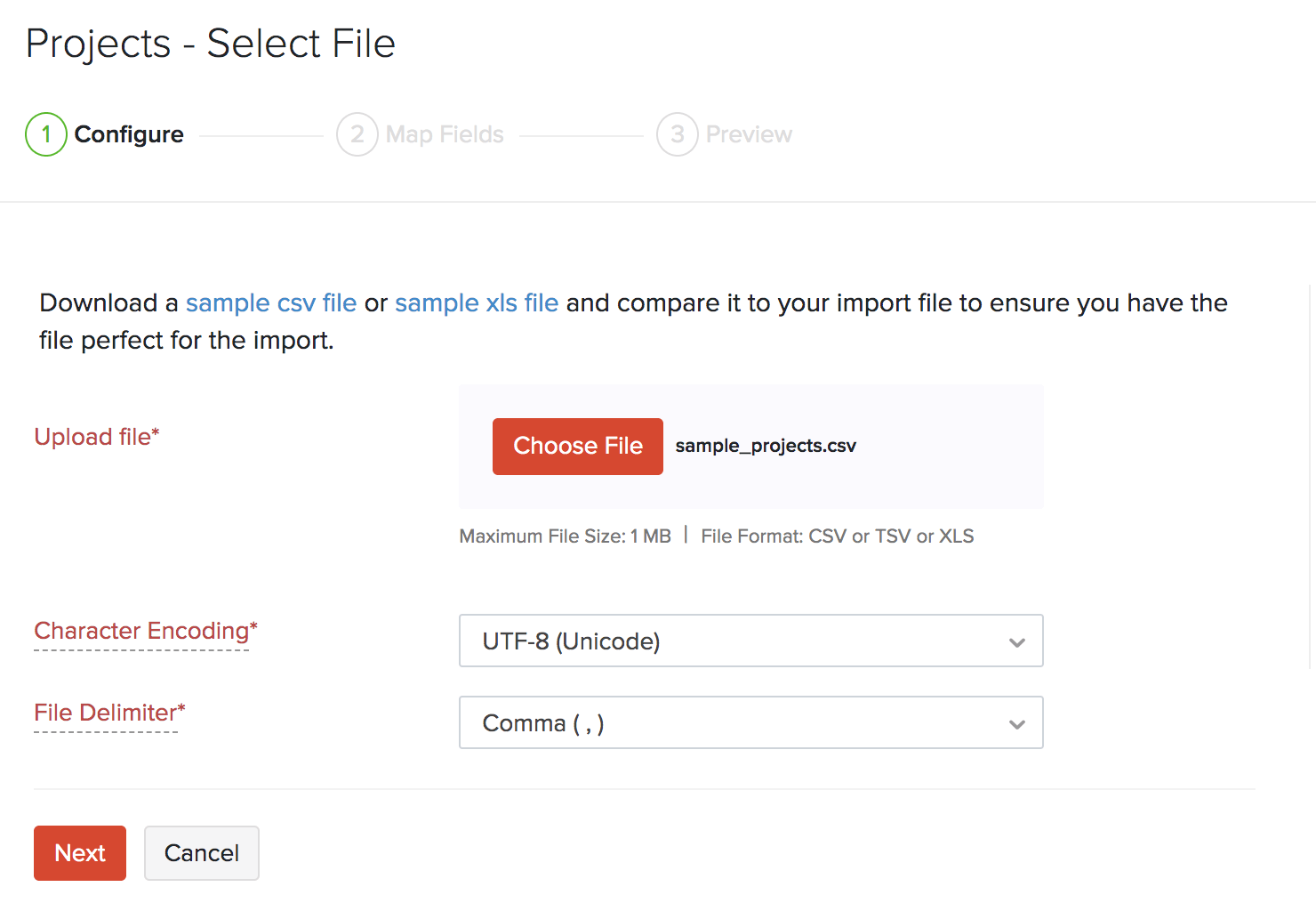
- Asegúrese de que todos los campos se asignen correctamente en el Campos de mapa página.
- Marque la caja Guardar estas selecciones para su uso durante futuras importaciones si desea utilizar un formato de importación similar la próxima vez.
- Haga clic en Haz clic Siguiente Siguiente .
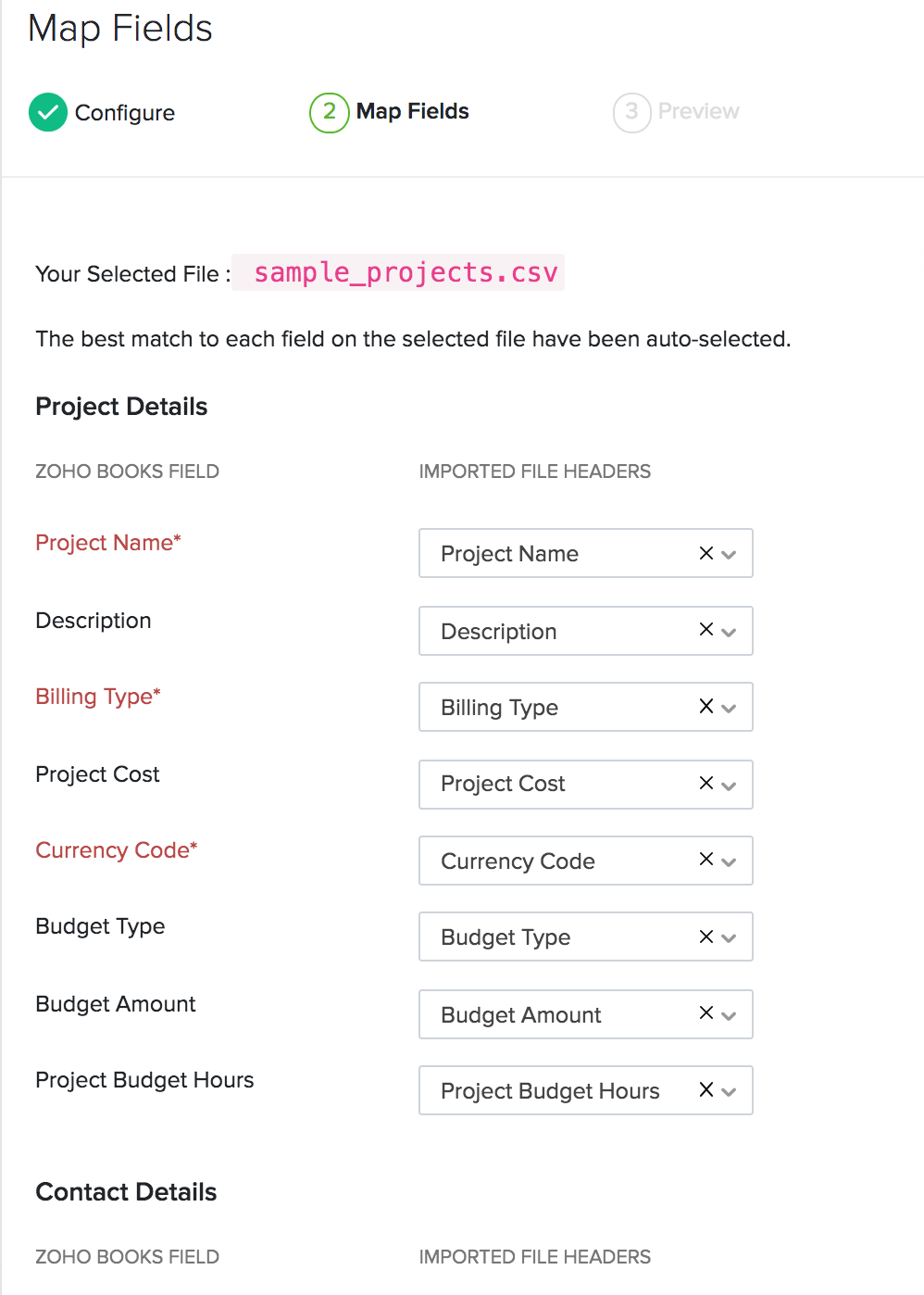
- En la página Vista previa, haga clic en Importación .
Del mismo modo, puede importar tareas. Así es como:
- Ir a la página Seguimiento del tiempo > > > > Proyectos .
- Haga clic en el Engranaje icono.
- Haga clic en Haz clic Tareas de importación .
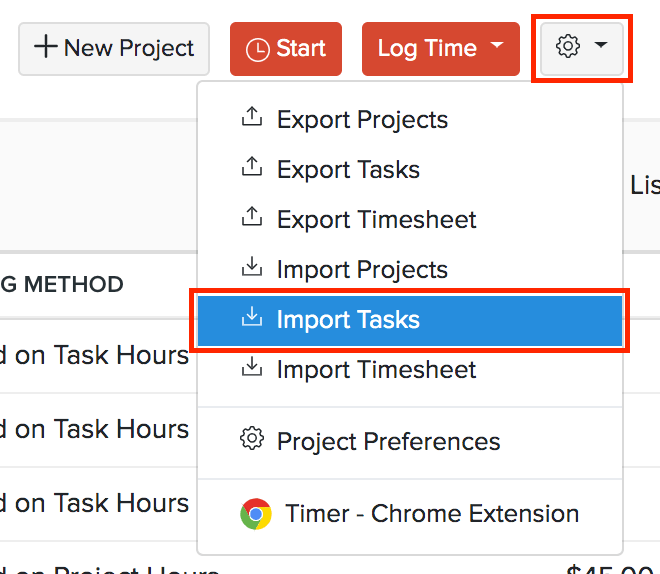
Perspectiva: Zoho Books combinará automáticamente los encabezados de archivo del archivo importado al campo de emparejamiento más cercano en Zoho Books. Puede editar manualmente cada campo para que coincida con los encabezados y guardar estas preferencias. Al continuar, Zoho Books le muestra cualquier campo sin mapear que pueda haber dejado fuera o que no pueda igualar. Puedes asignar estos nuevos campos con encabezados a juego.
Siguiente >
Funciones en Proyectos
Relacionado
- Visión de conjunto - Proyectos
- Administrar proyectos
- Otras acciones en Proyectos
- Proyectos Preferencias

Nota: Este recurso de ayuda se tradujo utilizando la herramienta de traducción de Zoho.

 Yes
Yes
 Thank you for your feedback!
Thank you for your feedback!




