
Preferencias de artículos
Echemos un vistazo a las diversas configuraciones que puede configurar para el módulo Elementos en Zoho Books.
En esta página…
Configuración básica
Para configurar sus preferencias de artículo:
- Ir a la página Configuración > > > > Preferencias .
- Seleccione Artículos en el menú de la izquierda.
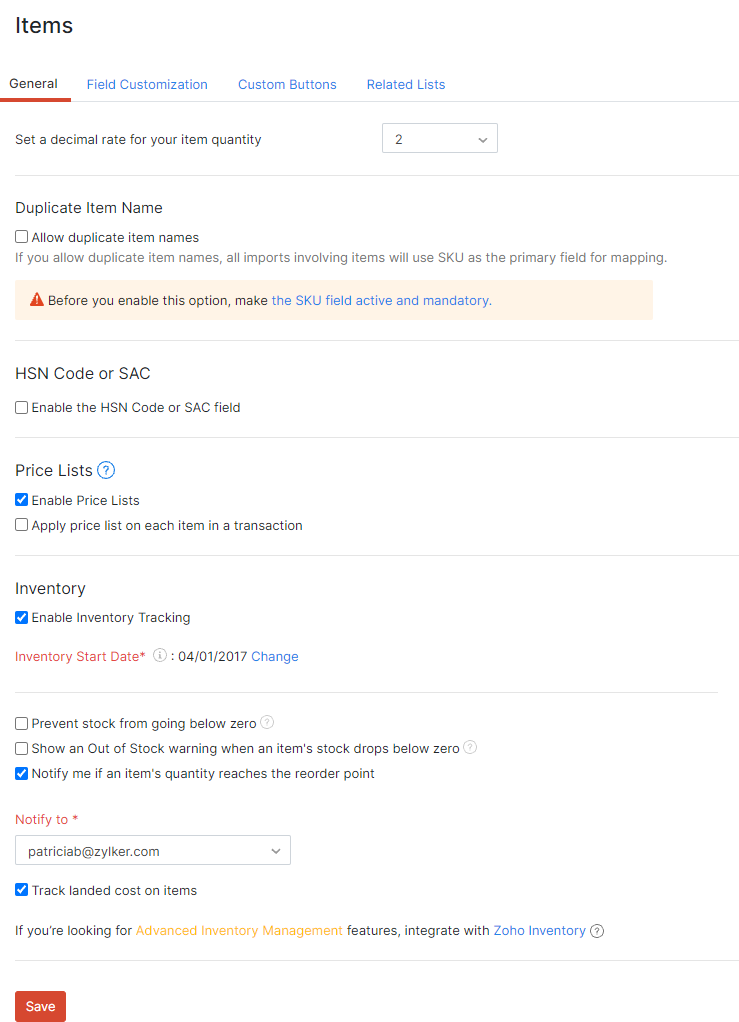
Desde esta página, puede configurar las siguientes preferencias para sus elementos:
Tarifa decimal para la cantidad de artículo
La tasa decimal para la cantidad de artículo entra en juego cuando está creando transacciones (como facturas). De forma predeterminada, esta tarifa es de dos. Puede seleccionar cualquier tasa decimal de su elección.
Nombre del artículo duplicado
Requisito previo: Antes de poder habilitar el nombre del artículo duplicado, tendrá que marcar el campo Unidad de mantenimiento de existencias (SKU) como activo y obligatorio. Así es como:
- Ir a la página Configuración > Preferencias > Artículos > Personalización sobre el terreno .
- Coloca el cursor sobre el campo SKU y haga clic en el botón desplegable en el extremo derecho del campo.
- Seleccione el Marcar como activo opción y la Marcar como obligatorio opción. El campo SKU será activo y obligatorio.
Habilitar Permitir nombres de artículos duplicados le permite crear o importar varios elementos con el mismo nombre, que pueden tener especificaciones variadas como tamaño y color. Letâ€TMs miran un escenario para entender cómo esta característica le ayudará.
Escenario: Digamos que Zylker vende una computadora portátil con el nombre del artículo Dell Precision 360, y los modelos de ordenador portátil están en dos colores Plata y Azul metálico. Si bien el nombre del artículo es el mismo para ambos elementos, el color difiere. Ahora, a cada modelo de ordenador portátil se le puede asignar un SKU único para rastrear fácilmente el movimiento de cada elemento.
Una vez que habilite esta opción, tendrá que introducir el SKU en el campo SKU para crear un elemento que le permita identificar cada elemento con un SKU único. Además, al importar elementos, SKU se utilizará como campo principal para mapear elementos.
Si ya había añadido artículos a Zoho Books sin SKU, puedes exportar los artículos , agregue los SKU al archivo, importar los artículos volver a Zoho Books y sobrescribir los artículos existentes.
Código HSN o SAC
La Junta Central de Impuestos Indirectos y Aduanas (CBIC) ha encomendado al Código HSN o SAC para artículos a partir del 1 de abril de 2021. Al habilitar esta opción, un código HSN único de 4 dígitos/6 dígitos o SAC se puede asociar con un elemento basado en la facturación anual de su negocio.
Advertencia fuera de stock
Cada vez que sus acciones caigan por debajo de cero o se vuelva nega, se le enviará una notificación. Puede ver esto haciendo clic en el icono de Bell en la parte superior de la página.
Punto de reordenar
Si ha establecido un punto de reorden al crear un elemento, puede habilitar la opción de notificación para enviarle un recordatorio cuando su stock caiga por debajo de él. Esto le ayudará a quedarse sin stock.
- Haga clic en Haz clic Guardar si ha realizado cambios en cualquiera de las preferencias del artículo.
Personalización sobre el terreno
En Zoho Books, el módulo Elementos tiene campos predeterminados que se pueden configurar. Por ejemplo, el precio de venta, el precio de compra, la imagen del artículo y el SKU. Puede configurar el acceso a nivel de usuario para estos campos o realizar varias acciones en ellos.
Para ver los campos personalizados predeterminados:
- Ir a la página Configuración > > > > Preferencias .
- Seleccione Artículos en el menú de la izquierda.
- Seleccione el Personalización sobre el terreno en la parte superior de la página.
Para agregar campos adicionales, haga clic en el + Nuevo campo personalizado en la esquina superior derecha de la página.
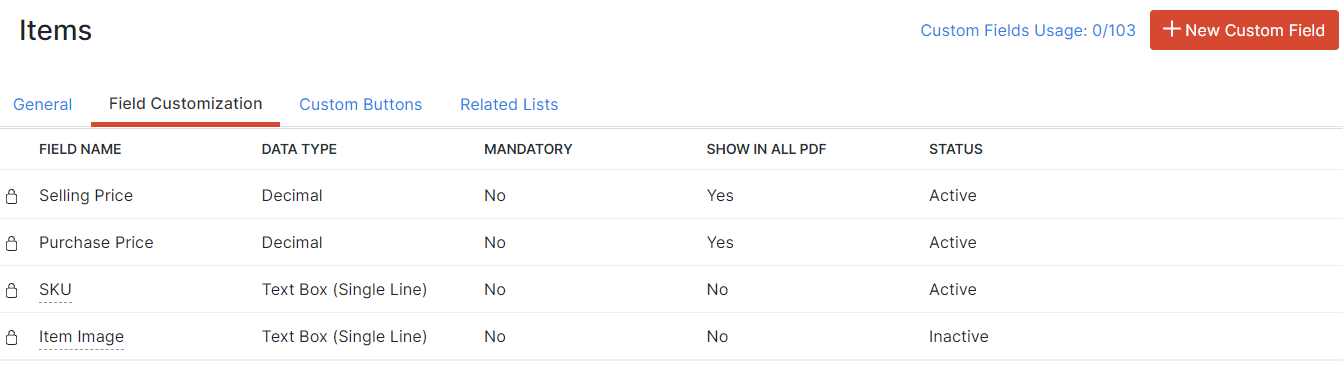
Configurar acceso
Puede configurar diferentes niveles de acceso del usuario para ciertos campos personalizados predeterminados. Así es como:
- Coloca el cursor sobre el campo para el que puede configurar el acceso y haga clic en el Desplazamiento desplegable icono.
- Seleccione Configurar acceso .
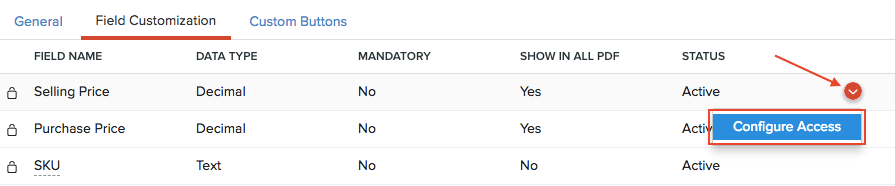
- Establezca el nivel deseado de permisos de usuario.
- Haga clic en Haz clic Guardar .
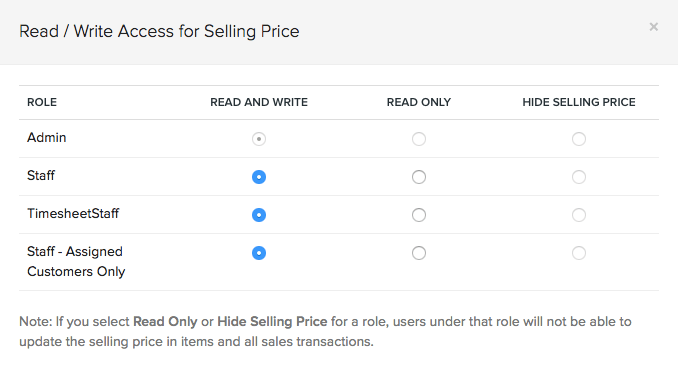
Acciones de campo predeterminadas
Puede realizar varias acciones en los campos predeterminados en Elementos tales como:
Marcar como inactivo
Si desea desactivar el campo temporalmente, puede marcarlo como inactivo.
Marcar como activo
Puede marcar un campo que ha marcado inactivo como activo
Mostrar campo en todo PDF
El campo se muestra en PDF de la transacción PDF
Para realizar acciones en campos personalizados predeterminados:
- Coloca el cursor sobre el campo para el que puede configurar el acceso y haga clic en el Desplazamiento desplegable icono.
- Seleccione la acción deseada para realizar.
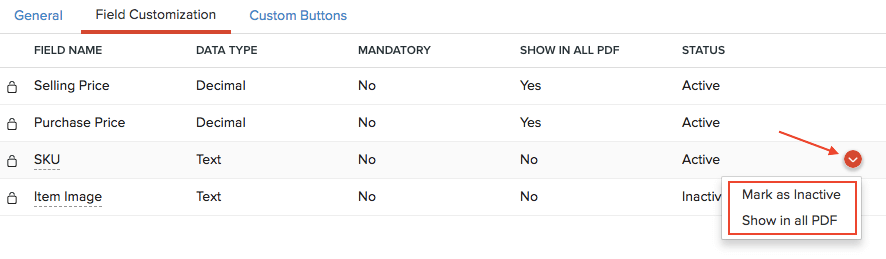
Botones y enlaces personalizados
Puede crear nuevos botones en el módulo Elementos para realizar acciones específicas para sus transacciones o para abrir enlaces externos. Puede crearlos utilizando el script deluge y ejecutar acciones basadas en las funciones que agregue. Más información sobre Botones y enlaces personalizados .

Nota: Este recurso de ayuda se tradujo utilizando la herramienta de traducción de Zoho.

 Yes
Yes
 Thank you for your feedback!
Thank you for your feedback!




