
Saldos de apertura
Cualquier negocio que haya cambiado recientemente a Zoho Books desde otro software contable o de libros de cuentas mantenidos manualmente, tendrá que asegurarse de que todos los detalles de las cuentas anteriores se introduzcan. Esto incluye todos sus niveles de inventario anteriores, detalles de ventas y compra, clientes y proveedores, estados de ingresos y gastos, entradas diversas de revistas y mucho más.
Para asegurarse de que todos los datos de su software contable anterior estén disponibles una vez que haya cambiado a Zoho Books, tendrá que introducir todos sus saldos iniciales.
Nota:
- Si cambias a Zoho Books al final de tu ejercicio, todos los saldos finales del año anterior se introducirán como saldos iniciales para el año en curso en Zoho Books.
- Si cambias a Zoho Books en cualquier época del ejercicio, puedes generar un saldo de prueba para identificar todos los saldos de débito y crédito de sus cuentas.
En esta página:
Puntos a tener en cuenta antes de ingresar sus saldos:
- Agregue todas sus cuentas bancarias y tarjetas de crédito. Añadirlas enumera sus cuentas aquí para introducir sus respectivos saldos.
- Agregue todos sus artículos junto con sus datos de stock. Puedes importar fácilmente todos tus artículos a Zoho Books y rastrearlos.
- Genere un saldo de prueba en la fecha de migración para que no se pierda ninguna transacción o dato introducida más adelante.
Saldos de apertura
Zoho Books de forma predeterminada tiene una lista de cuentas que son comunes a todas las empresas. Las cuentas se agrupan en Cuentas por pagar y cuentas por cobrar, activos, gastos, pasivos, cuentas bancarias, capital e ingresos. Cada categoría de cuenta tiene varias cuentas debajo de ellas.
Para introducir sus saldos de apertura:
- Haga clic en Haz clic Configuración en la esquina superior derecha y seleccione Saldos de apertura .
- Introduzca el Fecha del saldo inicial . Esta fecha suele ser la fecha en que ha comenzado a usar Zoho Books (esto se aplica tanto a los negocios nuevos como a los existentes).
- Introduzca los saldos de todos sus Cuentas por cobrar o cuentas por pagar y Otras cuentas para continuar.
Introducir cuentas por cobrar y saldos de cuentas por pagar: {#ar/ap}
Cuentas por cobrar es el saldo de cierre de la cantidad que recibe de sus clientes en su sistema contable anterior. Mientras que las cuentas por pagar es el saldo de cierre del monto que debe a sus proveedores en su sistema contable anterior. Puede agregar el saldo de apertura de una de las siguientes maneras:
- Importar saldos de apertura de clientes/proveedores
- Importar clientes/proveedores junto con sus saldos de apertura
- Introduzca los saldos de apertura de clientes/proveedores manualmente
Importar saldos de apertura de clientes/proveedores:
Si ya ha añadido a sus clientes/proveedores, solo podrá importar sus saldos en la página Saldos de apertura. Para ello:
- Ir a la página Configuración en la esquina superior derecha y seleccione Saldos de apertura .
- Introduzca el Fecha del saldo inicial .
- Ir a la página principal Cuentas por cobrar y haga clic en el enlace cerca de Para importar los saldos de apertura de sus clientes haga clic aquí (o) Ir a la página Cuentas por pagar y haga clic en el enlace cerca de Para importar los saldos de apertura de sus proveedores, haga clic aquí

- Haga clic en Haz clic Elegir archivo para cargar su archivo de importación (CSV/TSV/XLS) con sus saldos y otros datos relevantes. Puede descargar y consultar el archivo de muestra para actualizar sus datos.
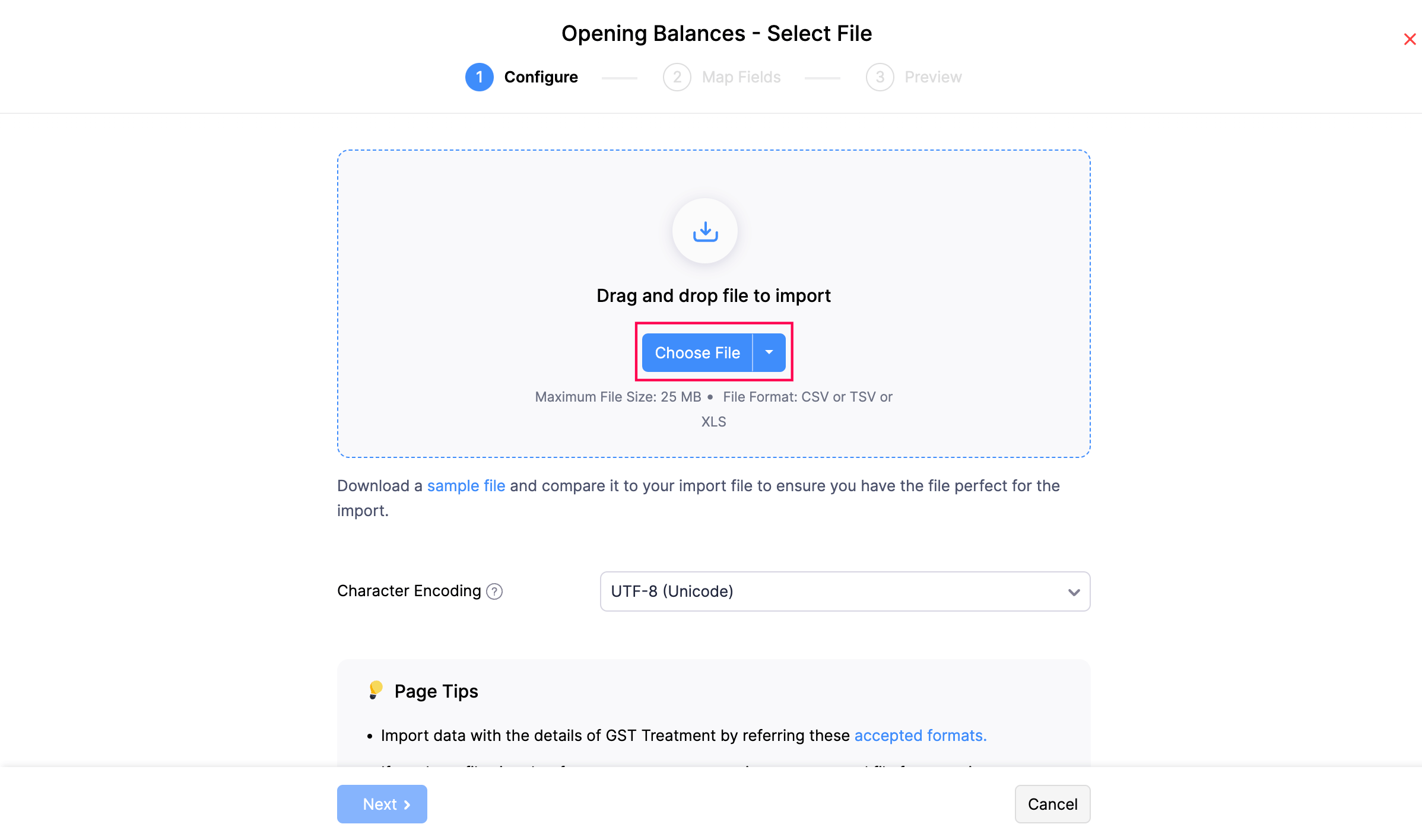
- Haga clic en Haz clic Siguiente Siguiente y asigne los campos en Zoho Books con los encabezados de columna en el archivo de importación.
- Haga clic en Haz clic Siguiente Siguiente una vez hecho y importación sus datos.
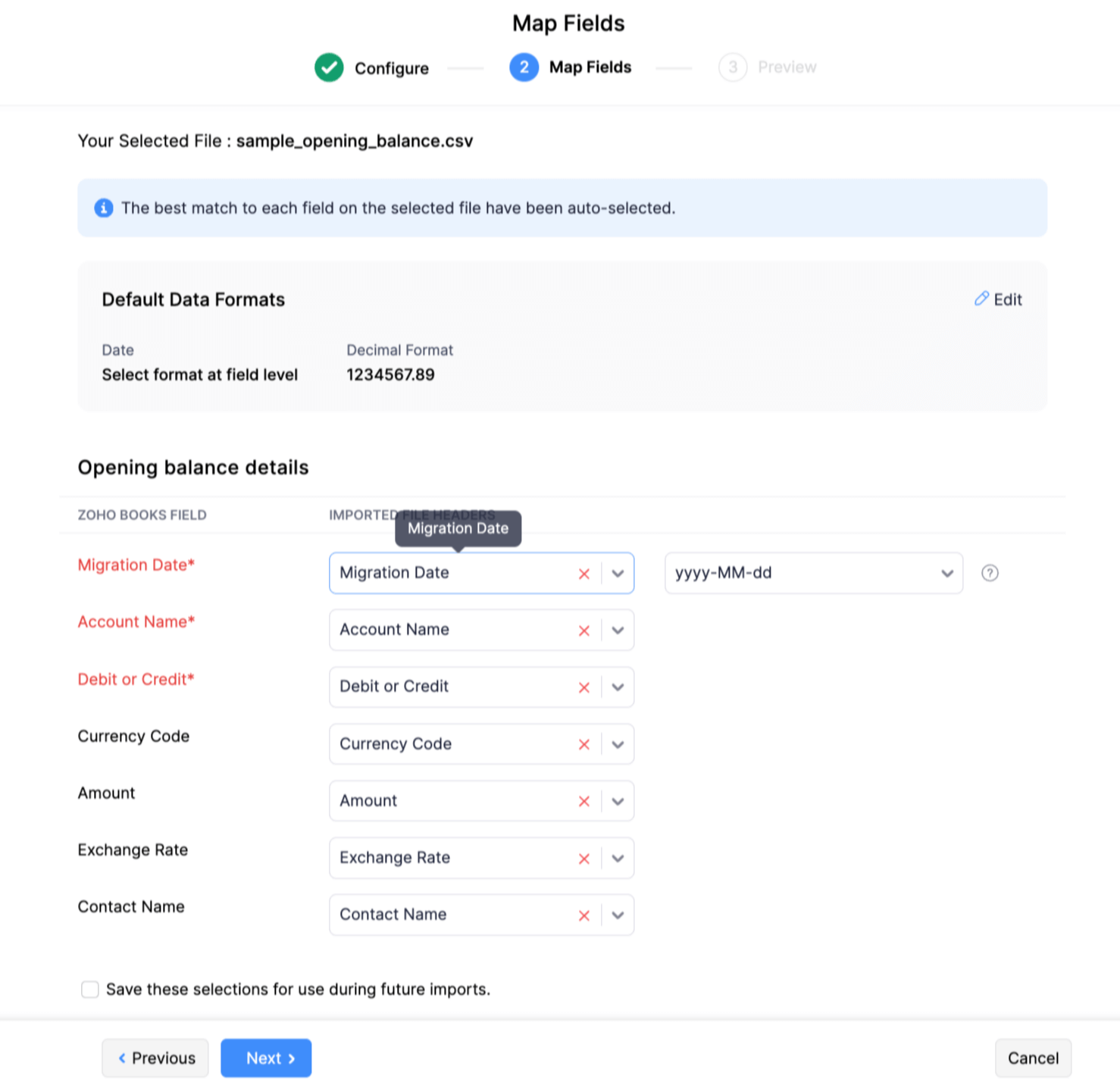
Esto importará todos los saldos de apertura de sus clientes/proveedores y los asignará con los respectivos clientes/proveedores.
(o)
Importe a sus clientes/proveedores junto con sus saldos de apertura:
La forma más fácil de introducir sus saldos de apertura es mientras importas a sus clientes / proveedores a Zoho Books. Al importar a sus clientes/proveedores por primera vez, también puede introducir sus saldos allí ahorrando tiempo de hacerlo de nuevo. Para ello:
- Ir a la página Ventas en la barra lateral izquierda y seleccione Clientes (para clientes) o haga clic en (para clientes) Compras en la barra lateral izquierda y seleccione Proveedores (para proveedores)
- Haga clic en el Hamburguesa icono en la esquina superior derecha.
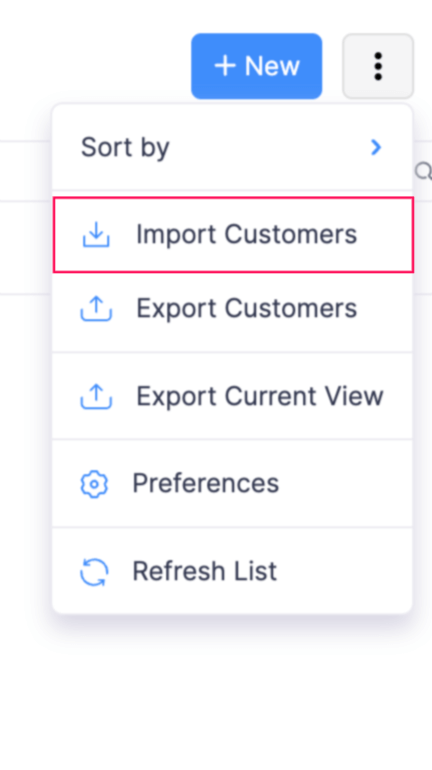
- Haga clic en Haz clic Importar clientes/proveedores de importación y cargue su archivo de importación (CSV/TSV/XLS) que contiene todos los detalles del cliente/proveedor y los saldos de apertura en la página siguiente.
- Haga clic en Haz clic Siguiente Siguiente y mapear los campos en Zoho Books con los encabezados de archivos de importación. También puede seleccionar el número de decimales para sus saldos de apertura.
- Haga clic en Haz clic Siguiente Siguiente una vez hecho e importe sus datos.

Todos sus clientes/proveedores junto con sus saldos de apertura sobresalientes serán importados a Zoho Books.
(o)
Introduzca los saldos de apertura de clientes/proveedores individualmente
Si quieres introducir los saldos de apertura individualmente, puedes hacerlo mientras crear o editar un cliente/proveedor.
Para introducir los saldos de apertura de un nuevo cliente/proveedor
- Ir a la página Ventas en la barra lateral izquierda y seleccione Clientes (para clientes) o haga clic en (para clientes) Compras en la barra lateral izquierda y seleccione Proveedores (para proveedores).
- Haga clic en Haz clic + Nuevo para crear un nuevo contacto.
- Introduzca los detalles requeridos e introduzca el Saldo de apertura en el Otros detalles sección.
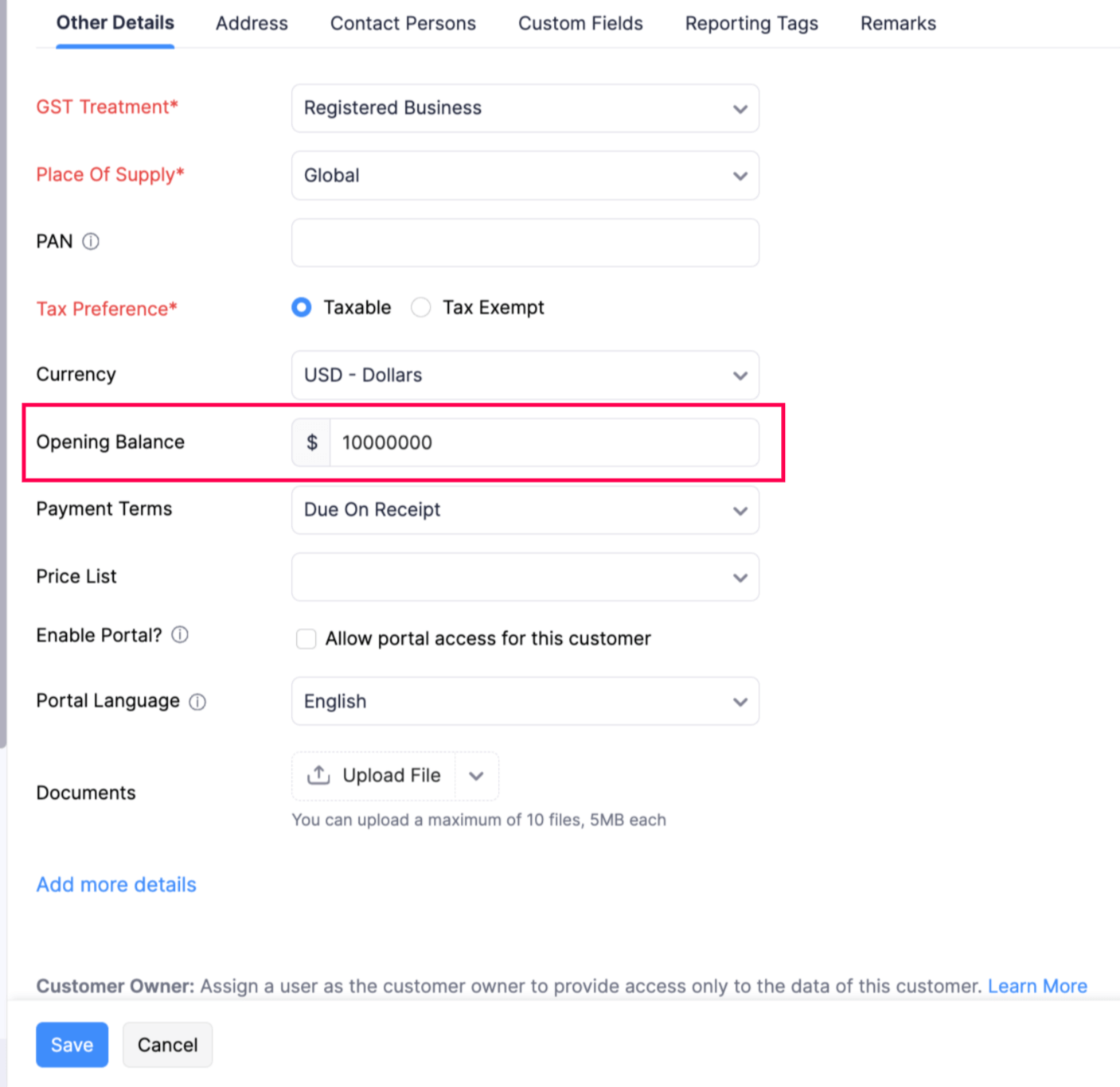
- Haga clic en Haz clic Guardar .
El saldo inicial pendiente estará disponible en el Descripción general pestaña de la sección de detalles de su cliente/proveedor.
Para introducir los saldos de apertura de un cliente/proveedor existente:
- Ir a la página Ventas en la barra lateral izquierda y seleccione Clientes (para clientes) o haga clic en (para clientes) Compras en la barra lateral izquierda y seleccione Proveedores (para proveedores).
- Seleccione el cliente / proveedor particular para agregar el saldo de apertura.
- Ir a la página principal Cuentas por cobrar pendientes sección en la página de detalles del cliente (o) Cuentas por pagar pendientes sección en la página de detalles del proveedor.
Perspectiva:Cuentas por cobrar pendientes en la página de descripción general del contacto contiene el importe total que el cliente le debe (para las facturas creadas) y también incluye el saldo de apertura pendiente que había añadido inicialmente.
Perspectiva:Cuentas por pagar pendientes en la página general del proveedor contiene el importe total que debe a su proveedor (para las facturas creadas) y también el saldo de apertura pendiente que había añadido inicialmente.
- Haga clic en el Actualización opción cerca Introduzca los saldos de apertura .
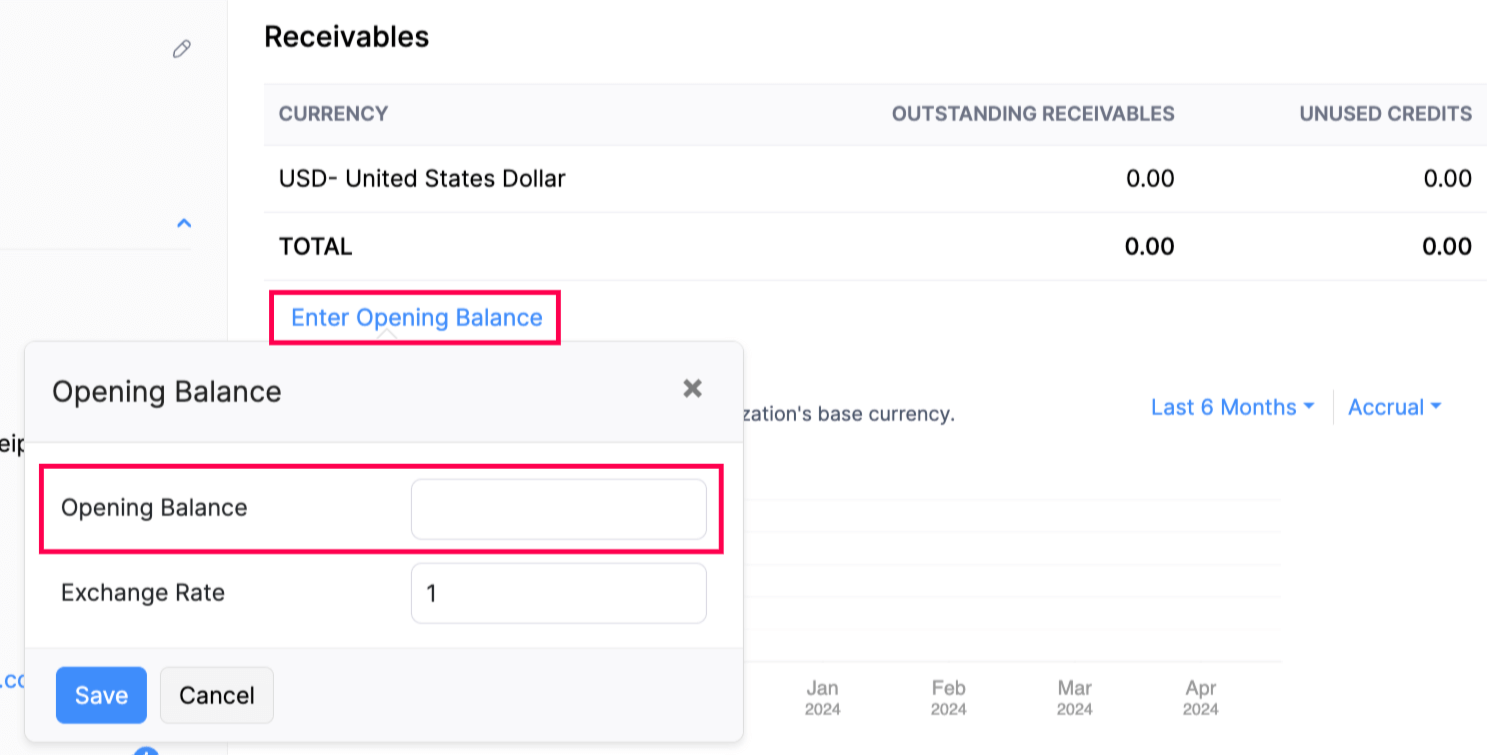
- Introduzca el saldo y haga clic en Actualización .
Si desea actualizar el saldo de apertura que ya había introducido, haga clic Actualización y en el cuadro de diálogo, introduzca el Saldo de apertura actualizado.
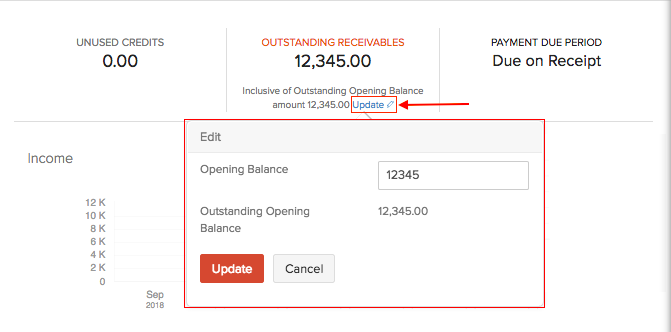
Perspectiva: Saldo de apertura excepcional es el saldo que el cliente le debe excluir el importe de las transacciones de venta creadas para ellos en Zoho Books. Cada vez que registra un pago recibido (aparte de los que registras para las facturas que creó en Zoho Books), el saldo de apertura pendiente se reduce.
Consejo profesional: Si usted es un usuario existente de Zoho Books y ya ha introducido el saldo inicial de Cuentas por pagar, no podrá importar los saldos del proveedor. Para habilitar esta función, tendrá que establecer el saldo de cuentas por pagar en cero y actualizar la página para obtener el enlace para importar saldos de proveedores.
Introducir saldos de apertura para otras cuentas
Otras cuentas incluyen sus activos y pasivos, ingresos y gastos, saldos bancarios y capital social. Para entrar en ellos:
- Ir a la página Configuración en la esquina superior derecha y seleccione Saldos de apertura .
- Vaya a la categoría correspondiente en Saldos de apertura.
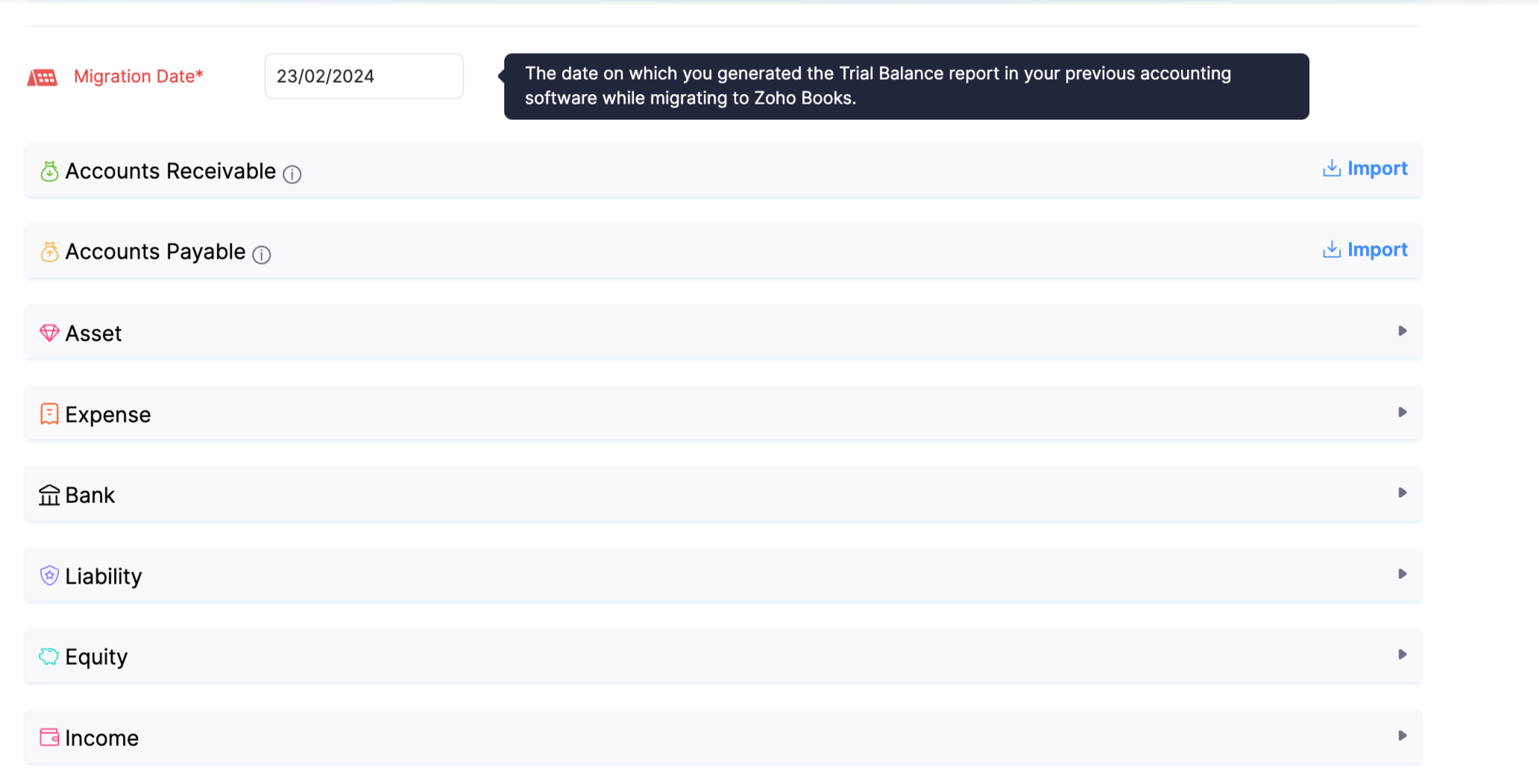
- Introduzca el Débito y Crédito saldos para diferentes cuentas.
- Consulte el Saldo disponible para tener una idea sobre los saldos existentes en su cuenta. Esto se calcula sobre la base de las transacciones o revistas que haya creado o importado antes de la fecha de saldo de apertura.
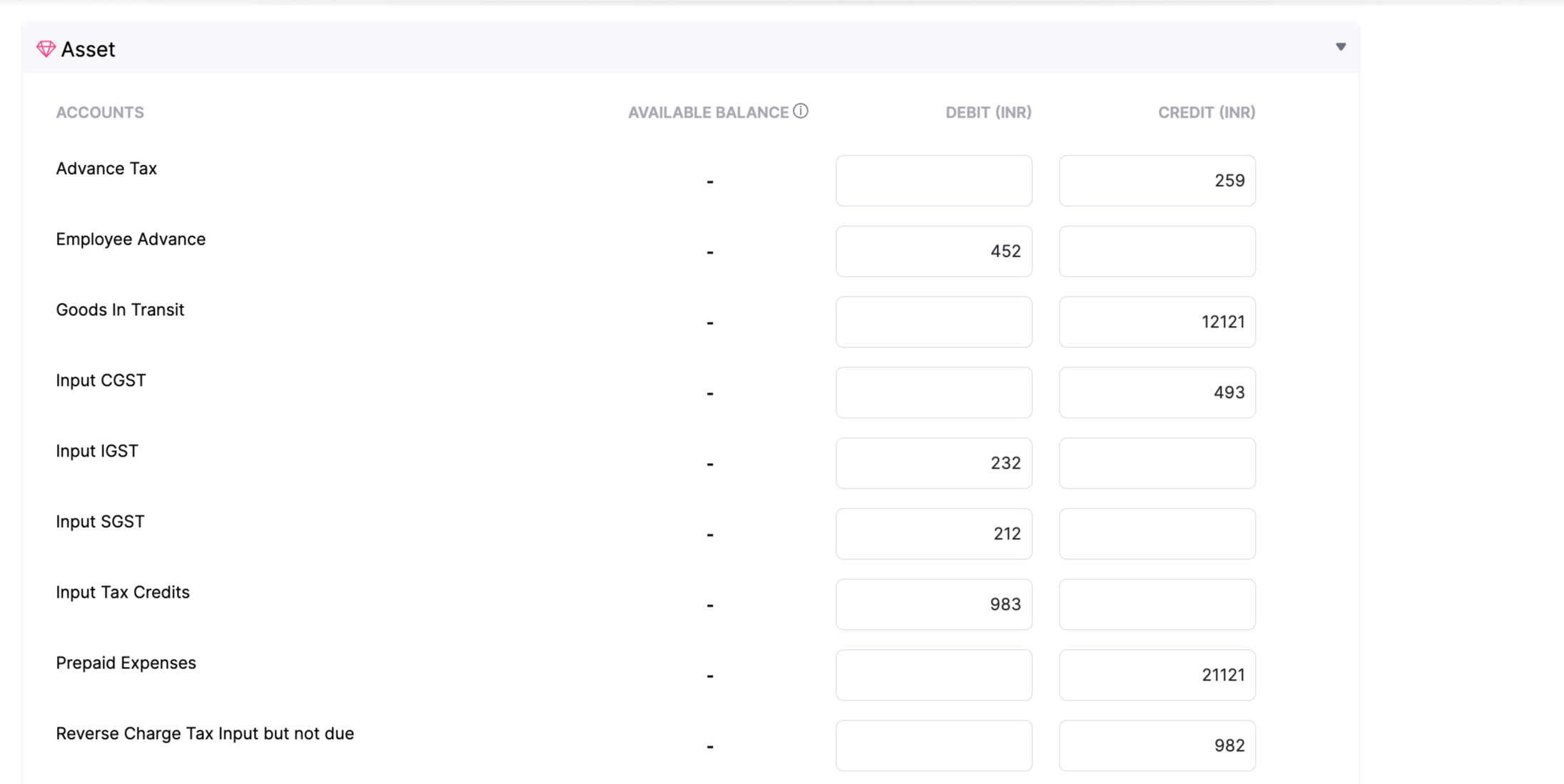
-
Haga clic en Haz clic + nueva cuenta para crear una nueva cuenta. Introduzca todos los detalles y haga clic en Guardar .
-
Introduzca todos sus saldos y haga clic en Continuar . La diferencia en los débitos y créditos se incluirá en el Ajuste de saldo de apertura cuenta.
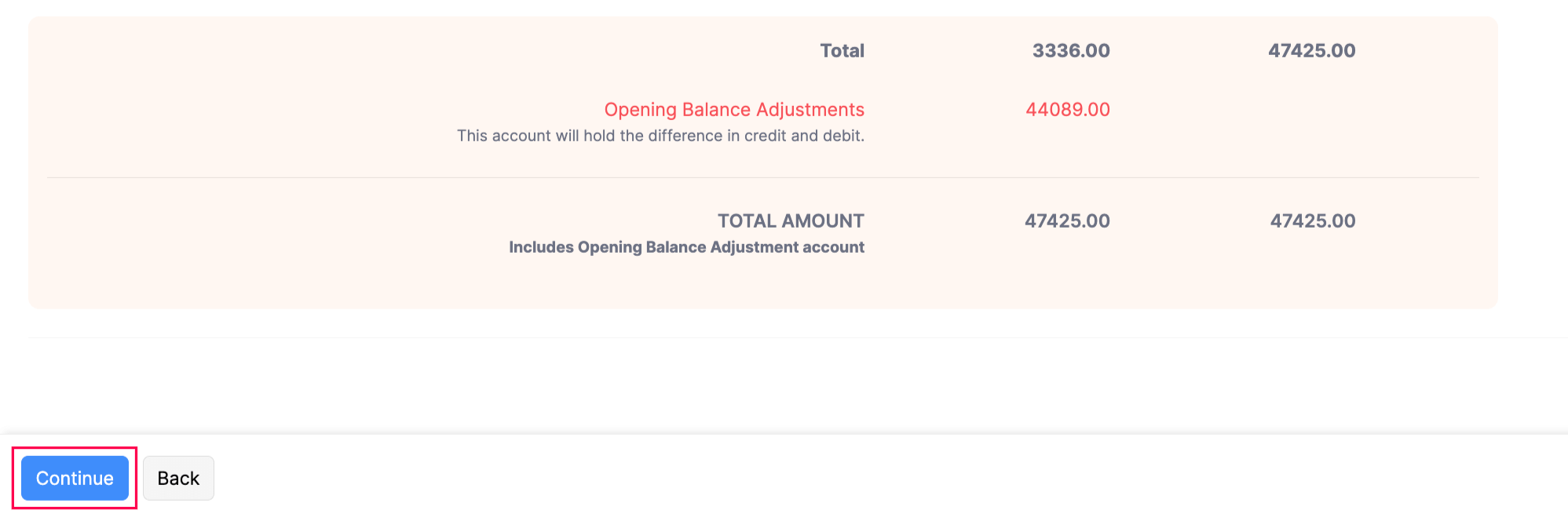
- Verifique todos los saldos de la siguiente pantalla y haga clic en Confirmar .
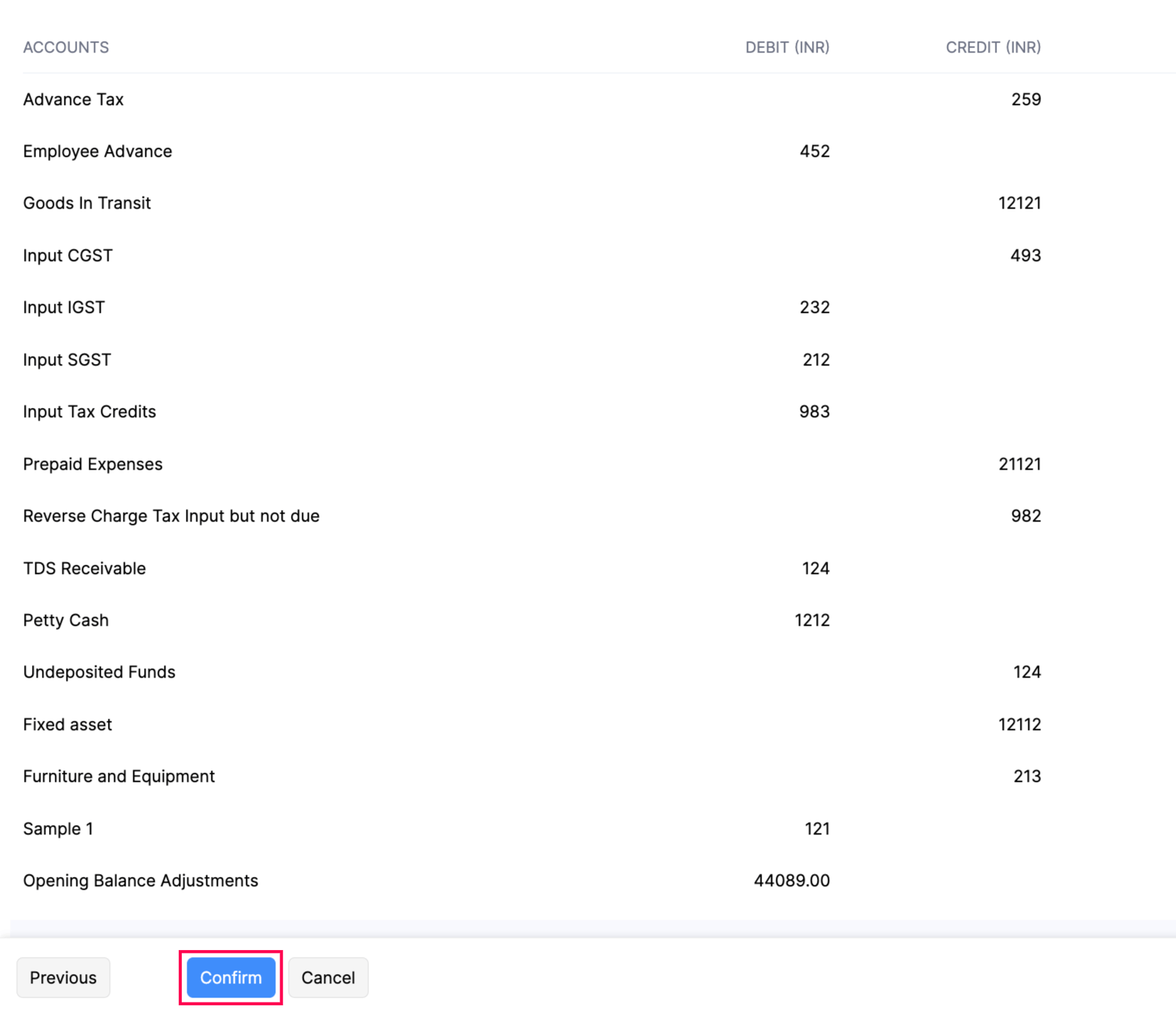
Una vez que haya actualizado todos sus saldos, todavía podrá crear transacciones antes de la fecha de saldo de apertura utilizando el Sincronización opción.
Escenario: Letâ€TMs dicen que su fecha de saldo de apertura es el 6 feb. 2019 y te perdió grabar un proyecto de ley a principios del 1 de dic 2018. Puede grabar inmediatamente la transacción en la página de facturas. La opción Sincronizar en la página de saldos de apertura sincroniza todos sus datos creados antes de la fecha de saldo de apertura y ajuste sus saldos en consecuencia.
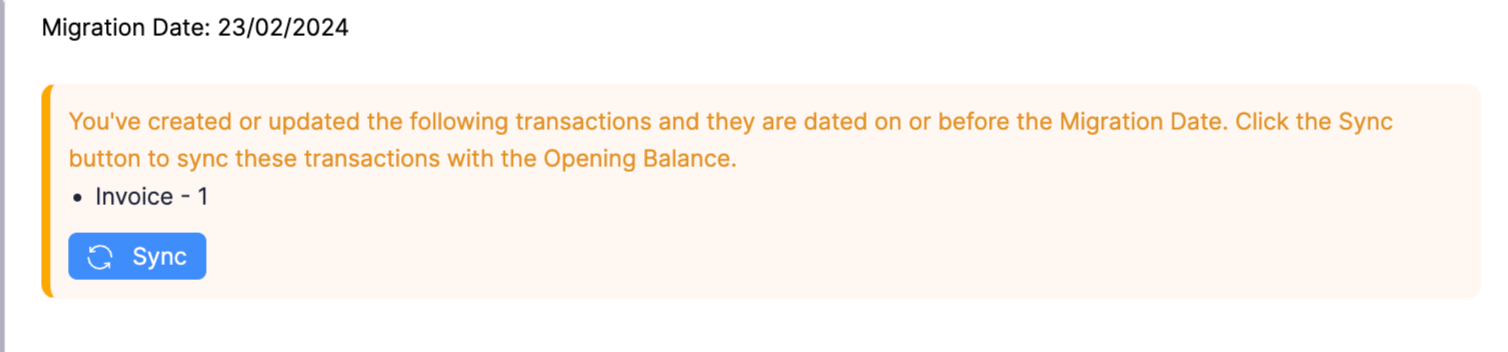
También podrá realizar cambios en sus transacciones anteriores a fecha o eliminarlas y sincronizar sus saldos.
Creación de nuevas cuentas
En caso de que su negocio se refiera a cuentas distintas de las cuentas predeterminadas, puede crear nuevas cuentas. Para crear una nueva cuenta:
- Haga clic en el Añadir nueva cuenta opción en la página de saldos de apertura.
- Seleccione el Tipo de cuenta de las opciones disponibles en el menú desplegable.
- Introduzca un Nombre de la cuenta y Código de cuenta.
Perspectiva: An código de cuenta es una combinación única de números y asignada a una cuenta que puede ayudar a identificarlos.
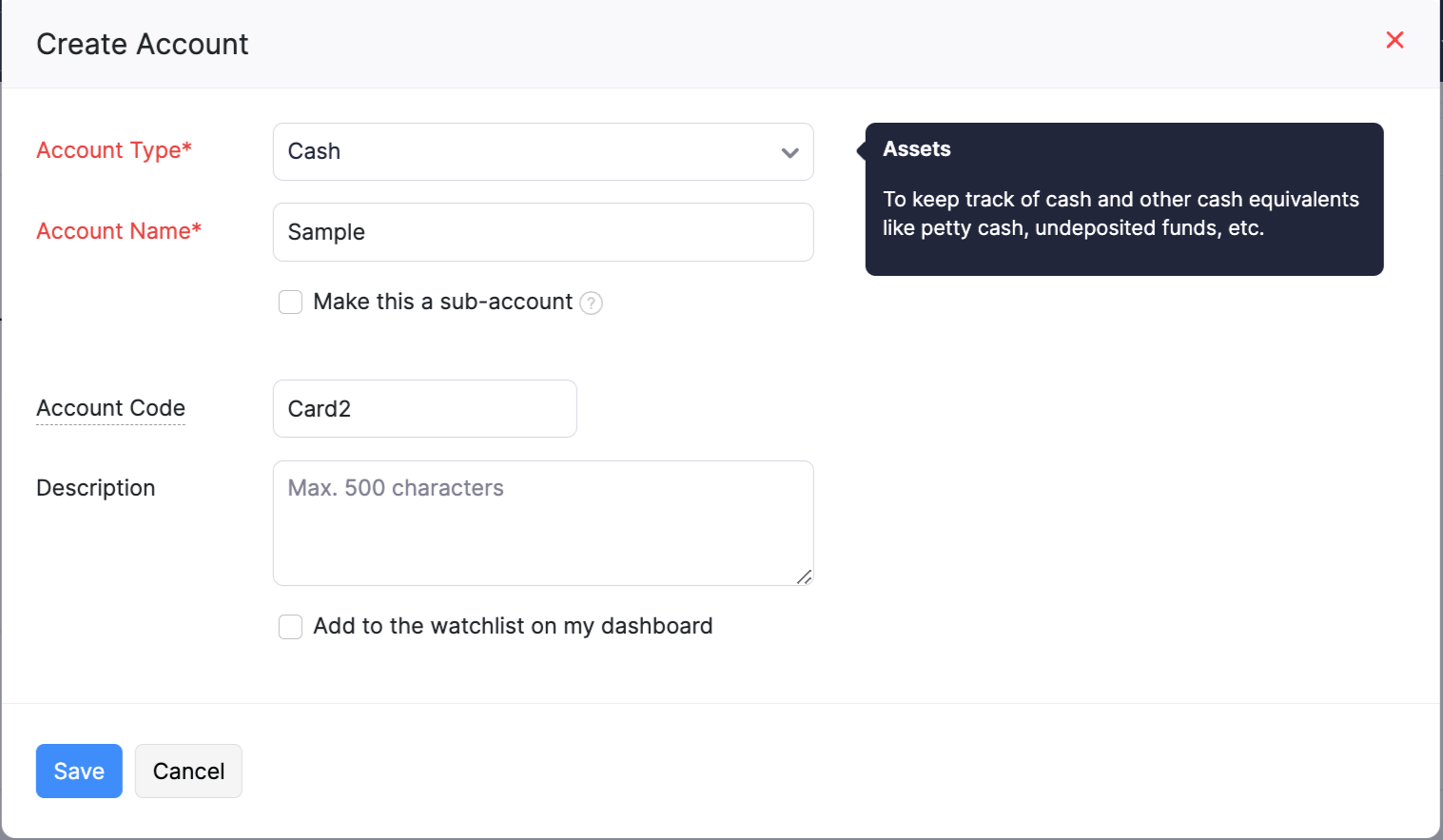
- Marque la caja cerca Añadir a la lista de relojes en mi panel para mostrar la cuenta y sus saldos como un widget en el panel.
- Introduzca un Descripción si es necesario y haga clic Guardar .

Nota: Este recurso de ayuda se tradujo utilizando la herramienta de traducción de Zoho.

 Yes
Yes
 Thank you for your feedback!
Thank you for your feedback!




