
Aprobación interna para entradas de tiempo
La función de aprobación interna para entradas de tiempo le permite enviar sus entradas de tiempo registradas a un gerente de proyecto u otro usuario para su aprobación. Esto garantiza que el gerente conozca las horas que se registran y las tareas realizadas por cada uno de sus subordinados. Las entradas de tiempo aprobadas se pueden facturar o enviar para el aprobación del cliente más tarde.
En esta página…
Escenario: Patricia trabaja en un proyecto y se paga cada hora. Cada día, registra el tiempo que pasa trabajando y luego, una vez a la semana, envía las entradas de tiempo a su director de proyecto para su aprobación interna. De esta manera, el gerente siempre está en el bucle sobre el trabajo realizado por cada uno de sus empleados. A continuación, el gerente comprueba las aprobaciones, las aprueba y más tarde las factura al cliente. Esto garantiza un flujo de trabajo de aprobación interna fluido tanto para el empleado como para el gerente.
Habilitar aprobaciones
Para habilitar la aprobación interna de sus entradas de tiempo:
- Ir a la página Configuración > > > > Preferencias .
- Haga clic en Haz clic Hoja de tiempo bajo Seguimiento del tiempo .
- Bajo el Aspectos generales pestaña, marque la casilla junto a Habilitar aprobaciones para entradas de tiempo .
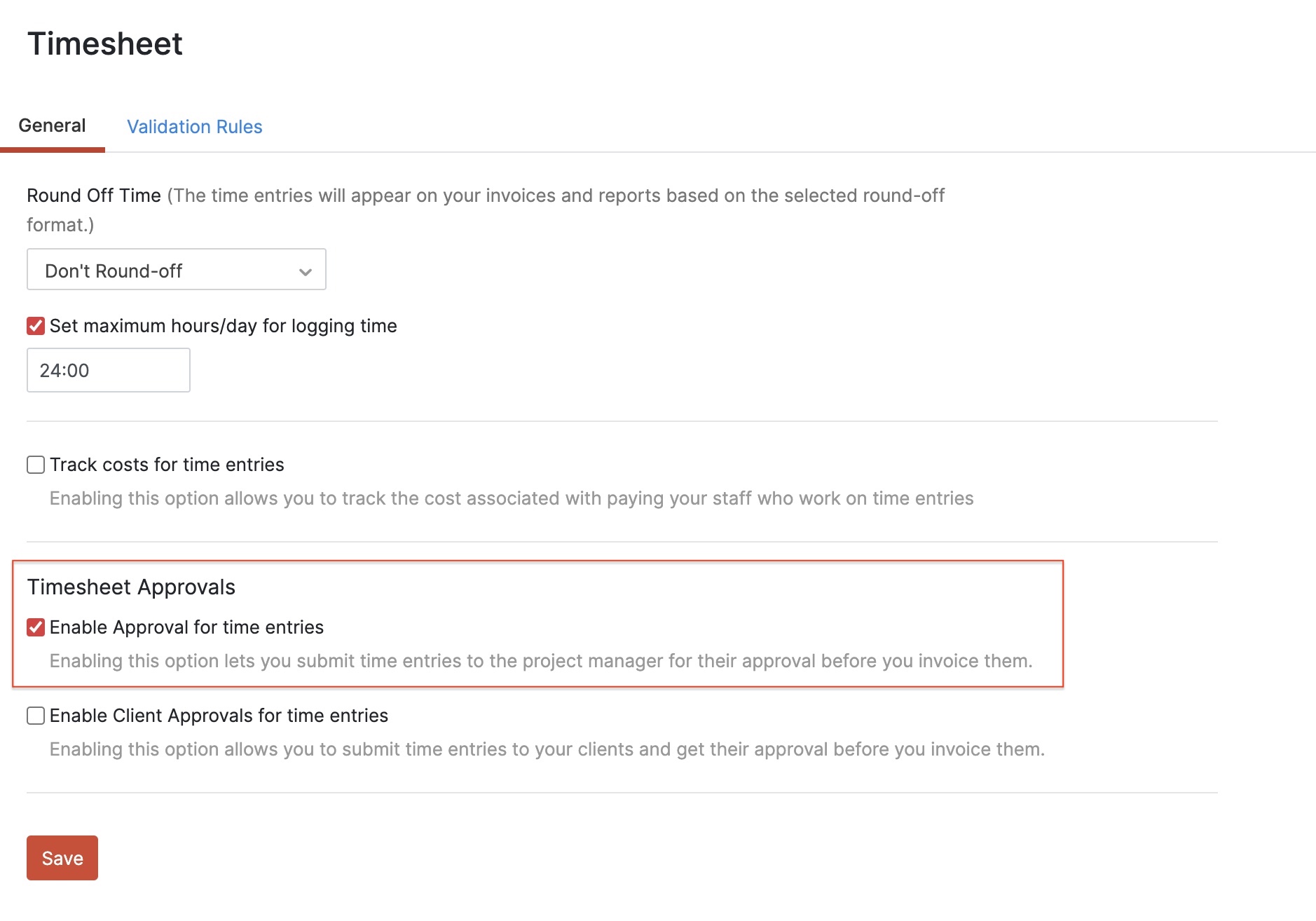
- Haga clic en Haz clic Guardar .
Las aprobaciones internas solo están disponibles para los proyectos que las tengan habilitadas. Para habilitar las aprobaciones internas de un proyecto:
- Ir a la página Seguimiento del tiempo > > > > Proyectos .
- Haga clic en el + Nuevo proyecto botón en la esquina superior derecha de la página.
- Introduzca los detalles necesarios.
- Haga clic en Haz clic Sí contra la Habilitar aprobaciones para entradas de tiempo opción.Seleccione el Gerente de Proyecto a quien deben presentarse para su aprobación las entradas de ese proyecto.
- Haga clic en Haz clic Guardar .
Perspectiva: Solo los usuarios de su organización que puedan acceder a las entradas de tiempo pueden ser asignados como Gerente de Proyecto .
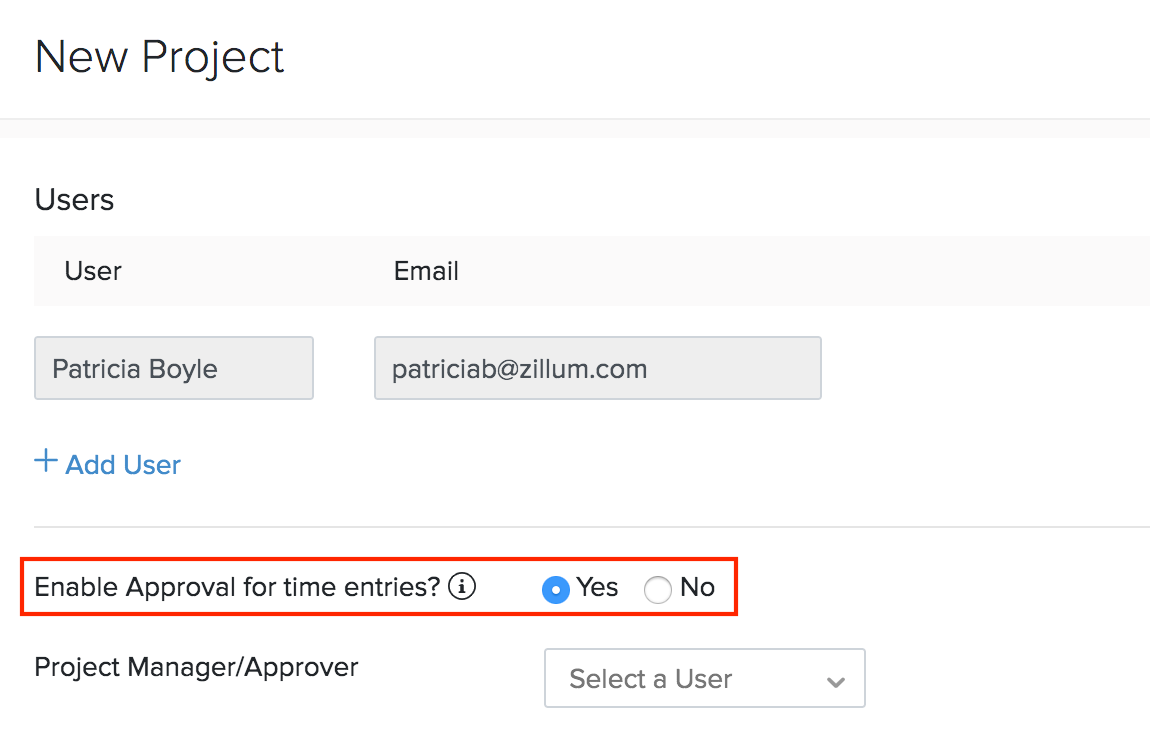
Crear aprobaciones
Una vez que habilitar la aprobación interna , una pestaña con nombre Aprobaciones aparecerá en el módulo Seguimiento de tiempo. Puede crear un conjunto de flujos de trabajo de aprobación para diferentes entradas de tiempo, presentar aprobaciones, aceptar y rechazar la aprobación creada en este módulo. Para crear una aprobación:
- Ir a la página principal Seguimiento del tiempo > > > > Aprobaciones .
- Haga clic en el + Nueva aprobación botón. También puede hacer clic en el Crear aprobación botón que estará disponible cuando crees una aprobación por primera vez.
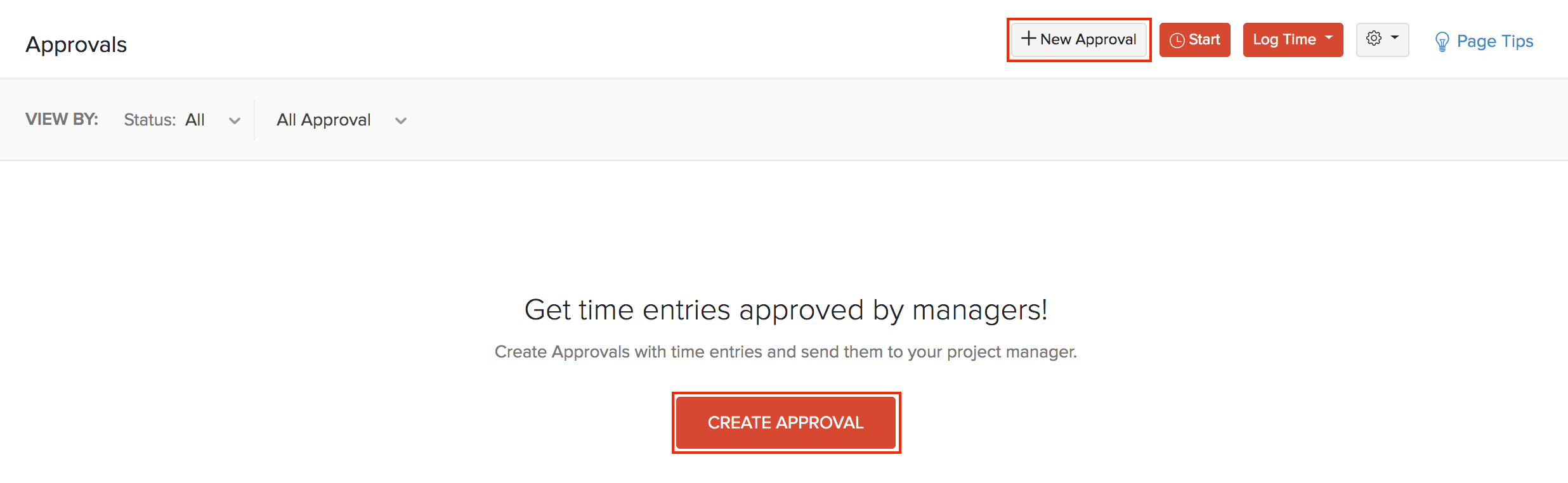
- En el Proyectos campo, seleccione el proyecto para el que entra el tiempo que desea enviar para una aprobación.
Perspectiva: Solo se enumerarán aquí los proyectos que tengan la aprobación interna. Puede editar un proyecto existente para habilitar las aprobaciones No podía creerlo.
- Introduzca un Nombre de aprobación y proporcionar un corto corto Descripción , si es necesario.
- Bajo Hoja de tiempo , se enumerarán las entradas de tiempo que se pueden enviar para los proyectos seleccionados. Seleccione las entradas de tiempo que desea incluir en la aprobación.
- Haga clic en Haz clic Guardar y enviar presentar la aprobación al director del proyecto inmediatamente.
- Haga clic en Haz clic Guardar para guardar la aprobación y enviarla más adelante.
Perspectiva: Una aprobación interna solo puede presentarse a un aprobador. Por lo tanto, asegúrese de seleccionar entradas de tiempo que tengan el mismo aprobador.
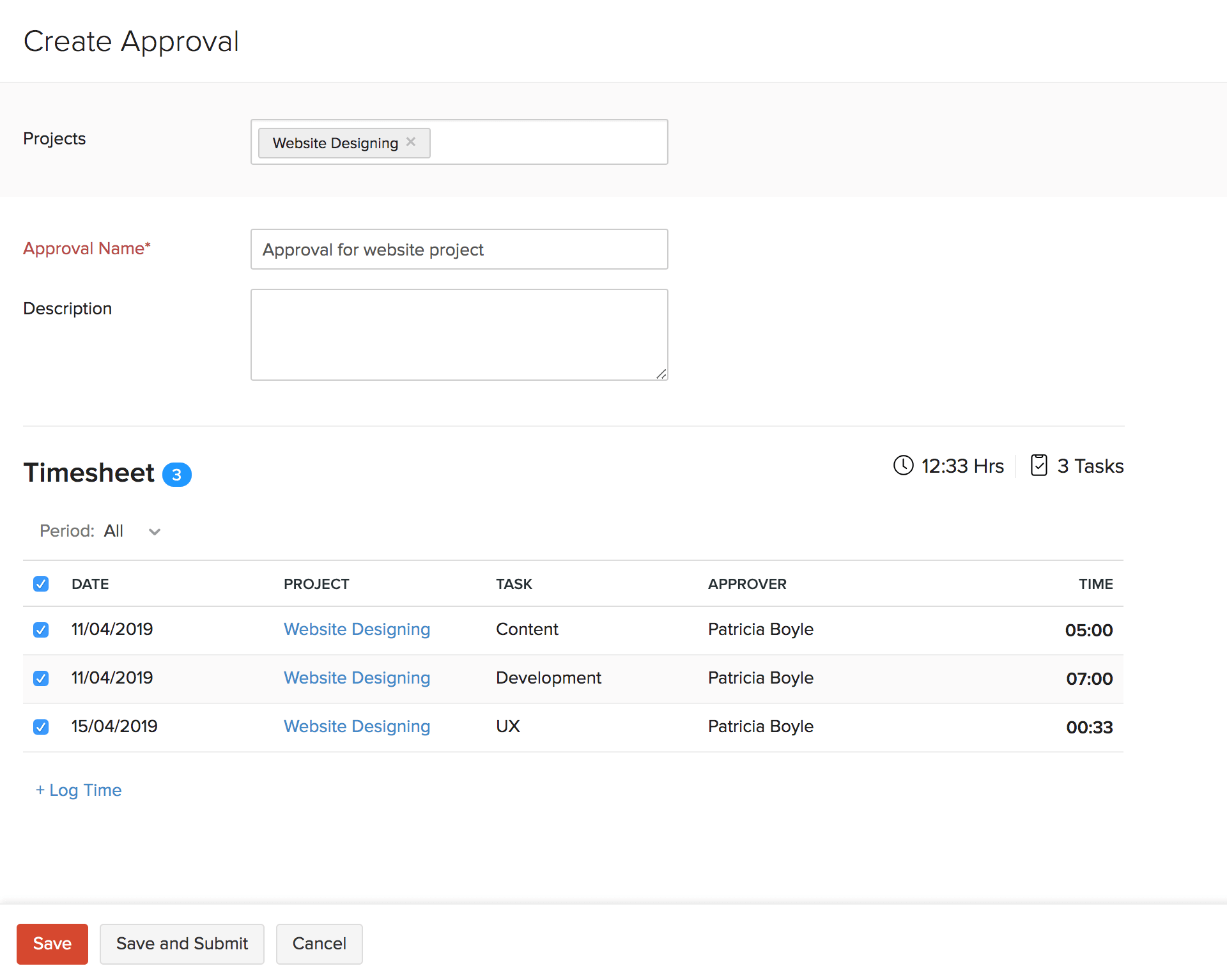
Proceso de aprobación
Todas las aprobaciones internas creadas figurarán en el Aprobaciones pestaña en el módulo Seguimiento de tiempo. Una vez presentada la aprobación, el director del proyecto puede ser aprobada o rechazada por el director del proyecto.
Presentar una aprobación
Puede enviar una aprobación tan pronto como la cree, o guardarla y enviarla más tarde. Si solo has guardado la aprobación, así es como puedes enviarla:
- Ir a la página Seguimiento del tiempo > > > > Aprobaciones .
- Seleccione la aprobación que desea enviar.
- Verifique todos los detalles y agregue cualquier Comentarios , si es necesario.
- Haga clic en el Enviar botón en la esquina superior derecha de la aprobación.
- Haga clic en Haz clic Sí y se presentará la aprobación.
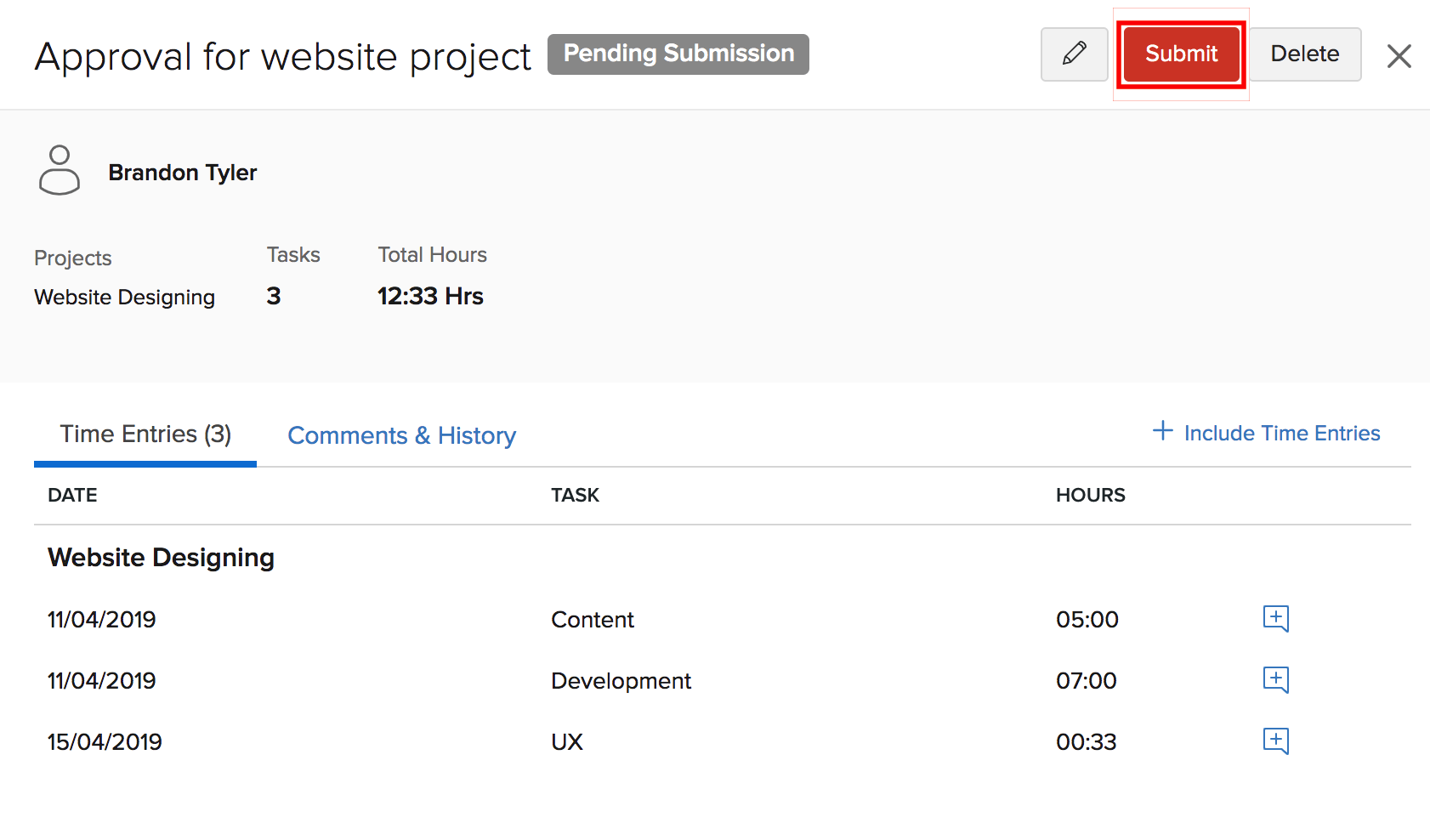
Aprobar una aprobación
Hereâ€TMs cómo puede aprobar una aprobación pendiente:
- Ir a la página Seguimiento del tiempo > > > > Aprobaciones .
- Seleccione la aprobación que desea aprobar.
Perspectiva: Una aprobación interna solo puede ser aprobada por el director del proyecto o el aprobador al que la había asignado.
- Haga clic en el Aprobar botón en la esquina superior derecha.
- Haga clic en Haz clic Sí en la siguiente ventana emergente, para aprobar.
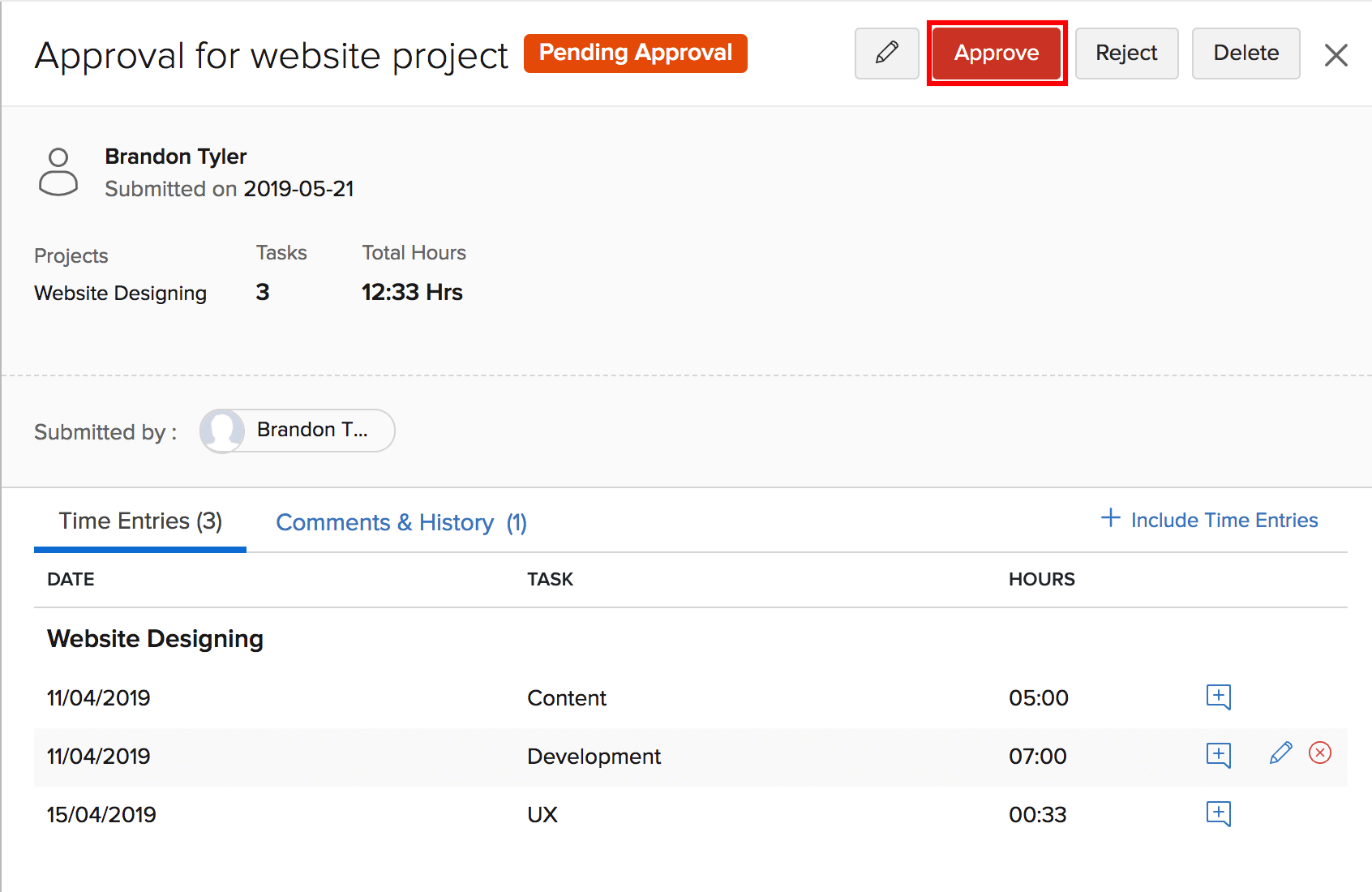
Perspectiva: Una vez aprobado, se puede facturar o enviar a su cliente para su aprobación.
Rechazar una aprobación
Ambos pueden rechazar una aprobación pendiente o rechazar una aprobación que ya ha sido aprobada. ¿Cómo:
- Ir a la página Seguimiento del tiempo > > > > Aprobaciones .
- Seleccione la aprobación que desea rechazar.
- Haga clic en el Rechazar botón en la esquina superior derecha.
Nota: Una aprobación solo puede ser rechazada por el director del proyecto.
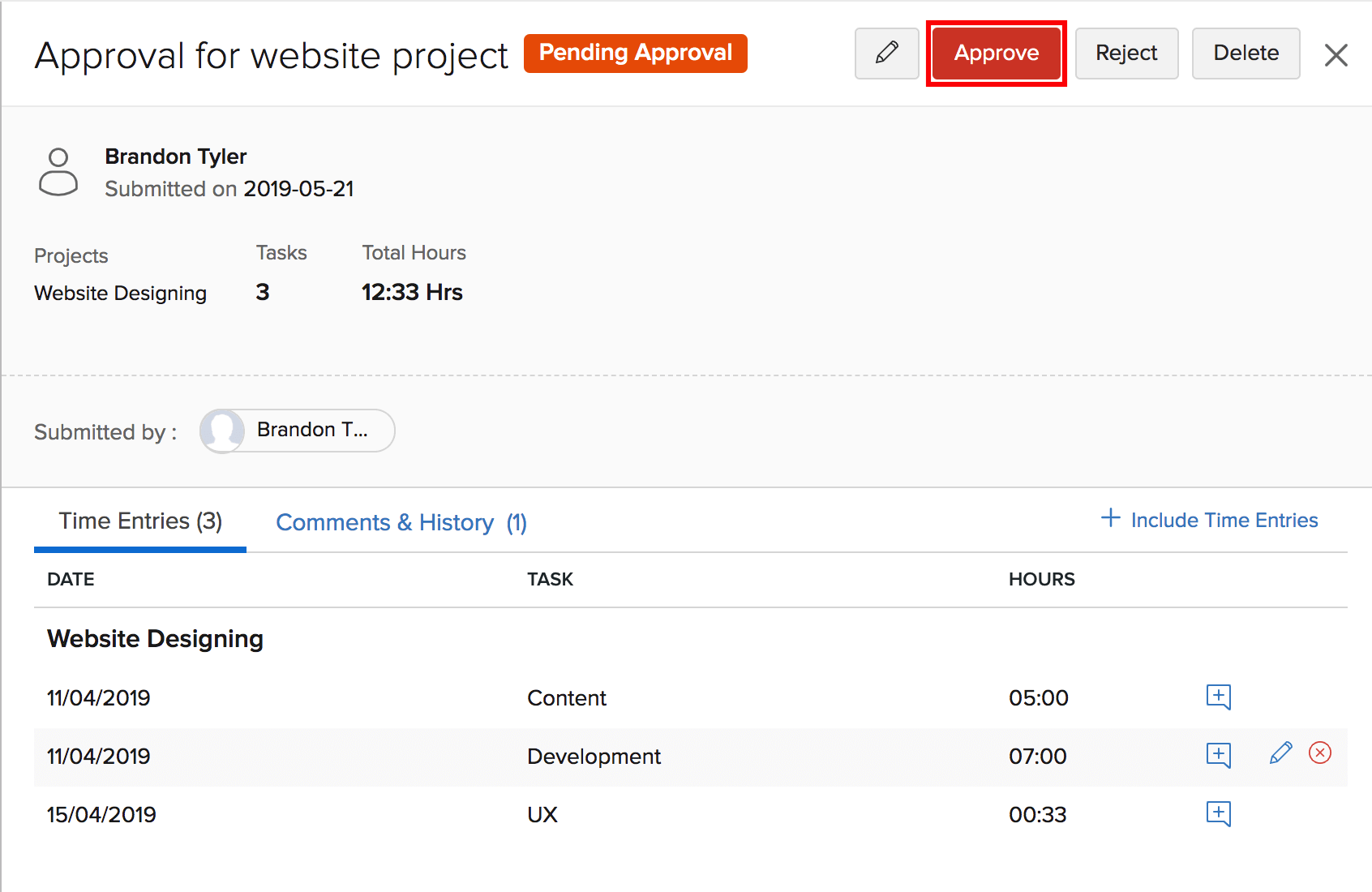
- En la siguiente ventana emergente, proporcione una razón para el rechazo y haga clic en Guardar .
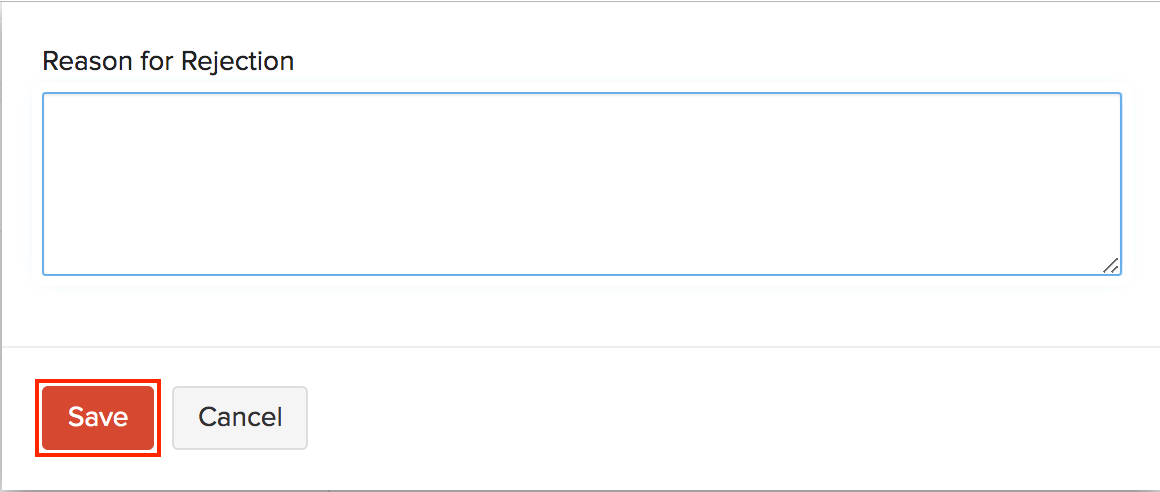
- El remitente puede ver la razón del rechazo bajo Comentarios e historia sección. También puede agregar o eliminar sus comentarios allí.
Consejo profesional: Puede utilizar la sección de comentarios para compartir detalles importantes sobre la entrada de tiempo con su gerente.
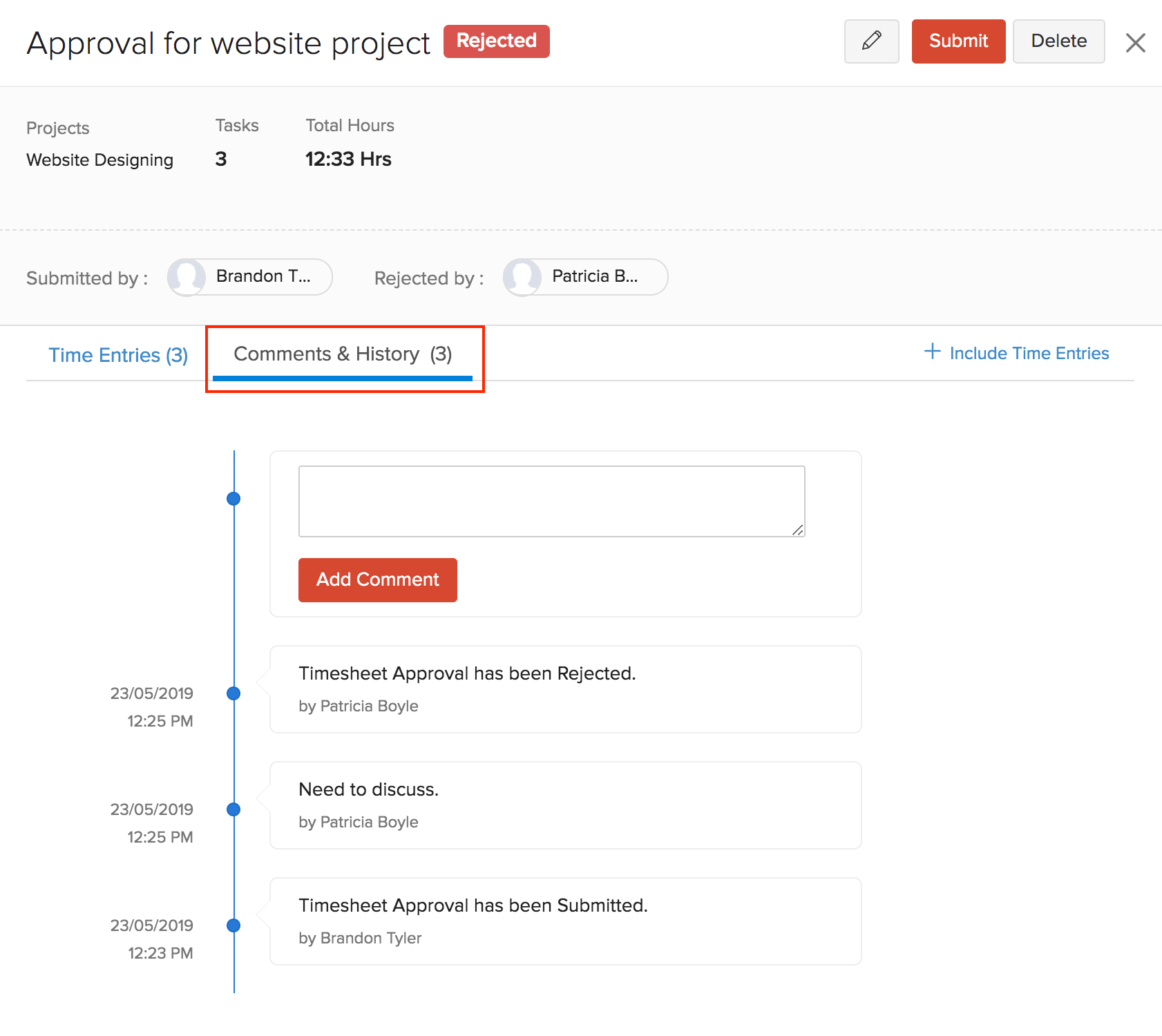
Otras acciones
Las siguientes son las otras acciones que pueden llevarse a cabo con aprobación.
Editar una aprobación
Para editar una aprobación interna:
- Ir a la página Seguimiento del tiempo > > > > Aprobaciones .
- Seleccione la aprobación que desea editar.
- Haga clic en el Editar sección icono en la esquina superior derecha.
- Haga clic en Haz clic Guardar después de hacer los cambios necesarios.
Perspectiva: No puede editar una aprobación que ya ha sido aprobada.
Eliminar una aprobación
Para eliminar una aprobación interna:
- Ir a la página Seguimiento del tiempo > > > > Aprobaciones .
- Seleccione la aprobación que desea eliminar.
- Haga clic en el Eliminar botón en la esquina superior derecha.
- En la siguiente ventana emergente, haga clic en Sí para confirmar que desea eliminar la aprobación.
Filtros de aprobación
Hay un conjunto de filtros utilizando los cuales puede ver la lista de aprobaciones en función de su estado y naturaleza.Para filtrar y ver:
- Ir a la página Seguimiento del tiempo > > > > Aprobaciones .
- Seleccione el Situación para elegir entre la siguiente lista de estados:
- Todos los
- Aprobados
- Rechazada
- Pendiente de presentación
- Pendiente de aprobación
- Para ver la naturaleza de la aprobación, elija una opción de la siguiente lista de filtros:
- Toda la aprobación
- Presentado para su aprobación
- Recibido para la aprobación
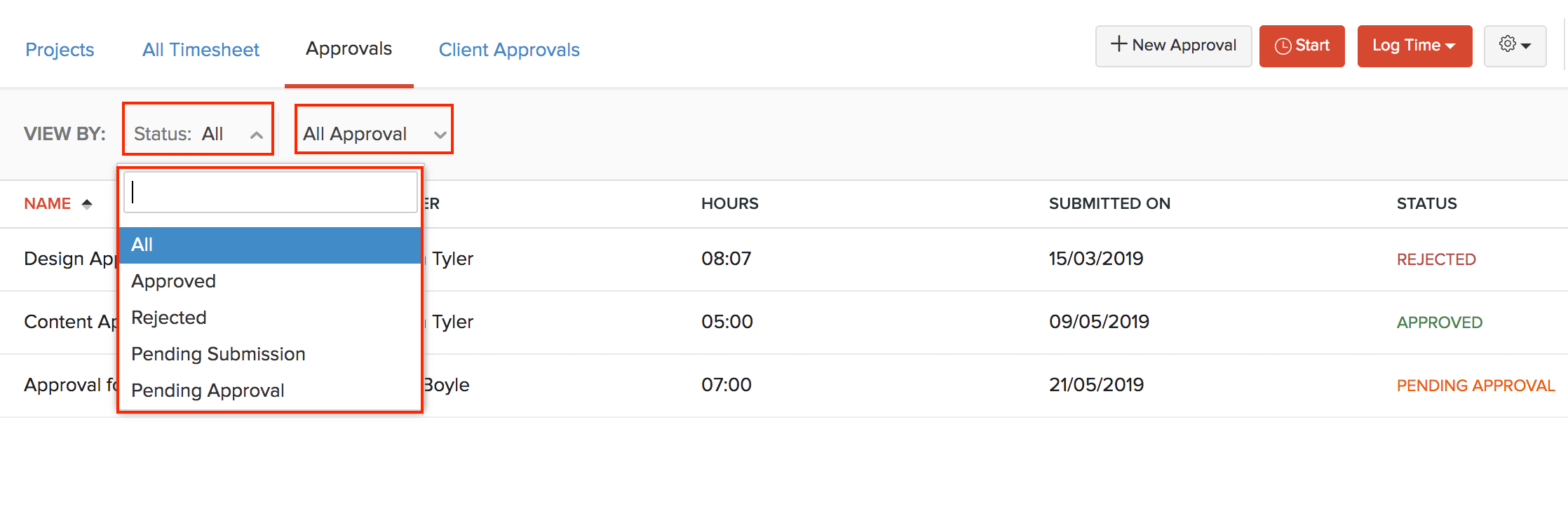
Deshabilitar las aprobaciones
Para desactivar la función de aprobación para las entradas de tiempo, primero debe desactivarla en los proyectos en los que está habilitada. Hereâ€TMs cómo puede desactivar las aprobaciones para un proyecto:
- Ir a la página Seguimiento del tiempo > > > > Proyectos .
- Abra el proyecto para el que está habilitada la aprobación.
- Haga clic en Haz clic Editar sección botón en la parte superior.
- En la página editar proyecto, haga clic en No hay contra la Habilitar aprobaciones para entradas de tiempo opción.
- Haga clic en Haz clic Guardar .
Consejo profesional: Para desactivar las aprobaciones de una sola vez, puede seleccionar los proyectos de Seguimiento del Tiempo > Proyectos > haga clic Actualización masiva y elegir el Desmarcar esta opción .
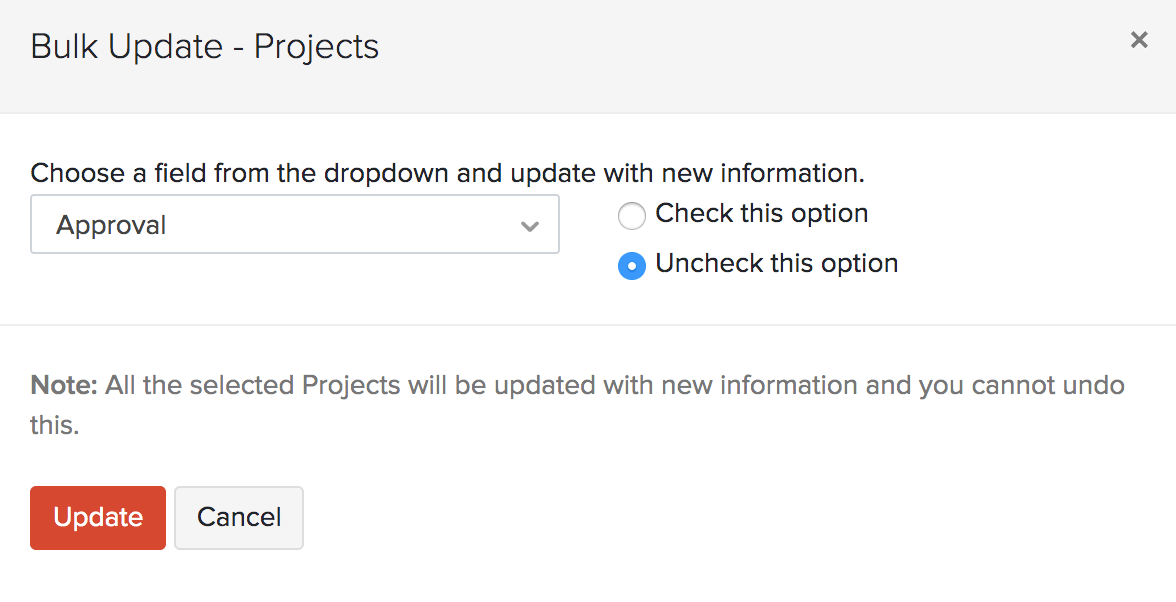
Una vez que haya desactivado esta función en todos los proyectos,
- Ir a la página Configuración > > > > Preferencias .
- Haga clic en el Hoja de tiempo tab donde puedes encontrar Aprobaciones de hojas de tiempo .
- Desmarcar el Habilitar aprobaciones para entradas de tiempo opción.
- Haga clic en Haz clic Guardar .
Ahora, la opción de aprobaciones será desactivada para toda su organización.

Nota: Este recurso de ayuda se tradujo utilizando la herramienta de traducción de Zoho.

 Yes
Yes
 Thank you for your feedback!
Thank you for your feedback!




