
Tareas
Las tareas son las tareas que usted y sus usuarios tienen que completar. En Zoho Books puedes crear, asignar tareas relacionadas con las finanzas a tus usuarios, marcarlas por prioridad y enviar recordatorios.
Notas: Esta función solo está disponible para ciertos planes de Zoho Books. Visita el página de precios para comprobar si está disponible en su plan actual.
Escenario: Patricia, la gerente de Zylker quiere que uno de sus subordinados, Brandon, haga un seguimiento de una factura llamando al cliente dos días antes de la fecha de vencimiento. Por lo tanto, crea una tarea para esa factura en particular y la asigna a Brandon, marca la fecha de vencimiento como la fecha de vencimiento de la factura y establece un recordatorio dos días antes de la fecha de vencimiento. Brandon recibe un correo electrónico notificándole que esta tarea le ha sido asignada. También recibe un recordatorio dos días antes de la fecha de vencimiento recordándole que haga la llamada de seguimiento.
Beneficio de las tareas
Con la función Tareas, puede comunicarse perfectamente sobre varios to-dos dentro de la organización. Algunos de los beneficios son:
- Marque tareas basadas en prioridad como alta, baja, normal, etc.
- Establezca recordatorios para enviar notificaciones sobre una tarea a través del correo electrónico, notificación dentro de la aplicación o ambos.
- Notificar a los usuarios sobre las tareas por correo electrónico.
- Cree estados personalizados y marque las tareas basadas en el estado.
- Cree tareas asociadas con las transacciones y vealas en la página de detalles de transacciones.
En este lugar…
Habilitar tareas
Las tareas no estarán disponibles en Zoho Books de forma predeterminada. Tendrás que habilitarlo para tu organización. Así es como:
- Ir a la página Configuración > > > > Preferencias .
- En el Aspectos generales comprobar la pestaña Tareas opción.
- Haga clic en Haz clic Guardar .
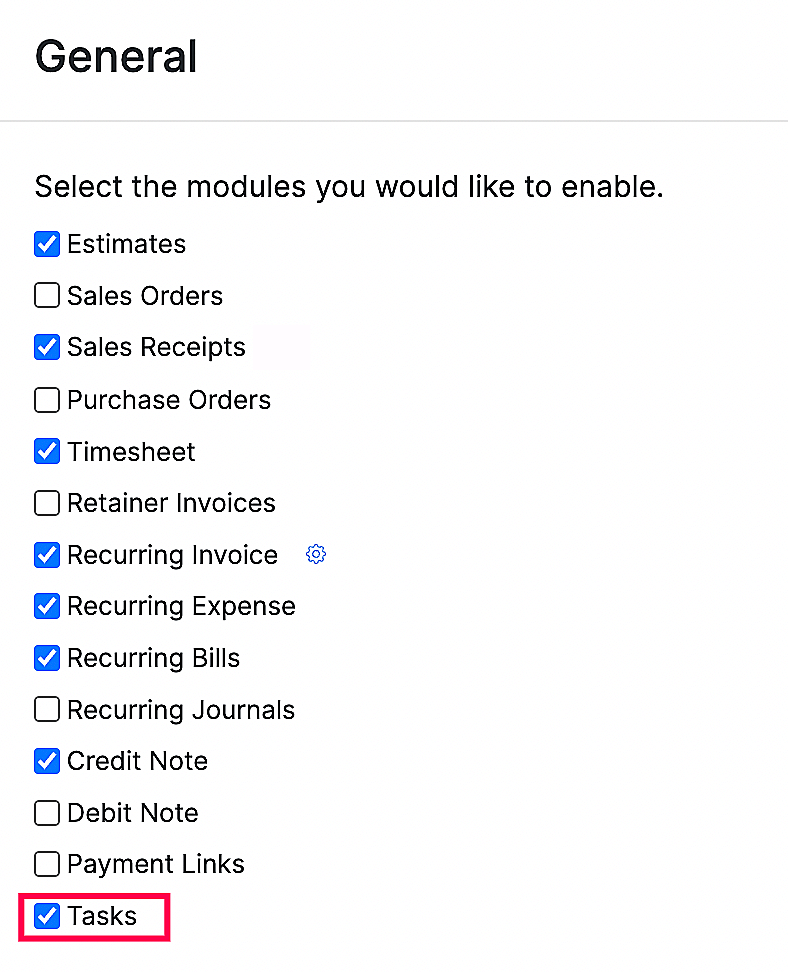
Crear tareas
Requisito previo: Asegúrese de que ha proporcionado a todos sus usuarios el acceso requerido en el usuarios y roles sección.
Una vez que haya habilitado las tareas y dado a sus usuarios los permisos requeridos en su organización, puede comenzar a crear tareas y asignarlas a los usuarios.
Hay dos maneras en las que puedes crear una tarea.
- Esquina superior derecha de cualquier página
- Barra de menú de una transacción específica.
Esquina superior derecha de cualquier página
Puede crear una tarea haciendo clic en el icono Tarea en la esquina superior derecha de cualquier página. Una tarea creada en esta sección no se asignará a ninguna transacción específica.

Barra de menú de una transacción específica
Si desea asociar una tarea a una transacción en particular, puede hacerlo accediendo a la transacción y haciendo clic en el icono Tarea en esa menubar. Puede ver estas tareas en la página de transacción correspondiente haciendo clic en el icono Tarea.
Puede crear tareas contextualmente a partir de módulos como:
- Artículos
- Clientes
- Cotizaciones
- Órdenes de venta
- Facturas
- Cuentas bancarias
- Notas de crédito
- Proveedores
- Gastos
- Órdenes de compra
- Facturas de facturas
- Créditos de proveedores
- Revistas
- Proyectos
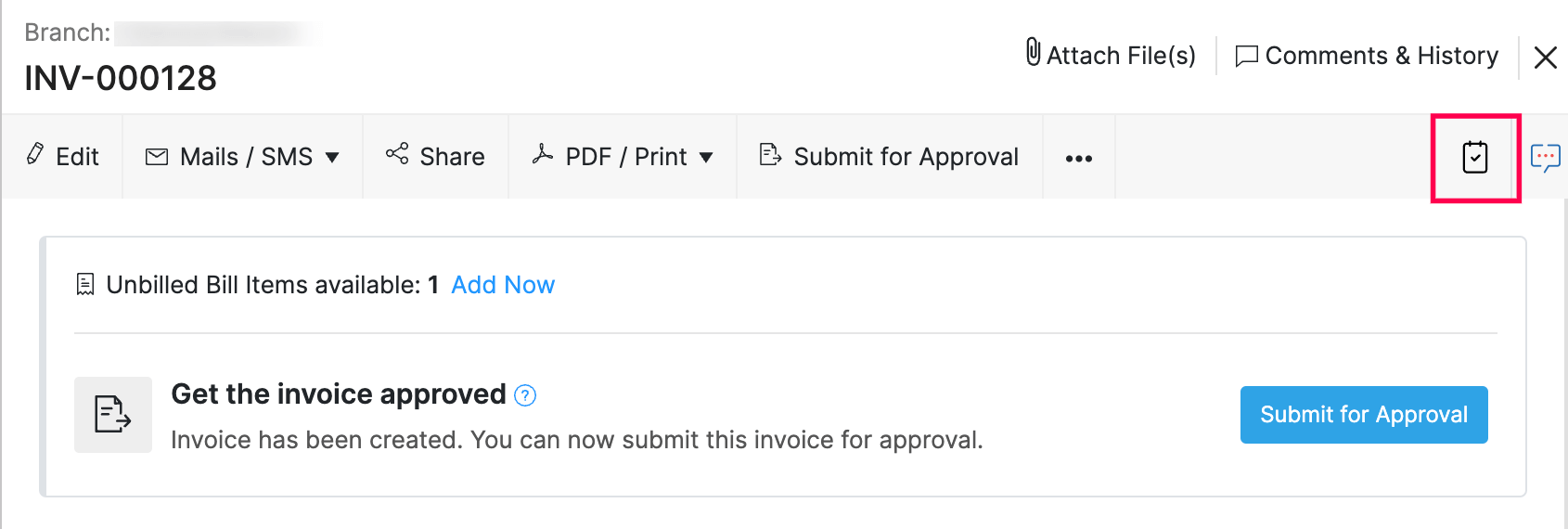
Para crear una tarea:
- Haga clic en el Tarea icono y haga clic en el + Nuevo botón en la esquina superior derecha de la página.
- Introduzca los detalles necesarios.
| Campo | Descripción |
|---|---|
| Título | Introduzca el título o nombre de la tarea. |
| Asignar a | Seleccione el usuario al que desea asignar la tarea. |
| Notificar al usuario por correo electrónico | Marque esta opción si desea notificar al usuario sobre la tarea a través del correo electrónico. |
| Contacto relacionado | Agregue el contacto que desea asociar con esta tarea. |
| Fecha de vencimiento | Seleccione la fecha en que espera que se complete la tarea. |
| Prioridad | Elija la prioridad de la tarea. Puede elegir si es tarea muy alta, alta, normal, baja o muy baja prioridad. |
| Recordatorio de conjunto | Establezca recordatorios y elija enviar los recordatorios por correo electrónico, notificación en la aplicación o ambos al usuario asignado. |
- Haga clic en Haz clic Guardar .
Al hacer clic en guardar, se creará la tarea y si ha marcado el Notificar al usuario por correo electrónico opción, el usuario recibirá un correo electrónico con los detalles de la tarea. Puede ver la tarea haciendo clic en el icono de tareas en la parte superior derecha de la página.
Una vez que usted o un usuario completen la tarea, se puede marcar como Completado de la Estado de cambiar desplegable.
Preferencias de tareas
Estado personalizado
Hay estados predefinidos en tareas como Yet to Start, En Progreso y Completado. Sin embargo, si desea crear otros estados, puede hacerlo creando un estado personalizado. Estos estados personalizados tendrán que crearse como un subestado de un estatus predefinido. Así es como:
- Ir a la página Configuración > > > > Preferencias > > > > Tareas .
- Haga clic en el + Nuevo estado personalizado botón en la esquina superior derecha de la página.
- Seleccione el estado bajo el cual desea crear este subestado e ingrese el Nombre del Estado .
- Haga clic en Haz clic Guardar .
Si crea un subestado en Completado, y si ese estado se aplica en una tarea, no se enviarán notificaciones para esa tarea, ya que se considerará completada.
Perspectiva: Solo los administradores, el usuario asignado o el usuario que creó la tarea tendrán permiso para cambiar el estado de una tarea.
Administrar permisos
Puede elegir el nivel de permiso que desea dar a sus usuarios. De forma predeterminada, solo el administrador tendrá acceso completo. Los administradores tendrán que proporcionar acceso a los demás usuarios, solo después de lo cual podrán ver las tareas que se les asignen. Para conceder acceso:
- Ir a la página Configuración > > > > Usuarios y roles .
- Bajo el Roles pestaña, seleccione el rol para el que desea establecer el permiso.
- Puede dar acceso completo, ver, crear, eliminar o editar acceso.
- Si desea dar a un usuario acceso a las tareas de otros usuarios, puede hacer clic Más permisos y compruebe el Administrar las tareas de otros usuarios opción.
Perspectiva: Si un usuario recibe un permiso, digamos Ver permiso, entonces solo pueden ver la tarea que se le ha asignado. Sin embargo, si al usuario recibe vista y administrar las tareas de otros usuarios, puede ver las tareas de otros usuarios. Esto se aplica a todos los permisos tales como Ver, Crear, editar y Eliminar bajo el encabezado de tareas en el Usuarios y roles sección.
Otras acciones
Eliminar tarea
Notas: Solo los administradores, el usuario asignado, el usuario que creó la tarea y cualquier persona con permiso Administrar tareas de otros usuarios podrán eliminar tareas.
Para eliminar una tarea:
- Ir a la página principal Tareas módulo.
- Haga clic en la flecha hacia abajo junto a la tarea que desea eliminar.
- Haga clic en Haz clic Eliminar .
- En la siguiente ventana emergente, haga clic en Eliminar tarea para confirmar.
Editar tarea
Notas: Solo los administradores, el usuario asignado, el usuario que creó la tarea y cualquier persona con permiso Administrar tareas de otros usuarios podrán editar tareas.
Para editar una tarea:
- Ir a la página principal Tareas módulo.
- Haga clic en la flecha hacia abajo junto a la tarea que desea editar.
- Haga clic en Haz clic Editar sección .
- Realice los cambios necesarios y haga clic en Guardar .
Administrar filtros
Si desea ver las tareas en función de su estado, puede filtrarlas. Así es como:
- Ir a la página principal Tareas página de lista.
- Haga clic en Haz clic Todas las tareas en la parte superior de la página y seleccione ese estado en función del cual desea filtrar las tareas. Las tareas se enumerarán en función del filtro que ustedâ€TMve aplicado.
Acciones masivas
Puedes eliminar a granel y actualizar a granel las tareas que has creado en Zoho Books. Así es como:
- Ir a la página principal Lista de tareas página.
- Seleccione las tareas a granel que desea actualizar o eliminar.
- Haga clic en el Eliminar icono y luego Ok si desea eliminar las tareas seleccionadas o el icono Actualización masiva y, a continuación, Actualizar para realizar cambios en la tarea seleccionada.

Nota: Este recurso de ayuda se tradujo utilizando la herramienta de traducción de Zoho.





