
Portal del Cliente
El Portal del Cliente de Zoho Books es un espacio dedicado para que sus clientes vean y administren todas sus transacciones. Les proporciona más control sobre acciones como aceptar cotizaciones o pagar facturas, desde un solo lugar.
Una vez que configure el portal del cliente, podrás:
- Colabore con los clientes en cotizaciones y hazlas aprobadas.
- Compruebe cuándo un cliente ha visto su factura.
- Permita a los clientes pagar todas sus facturas desde un solo lugar.
- Presente sus entradas de tiempo para su aprobación antes de facturarlas.
- Obtenga opiniones de los clientes sobre su negocio.
- Interactúa y discuta con los clientes en tiempo real sobre los comentarios.
En este lugar…
Configurar el portal del cliente para clientes
El Portal del Cliente estará disponible para su organización de forma predeterminada. Puede ver (o cambiar) la URL para acceder al portal en Preferencias . Para proporcionar a sus clientes acceso al portal de clientes, debe configurar el portal para cada persona de contacto individualmente en Zoho Books.
Requisito previo: El Portal del Cliente solo se puede configurar para clientes que tengan una dirección de correo electrónico.
Para configurar el acceso al portal para un cliente:
- Ir a la página Ventas > Clientes .
- Seleccione el cliente al que desea proporcionar acceso.
- Haga clic en Haz clic Más > Configurar el portal del cliente . O bien, también puede hacer clic habilitar en la sección Otros detalles.
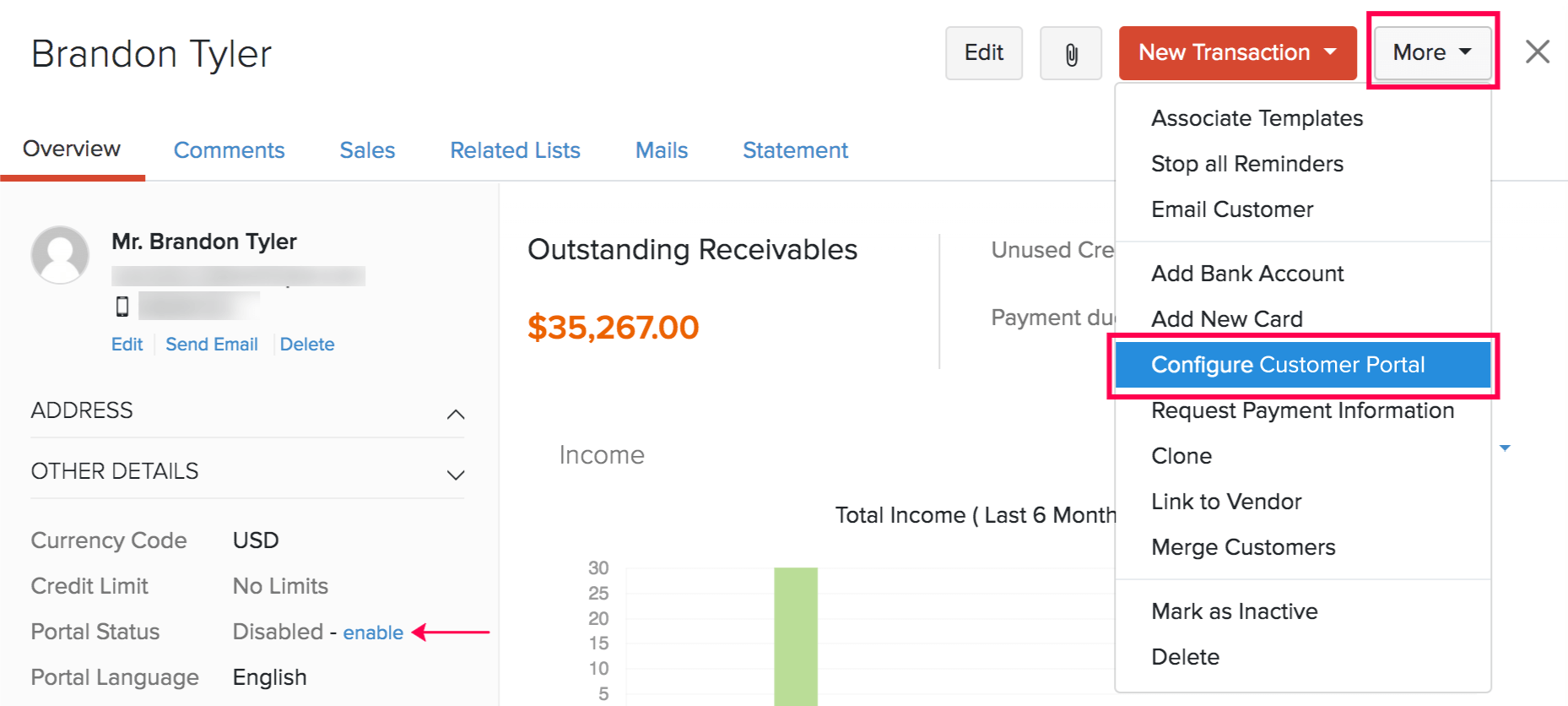
- En la ventana emergente, seleccione las personas de contacto a las que desea proporcionar acceso.
- Haga clic en Haz clic Establecer contraseña del portal e introduzca la contraseña que el cliente necesita usar para iniciar sesión en el portal.
- Una vez que haga clic Guardar , Zoho Books enviará un correo electrónico a sus clientes invitándolos al portal. Puedes personalizar el contenido de este correo electrónico .
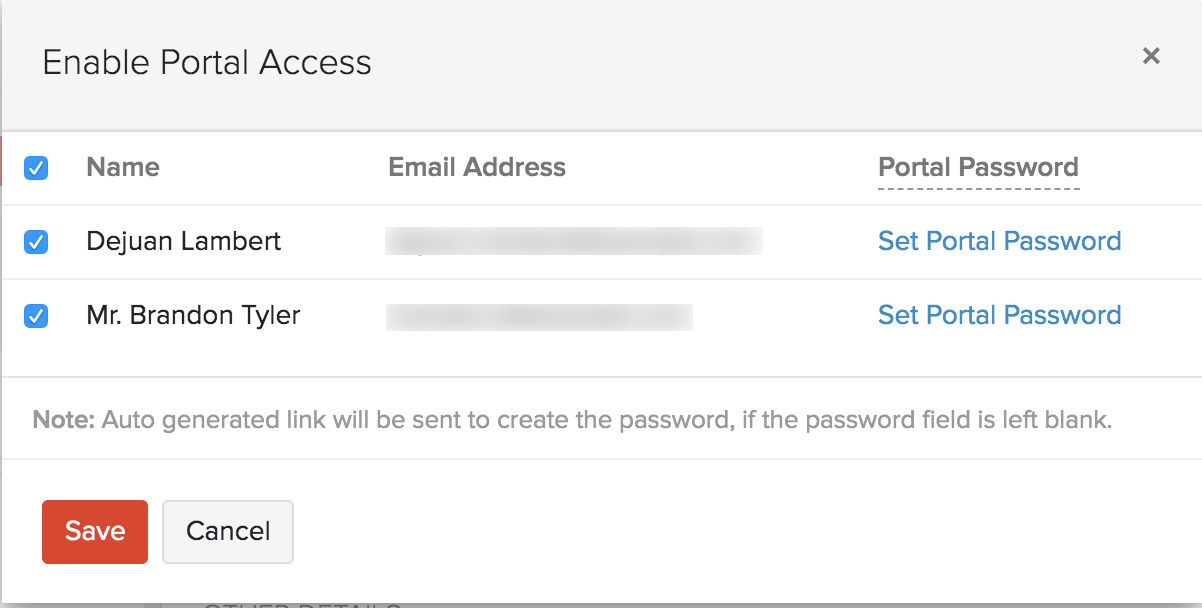
Perspectiva: Si no establece una contraseña, se enviará un enlace generado automáticamente a la dirección de correo electrónico de su cliente, utilizando el cual podrá configurar su contraseña.
Consejo profesional: Para habilitar el portal de clientes para varios clientes a la vez, puede seleccionar los clientes requeridos en la vista de lista en el módulo Clientes, haga clic Más acciones , y seleccione Habilitar portal . (Asegúrese de que todos los clientes seleccionados tengan una dirección de correo electrónico)
Iniciar sesión en el Portal del Cliente
Una vez que el portal de clientes haya sido habilitado para un cliente, recibirá una invitación por correo electrónico. Puede solicitar a sus clientes que revisen su correo electrónico y acepten la invitación para acceder al portal. Este correo electrónico contendrá lo siguiente:
- URL del portal: El enlace para acceder al portal
- Nombre de usuario: Su dirección de correo electrónico en Zoho Books
- Contraseña: Su contraseña
- Un botón de invitación de aceptación
Sus clientes podrán cambiar su contraseña para el Portal del Cliente después de hacer clic en el botón Aceptar invitación. A continuación, pueden introducir su nombre de usuario y contraseña para iniciar sesión en el portal. Cuando inicien sesión correctamente, la página de inicio del portal del cliente será visible.
Consejo profesional: Si sus clientes perdieron el correo electrónico de invitación del portal por cualquier oportunidad, puede enviarleslo de nuevo haciendo clic Reinvitar bajo los detalles del cliente en la pestaña Descripción general.
Funciones en el Portal del Cliente
Las transacciones que haya creado para sus clientes serán visibles para ellos en el portal del cliente. Echemos un vistazo a las diversas acciones que sus clientes podrán realizar en cada módulo.
Inicio
El Home o Panel es la primera pantalla que sus clientes ven cuando inician sesión en el portal del cliente. Les da una visión general de las transacciones que tuvieron lugar entre usted y sus clientes. Pueden ver los siguientes detalles en el panel:
- Facturas sobresalientes: El importe total que su cliente le debe por sus facturas impagadas. Los clientes pueden hacer clic en Pagar ahora para pagar toda esta cantidad.
- Créditos disponibles: El importe total que debe a su cliente. Esto podría ser cualquier reembolso o notas de crédito que hubiera creado para ese cliente.
- Facturas excepcionales del retenedor: El importe total que su cliente le debe por sus facturas de retención.
- Pagos de retenedor disponibles: El importe total del retenedor disponible que puede reembolsar o aplicar a sus facturas.
- Último pago realizado: La cantidad y fecha del pago reciente realizado por su cliente.
- Cotizaciones: El número de cotizaciones que su cliente tiene que aprobar. Al hacer clic en esto, se mostrarán todas sus citas abiertas.
- Hojas de tiempo: El número de hojas de tiempo que su cliente tiene que aprobar. Al hacer clic en esto, se mostrarán todas sus aprobaciones pendientes.
Aparte de los detalles anteriores, la página de inicio también muestra su detalles de la cuenta del cliente , sus personas de contacto y los datos de contacto de su organización.
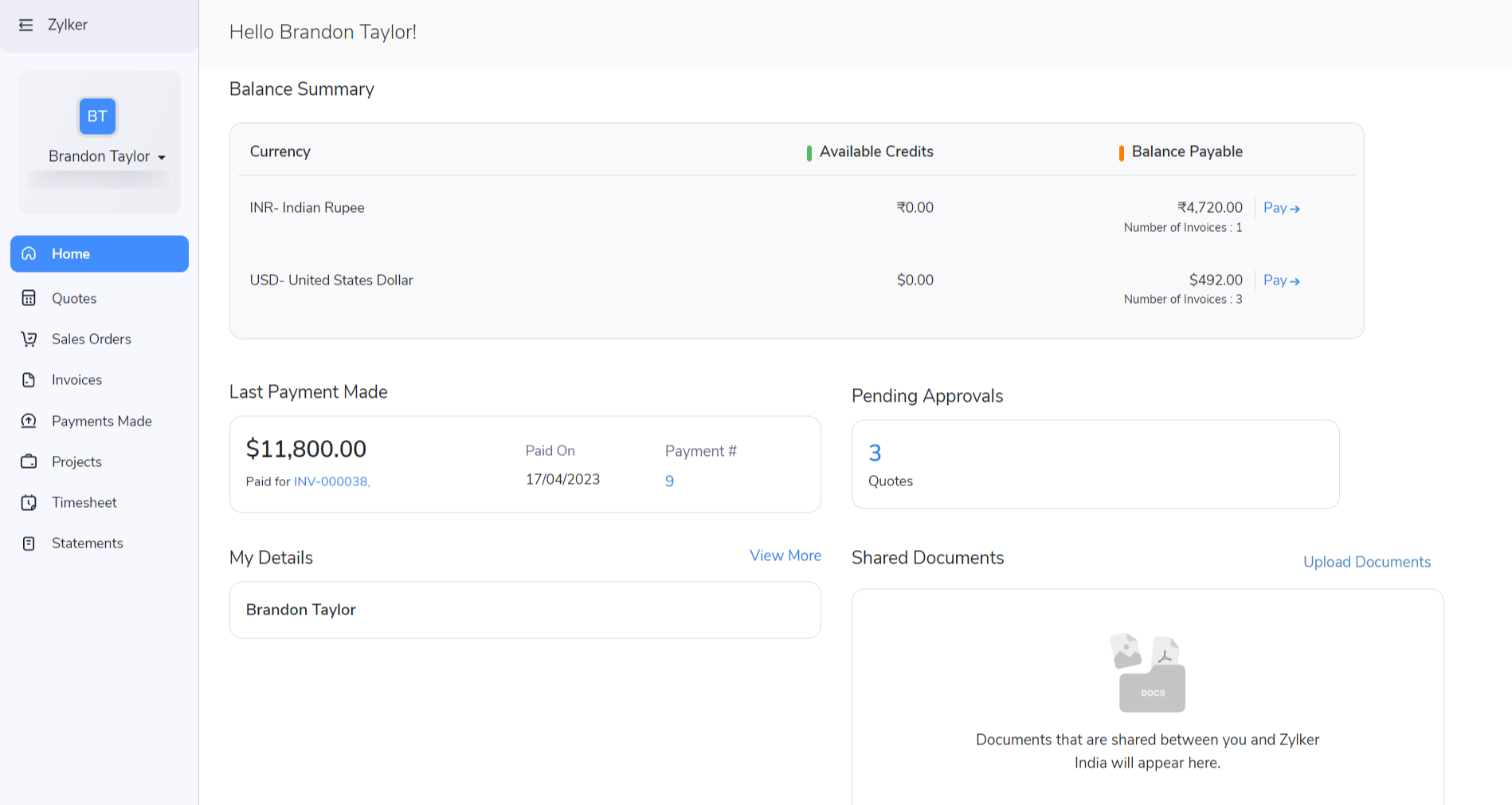
Aceptar cotizaciones
Puedes negociar con tus clientes sobre el valor de un producto o servicio que vende enviándoles un presupuesto. En el portal de clientes, sus clientes pueden ver la lista de cotizaciones que han recibido de usted en el Cotizaciones sección. Pueden hacer clic en una cotización para ver sus detalles. También pueden filtrar la lista para mostrar un tipo particular de cotización haciendo clic en el menú desplegable encima de la lista.
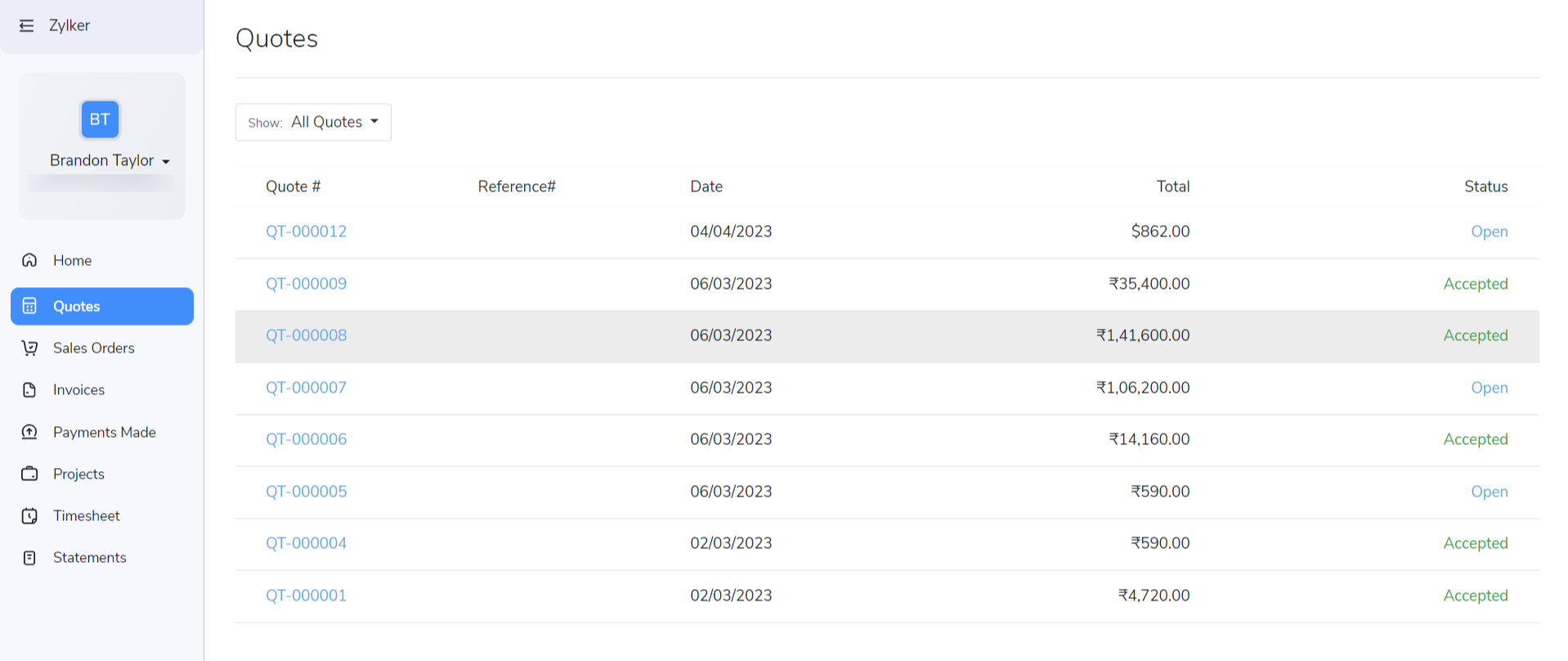
Si están satisfechos con el precio y la oferta, pueden aceptar el presupuesto. Así es como:
- Haga clic en Haz clic Cotizaciones en la barra lateral izquierda.
- Seleccione la cita que necesita ser aprobada.
- Haga clic en el Aceptar botón.
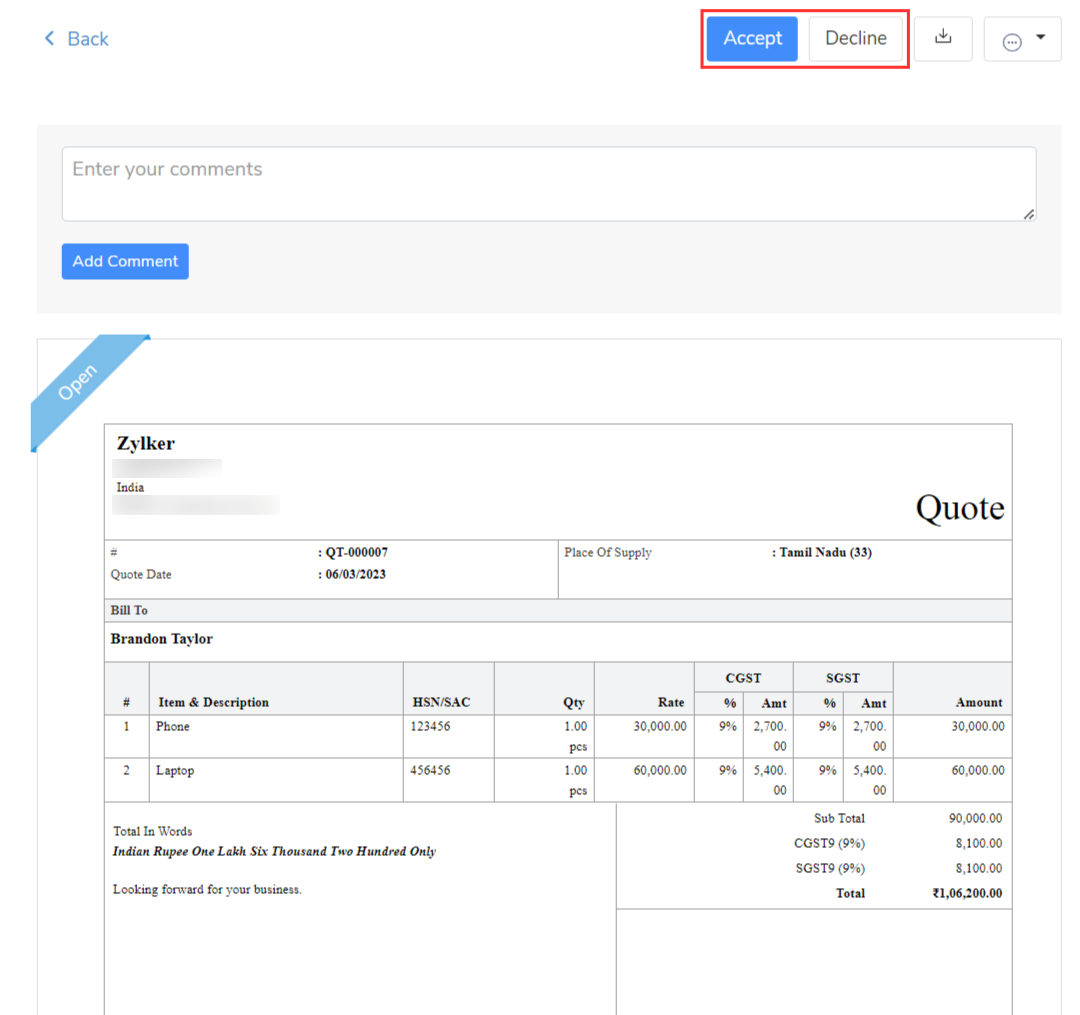
Sus clientes pueden rechazar una cotización si no están de acuerdo con ella y quieren una mejor oferta, haciendo clic en el Disminución botón. Pueden negociar con usted a través de los comentarios. A continuación, puede responder a los comentarios de su organización Zoho Books (Mark el Pantalla en el portal opción para hacer visibles los comentarios en el portal), editar esta cita rechazada para hacer una oferta prometedora y envíela de nuevo para su aprobación.
Perspectiva: Recibirá una notificación en su organización Zoho Books cada vez que un cliente vea, acepte o rechace un presupuesto en el portal del cliente.
Consejo profesional: Puede obtener sus cotizaciones firmadas por el cliente directamente desde el portal del cliente, por integrarse con Zoho Sign .
Facturas de pago
Sus clientes pueden ver la lista de todas sus facturas y facturas de retención en el Facturas sección del portal del cliente. Pueden hacer clic en una factura para ver sus detalles. Si la factura no está pagada, pueden optar por pagarla al instante haciendo clic Pague ahora . Los clientes pueden optar por filtrar la lista para mostrar un tipo particular de factura o ordenar las facturas haciendo clic en el menú desplegable por encima de la lista.
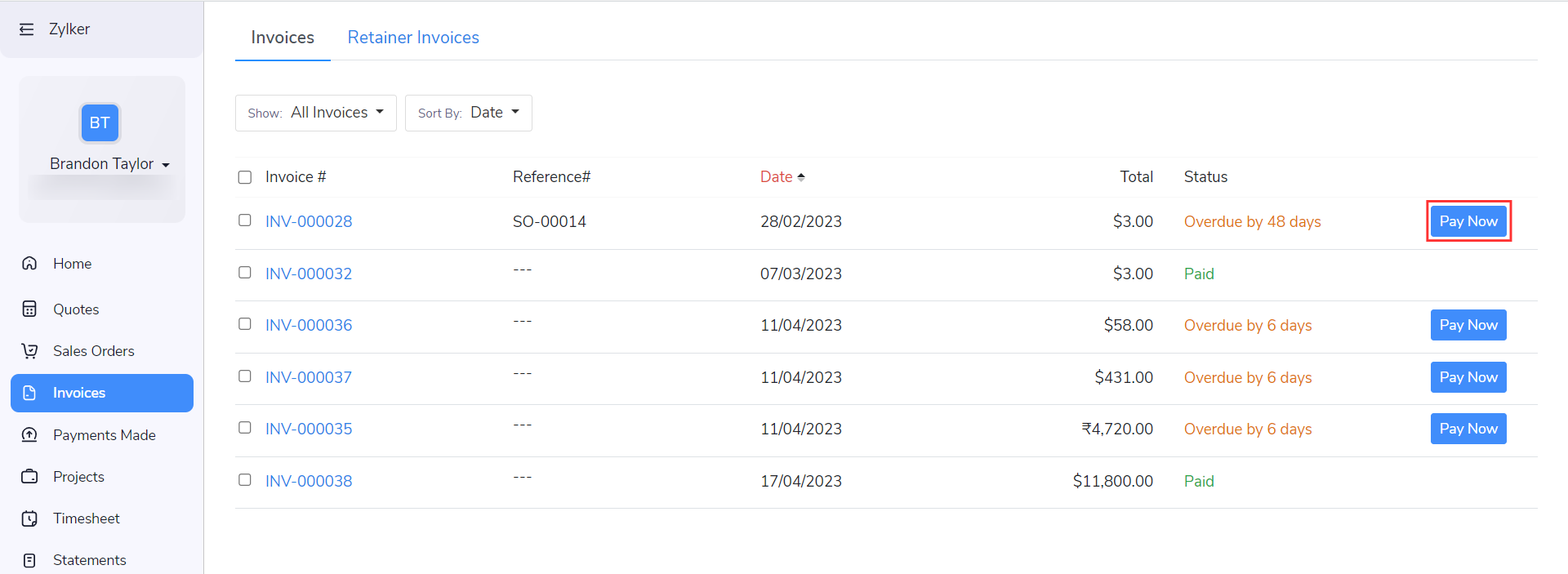
Requisito previo: Sus clientes pueden hacer un pago en línea por una factura solo si ha asociado una pasarela de pago para esa factura. Zoho Books se puede integrar con múltiples pasarelas de pago en línea .
Perspectiva: Recibirá una notificación en su organización Zoho Books cuando su cliente vea una factura por primera vez en el portal del cliente.
Cuando su cliente hace clic Pague ahora para una factura, se abrirá la página de pago. Si ha habilitado pagos parciales por esa factura (en la pantalla de creación de facturas), su cliente puede introducir la cantidad que desea pagar ahora. De lo contrario, tendrán que pagar el importe total de la factura.
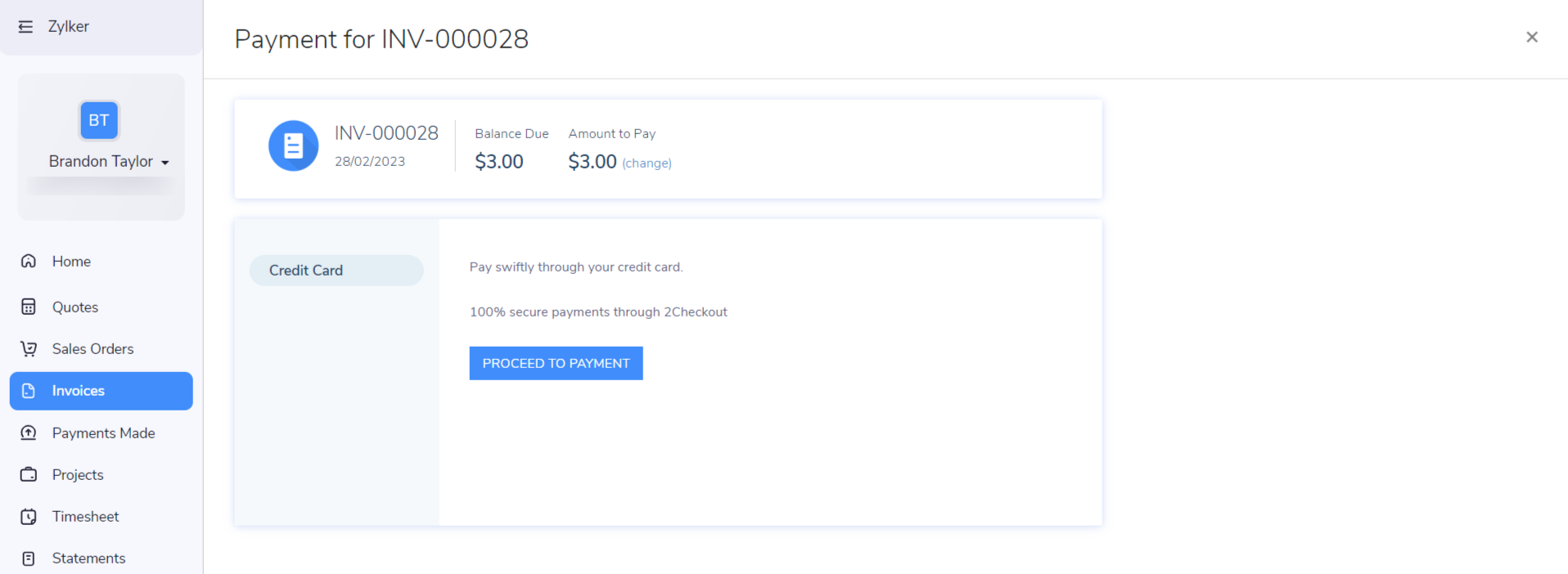
Los clientes pueden realizar pagos eligiendo su modo de pago preferido (los métodos de pago disponibles dependen de la pasarela de pago configurada). Puede proporcionar varias opciones de pasarela de pago a su cliente mientras crea una factura para ellos.
Pagos con tarjeta
Para realizar pagos con tarjeta de crédito/débito, los clientes pueden introducir su número de tarjeta, CVV, fecha de caducidad, dirección de facturación y el país para realizar el pago. También pueden guardar las tarjetas y usarlas mientras hacen pagos para futuras facturas.
Pagos ACH
Para que los clientes puedan realizar pagos ACH, debe habilitar Permitir que este cliente pague a través de su cuenta bancaria opción para ellos en la sección Otros detalles en la pantalla de creación del cliente. Los clientes pueden optar por guardar los datos de su cuenta bancaria para futuras transacciones comprobando la Utilice esta cuenta para transacciones futuras opción.
Seguimiento de los pagos realizados
En el Pagos realizados sección en el portal de clientes, sus clientes pueden rastrear todos los pagos que han realizado hacia su negocio. Esto incluye tanto los pagos en línea como los pagos fuera de línea que has registrado para ellos en Zoho Books. Los clientes pueden filtrar la lista para ver solo los pagos de facturas y también ordenar los pagos por fecha o monto.
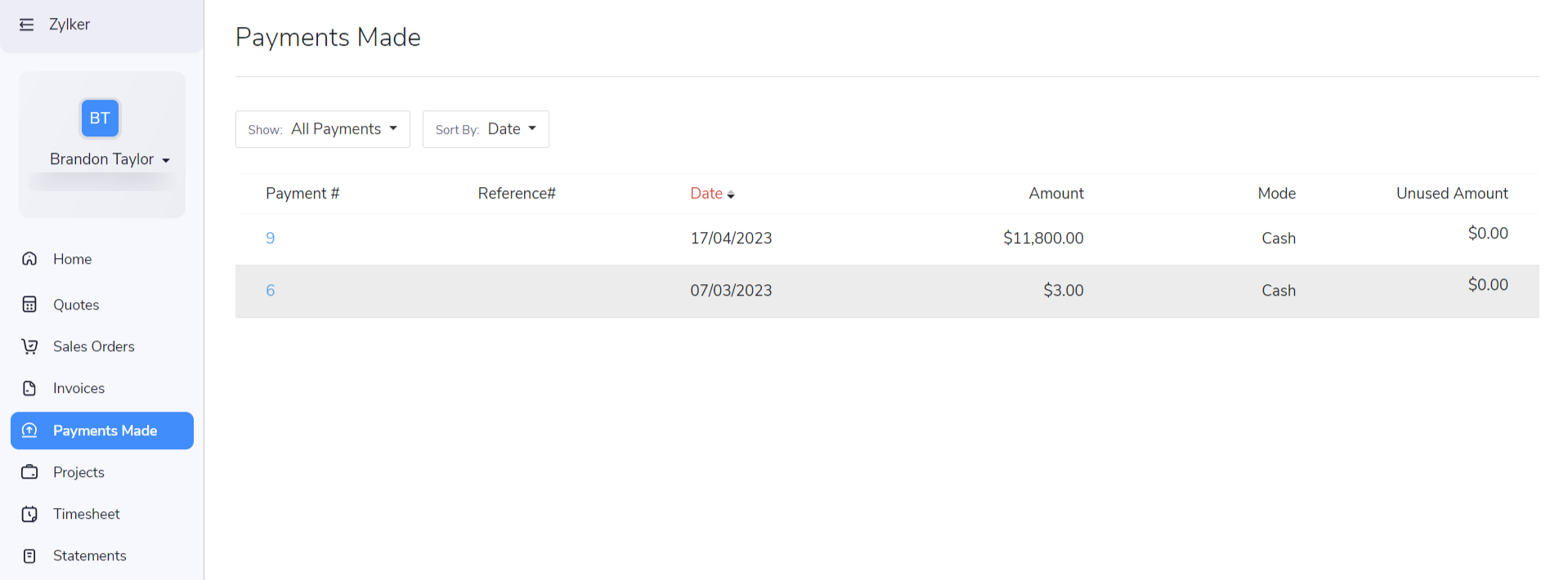
Pueden hacer clic en un pago en particular para ver su recibo de pago, y también comprobar los detalles de la factura o retenedor para la que se realizó este pago. Sus clientes pueden hacer clic en el Descargar PDF o Imprimir botón para guardar una copia del recibo.
Ver órdenes de venta
Requisito previo: Para que sus clientes vean las órdenes de venta en el portal de clientes, debe habilitar esta opción en el preferencias del portal de clientes .
Si ha creado una orden de venta para que su cliente confirme los artículos y el precio de una venta, pueden verla en el portal bajo Órdenes de venta . Para borrar los detalles de una orden de venta en particular, pueden hacer clic en el número de pedido de ventas. Junto con los detalles del pedido, los clientes también pueden ver los detalles de la factura asociada con una orden de venta cumplida.
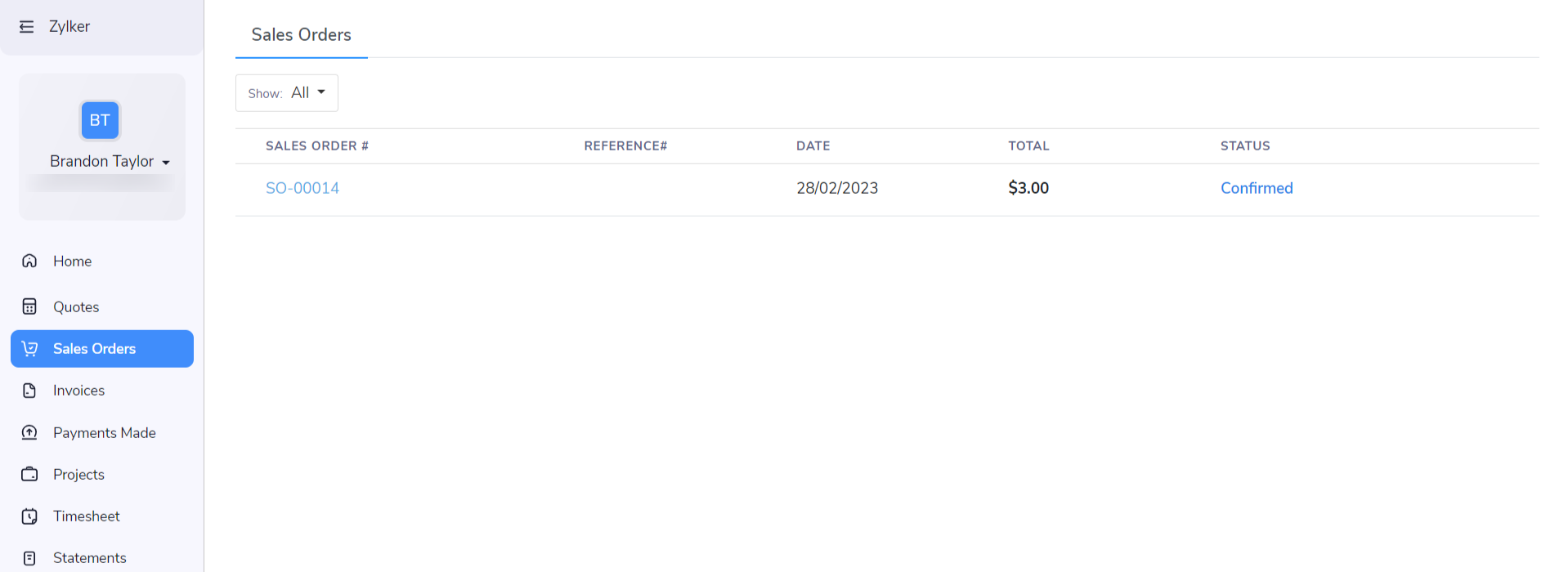
Perspectiva: Recibirá una notificación en su organización Zoho Books cuando su cliente vea una orden de venta por primera vez en el portal del cliente.
Administrar hojas de tiempo
Requisito previo: Para que sus clientes vean proyectos y hojas de tiempo en el portal de clientes, debe habilitar esta opción en el preferencias del portal de clientes .
Proyectos
Sus clientes pueden ver la lista de todos sus proyectos activos en el Proyectos sección del portal del cliente.
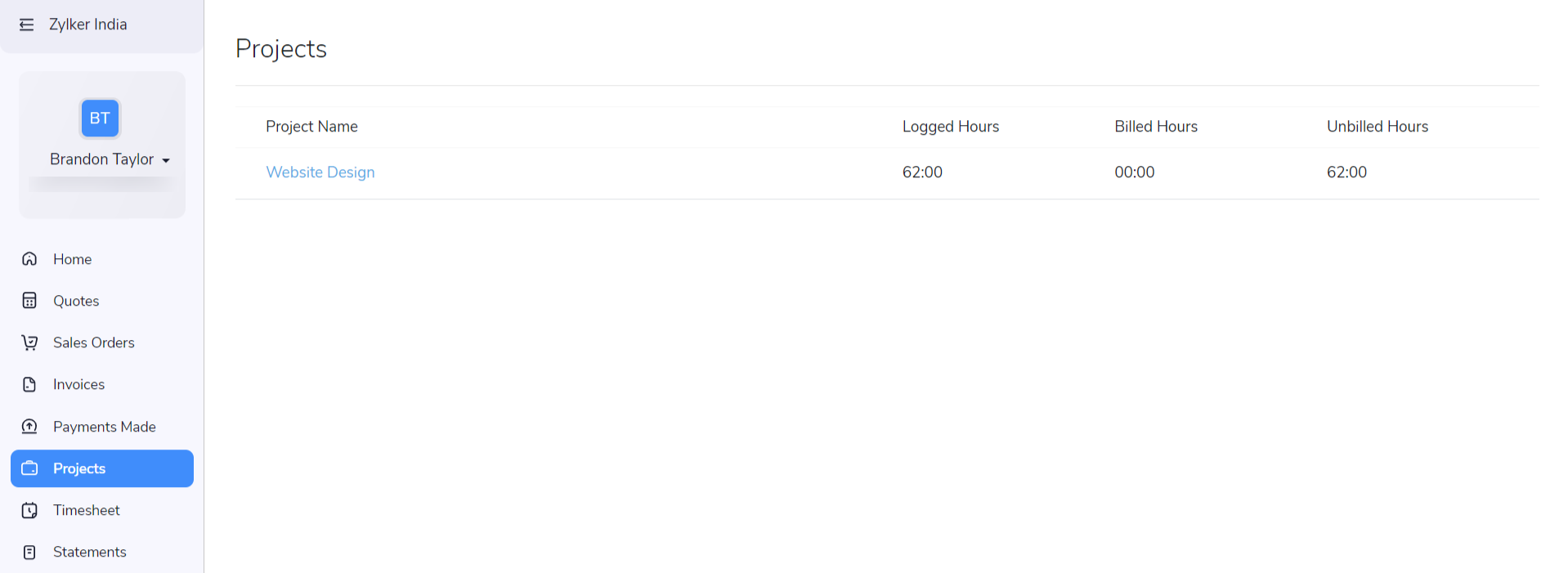
Para comprobar más detalles de un proyecto en particular, pueden hacer clic en un nombre del proyecto. Pueden ver los siguientes detalles del proyecto seleccionado:
- Tareas : Todas las tareas facturables que ha creado para este proyecto se enumerarán aquí junto con sus horas registradas, horas facturadas y horas no facturadas.
- Entradas de tiempo : Todas las entradas facturables que ha registrado para este proyecto se enumerarán aquí junto con las horas registradas y el estado de facturación.
- Comentarios : Los clientes pueden utilizar este espacio para colaborar con usted en relación con este proyecto. Los comentarios añadidos aquí se mostrarán en la sección Comentarios del proyecto en su organización Zoho Books.
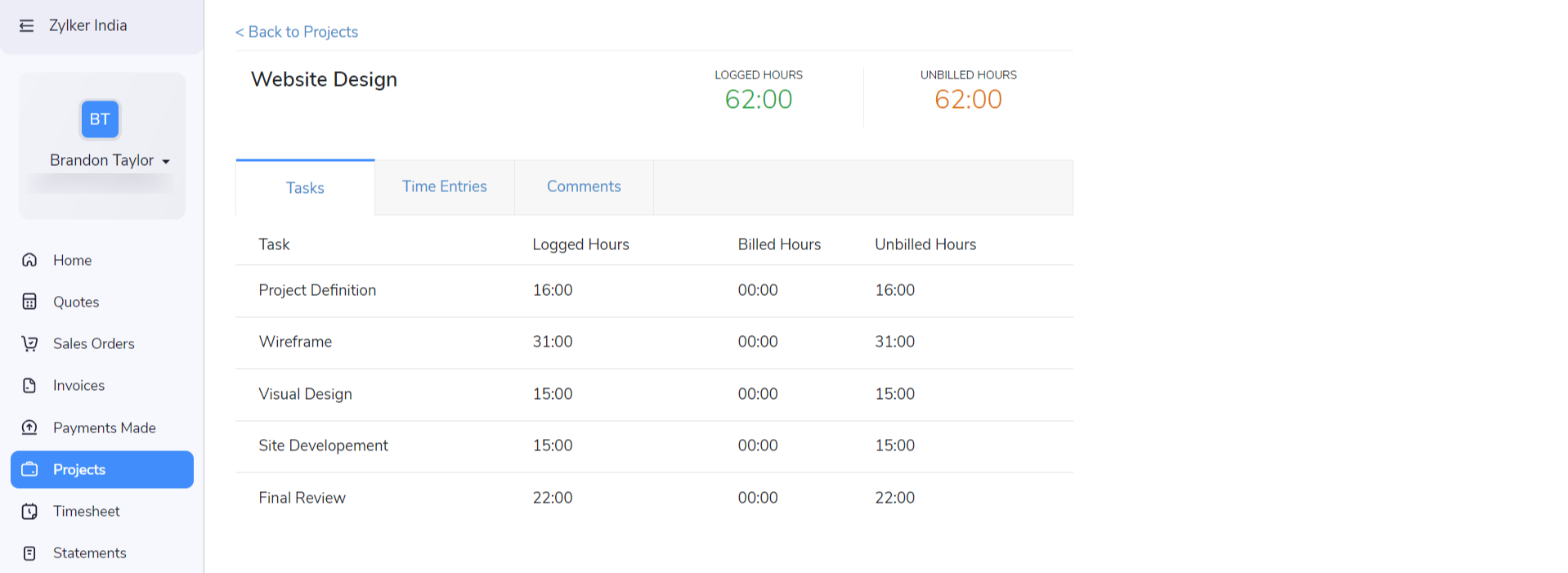
Hoja de tiempo
Para informar a sus clientes el tiempo exacto que pasa trabajando en un proyecto (para que pueda facturarlos con precisión), puede obtener sus hojas de tiempo aprobadas por los clientes. Para esto, tienes que crear una aprobación del cliente en Zoho Books.
Sus clientes pueden ver todas las aprobaciones de hojas de horas que los ha enviado bajo el Hoja de tiempo sección en el portal del cliente. También pueden filtrar y ver las aprobaciones en función del estado de aprobación.
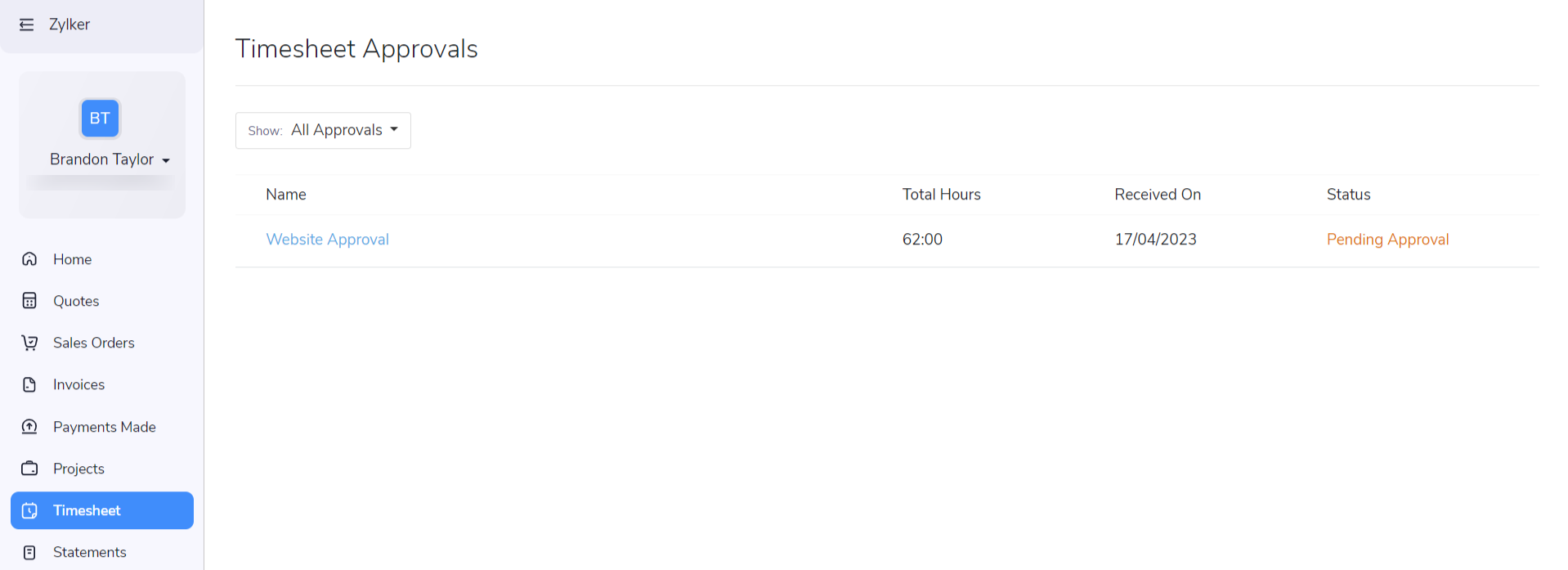
Los clientes pueden hacer clic en una aprobación particular para ver sus detalles. Si están satisfechos con las entradas de tiempo, pueden aprobar la aprobación presentada haciendo clic en el Aprobar botón. Si no es así, pueden Rechazar y proporcionar la razón. También pueden comunicarse con usted a través de los comentarios.
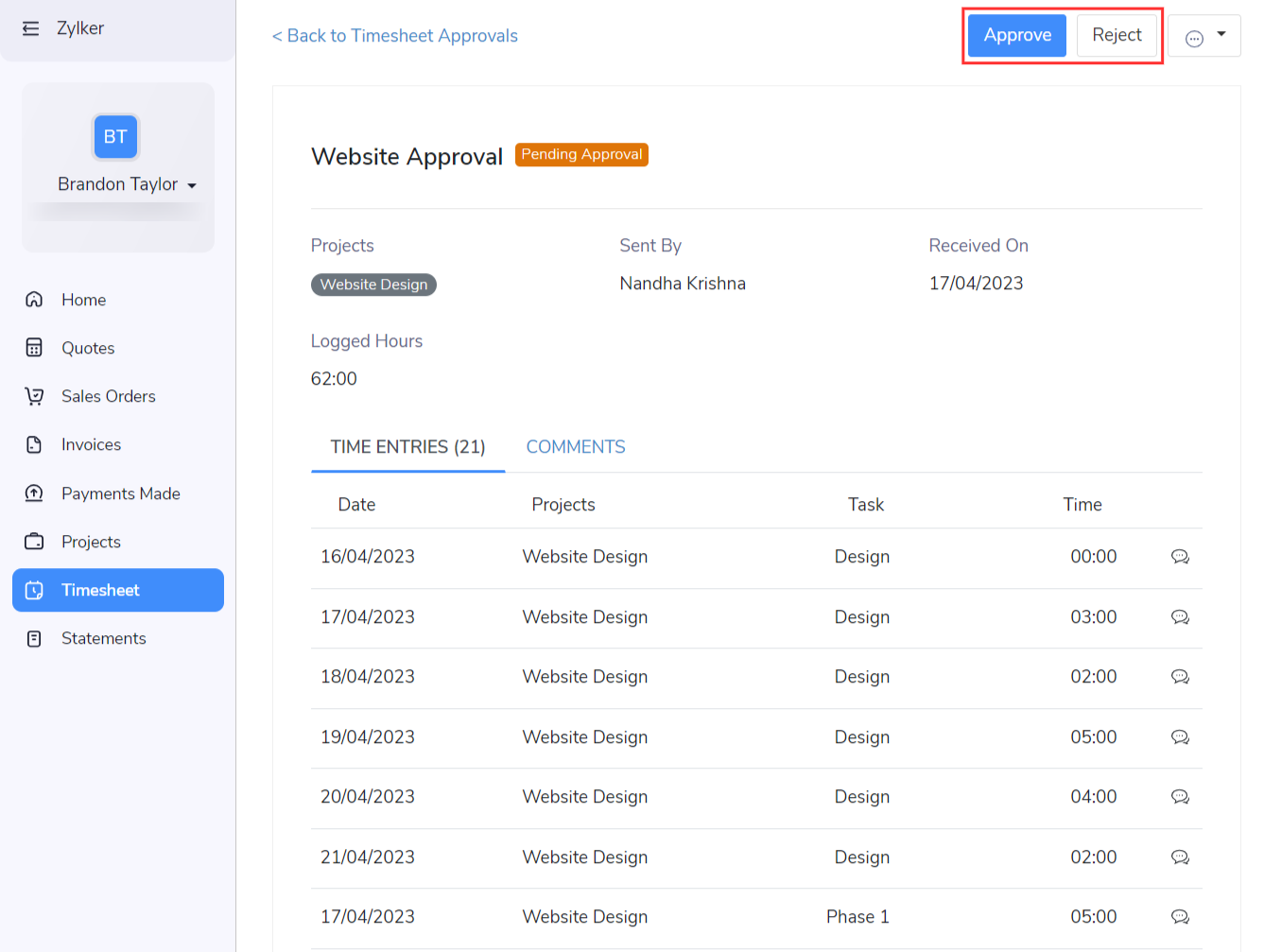
Perspectiva: Recibirá una notificación en su organización Zoho Books cuando un cliente vea, acepte o rechace una aprobación y también cuando la vea por primera vez en el portal del cliente.
Generar estado de cuentas
Un estado de cuentas es un documento que enumera todas las transacciones que tuvieron lugar entre usted y su cliente durante un período de tiempo particular. Esta declaración le permite a su cliente saber la cantidad total que le debe por las ventas que tuvieron lugar durante ese período.
Los clientes pueden generar esta declaración en el portal del cliente para ver su saldo excepcional. Así es como:
- Ir a la página principal Declaraciones sección en el portal del cliente.
- Seleccione el Gama de fechas en la esquina superior izquierda.
- Haga clic en Haz clic Ir a la navegación para generar la declaración.
- Haga clic en el Descargar PDF o Imprimir botón para guardar una copia de la declaración.
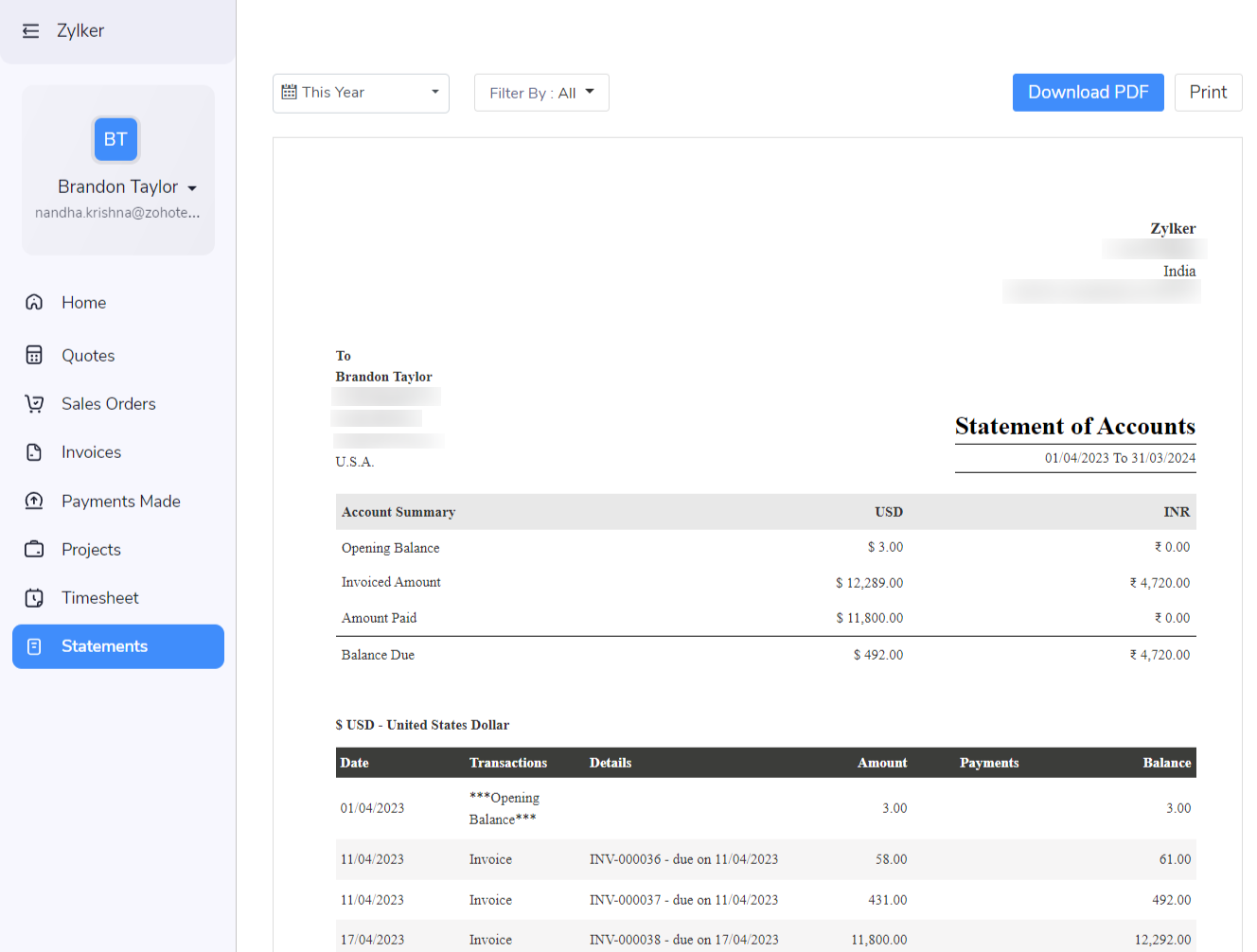
Compartir documentos
Las cotizaciones, facturas y pedidos de ventas en el portal del cliente se pueden imprimir, descargar como PDF y reenviarse a otros contactos de sus clientes.
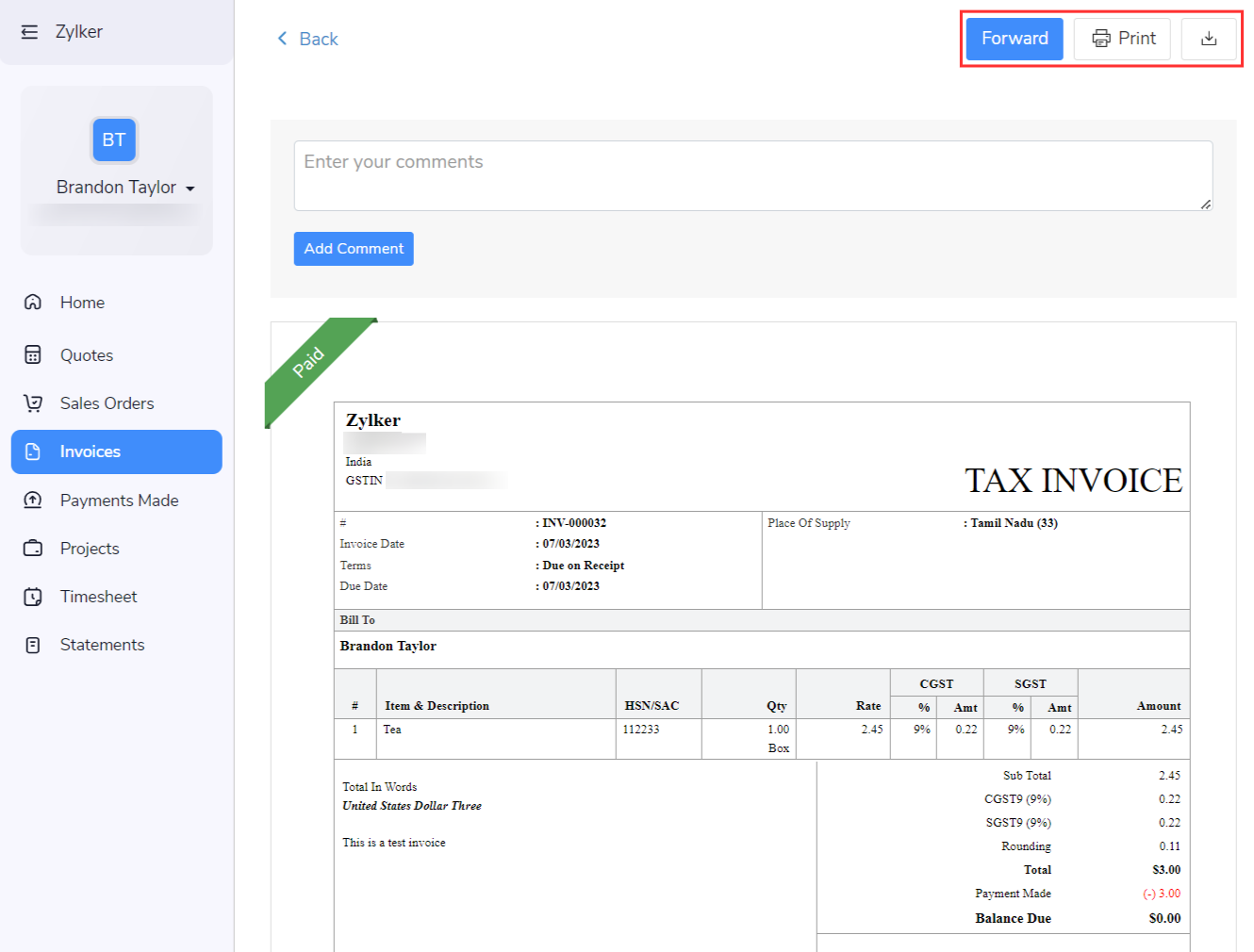
Notas: Una vez que su cliente reenvía una transacción a un contacto, ese contacto se suma como persona de contacto para ese cliente en su organización Zoho Books.
Obtener notificación
El portal de clientes es una gran manera para que usted compruebe si sus clientes han visto sus transacciones. Una vez que un cliente vea su cotización o factura en el portal, se le notificará con un â€Vistas a la página web icono en la cotización específica o factura en su organización Zoho Books.
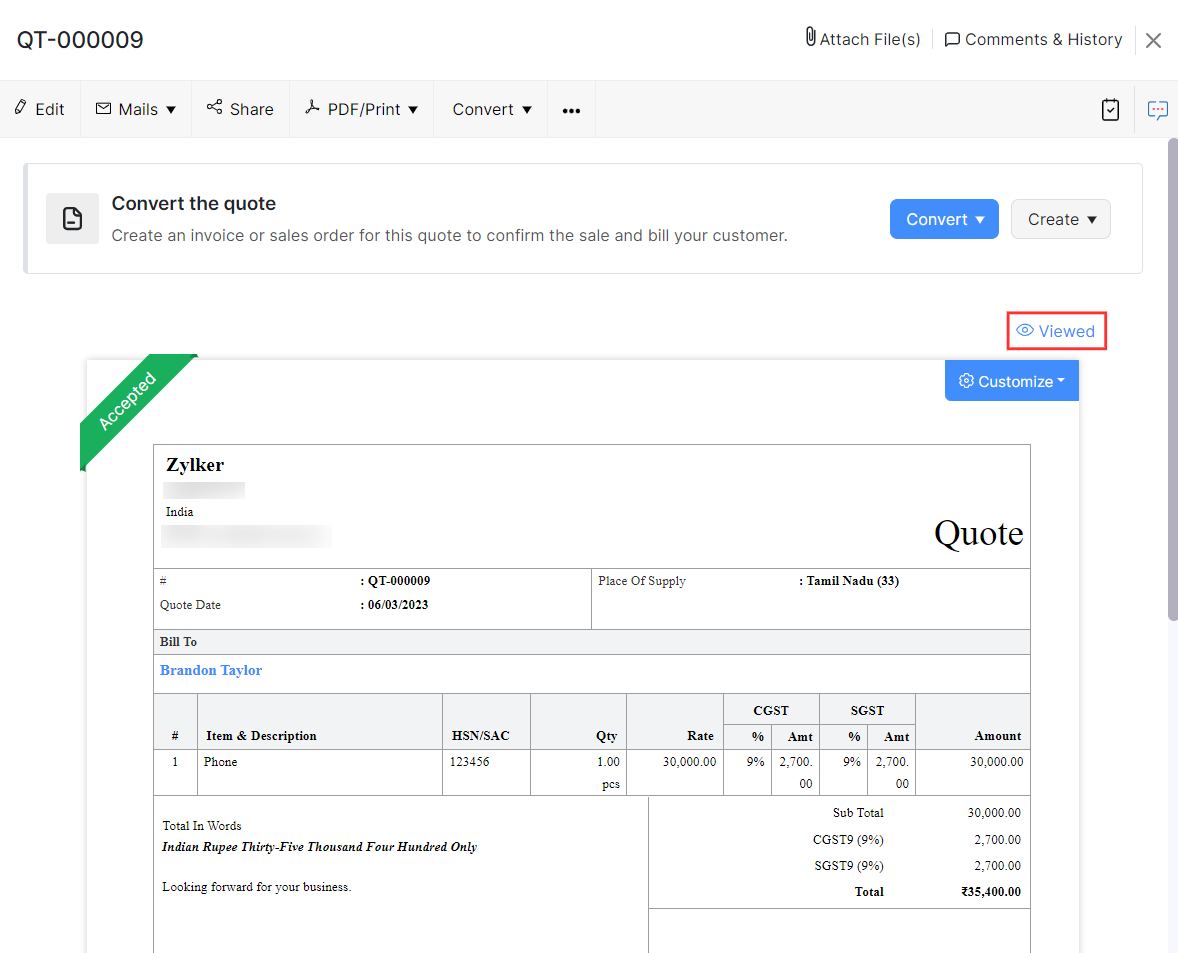
Un correo electrónico de notificación será enviado a su dirección de correo electrónico principal en Zoho Books cuando su cliente:
- Acepta o rechaza un presupuesto.
- Añade un comentario sobre un presupuesto, factura o hoja de tiempo.
- Realiza un pago por una factura.
- Actualiza sus detalles.
Consejo profesional: Puede elegir cuándo desea ser notificado, en el preferencias del portal de clientes .
Detalles del cliente
Actualizar los detalles de la cuenta
Si sus clientes han cambiado sus datos personales o de empresa, pueden actualizarlos en el portal del cliente. Así es como:
- Ir a la página principal Inicio página del portal del cliente.
- Desplázate hacia abajo hasta Mis detalles y haga clic Ver más .
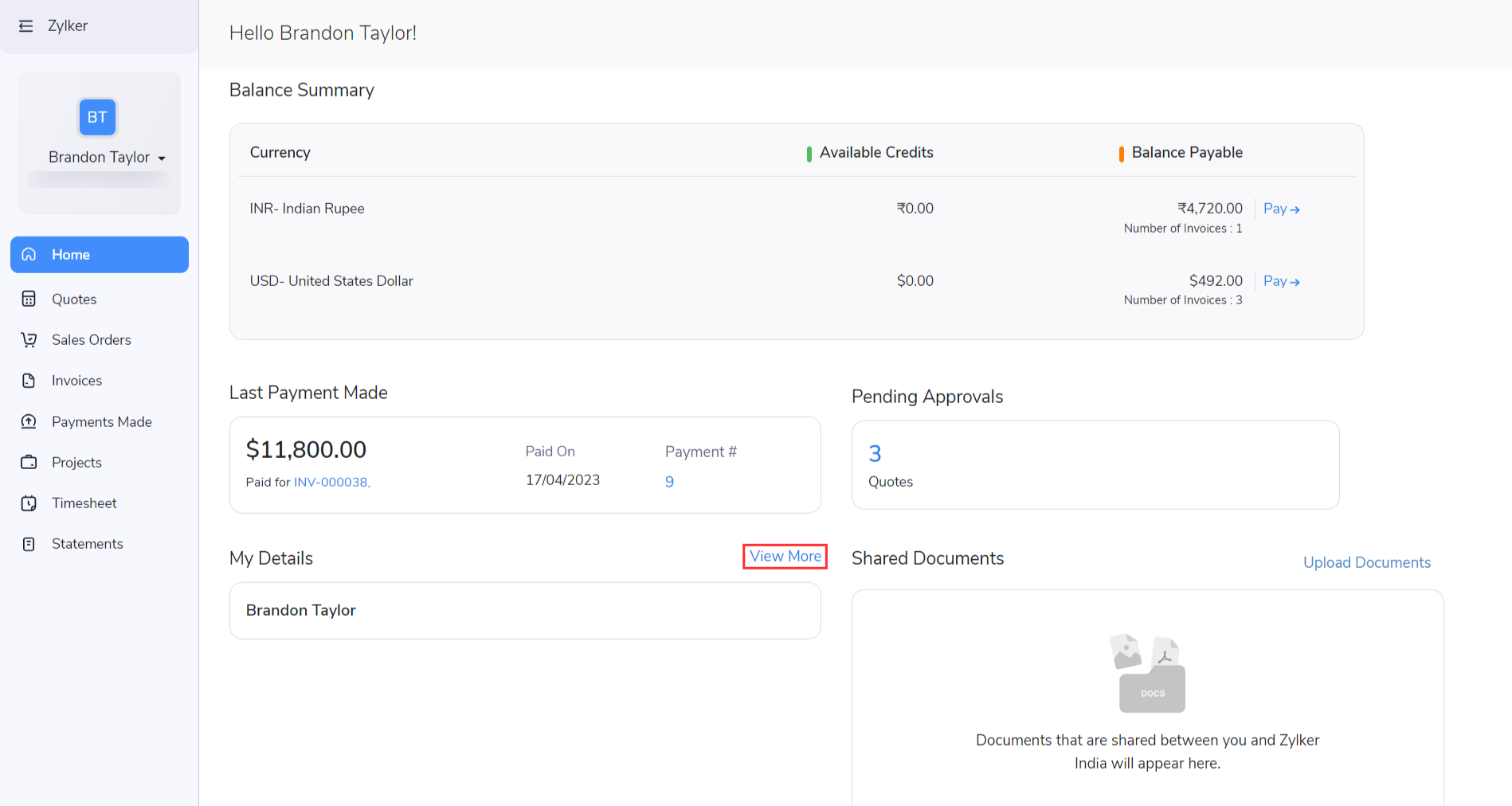
- Haga clic en el Editar sección icono al lado de la sección que tiene que actualizarse, rellenar los detalles y haga clic en icono Guardar .
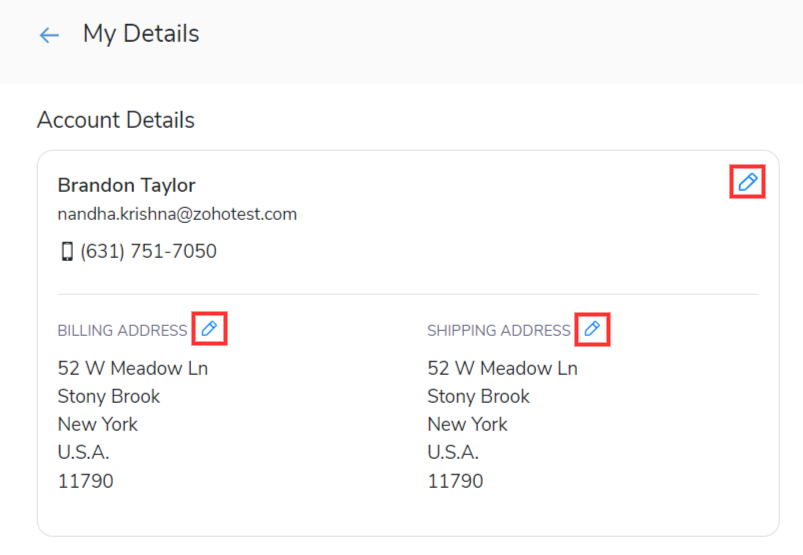
Perspectiva: Todos los cambios realizados aquí se actualizarán en los detalles correspondientes de su cliente en su organización Zoho Books.
Editar detalles de la tarjeta
Los clientes pueden ver los datos de su tarjeta en el portal del cliente si:
- Has añadido los datos de su tarjeta en Zoho Books.
- Usted ha solicitado información de pago a los clientes, y han añadido sus datos de su tarjeta.
- Sus clientes habían guardado los datos de su tarjeta durante un pago anterior en el portal.
Los clientes pueden editar sus datos de su tarjeta en cualquier momento. Así es como:
- Ir a la página principal Inicio página del portal del cliente.
- Desplázate hacia abajo hasta el Detalles de la tarjeta sección y haga clic Editar sección junto a la tarjeta cuyos detalles quieres cambiar.
- Rellene los detalles y haga clic en Rellene Guardar .
Cambiar contraseña
Para proteger sus transacciones, los clientes pueden cambiar regularmente su contraseña para el portal del cliente. Así es como:
- Haga clic en el menú desplegable junto a su nombre en la barra lateral izquierda y seleccione Cambiar contraseña .
- Introduzca el Contraseña vieja contraseña y ingrese un Nueva contraseña que cumple con los requisitos de contraseña.
- Vuelva a introducir la contraseña en el Confirmar contraseña campo y haga clic Confirmar .
Otras acciones
Enviar correo electrónico a enviar correo electrónico
Los clientes pueden contactarlo directamente desde el portal enviando un correo electrónico a su dirección de correo electrónico registrada en Zoho Books. Así es como:
- Ir a la página principal Inicio página del portal del cliente.
- En la parte inferior de la página, se mencionarán los detalles de su negocio.
- Haga clic en el Enviar correo electrónico a enviar correo electrónico e introduzca el asunto y mensaje.
- Haga clic en Haz clic Enviar .

Escribir opinión sobre otro lugar
Gaulle la satisfacción de su cliente con su negocio pidiéndoles que escriban una reseña. Puede comercializar o dar a conocer críticas positivas e identificar áreas de mejora a partir de las críticas constructivas. Así es como sus clientes pueden escribir una reseña:
- Ir a la página principal Inicio página del portal del cliente.
- En la parte inferior de la página, se mencionarán los detalles de su negocio.
- Haga clic en el Opinión botón.
- Introduzca un mensaje y haga clic Enviar revisión .
Perspectiva: Cuando un cliente envíe una revisión, aparecerá en Zoho Books en la página Resumen de ese contacto en Reseñas de clientes
inicio
Para cerrar sesión desde el portal del cliente, los clientes pueden hacer clic inicio desde la barra lateral izquierda.
Deshabilitar el Portal de Clientes para Clientes
Si ha dejado de hacer negocios con un cliente en particular, puede desactivar su acceso al Portal del Cliente desde Zoho Books. Para ello:
- Ir a la página Ventas > Clientes .
- Seleccione el cliente para el que desea desactivar el acceso.
- Haga clic cerca de Portal the Engranaje icono al lado del estado del portal en la sección Otros detalles.
- En la página Configurar acceso al portal, no seleccione el cliente para el que desea desactivar el acceso al portal y haga clic en Guardar .
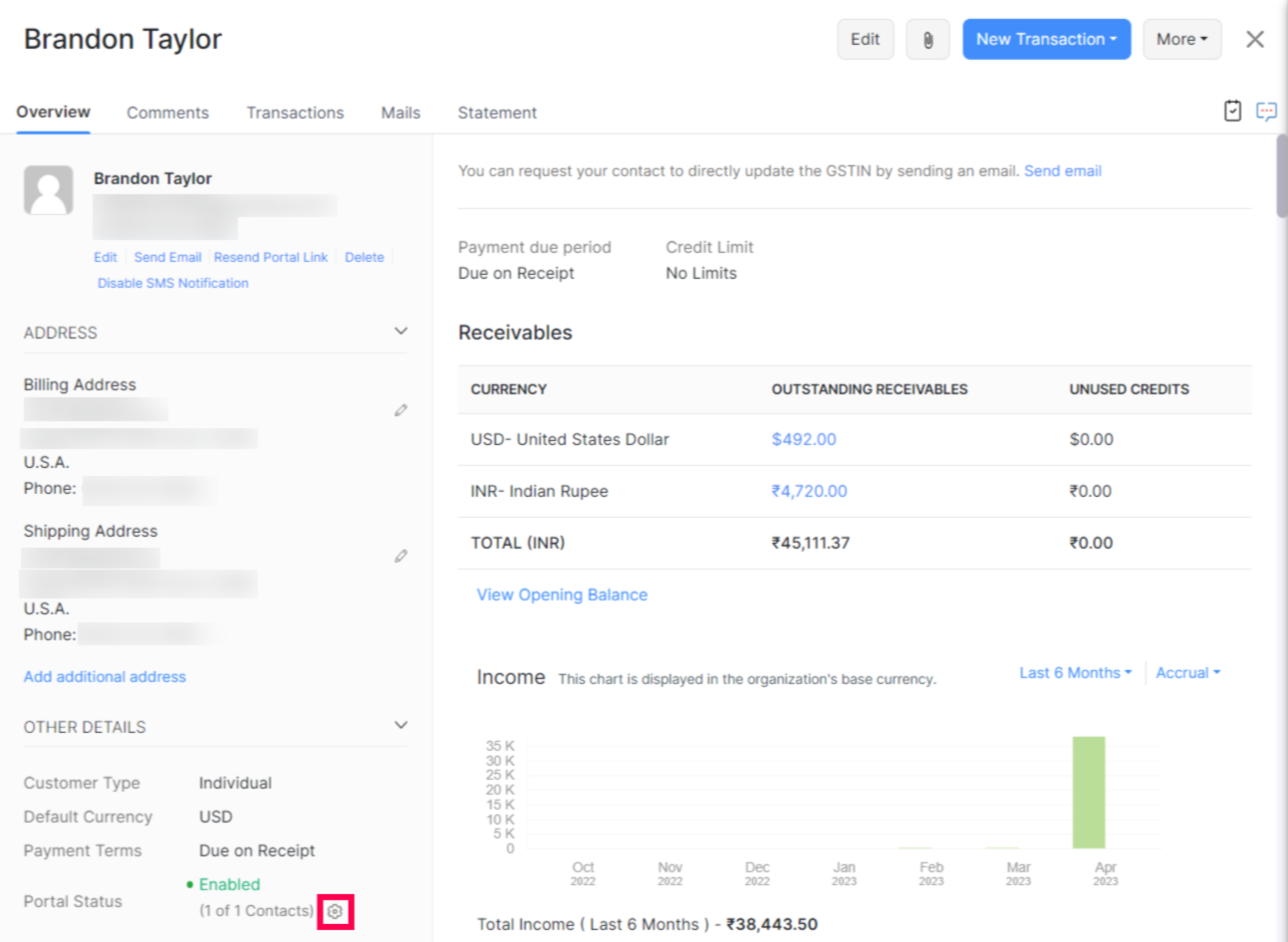
Solución de problemas
Sus clientes podrían enfrentar los siguientes errores cuando intentan realizar pagos a través del portal del cliente:
| Código de error | ¿Qué salió mal? | ¿Qué puedes hacer? ? |
|---|---|---|
| Cp1003 | El portal de clientes de su cliente puede estar asociado con un contacto con el cliente eliminado. | Compruebe que el contacto asociado con el cliente asociado todavía existe. |
| Cp1004 | El portal de clientes de su cliente puede estar asociado con un perfil recurrente eliminado. | Compruebe que el perfil recurrente asociado todavía existe. |
| Cp2001 | Usted no ha configurado impuestos predeterminados para su organización. | Vaya a Configuración > Impuestos y cree un impuesto predeterminado. |
| Cp3001 | No ha habilitado transacciones de referencia en su cuenta de comerciante. | Habilite transacciones de referencia en su cuenta de comerciante. |
| Cp3002 | Ha configurado la pasarela de pago con credenciales no válidas o ha realizado cambios recientes en su cuenta de comerciante. | Vuelva a introducir las credenciales correctas en Configuración > Integraciones. |
| Cp3003 | El pago ha sido rechazado debido a los filtros de detección de fraude que ha configurado en su cuenta de comerciante. | Compruebe si la transacción fue fraudulenta o no. Modifique sus filtros de fraude, si es necesario. |
| Cp3004 | La transacción ha sido rechazada ya que la pasarela de pago no pudo verificar la dirección de su cliente. | Configure los campos de dirección para sus páginas de pago en Configuración > Pagos al Cliente > Configuración de verificación de tarjetas. |
| Cp3005 | Una transacción con la misma cantidad y detalles de la tarjeta se realizó a los pocos minutos de la transacción anterior. | Pídale a su cliente que lo intente de nuevo después de unos minutos. |
| Cp4001 | El monto de la transacción es inferior al importe mínimo permitido por la pasarela de pago. Esto puede deberse a los descuentos o créditos aplicados. | Asegúrese de que la cantidad de transacción sea mayor que la cantidad mínima de transacción. |
| Cp4002 | La pasarela de pago que ha configurado no admite pagos recurrentes. | Configure una pasarela de pago que admita pagos recurrentes. |
| Cp4003 | Las pasarelas de pago que has configurado no admiten la moneda de transacción. | Configure una pasarela de pago que admita la moneda de transacción. |
Deje que sus clientes accedan a todas sus transacciones y hagan pagos, todo en un solo lugar central, con unaportal del cliente.

Nota: Este recurso de ayuda se tradujo utilizando la herramienta de traducción de Zoho.







