Functions in Purchase Orders
Convert Purchase Order to Bill
You can convert a Purchase Order to a Bill.
Scenario: Patricia creates a purchase order with all the items she requires and sends it to Bailey, her vendor. Bailey accepts the purchase order and send all the items to Patricia along with a bill. Patricia will have to record this bill into Zoho Books. Instead of creating a new one, she converts the purchase order that she had already recorded for Bailey to a bill in Zoho books.
To convert a Purchase Order to a Bill:
- Go to Purchases > Purchase Order.
- Select the purchase order that you wish to convert to a bill.
- Click the Convert to Bill button in the top right corner of the page.
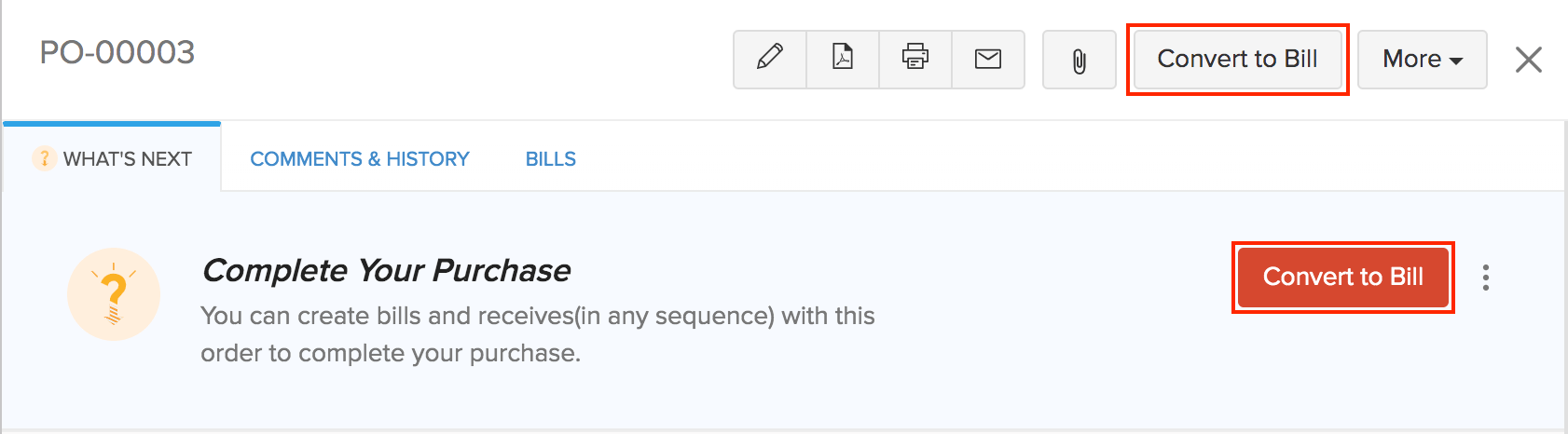
- In the New Bill page, enter the required details and save it.
Cancel Items in Purchase Order
You can cancel items in your purchase order.
Scenario: Patricia creates a purchase order with three items and send it to Bailey, her vendor. Baileys confirms that 2 items are available and 1 item is out of stock. On receiving the two items, Patricia pays Baileys for the items received and modifies the purchase order accordingly. She cancels the item(s) in the purchase order (In this case, the item that was out of stock).
To cancel item(s) in a purchase order:
- Go to Purchases > Purchase Orders.
- Select the purchase order for which you’d like to cancel items.
- Click the More > Cancel Items.
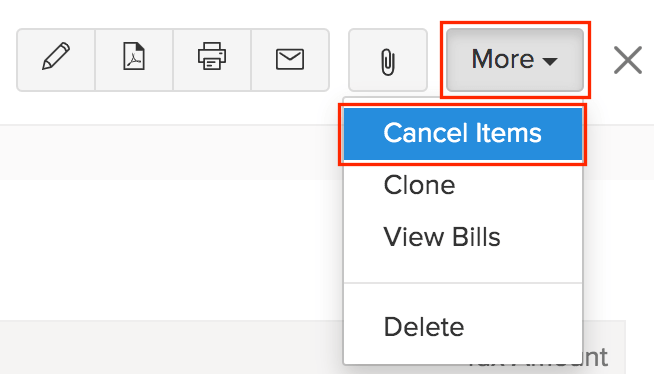
- Select the items that you’d like to cancel along with their quantity.
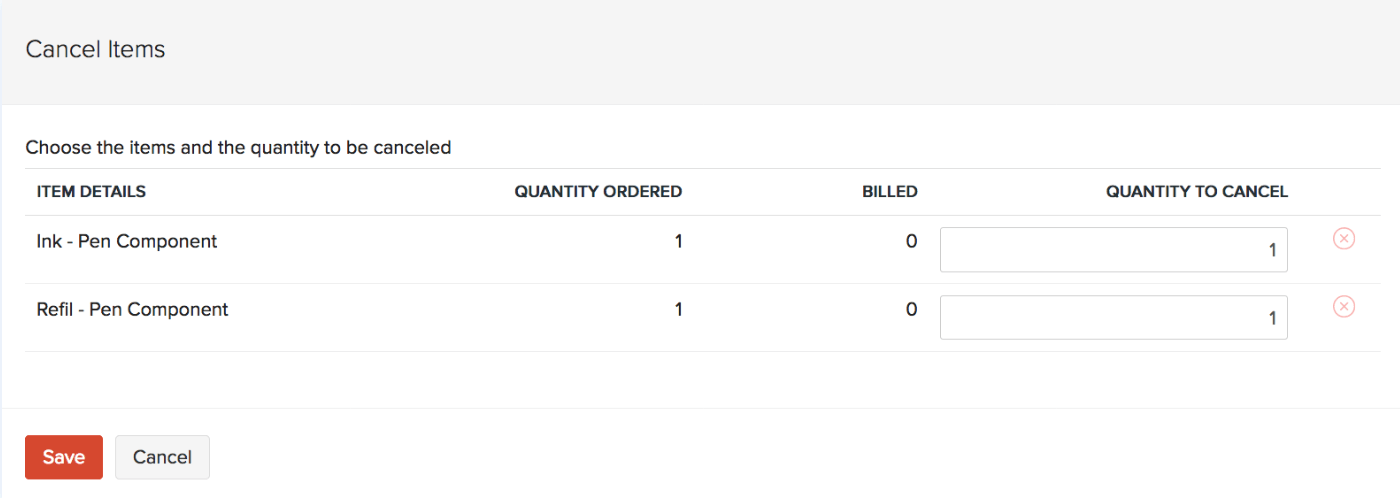
- Click Save.
Now, the items that you have selected will be cancelled and the status of your purchase order will be changed to Closed.
Insight:In a Partially Billed purchase order, only items that are not billed can be cancelled.
Reopen Cancelled Items
You can reopen items that you have cancelled in your purchase order. Here’s how:
- Go to Purchases > Purchase Orders.
- Select the purchase order for which you’d like to reopen the cancelled items.
- Click the More button in the top right corner of the page..
- Select Reopen Cancelled Items.
Expected Delivery Date
You can set the Expected Delivery Date of the items ordered in your Purchase Order. Here’s how:
- Go to Purchases > Purchase Order.
- Select the purchase order for which you want to set the expected delivery date.
- Click More > Expected Delivery Date.
`
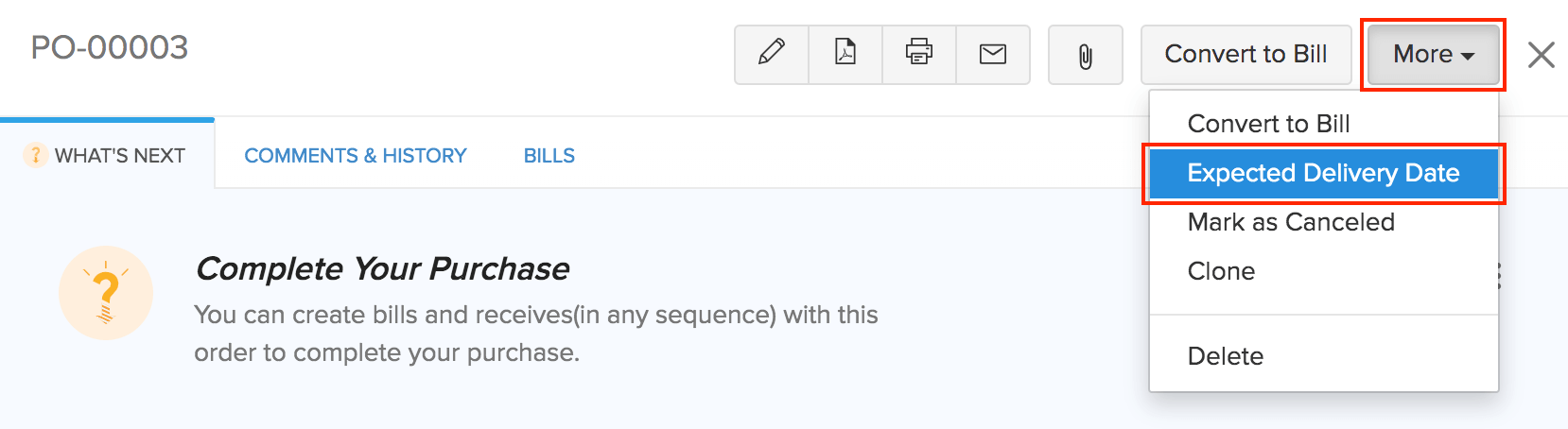
- Select the expected delivery date.
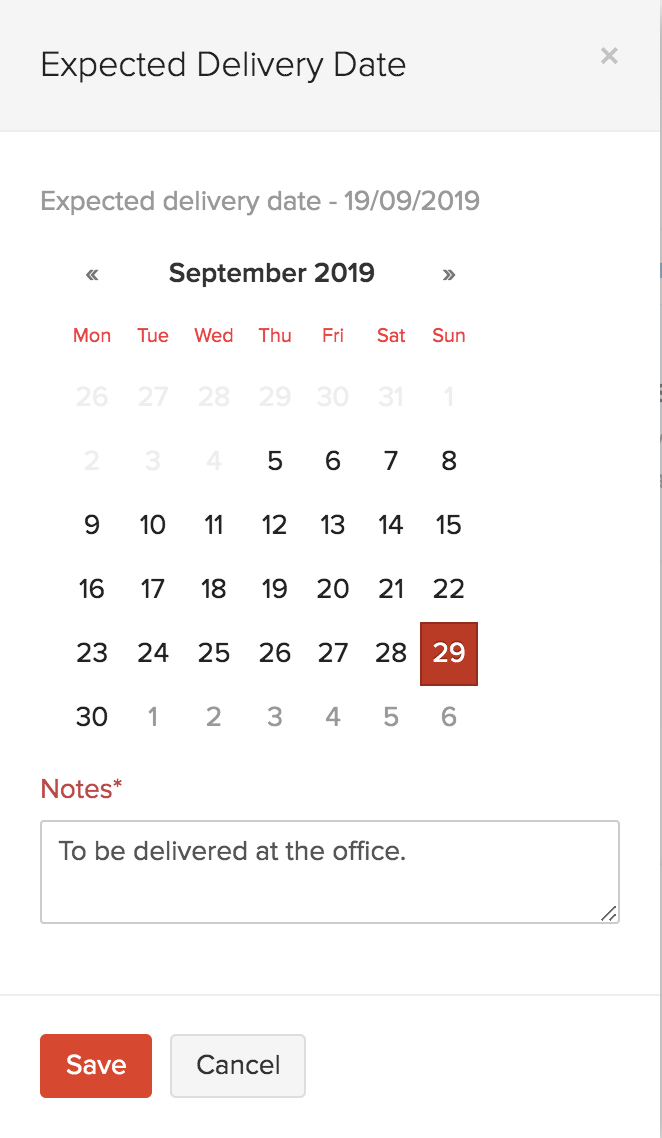
- Click Save.
You can find the expected payment date in the Comments & History section of the purchase order. To delete this date:
- Click the Trash icon next to the activity.
- Select Delete to confirm.
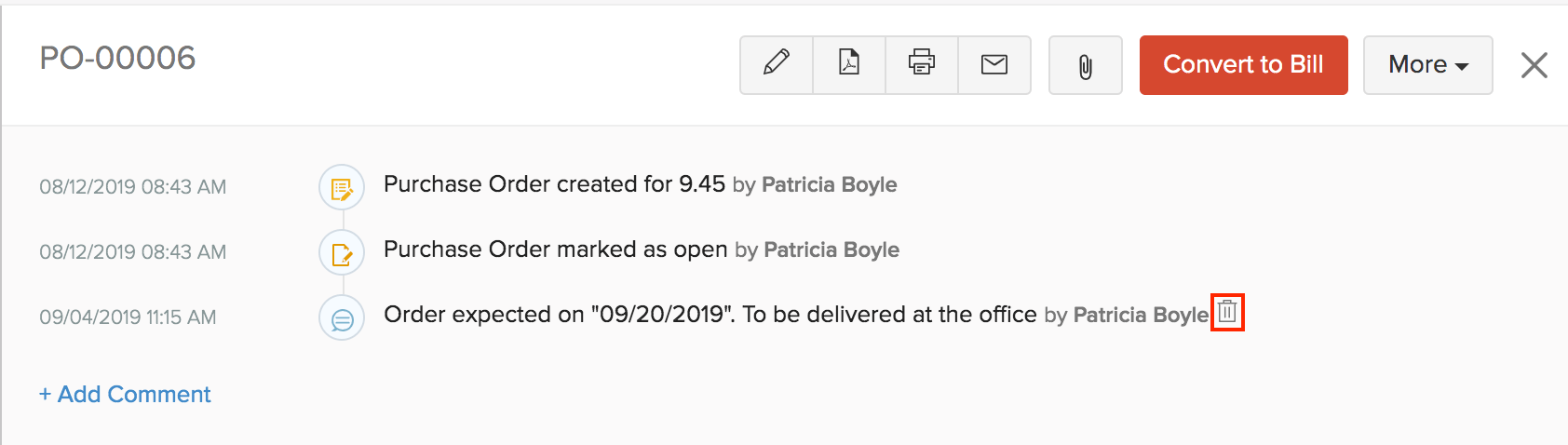
Cancel Purchase Orders
You can choose to mark a purchase order as Cancelled. Once cancelled, it cannot be reopened. Only Open Purchase Order can be cancelled. To cancel a Purchase Order:
- Go to Purchases > Purchase Orders.
- Select the purchase order you want to cancel.
- Click More in the top corner of the page.
- Select Mark as Cancelled from the dropdown.
- Click Yes to confirm.
- Click Proceed.
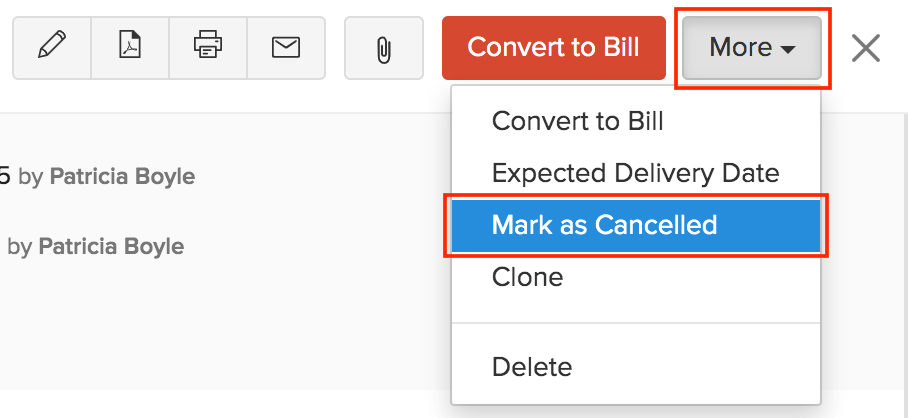
Add Comment
You can add a comments to Purchase Order in Zoho Books. The comments you enter cannot be viewed by your vendors.
To add a comment:
- Go to Purchases > Purchase Orders.
- Select the purchase order for which you wish to add a comment.
- Click the Comments and History tab.
- Click + Add Comment option below the history.
- Type in your comment.
- Click Add Comment.
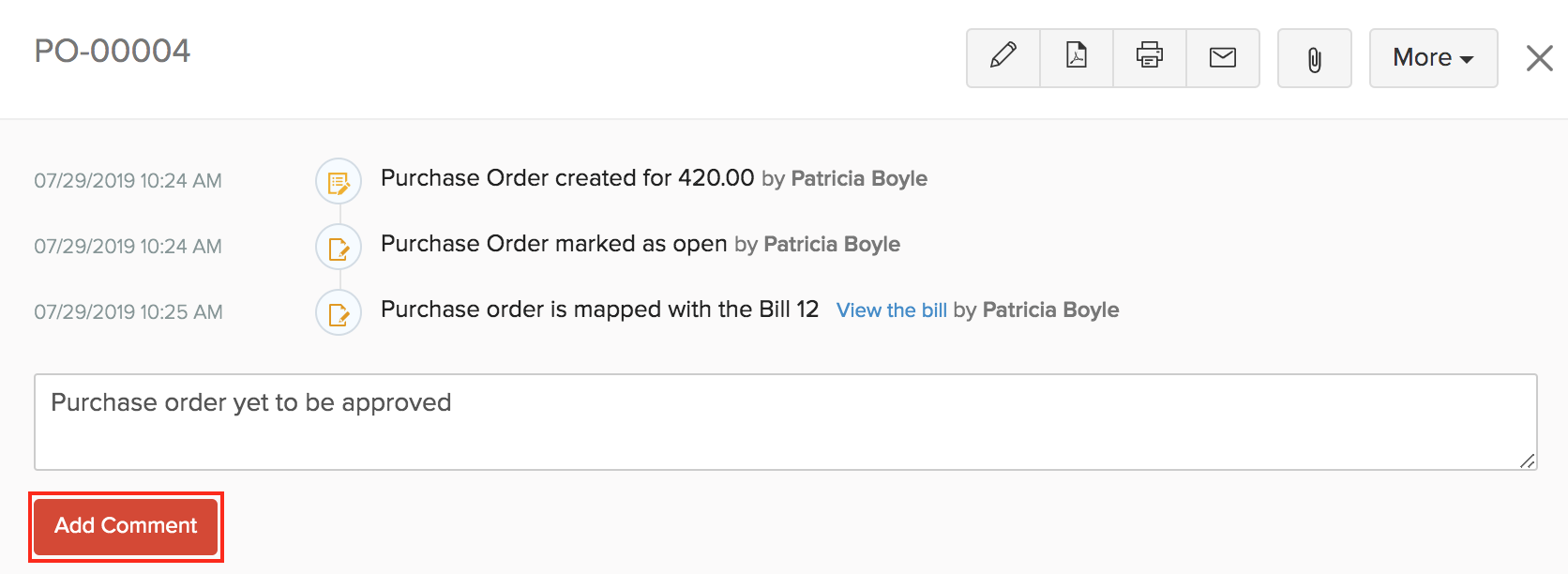
Customise Template
You can customize the format of your Purchase Order’s PDF. Here’s how:
- Go to Purchases > Purchase Orders.
- Select the purchase order for which you wish to customize the template.
- Hover over the purchase order and click the Customize button in the top right corner.
- From here, you can perform various actions for the purchase order’s template.
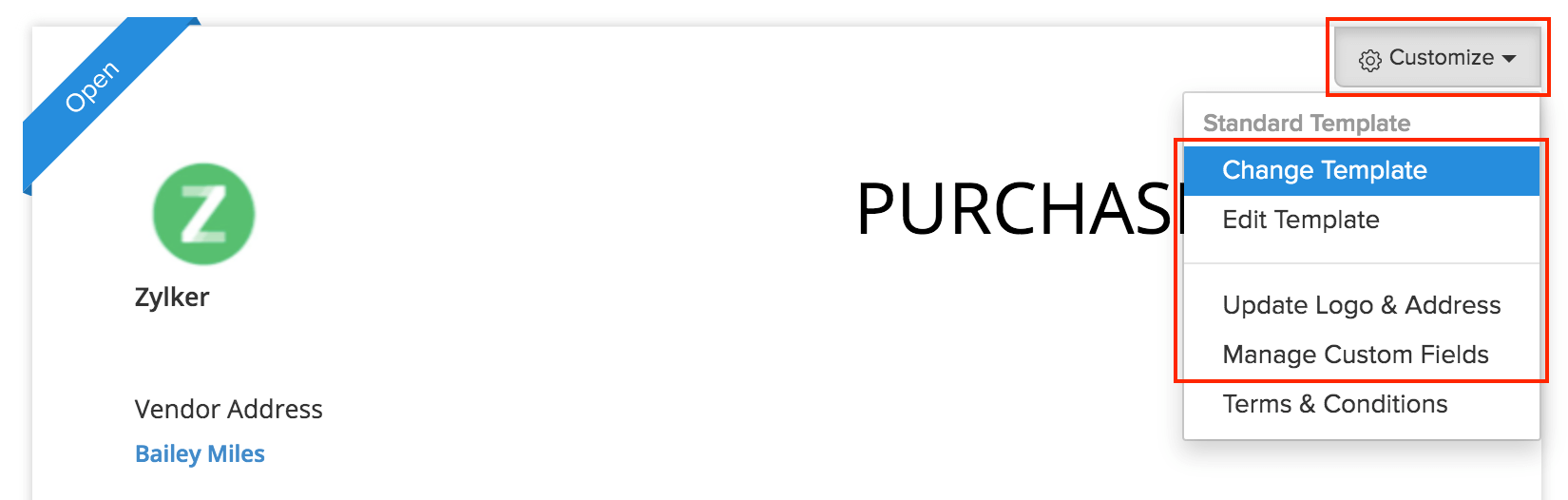
Learn more about Templates and Purchase Order Templates.
Next >
Manage Purchase Orders
Related


