Basic Functions in Purchase Orders
Enable Purchase Orders
You will have to enable Purchase Order module to view and create purchase orders transactions in Zoho Books. To do this:
- Go to Settings on the top right corner of the page.
- Select General under Preferences.
- Mark the Purchase Order box.
- Click Save.
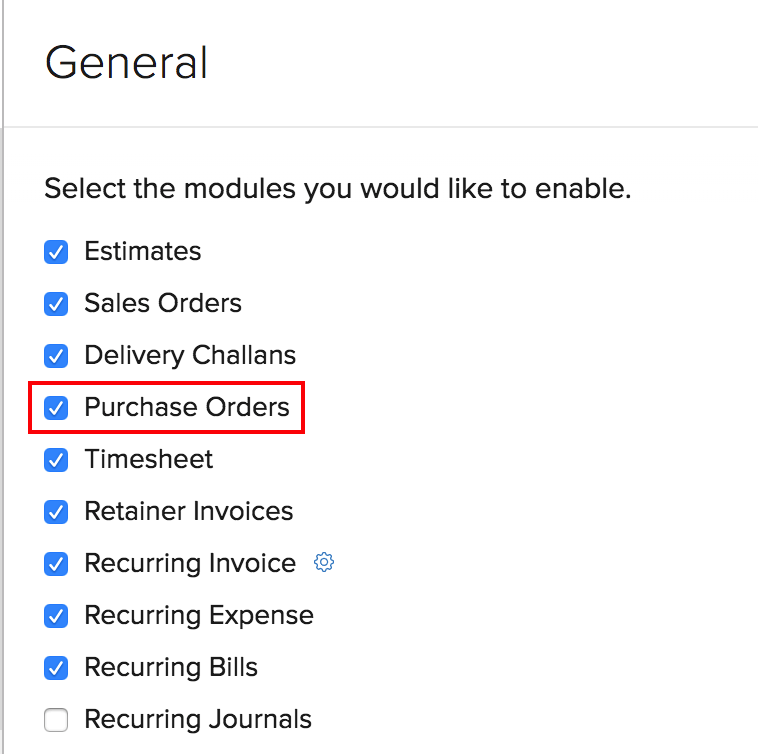
Create Purchase Order
To create a new purchase order:
- Go to Purchases > Purchase Orders.
- Click the + New button in the top right corner of the page.
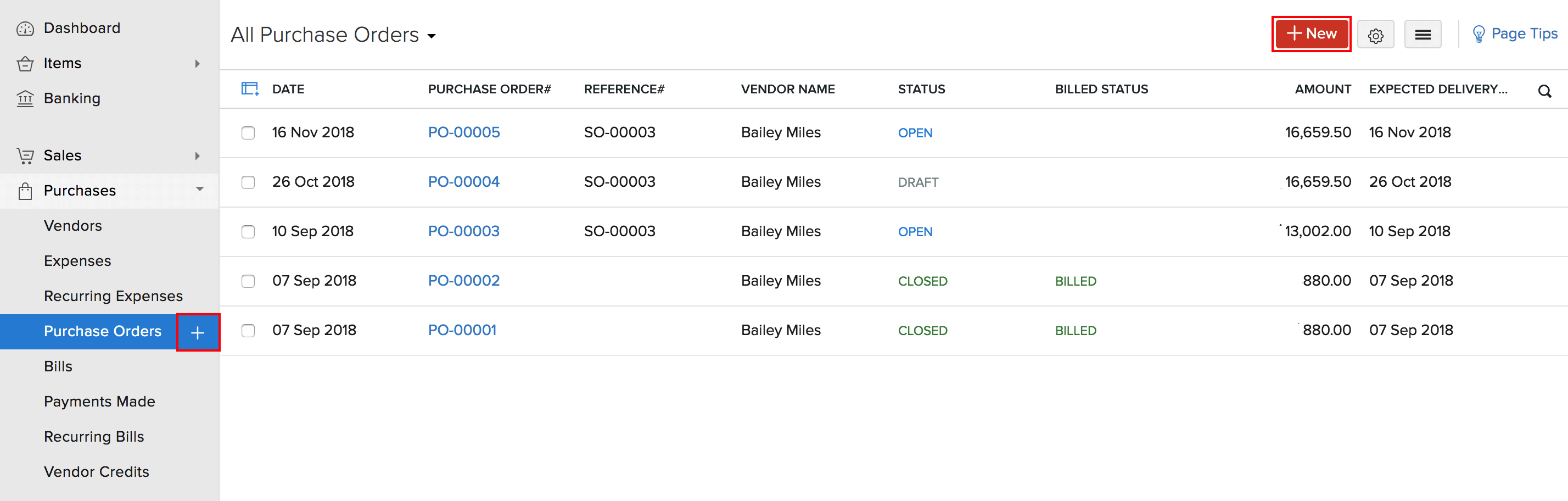
- Fill in the required details.
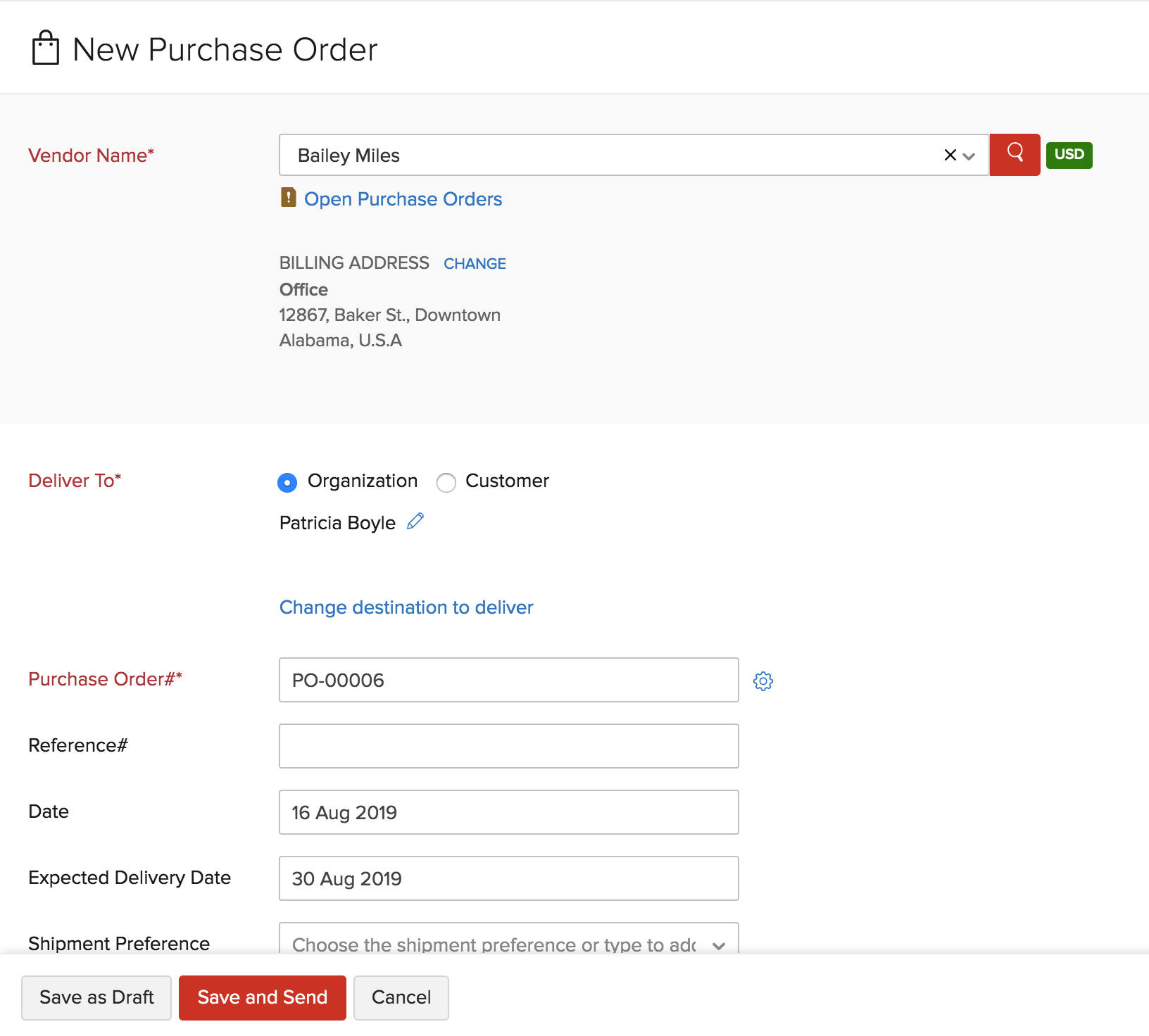
| Fields | Description |
|---|---|
| Vendor Name | Enter the name of the vendor for whom the purchase order is created. |
| Deliver To | Choose if you are going to create the purchase order for an Organization or for a Customer. Select the address to which the items in the purchase order should be delivered. |
| Purchase Order# | Enter a unique number for your purchase order. |
| Expected Delivery Date | Select the Date on which the items are expected to be delivered. |
| Date | Select the date on which the purchase order is created. |
| Shipment Preference | Enter the mode of shipment you prefer, i.e. Cargo, Air etc. |
- Click Save as Draft or Save and Send.
Insight: In the Purchase Order# field the purchase order number is generated by default. If you wish to enter a purchase order number manually, click the Gear icon next to the tab and a pop-up will appear from where you can select between auto-generated quote number or the manual entry of purchase order numbers.
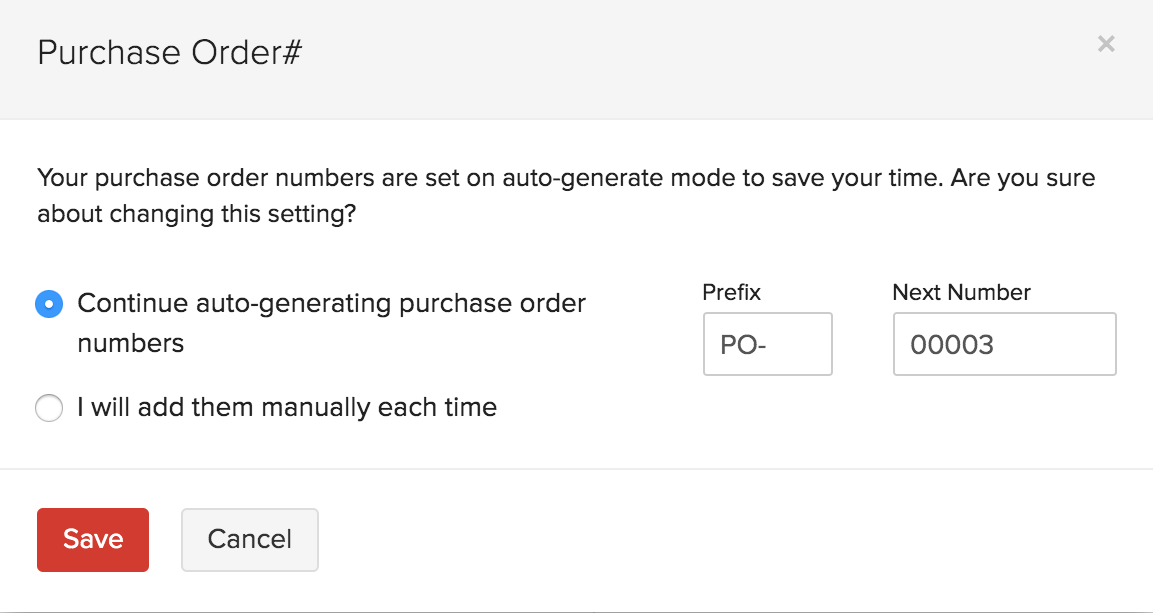
Add Items in Bulk
You can add multiple items and update their quantities in bulk. Here’s how:
- Click + Add items in bulk below the item details.
- Select the items and enter their quantities.
- Click Add Items.
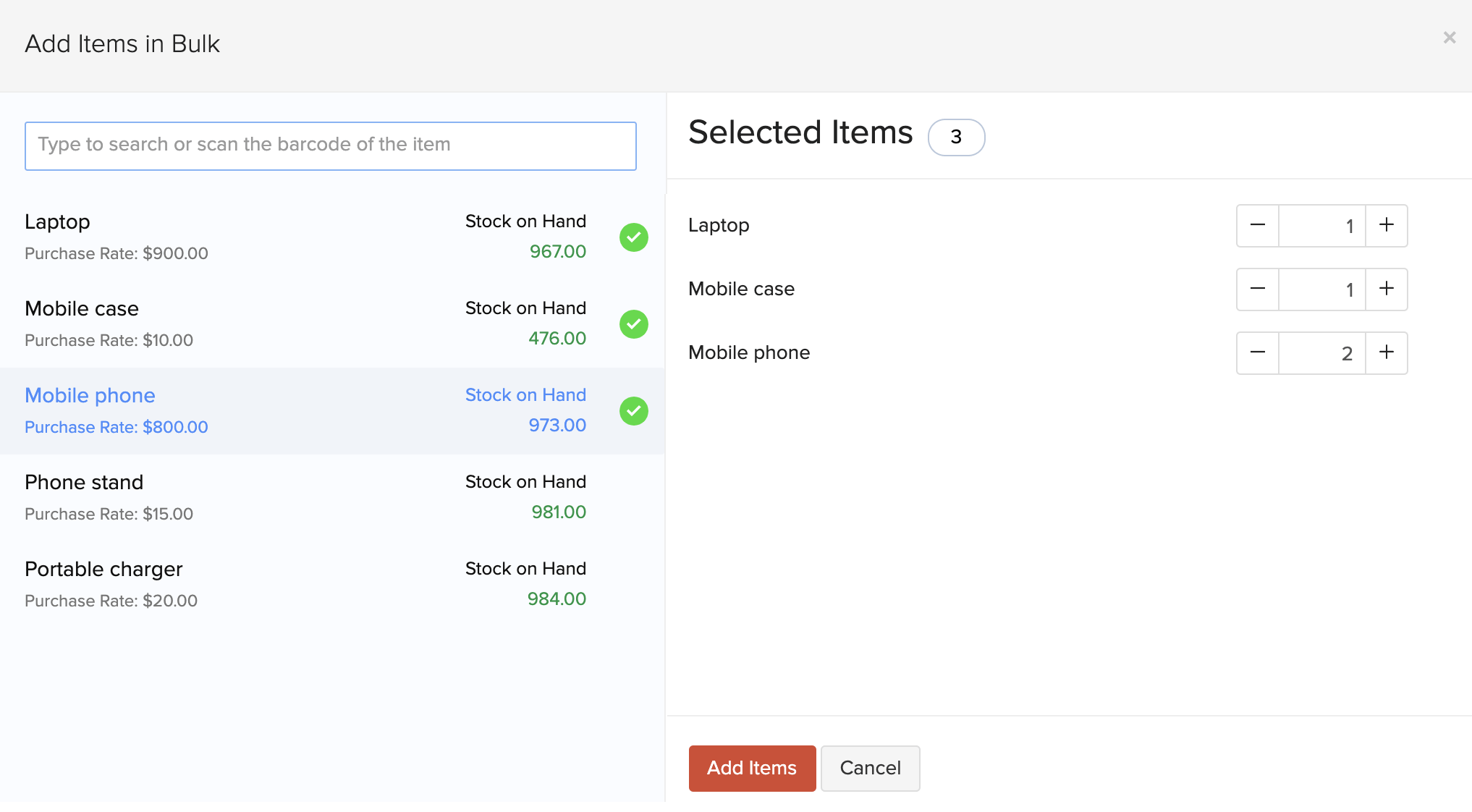
- After entering the required details, click Save.
Create Purchase Orders from Vendors Module
You can create a purchase order directly from the Vendors module. Here’s how:
- Go to Purchases > Vendors.
- Select the vendor for whom you want to create a purchase order.
- Click New Transaction in the top right corner of the page.
- Select Purchase Order.
- In the page that follows, enter the purchase order details and save it.
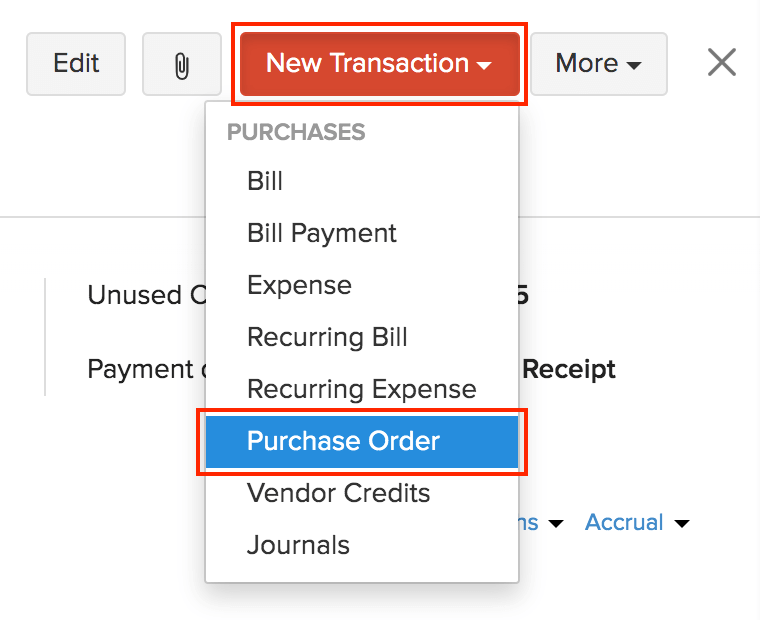
View Purchase Orders
If you have already created purchase orders, you can view them in the Purchase Order module. Here’s how:
- Go to Purchases > Purchase Orders.
- Select the purchase order you wish to view.
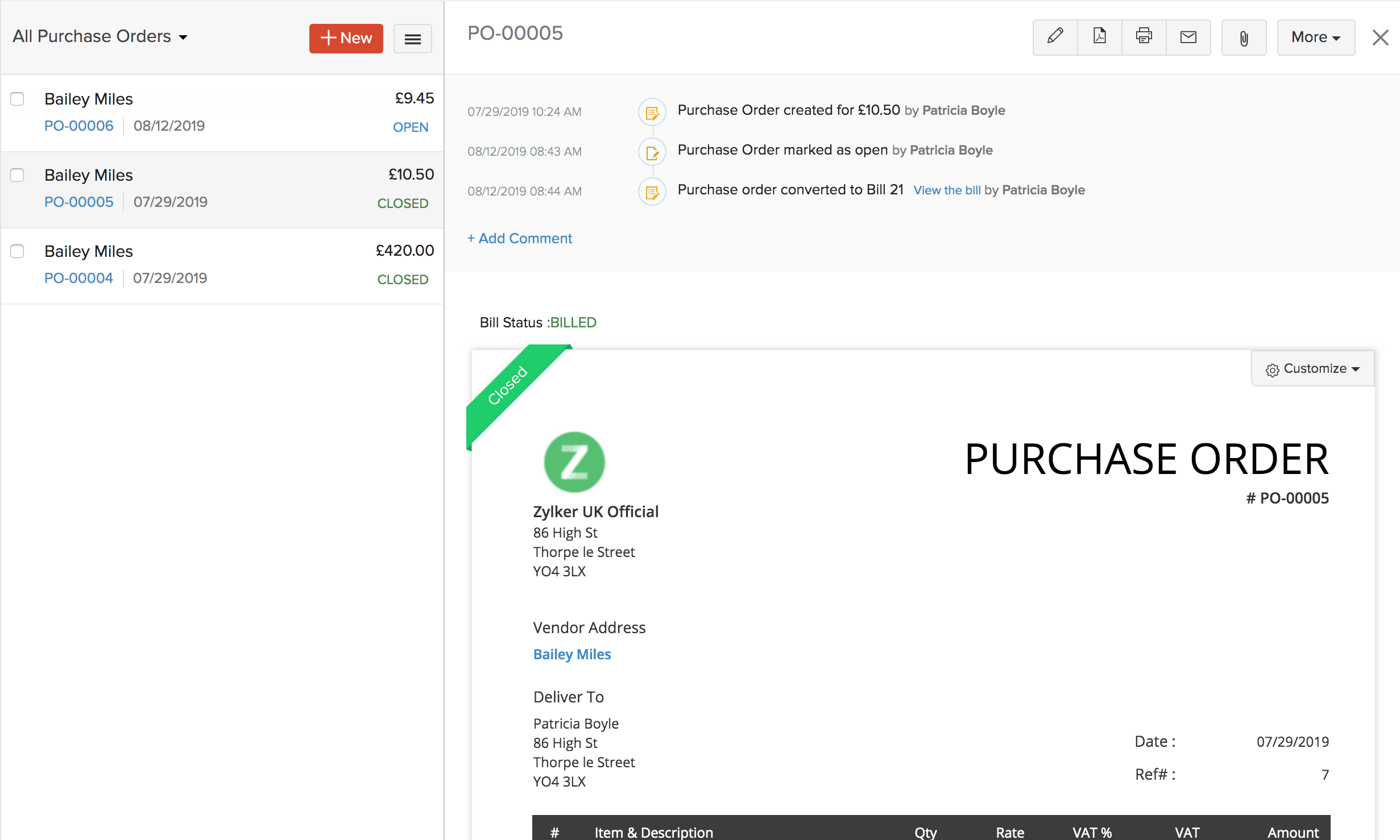
Import Purchase Orders
If you already have a list of purchase orders, you can import them into Zoho Books in the CSV, TSV or XLS format. To know the format of the import file, i.e. the columns and data to be included in the import file, you can download the sample import file which we’ll be looking at in the steps below.
- Go to Purchases > Purchase Orders.
- Click the Hamburger icon in the top right corner of the page.
- Select Import Purchase Orders.
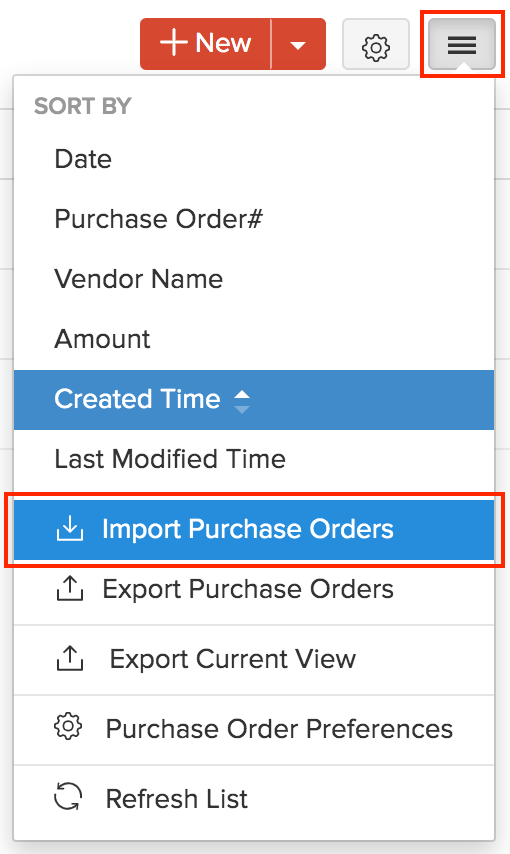
- Click the Choose File button under Upload file. You can download the sample CSV file for your reference by clicking sample file.
Insight: The file size cannot be more than 1 MB.
- Choose the Character Encoding and File Delimiter for your file.
- Character Encoding is used to pair numbers with characters. By default, the Unicode Transformation Format (UTF-8) encoding is used which supports a wide range of characters that go beyond 8 bits.
- The Field Delimiter is used to separate two values in a row. While importing vendor credits, the default file delimiter is comma (,).
- Click Next.
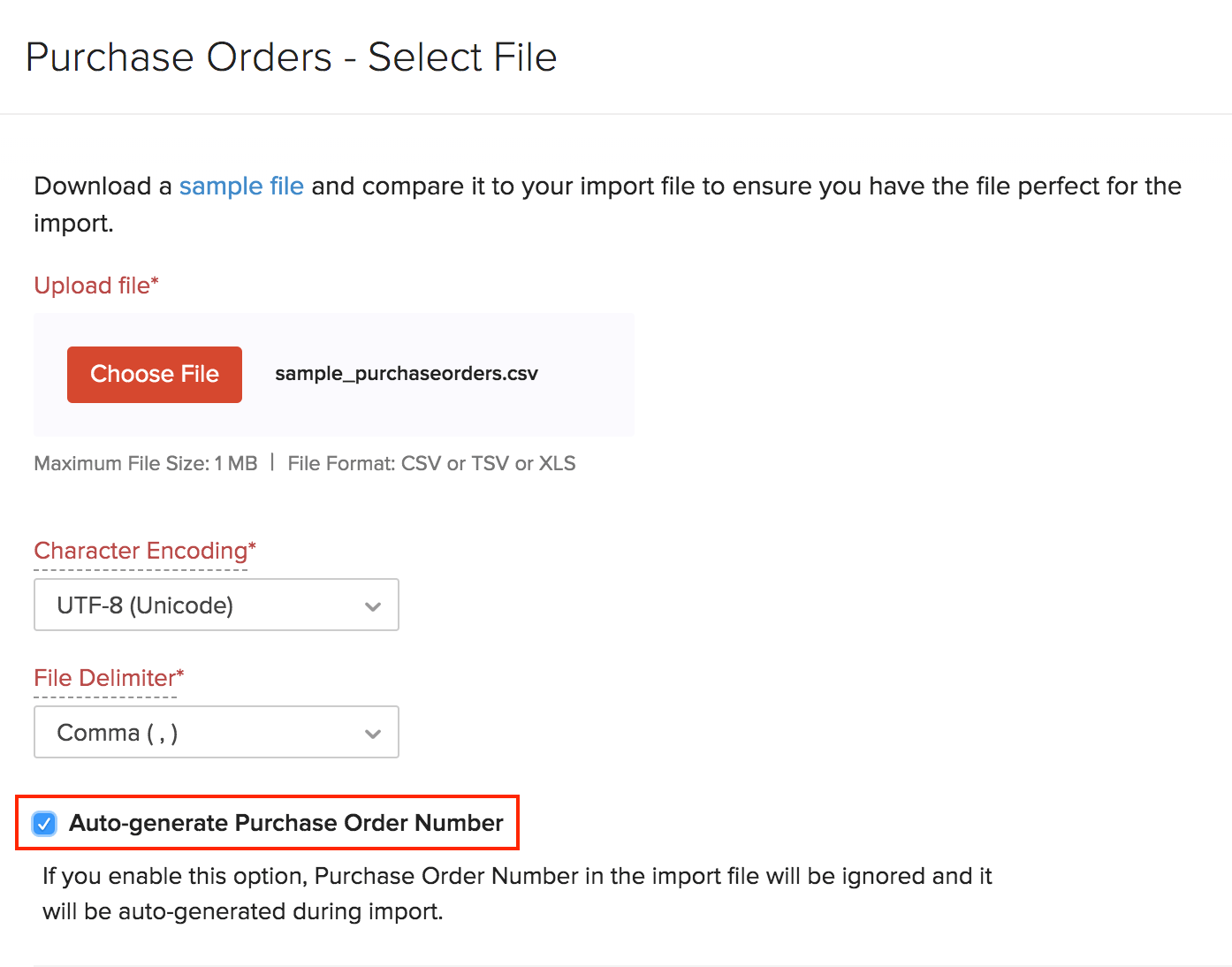
- Ensure that all the fields are mapped correctly in the Map Fields page.
- Mark the box Save these selections for use during future imports if you want to use the similar import format next time.
- You also have an option to enable the Auto Generation Purchase Order number option for the file you’re about to upload.
- Click Next.
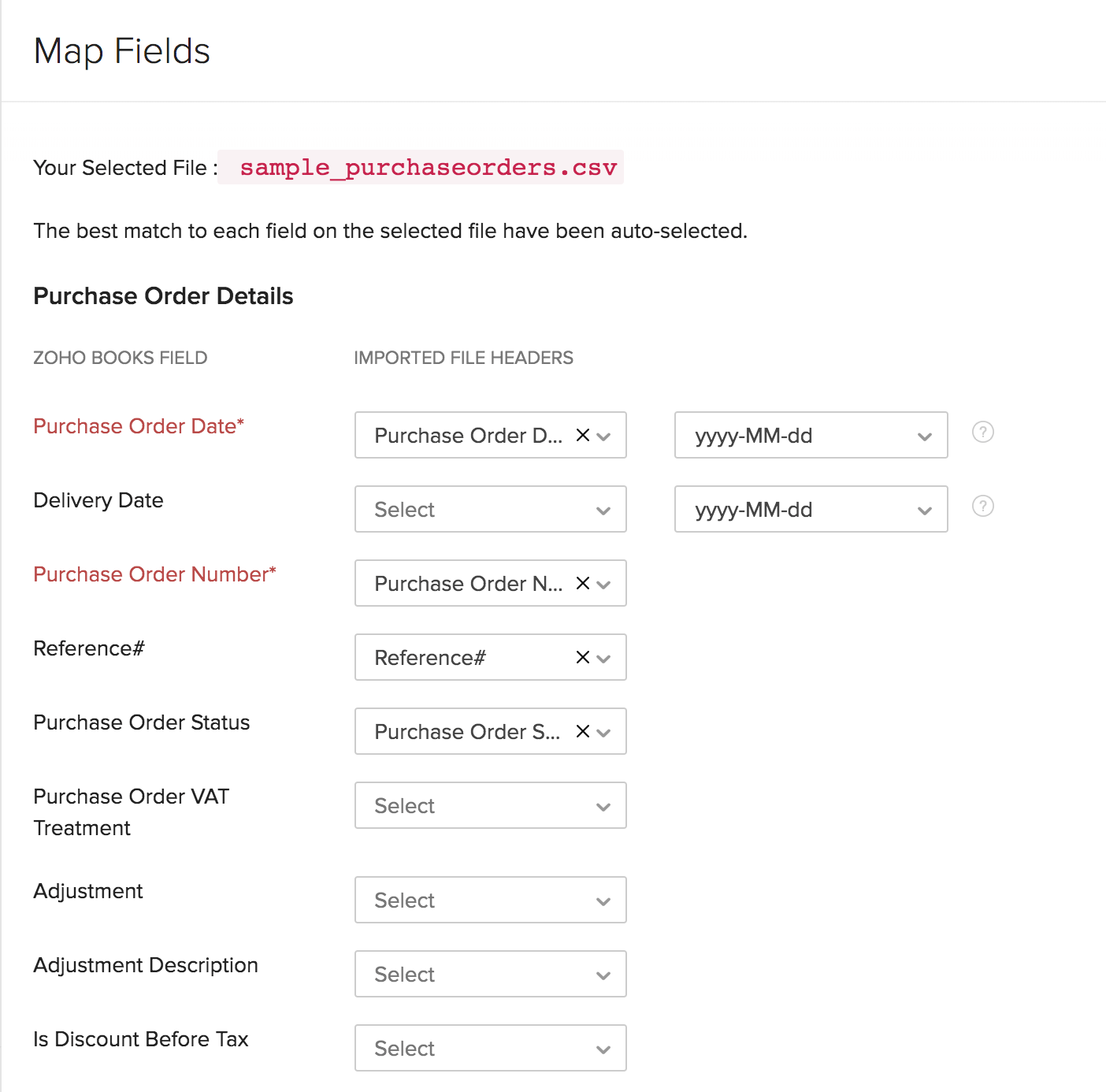
- In the Preview window, click Import.
Insight: Zoho Books will auto-match the file headers of the imported file to the closest matching field in Zoho Books. You can manually edit each field to match the headers, and save these preferences. On proceeding, Zoho Books shows you any unmapped field you may have left out or could not match. You can map these by adding new fields with matching headers.
Next >
Functions in Purchase Orders
Related


