Receiving Payments
Customer
Auto-charging through Customer Portal
You can charge your customers automatically every month through Auto-charge. The customer portal lets your customers to view payment history, recent transactions and allow them to make payments online. Learn more about Customer Portal
You can associate a card or a bank account in the Customer Portal. Once you save the card or bank account while creating a recurring invoice, the subsequent recurring invoices will be charged automatically.
- Once the recurring invoice is sent to the customer, they can view it from the Transactions tab from the portal.
- Your customer can click on the Pay Now button to pay for the invoice.

For Cards
In the pop-up, customers can click Make Payment and enter their card details.
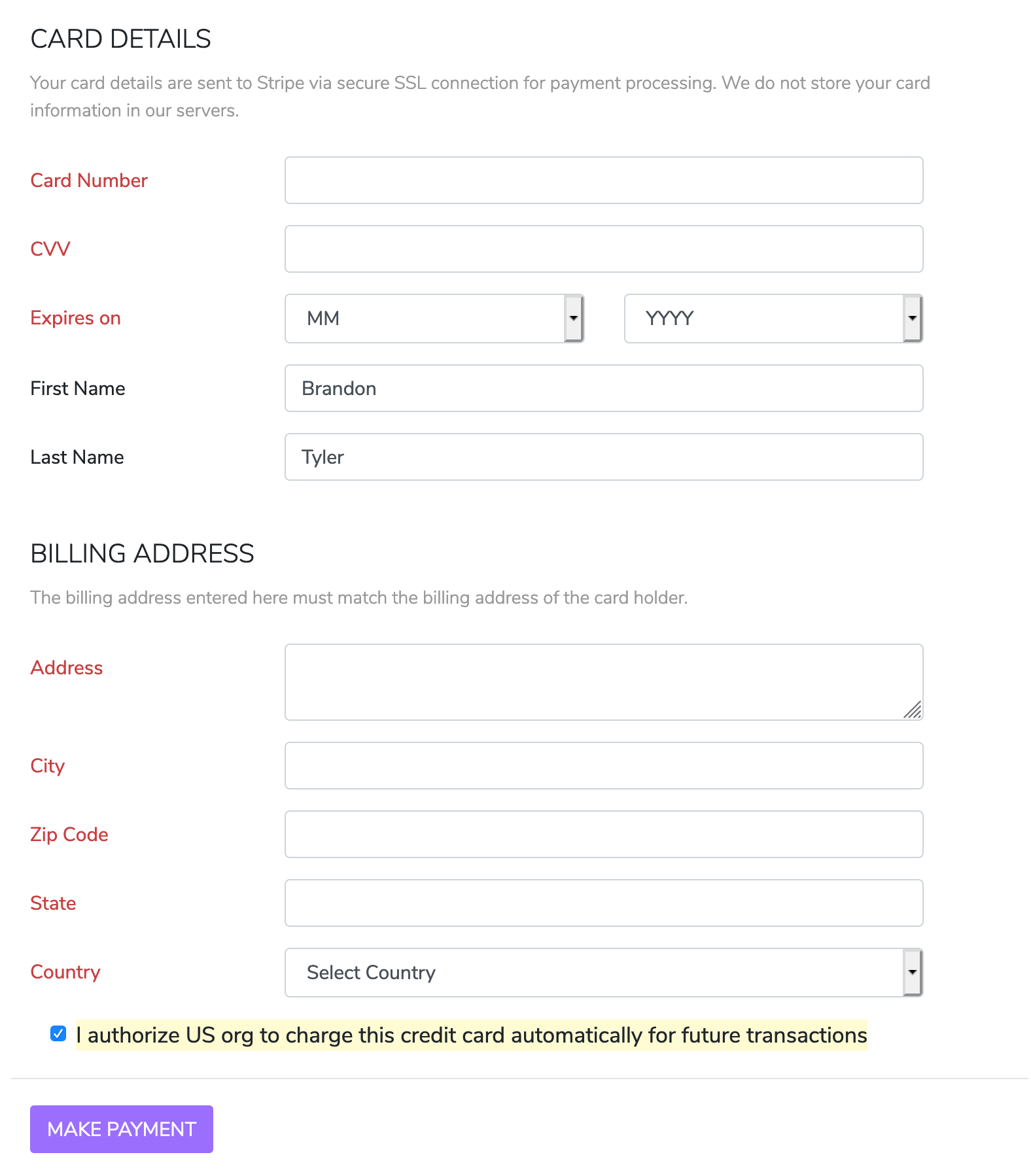
For ACH Payments
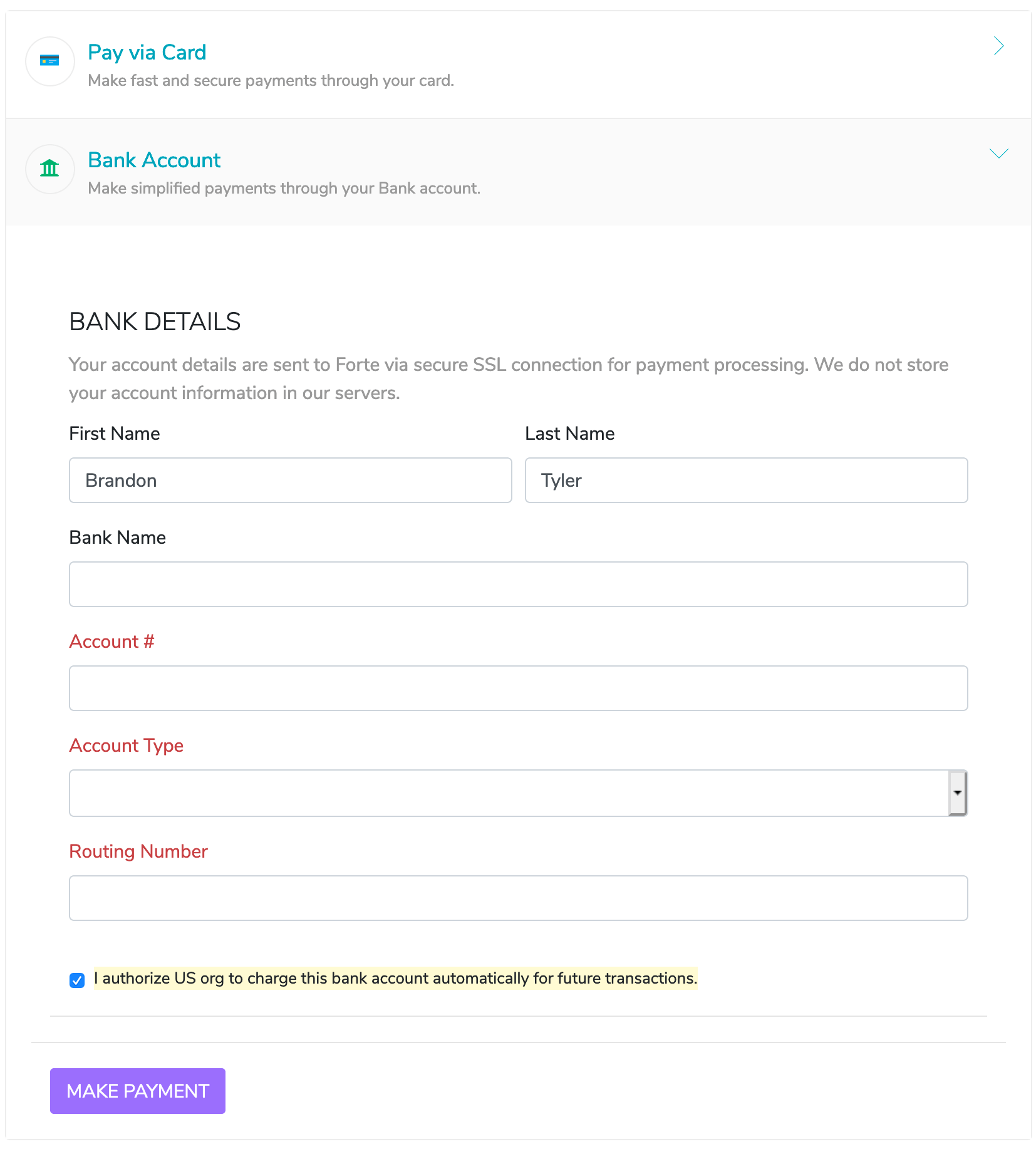
For GoCardless
If you are using the GoCardless integration, your customers will have to authorize that they’ve chosen to save the bank account by selecting the I authorize this organization to charge this bank account automatically for future transactions option.
Next, your customers must click Proceed To Payment to make the payment. Once the payment is made, the bank account will be saved in Zoho Books under the customer.
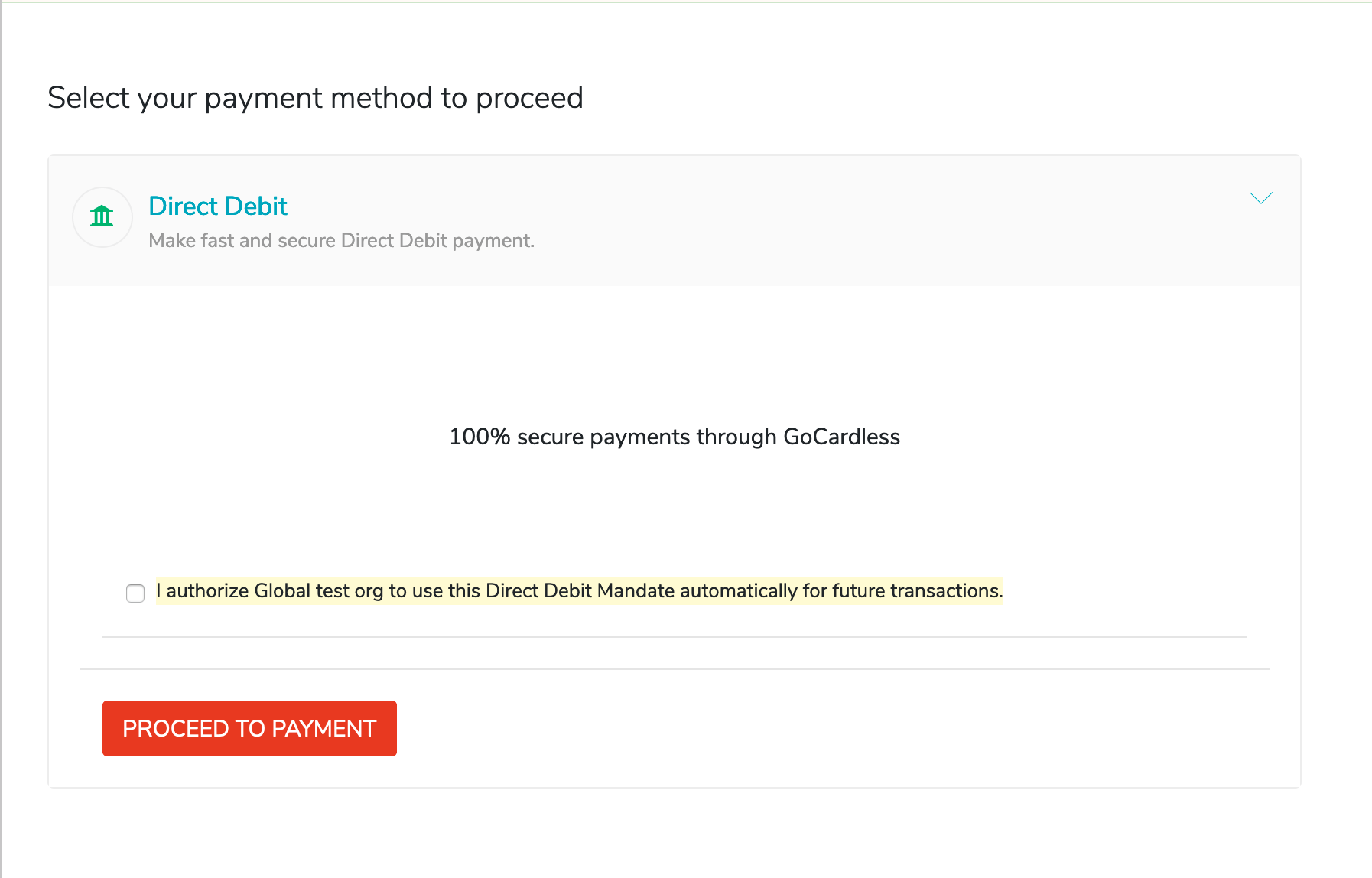
- After entering the payment information, the customer can select the I authorize the organization to charge this bank account automatically for future transactions option have to make the payment.
P.S: If customers leave the Use this card for future transactions option unchecked, Auto-charge feature will not be enabled. Your customers will be asked to enter their details again for another invoice generated from the recurring invoice.
Organization User:
Auto-charge by associating the Customer’s Card or Direct Debit
If you’ve saved your customer’s payment information in Zoho Books, you will be able to charge your customers for the invoices and recurring invoices that will be created in the future.
Insight: You can also auto-charge your customers who are using credit cards, ACH and direct debit (for GoCardless).
Associating Card through Contacts
- Navigate to the Contacts tab and select the contact for whom the card needs to be associated.
- From the contact detail window, click on the More drop down and select Add New Card.
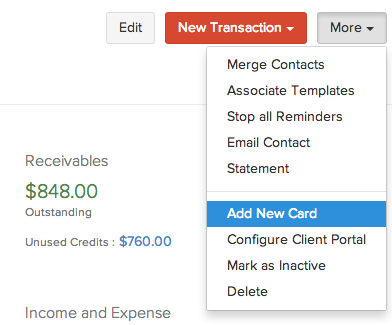
P.S: The Add New Card option will be available only if you have chosen the Create, Charge and Send Invoices for recurring invoice settings.
- After selecting the Add New Card option, you will have to enter the card details in the pop-up window.
- Fill in the details requested in the pop-up window and click on Save. Now the card will be associated with the particular contact.
If you have enabled more than one Auto-charge supported payment gateway, an extra drop down will appear in the window asking you to select the preferred payment gateway.
If you create a recurring invoice for the contact after associating the card, the customer will be automatically charged for the invoices generated from the recurring invoice only if the card is again associated with the recurring profile.
If the customer has multiple cards, you will be asked to choose from the cards that are associated with the customer to charge them.
Associating Card through Recurring Invoice
- Navigate to the Recurring Invoices tab under Sales and select the recurring invoice for which you would like to associate the card.
- In the recurring invoice detail window, select Associate Credit Card to associate the customer’s card with the recurring invoice.
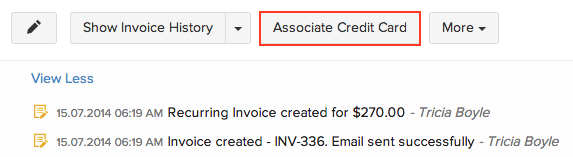
- A pop-up window will be shown where you can enter the card details.
- Fill in the details requested in the pop-up window and click on Associate Card. Now the card will be associated with both the recurring invoice and also the contact.
If you have enabled more than one Auto-charge supported payment gateway, an extra drop down will appear in the window asking you to select the preferred payment gateway.
If you create another recurring invoice for the same contact after associating the card, the customer will be automatically charged for the invoices generated from the recurring invoice.
Note: If you wish to update the card information for a particular recurring invoice, navigate to Recurring Invoices tab under Sales and select the recurring invoice in which you would like to update. Click on Update Card placed above the invoice detail window and fill in the required details.GoCardless).

P.S: Even if the customer’s card is associated with the contact, Auto-charging will not happen unless the card is also associated with the recurring profile created for the contact.
Associating Direct Debit Account to a Recurring Invoice
- Navigate to the Recurring Invoices tab in the left sidebar.
- Select the recurring invoice for which you would like to associate the direct debit account.
- In the recurring invoice detail window, click Associate Direct Debit.
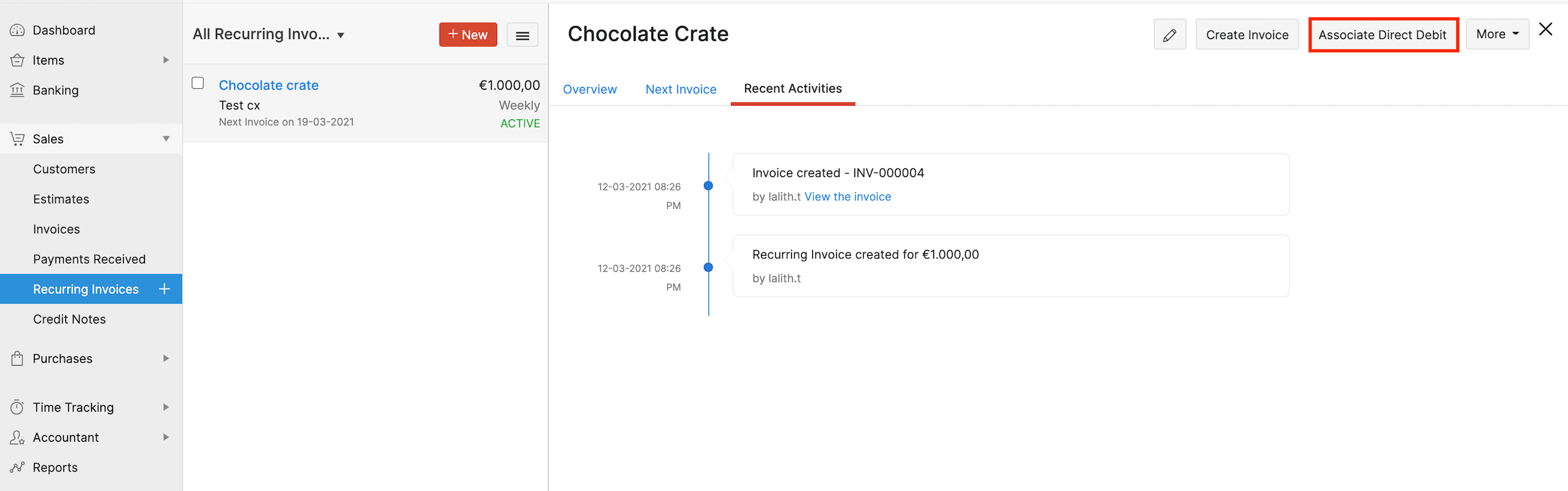
- Click Associate Direct Debit to associate the direct debit account with the recurring invoices.
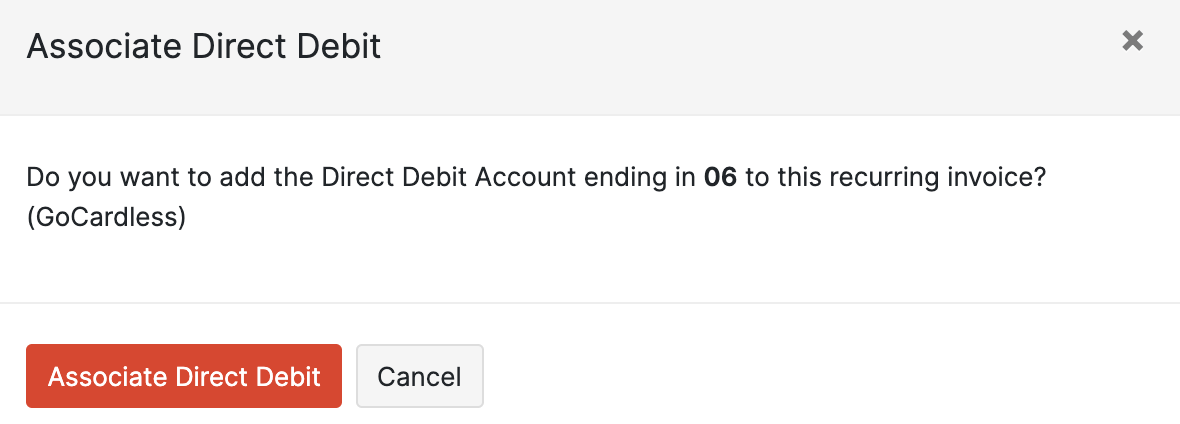
Manually Charge Customer
Payment for the invoice can be collected by manually charging your customer using their card details. Charging can either be done with the associated card of the customer or with another valid card.
- Navigate to the Invoices tab under Sales, and select the invoice generated from the recurring profile you would like to charge your customer.
- click on the Record Payment drop down above the invoice detail window and select Charge Customer.
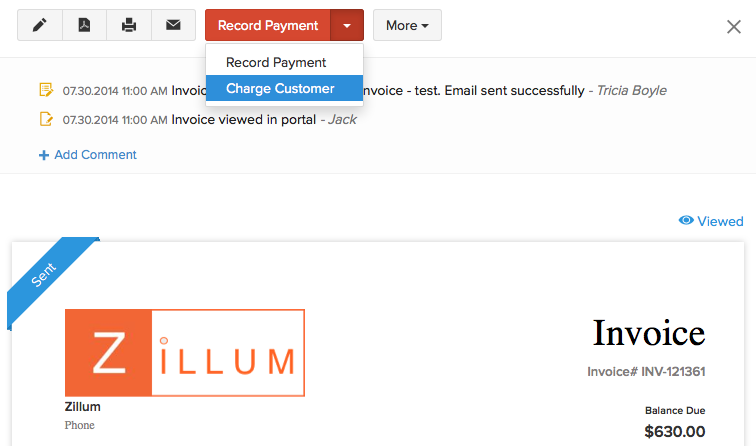
- In the next pop-up, you will be asked to choose between the card that has already been associated with the invoice or to use a new card.
- If you wish to use the card that has already been associated with the invoice, choose the Use the card ending in xxxx to charge this invoice option and click on Proceed.
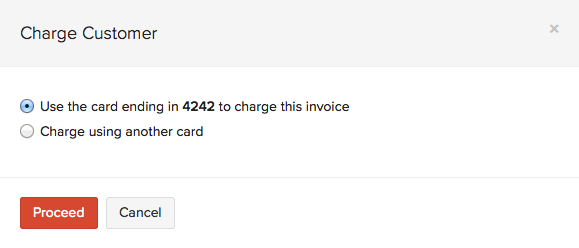
- If you wish to make payment using a different customer card that is not associated with the contact or the recurring invoice, then click on the Charge using another card option, fill in the required card details and click on Proceed.
If you have enabled more than one Auto-charge supported payment gateway, an extra drop down will appear in the window asking you to select the preferred payment gateway.
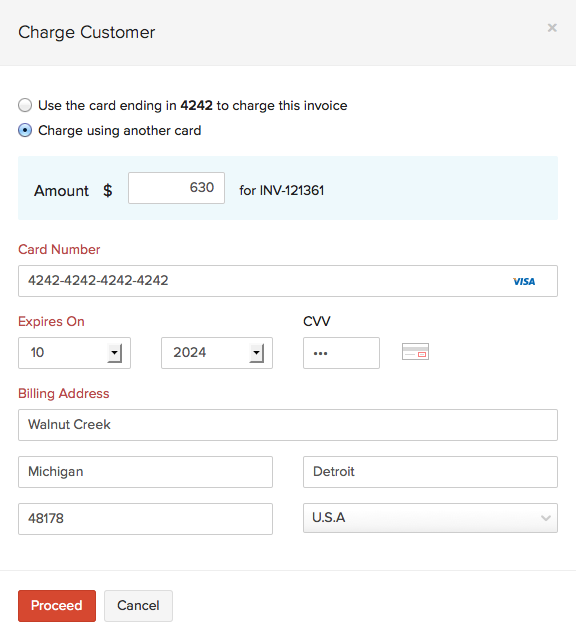
P.S: The customer’s card information will be stored in the payment gateway which is used by you for the Auto-charge feature.
Recording Offline Payment
If your customer has paid for your invoices by cash, cheque or any other offline medium, you can record the payment on the invoice generated from the recurring profile.
- Navigate to the Invoices tab under Sales, and select the invoice generated from the recurring profile in which you would like to record the offline payment.
- Click on the Record Payment drop down above the invoice detail window and select the Record Payment option.
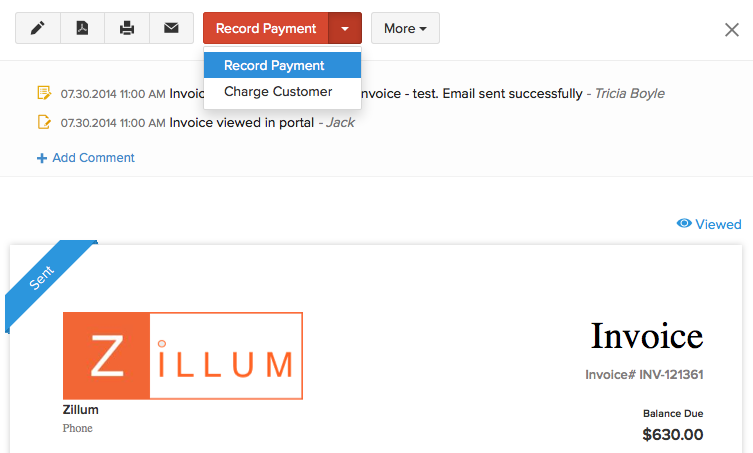
- Fill in the required details of your offline transaction with your customer and click on Record Payment.
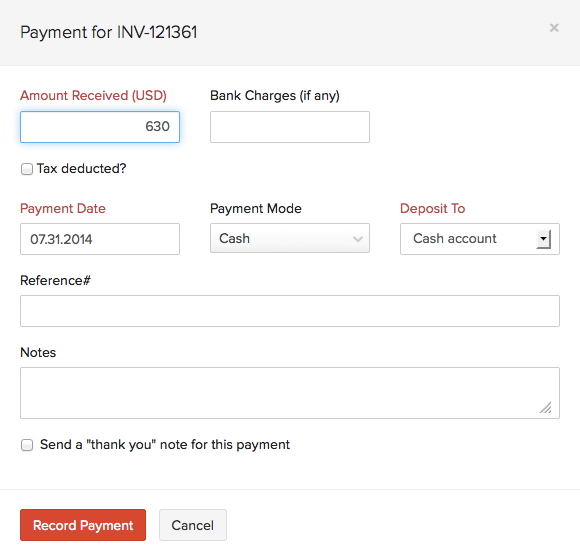
Next >
Recurring Invoice Workflow
Related


