User & Roles
Who Is a User?
A user is someone who has access to your Zoho Books organization. An organization in Zoho Books can have multiple users.
What Is a role?
A role refers to the level of accessibility that a user can have in an organization. In Zoho Books, we have standard roles like Admin, Staff, Staff for particular customers, and Timesheet staff.
To configure users and roles:
- Go to Settings in the top right corner of the page.
- Select Roles under Users & Roles.
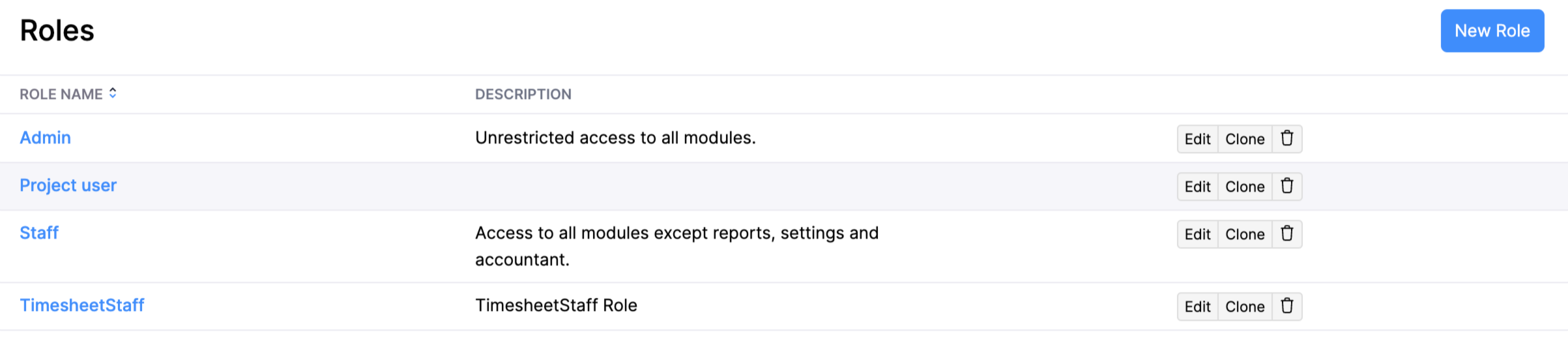
The default roles in Zoho Books cannot be edited or deleted. Want to create your own role? Try Custom Roles.
Add User
When you create a Zoho Books account, you become the default admin of your organization. Once you are an admin, you can add multiple users with different roles to your organization. Here’s how you can do it:
- Go to Settings in the top right corner of the page.
- Select Users under Users & Roles.
- Click Invite User on the top right corner of the page.
- Enter the email address, name and the role of the user you’re going to invite to your organization.
- Click Save.
After doing so, an email will be sent to the new user, from where they have to verify the link and set up a login password to access your Zoho Books organization.
Note: Only users with Admin access can add new users.
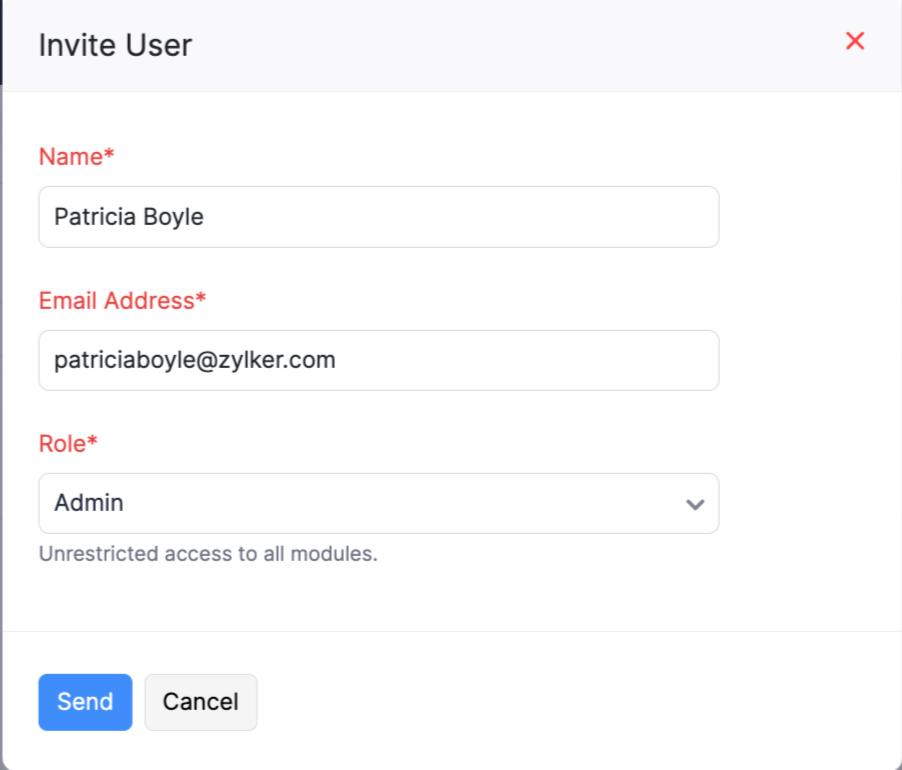
Edit User
After you have added a new user, you can edit their data if required. Here’s how:
- Go to Settings in the top right corner of the page.
- Select Users under Users & Roles.
- Click Edit.
- Make the required changes and click Save.
Note: Only users with Admin access can edit user information.
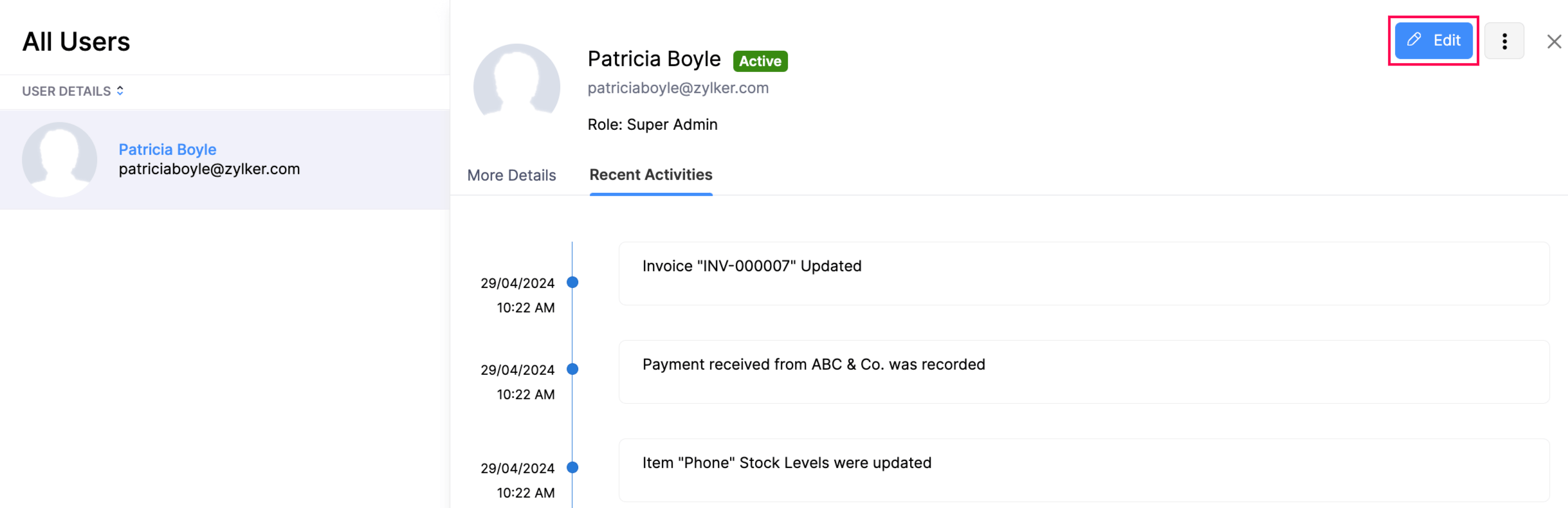
Custom Roles
Apart from the standard roles (such as Admin, Staff, etc.) in Zoho Books, you can add additional roles with different levels of access. These roles are called Custom Roles.
To add a custom role:
- Go to Settings in the top right corner of the page.
- Select Roles under Users & Roles.
- Click the New Role button in the top right corner of the page.
- Select the modules and the level of access you want to provide for the role.
- Click More Permissions for additional access options.
- Click Save.
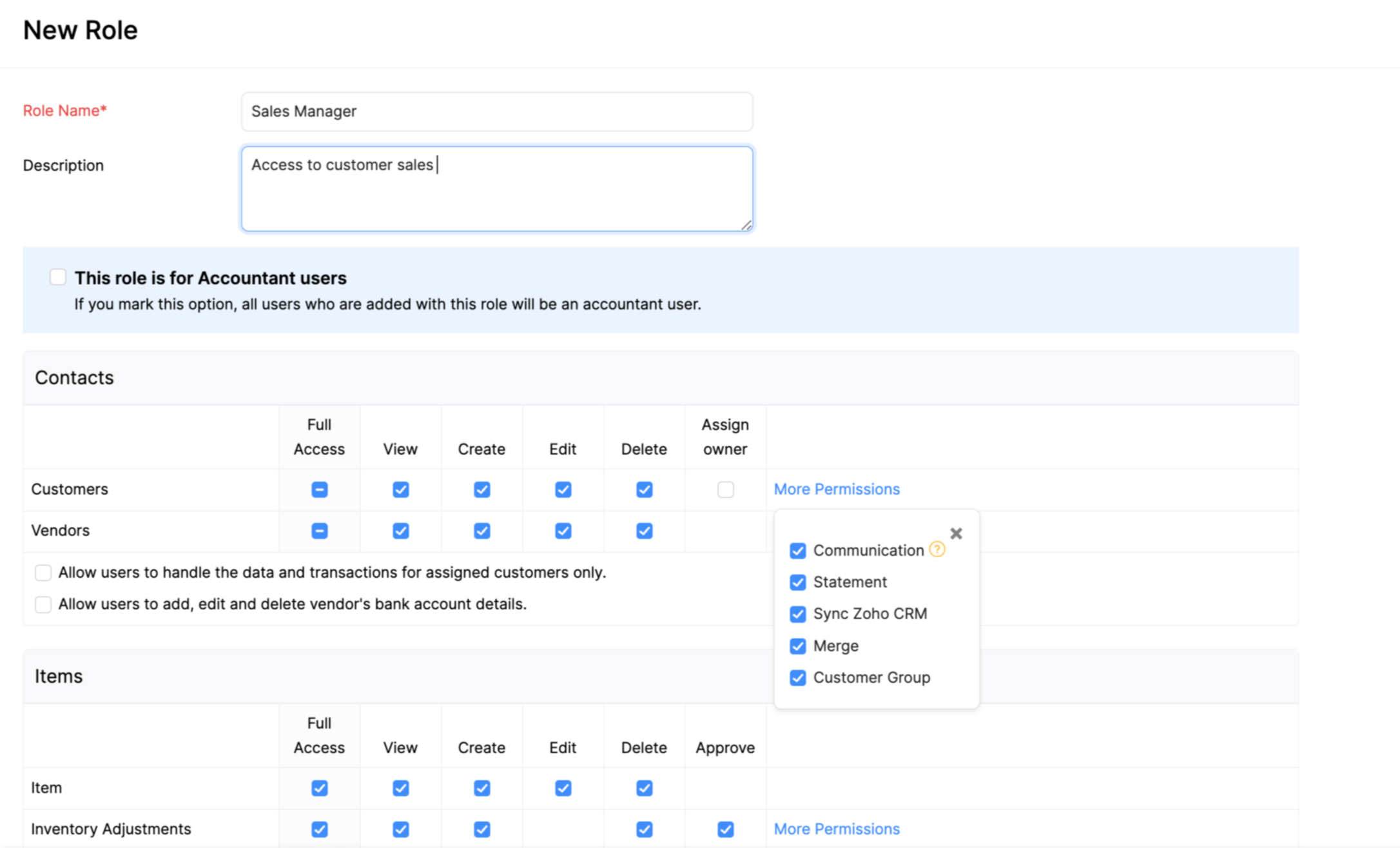
Additional Fields for Users
By default, the details about a user in Zoho Books includes their name and email address. If you want to add more details apart from this, you would have to create additional fields for users.
To create an additional field for users:
- Go to Settings in the top right corner of the page.
- Select User Preferences under Users & Roles.
- Select the Field Customization tab on top of the page.
- Click the + New Custom Field button in the top right corner of the page.
- Enter the Label Name, select a Data Type for it, and fill in the other required details.
- If the field that you’re going to add is a Personally Identifiable Information (PII), mark it as such under Is this PII?
- Click Save.
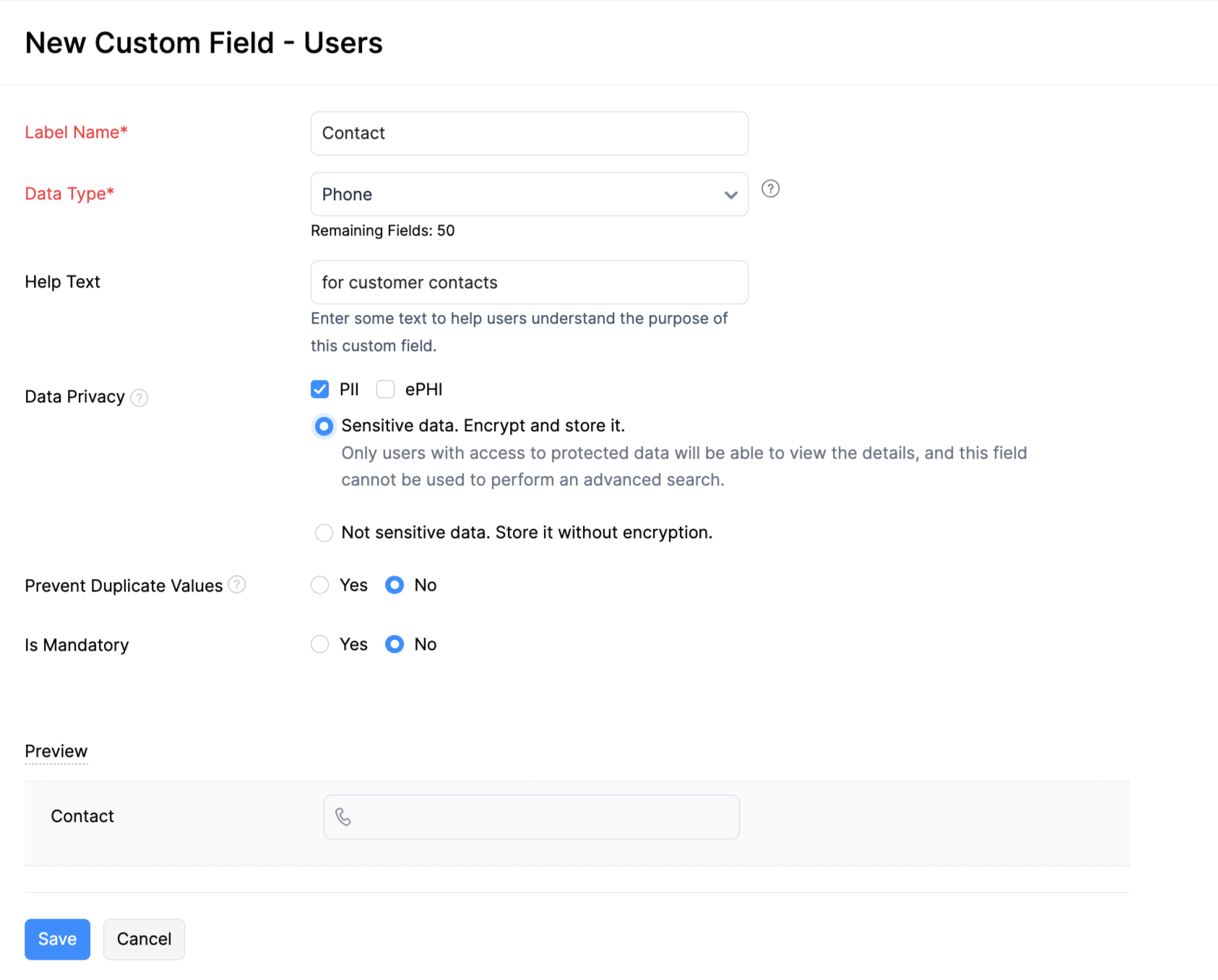
This new field will be saved under the Field Customization tab. You can perform different actions on it by hovering over the field and clicking the Edit or drop-down arrow next to it.

The custom field(s) that you create under Field Customization will be shown while adding a new user to your organization.
Mark User as Inactive
Sometimes, you might want to restrict a user from accessing your organization. In such a case, you can mark a user as inactive. You can make the user active again if you wish.
To mark a user as inactive:
- Go to Settings in the top right corner of the page.
- Select Users under Users & Roles.
- Select the user you want to mark as inactive.
- Click Mark as Inactive.
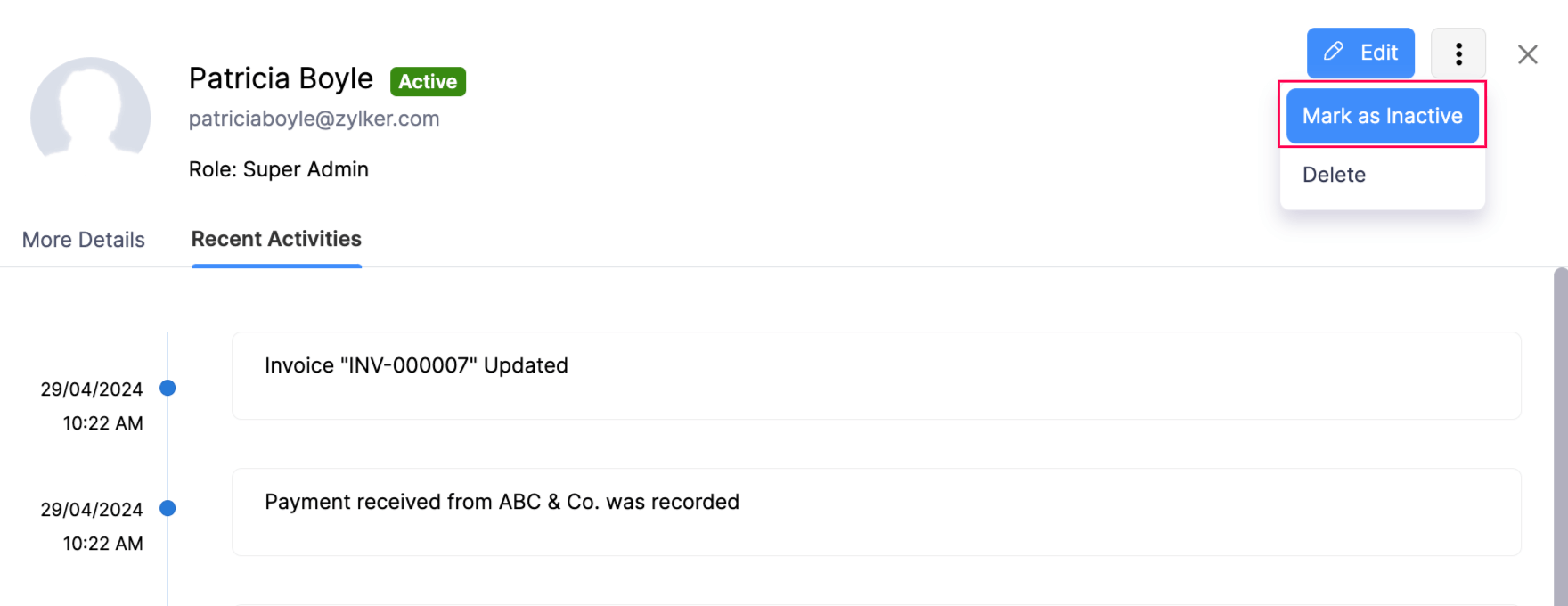
Mark User as Active
In certain scenarios, there may be a need to change the status of an inactive user to active. In Zoho Books, you have the option to mark an inactive user as active.
To mark a user active:
- Go to Settings in the top right corner of the page.
- Select Users under Users & Roles.
- Select the inactive user you want to mark as active.
- Click Mark as Active.
Delete User
You can delete a user whom you no longer want to give access to your Zoho Books organization.
To delete a user:
- Go to Settings in the top right corner of the page.
- Select Users under Users & Roles.
- Select the user whom you want to delete.
- Click Delete.

Do you want to restrict access for a user to your Zoho Books organization, but don’t want to delete them? Mark the user as inactive.


