Transaction Approval Workflow
Once transaction approval has been set up, users in your organization can start creating and submitting transactions for approval.
Note: This help document is for the old version of Transaction Approvals. Read our help document on the new version of Transaction Approvals.
Transaction Approval in Sales and Purchases Modules
Once you enable transaction approval for sales modules, it will be open for Invoices, Quotes, Sales Orders, Credit Notes and Retainer Invoices. Only when a transaction is approved, the user will be able to perform the following actions on it:
| Field | Actions |
|---|---|
| Invoice | Mark Invoice as Sent, Record Payments, Apply Credits, Create Shipping Bill, Write Off, Use Retainer Invoice and Email Invoice. |
| Quote | Mark Quote as Sent, Convert to Invoice, Convert to Sales Order and Email Quote. |
| Sales Order | Convert to Invoice, Convert to Open and Email Sales Order. You will also be able to Create Package and Create Shipment for the sales order if your Zoho Books account is integrated with Zoho Inventory. |
| Credit Note | Convert to Open, Record Refund, Apply Credits and Send Email. |
| Retainer Invoice | Mark Retainer Invoices as Sent, Record Refund and Send Email. |
Similarly, once you enable transaction approval for purchase modules, it will be available for your Purchase Orders, Bills and Vendor Credits. Only when a transaction is approved, the user will be able to do the following actions on the particular purchase module:
| Field | Description |
|---|---|
| Bill | Record Payments and create and,Vendor Credits. |
| Vendor Credit | Record Refund and Apply Credit to Bills |
| Purchase Order | Convert to Open and Convert to Bill |
The transaction approval workflow for sales and purchase modules involves two important steps:
Submitting for Approval
The first step to create and submit transactions for approval.
To do this:
- Create a transaction that has to be submitted.
- Click Save as Draft to save the transaction or Save and Submit to save and submit the transaction for approval. You can also click Save and Print to print the transaction (In case of an Invoice).

You will receive a notification once your transaction is approved.
Approving Transactions
As soon as transactions are submitted for approval, the admins and approvers will be able to approve them. You can approve your transactions depending upon the approval preferences you’ve set up.
- Direct Approval
- Multi-level Approval
Direct Approval
As soon as transactions are submitted for approval, a single admin/approver will be able to approve them.
Note: If you had opted to notify your approvers upon submission, the approvers will be sent a notification.
To approve the transactions the approver or admin should:
- Open a transaction that has to be approved.
- Click Approve.
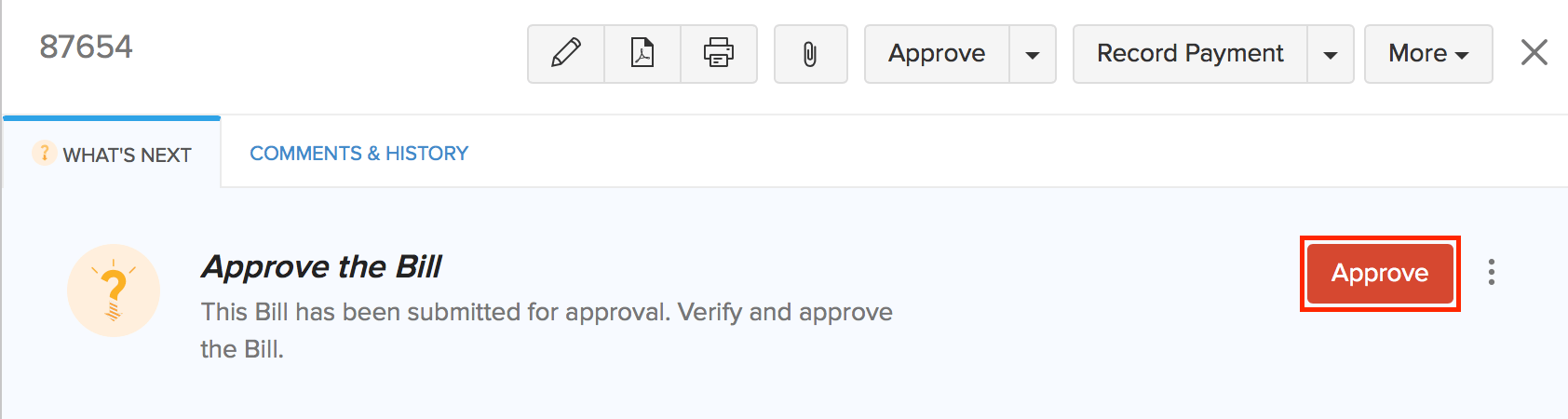
Pro Tip: You can quickly view the transactions pending for approval or approved transactions by selecting the filter Pending Approval or Approved.
The Approver will be able to approve the transactions they create by selecting Save and Approve.
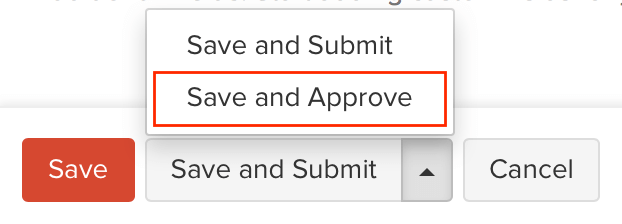
Once the transaction has been approved, the users of the organization will be able to perform all actions associated with the sales and purchases module as mentioned above.
Multi-Level Approval
If you had set up a multi-level approval process, the transaction will be submitted and approved based on the decision of two or more approvers.
To approve the transactions the approver or admin should:
- Open a transaction that has to be approved.
- Click Approve.
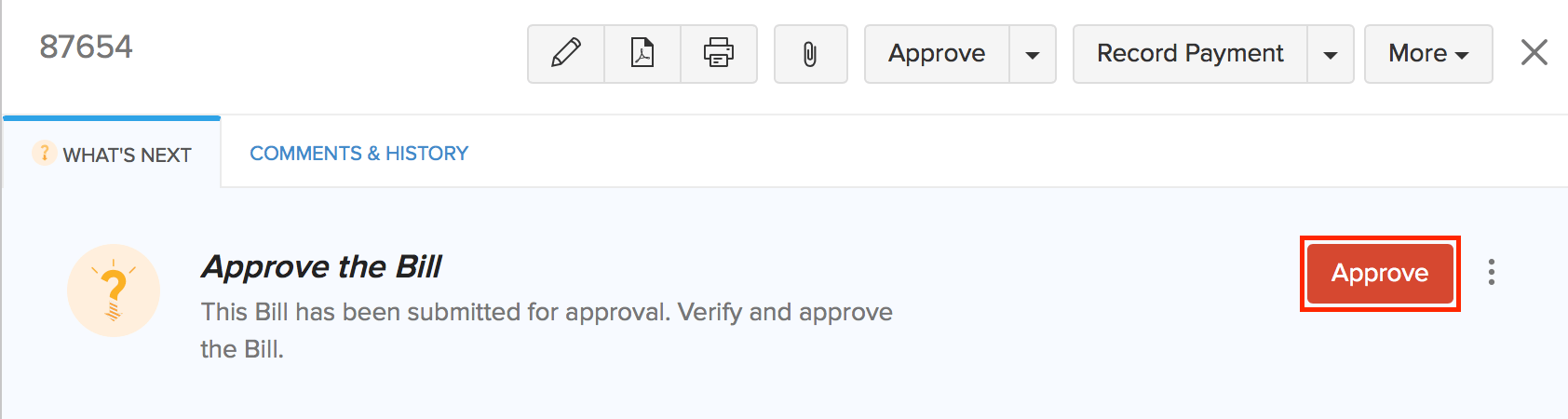
The Approver can click Save and Submit for further verification by other approvers.

Final Approve
All users who are admins in Zoho Books are considered as final approvers. Final approvers will be able to override other approvers and approve a transaction if it requires multi-level approvals.
To override other approvers and approve a transaction (if you are not one of the approvers of transaction but an admin in the organization):
Open a transaction that has been submitted,
- Click More > Final Approve.
To override other approvers and approve a transaction (if you are one of the approvers with admin access):
- Open a transaction that should be approved.
- Click the Approve dropdown > Final Approve.
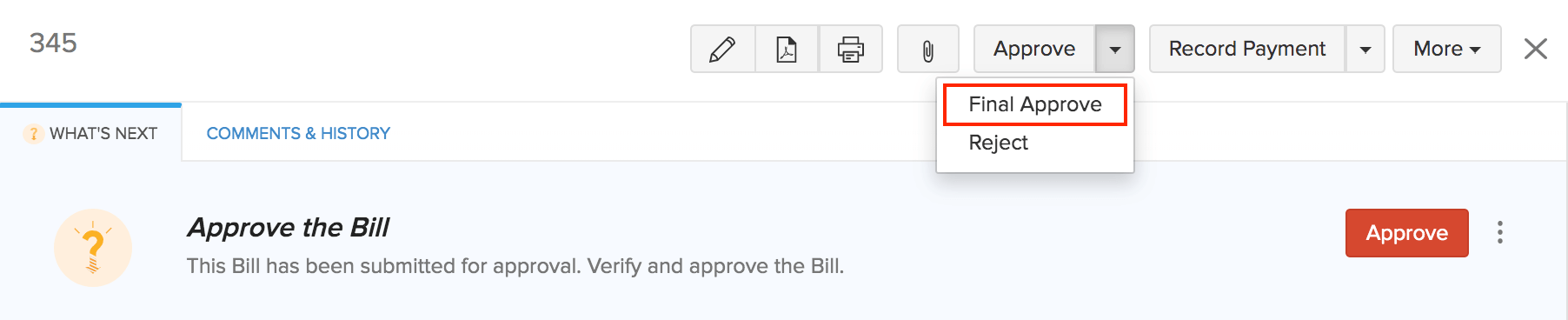
Reject Transactions
Admins and approvers can reject a transaction that has been submitted to them for approval.
Pro-tip: If you do not want to reject a transaction, you still want the submitter to edit the transaction, you can convert a transaction to a draft by entering a reason.
By doing so, the submitter of the transaction can make the necessary changes and re-submit the transaction for approval.
To reject a transaction:
- Open a transaction.
- Click the dropdown next to the approve button and click Reject.
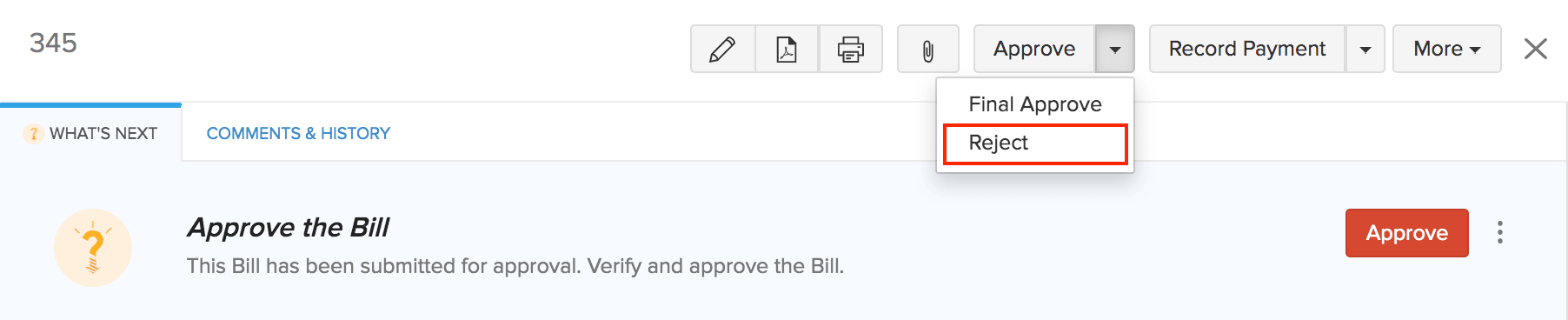
- Enter a reason for rejecting the transaction.
- Click Reject.
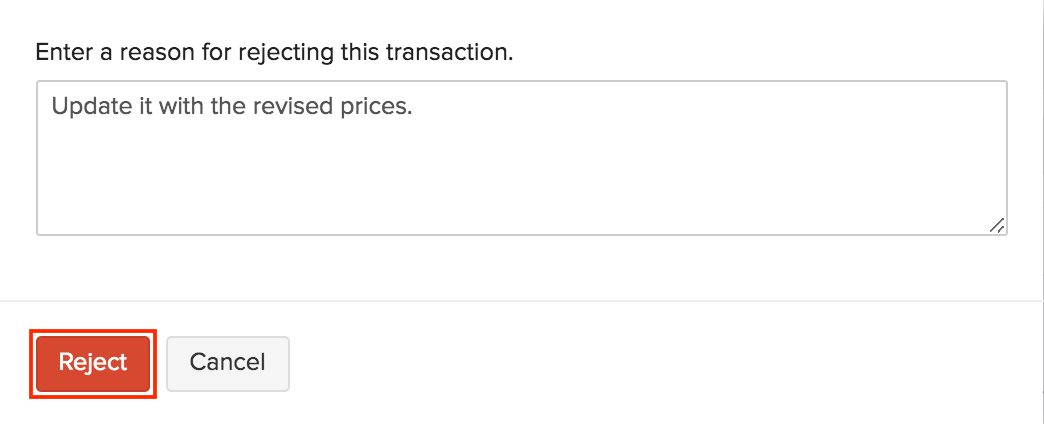
Next >
Manage Approvals
Related


