Other Actions for Credit Note
Edit Credit Note
You can change the details of your existing credit note. Here’s how:
- Go to Sales > Credit Notes.
- Select the credit note you want to edit.
- Click the Edit icon in the top right side of the page.
- Make the changes and save the credit note.
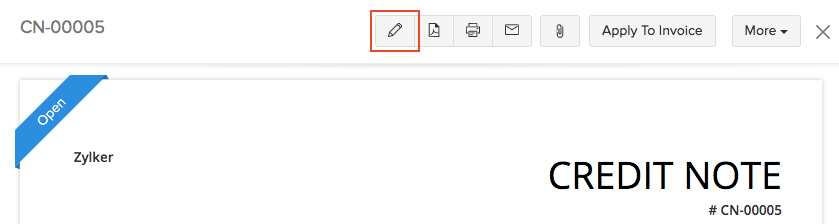
Download Credit Note
You can download your credit note as a PDF. Here’s how:
- Go to Sales > Credit Notes.
- Select the credit note you want to download.
- Click the PDF icon on the right side of the page.
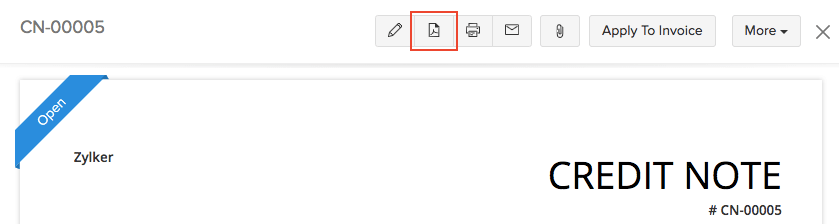
Void Credit Note
Sometimes, you might not want a credit note to be a part of your sales transactions. At the same time, you might not want to delete it either. In such a case, you can choose to void the credit note. Here’s how you can do it:
- Go to Sales > Credit Notes.
- Select the credit note you wish to void.
- Click More > Void.
- Enter the reason to void.
- Click Void it.
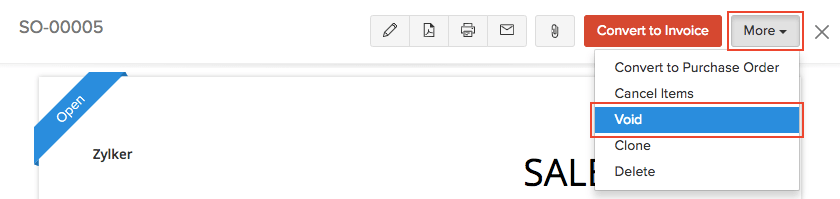
If you want to make the credit note active again, you can convert it to draft. Here’s how:
- Go to Sales > Credit Notes.
- Select the credit note (in the Void status) that you want to make active.
- Click More > Convert to Draft.
- Enter the reason to make the credit note active.
- Click Convert to Draft.
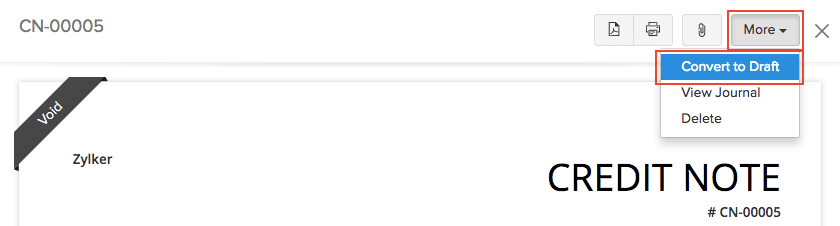
Note:
If you unvoid a credit note, it will be in the Draft status by default. You would have to convert the credit note to open for it to be an active transaction again.
Attach Files to Credit Note
You can attach up to 5 files to each credit note. The size limit for each file is 5 MB.
To attach files to your credit note:
- Go to Sales > Credit Notes and select the credit note to which you want to attach the file(s).
- Click the Attach icon in the top right corner of the page.
- Select your upload option.
Upload options
| Options | Description |
|---|---|
| Drag & Drop | Upload files from your system. |
| Documents | Upload files from documents saved in your Zoho Books account. |
You can Download, Delete or Remove the files by clicking the options below the uploaded files.
Note:
- If you Delete a file, it will be permanently deleted from your account.
- If you Remove a file, it will be removed from the transaction but will still be present in your documents tab.
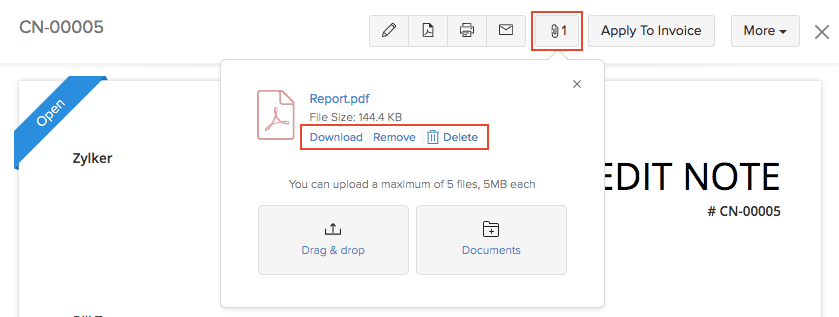
Print Credit Note
To print a credit note:
- Go to Sales > Credit Notes and select the credit note you want to print.
- Click the Print icon on the right side of the page.
- Check the preview and click Print.
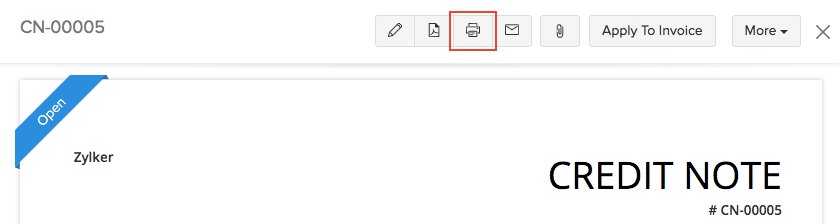
Filter Credit Notes
You can filter credit notes based on their status. Here’s how:
- Go to Sales > Credit Notes.
- Click the All Credit Notes dropdown in the top of the page.
- Select the credit note status to filter accordingly.
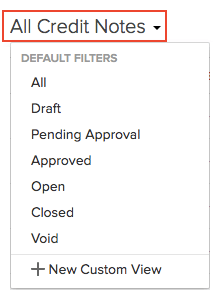
Custom Views
Want to create and define your own filters? You can filter your credit notes based on various criteria related to the credit note, customer details or the sales person. This is done using custom views.
To create a custom view:
- Go to Sales > Credit Notes.
- Click the All Credit Notes dropdown in the top of the page.
- Click + New Custom View.
- Fill in the criteria and select the column preferences.
- Save the custom view.
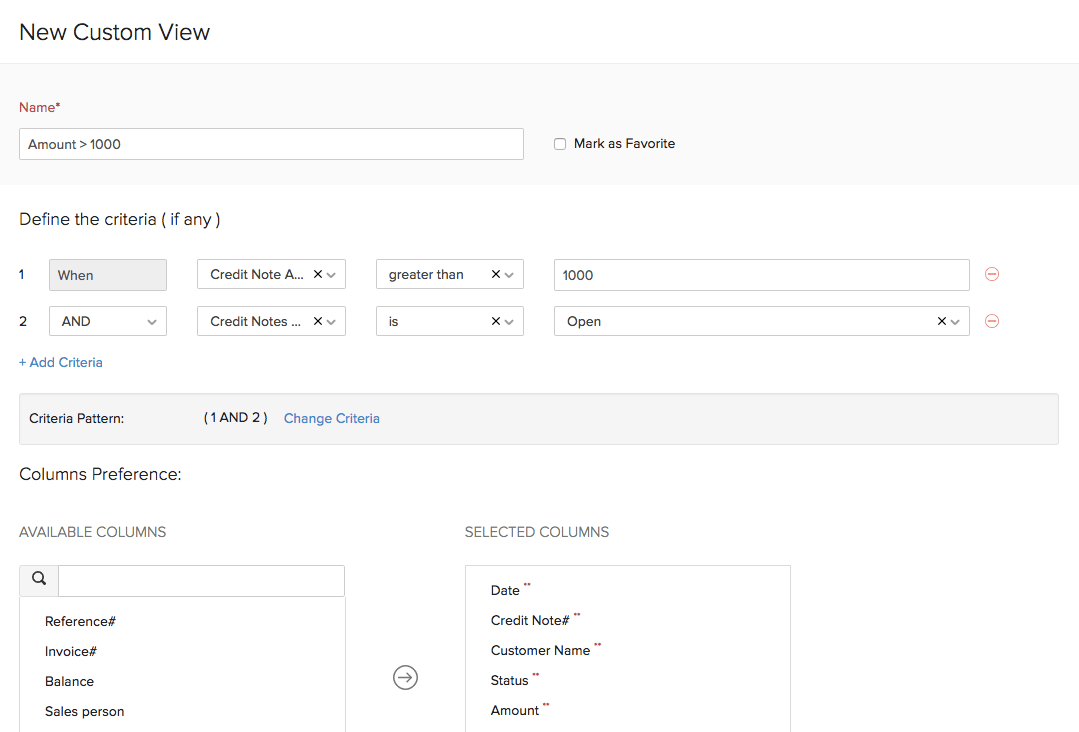
Export Credit Notes
You can export all your credit notes in Zoho Books in CSV, XLSX or XLS format. Here’s how:
- Go to Sales > Credit Notes.
- Click the Hamburger icon on the top right side of the page.
- Select Export Credit Notes.
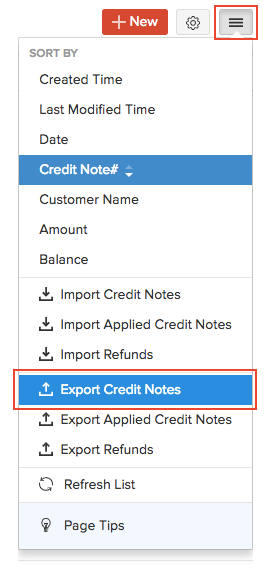
- Select the format of the export under Export As, and fill in the other necessary fields.
- Click Export.
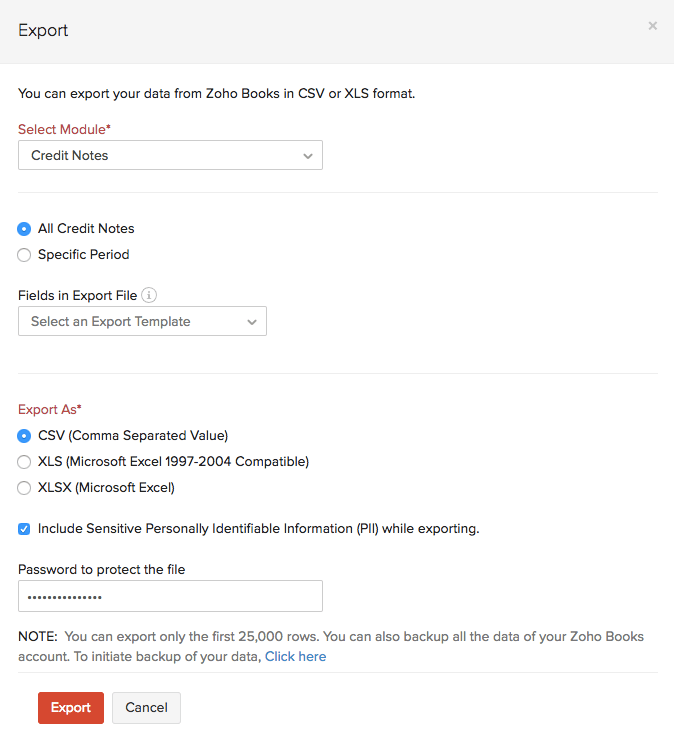
Related >


