Other Actions in Sales Orders
Edit Sales Order
You can change the details of your existing sales order. Here’s how:
- Go to Sales > Sales Orders.
- Select the sales order that you want to edit.
- Click the Edit button in the top right side of the page.
- Make the changes and save the sales order.
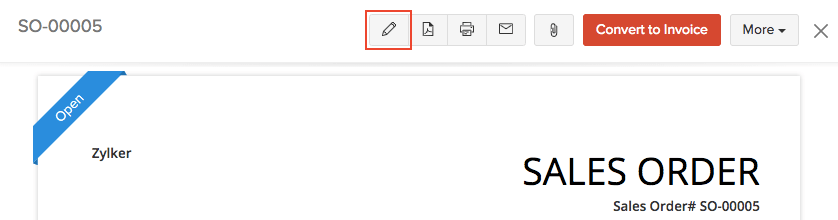
Send Sales Order to Customer
Usually, when you create a sales order, you would have saved it as a draft or sent it to your customer right away.
If you have saved it as a draft, you can send it to your customer manually. Here’s how:
- Go to Sales > Sales Orders and select the sales order you want to send.
- Click the Mail icon in the top right side of the page.
- Go through the template and click Send.
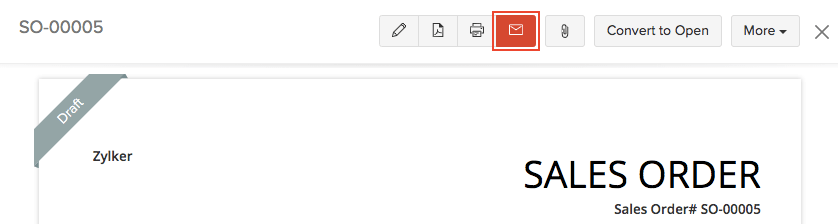
Cancel Items
Sometimes, you would want to cancel the items you have partially invoiced your customers from the sales order. Here’s how you can do this.
- Go to Sales > Sales Orders.
- Select the sales order which you have invoiced.
- Click More > Cancel Items.
- Select the items that you want to cancel.
- Click Save.
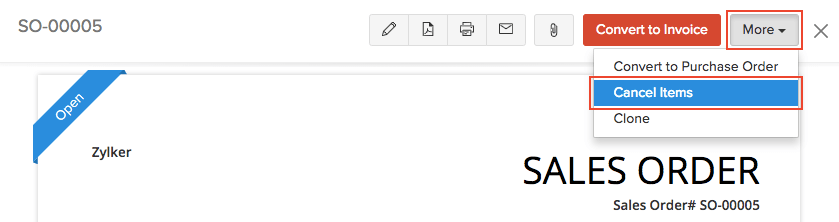
You can view the canceled items in the Canceled Items tab when you select the sales order.
You can reopen the canceled items. Here’s how:
- Go to Sales > Sales Orders.
- Select the sales order for which you have canceled items.
- Click More > Reopen Canceled Items.
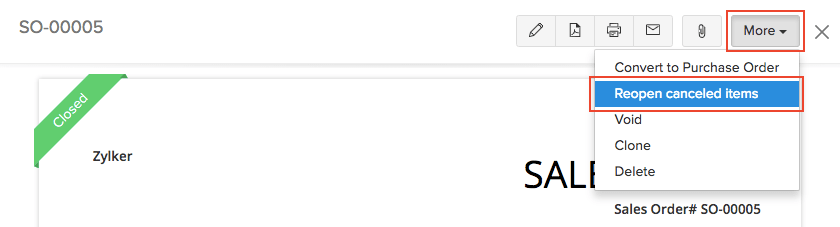
Download Sales Order
You can download your sales order as a PDF. Here’s how:
- Go to Sales > Sales Orders and select the sales order you want to download.
- Click the PDF icon in the right side of the page.
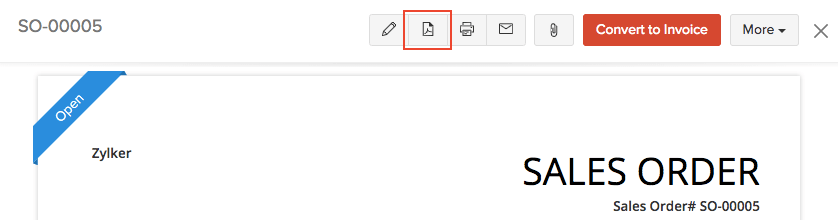
Clone Sales Order
If you want to create a sales order with the same details as an existing one, you can choose to clone it rather than create a new sales order. Here’s how:
- Go to Sales > Sales Orders.
- Select the sales order which you want to clone.
- Click More > Clone.
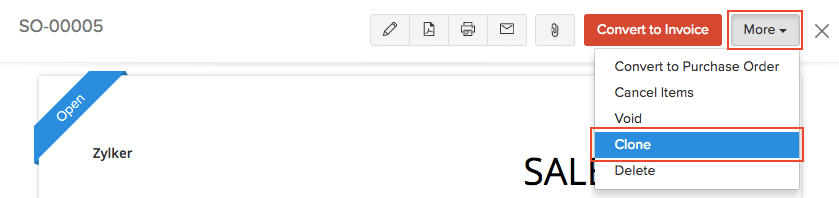
Void Sales Order
If you do not want to delete a sales order, you can void it. Here’s how:
- Go to Sales > Sales Orders.
- Select the sales order which you want to void.
- Click More > Void.
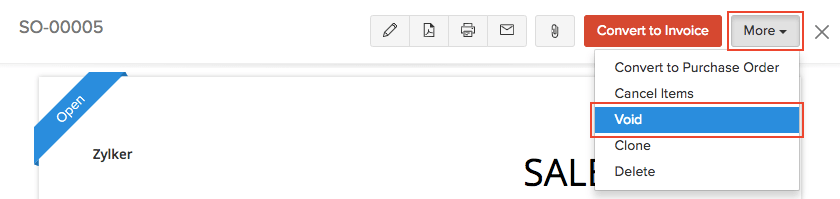
Attach Files to Sales Order
You can attach up to 5 files for each sales order. The size limit for each file is 5 MB. To attach files to your sales order:
- Go to Sales > Sales Orders and select the sales order for which you want to attach the file(s).
- Click the Attach icon in the top right corner of the page.
- Select your upload option.
| Upload Type | Description |
|---|---|
| Drag & Drop | Upload files from your system. |
| Cloud | Upload files from your cloud account. |
| Documents | Upload files from documents saved in your Zoho Books account. |
You can Download, Delete or Remove the files by clicking the options below the uploaded files.
Note:
- If you Delete a file, it will be permanently deleted from your account.
- If you Remove a file, it will be removed from the transaction but will still be present in your documents tab.
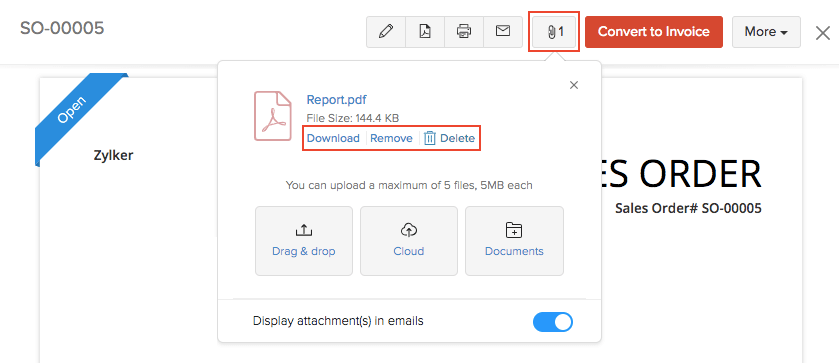
Print Sales Order
To print a sales order:
- Go to Sales > Sales Orders and select the sales order you want to print.
- Click the Print icon in the right side of the page.
- Check the preview and click Print.
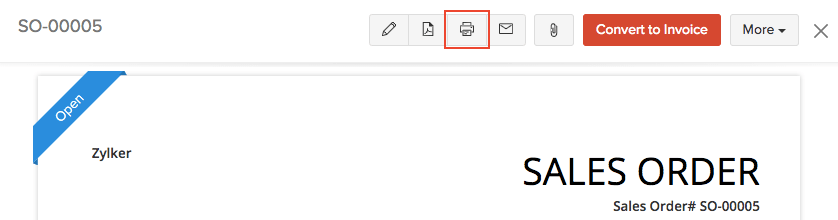
Filter Sales Orders
You can filter sales orders based on their status. Here’s how:
- Go to Sales > Sales Orders.
- Click the All Sales Orders drop-down in the top of the page.
- Select the sales order status to filter accordingly.
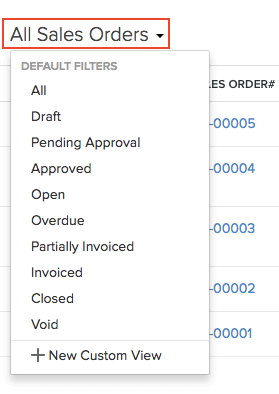
Custom Views
You can create custom views for your sales order. Here’s how:
- Go to Sales > Sales Orders.
- Click the All Sales Orders drop-down in the top of the page.
- Select + New Custom View.
- Fill in the criteria and select the column preferences.
- Save the custom view.
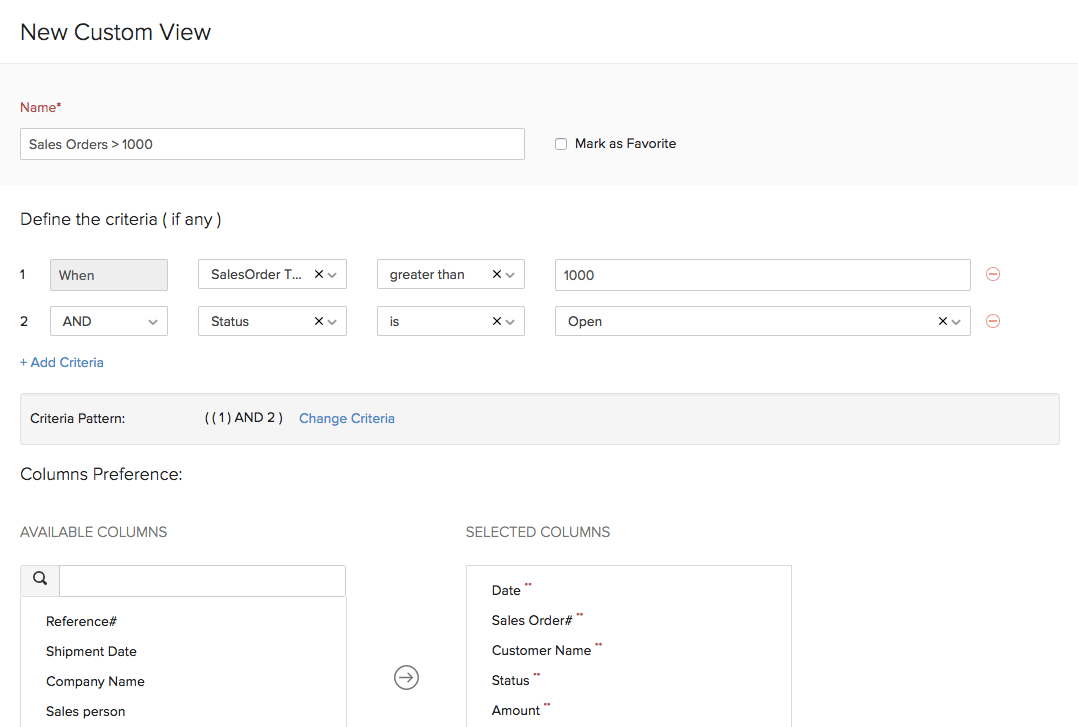
Custom Status
In Zoho Books, a sales order can have a standard set of statuses like Draft, Open, Void and Closed. However, you can add a status of your own. When you do so, you need to select a ‘parent’ status from the set of default statuses present in Zoho Books.
Whenever the sales order is in the parent status, you can changes it to your custom status.
For example, let’s say you create a custom status named To be shipped with the parent status being Open. Now, a sales order in the Open status can be marked as To be shipped.
To create a custom status in Zoho Books:
- Go to Settings on the top right corner of the page.
- Select Sales Orders under Sales.
- Switch to the Custom Status tab.
- Click + New Custom Status.
- Choose the parent status and enter the name of your custom status.
- Click Save.
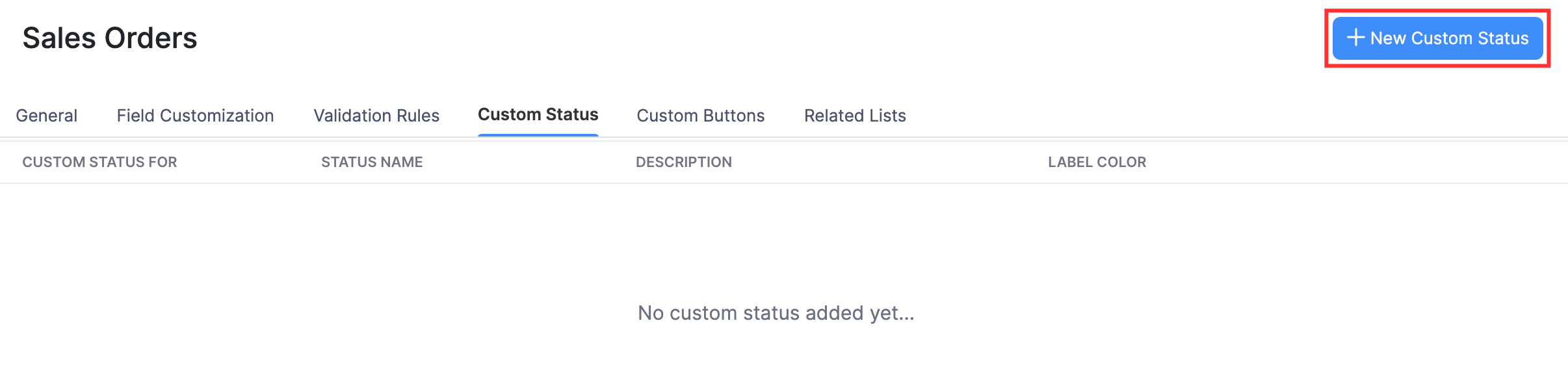
To view the custom status:
- Go to Sales > Sales Orders.
- Select a sales order which has the parent status you set for your custom status.
- Click More to view and mark the custom status.
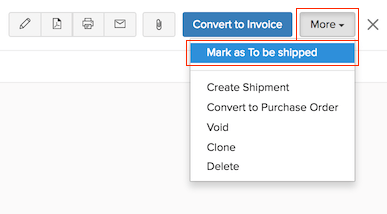
Export Sales Orders
You can export all your sales orders in Zoho Books in the CSV, XLSX or the XLS format. Here’s how:
- Go to Sales > Sales Orders.
- Click the Hamburger icon in the top right side of the page.
- Select Export Sales Orders.
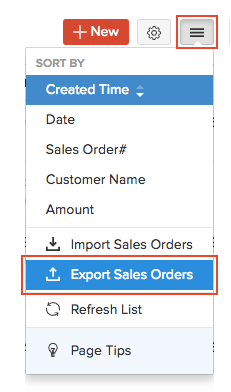
Select the format of the export under Export As, and fill in the other necessary fields. Click Export.
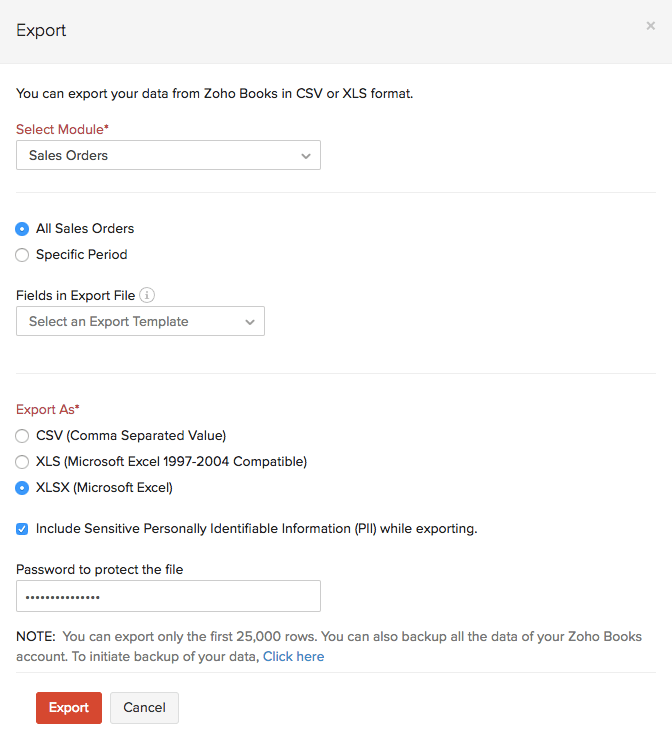
Related >


