Manage Purchase Orders
Status of Purchase Order
A Purchase Order in Zoho Books can have any one of the following statuses.
| Status | Description |
|---|---|
| Draft | Purchase orders when created, will be in the Draft status. |
| Open | Purchase orders once sent to the vendor, will be in the Open status. |
| Closed | Purchase order once accepted by a vendor, can be converted to a bill and the status will be Closed. |
| Cancelled | If the vendor rejects your purchase order, the order can be cancelled and the status will be Cancelled. |
| Partially Billed | When the purchase order is billed only for some items, then the status will be Partially Billed. |
| Billed | Once the purchase order is converted to a bill, the status will be Billed. |
Filter Purchase Orders
You can filter purchase orders made based on their statuses. Here’s how:
- Go to Purchases > Purchase Orders.
- Click the All Purchase Orders dropdown on top of the page.
- Select the type of purchase order you want to filter.
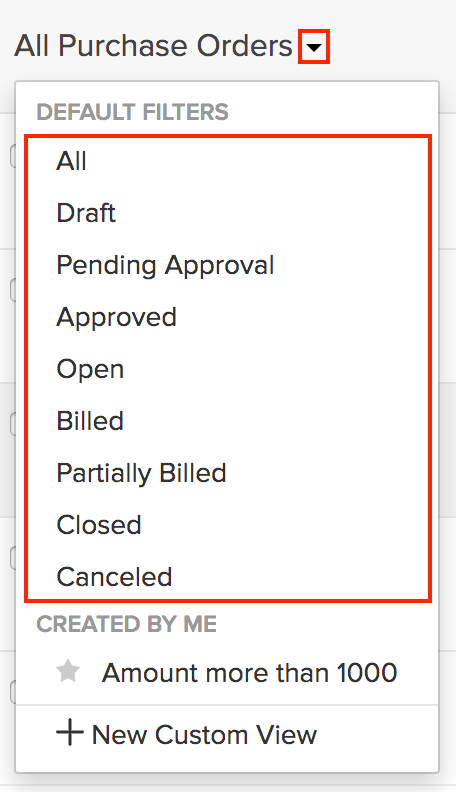
If you want to filter the purchase orders based on certain parameters of your own, you can do it through Custom Views.
Custom Views
Custom Views can be used to filter your purchase orders based on certain criteria that you have set.
To create a custom view for the purchase orders:
- Go to Purchases > Purchase Orders.
- Click the All Purchase Orders dropdown on top of the page.
- Select + New Custom View.
- Fill in the required details.
- Click Save.
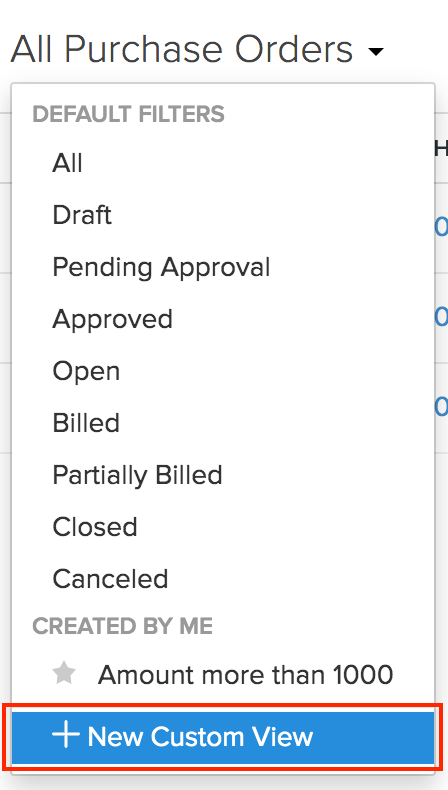
Name
Enter a name for your custom view. If you use this custom view frequently, you can select the Mark as Favorite option.
Criteria
Add criteria for the custom view based on the fields in the purchase order. You can add multiple criteria by clicking + Add Criteria.
Column Preferences
Choose the fields to be displayed in the custom view that you’re creating. You can move fields in the Available Columns to the Selected Columns by clicking the + icon next to them.
Share Custom View
Choose the user who gets access to this custom view.
This custom view will be shown when you click the All Purchase Orders Made dropdown in the Purchase Orders module.
You can edit this custom view by clicking the Edit icon next to the custom view.
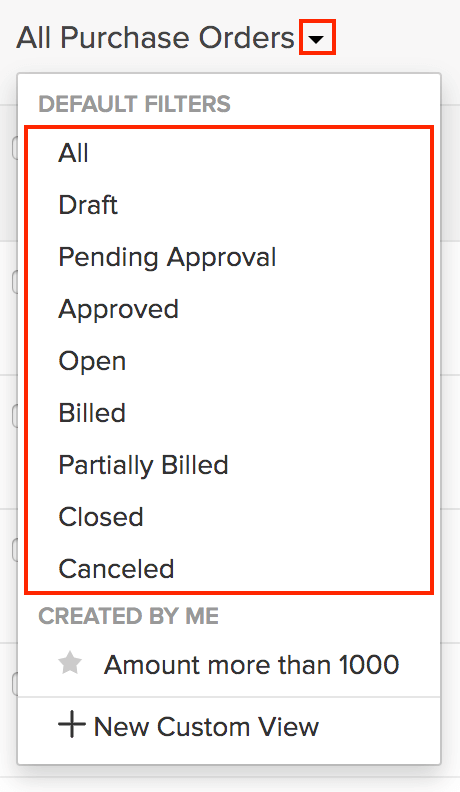
To delete the custom view:
- Edit the custom view.
- Scroll to the bottom of the page and click the Delete button.
- Click Yes to confirm.
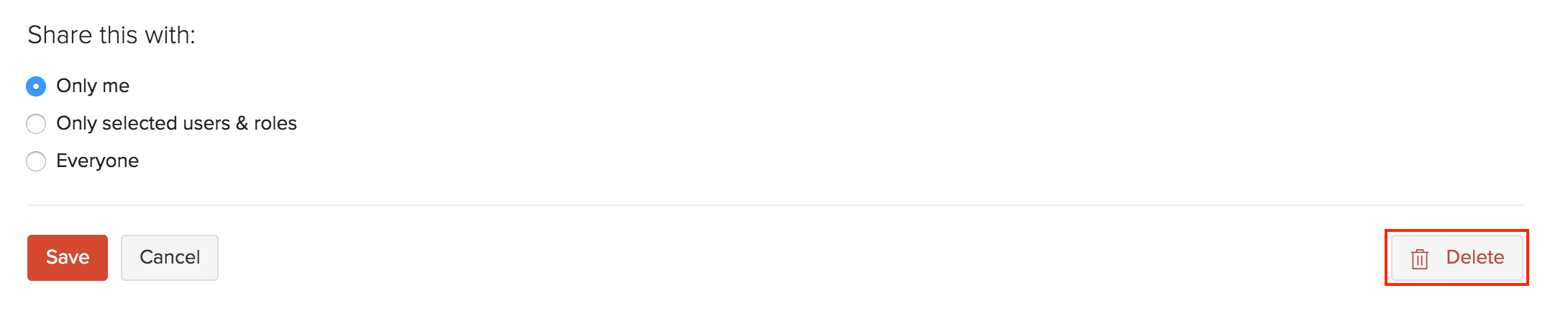
Sort Purchase Orders
You can sort the purchase orders based on their different columns or fields. Here’s how:
- Go to Purchases > Purchase Orders.
- Click the column which you want to sort.
- The sorting can be done based on ascending or descending order (indicated by the arrow). Click the field again to change the sorting order.
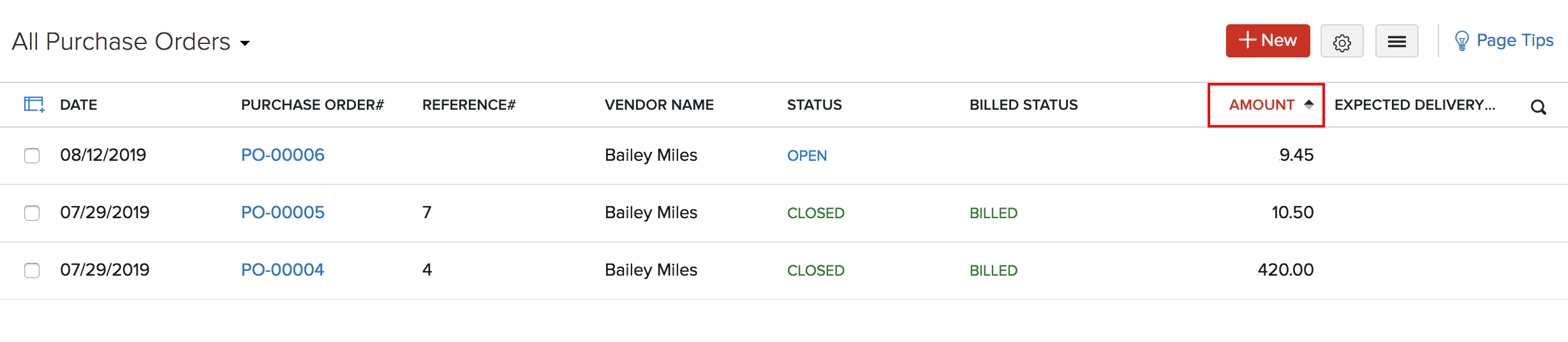
Rearrange Columns
In the Purchase Orders module, you can choose the fields to be displayed in the main page. You can also rearrange the columns or fields in the same page. Here’s how:
- Go to Purchases > Purchase Orders.
- Click the Table icon in the left side of the page.
- Select the fields that you want to display.
- Rearrange the order of the columns by dragging and dropping the icons next to them.
- After making the changes, click Save.
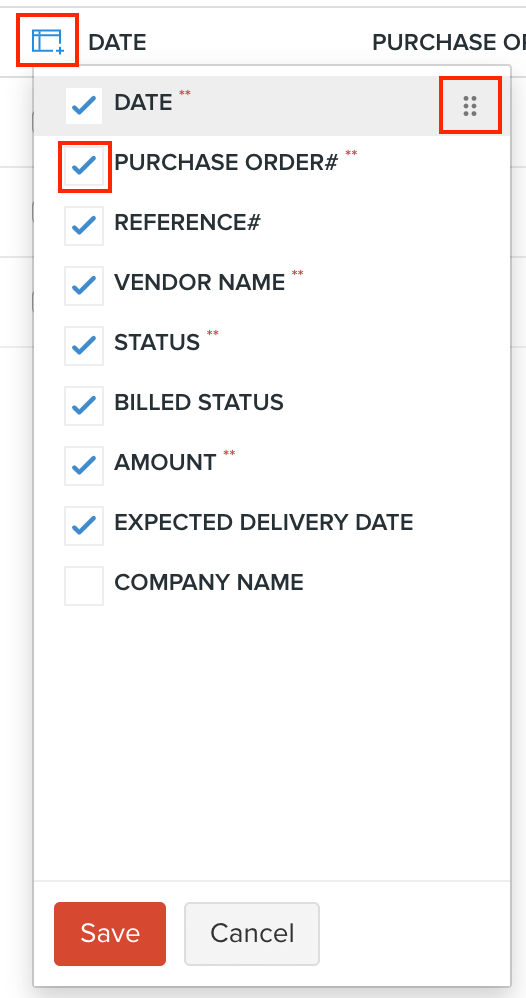
Export Current View
If you have filtered your purchase orders, or rearranged the columns in your purchase orders, then you can export that particular view of your purchase order. Here’s how:
- Go to Purchases > Purchase Orders.
- Click the Hamburger icon in the top right corner of the page.
- Select Export Current View.
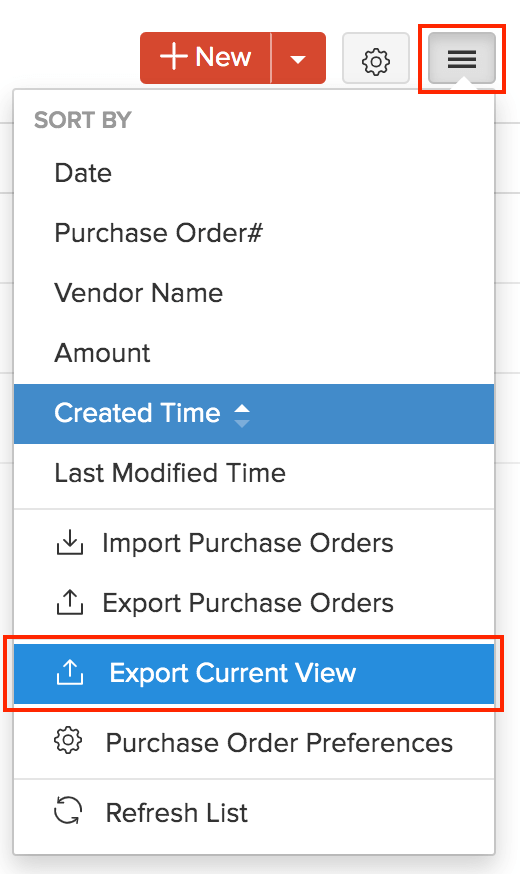
- Select the format for export under Export As and enter a Password to secure your export file.
- Click Export.
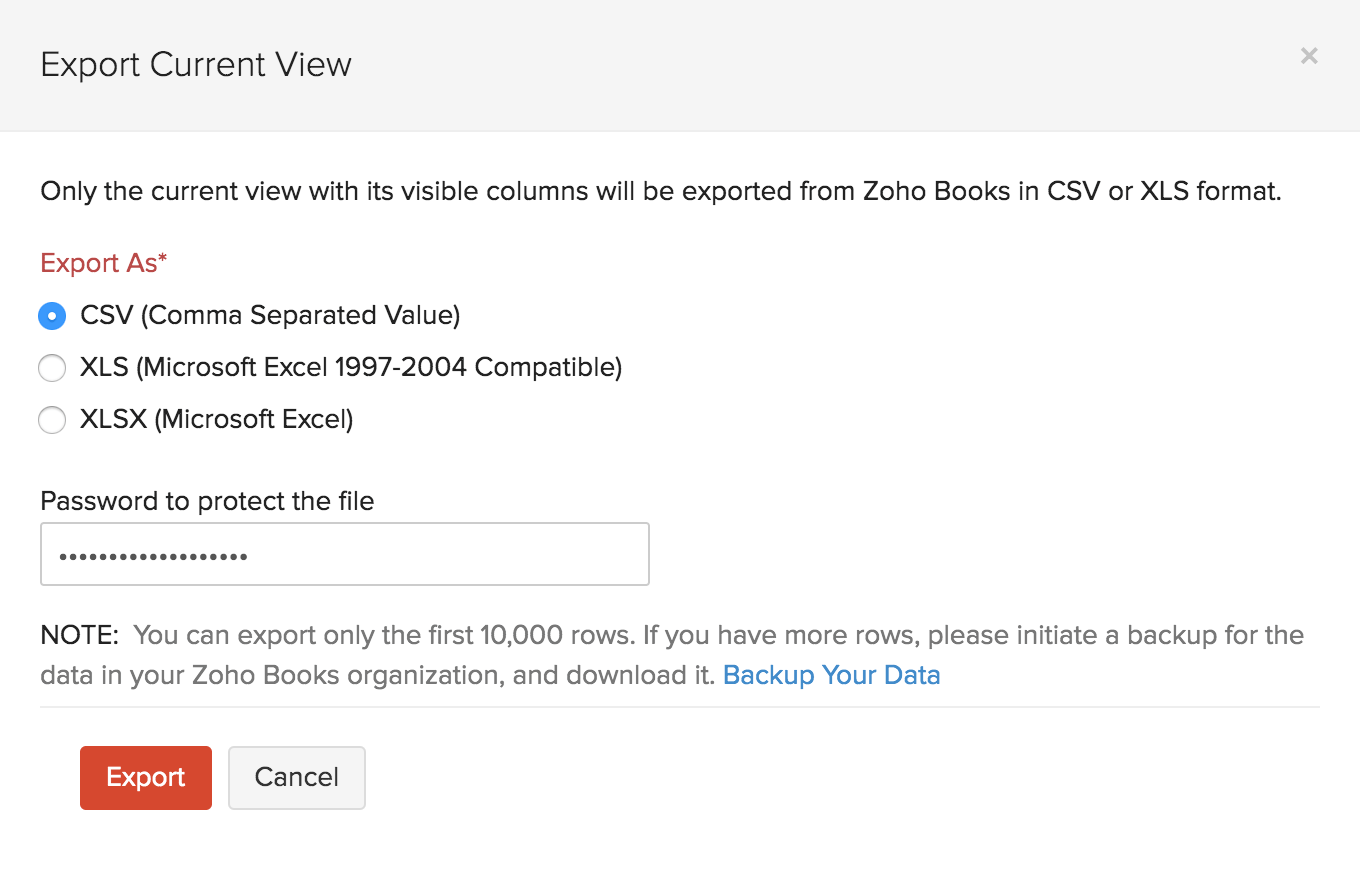
Refresh List
You can refresh the list of your purchase orders. Here’s how:
- Go to Purchases > Purchase Orders.
- Click the Hamburger icon in the top right corner of the page.
- Click Refresh List.
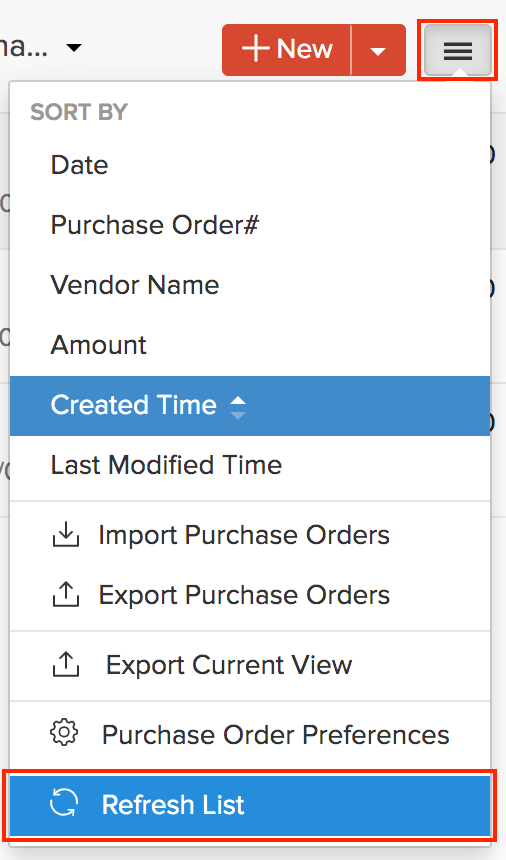
Next >
Other Actions in Purchase Orders
Related


