Custom Dashboards
Zoho Books allows you to create custom dashboards to get a specific overview of your business. Using custom dashboards, you can add new components that provide insights on the key metrics of your business. Also, you can reorder and resize the components so that you get to see what’s important at a glance.
Note: This feature is available only in the Elite and Ultimate plans of Zoho Books.
Create Custom Dashboards
Prerequisite: If you want to invite a user to your organisation to view and manage dashboards, ensure that you have provided the necessary permissions before you invite the user. However, all admins in your organisation will be able to view and manage custom dashboards by default.
You can create multiple custom dashboards in Zoho Books. Here’s how:
-
Go to the Dashboard tab.
-
Click Configure in the top-right corner and select + New Dashboard from the dropdown.
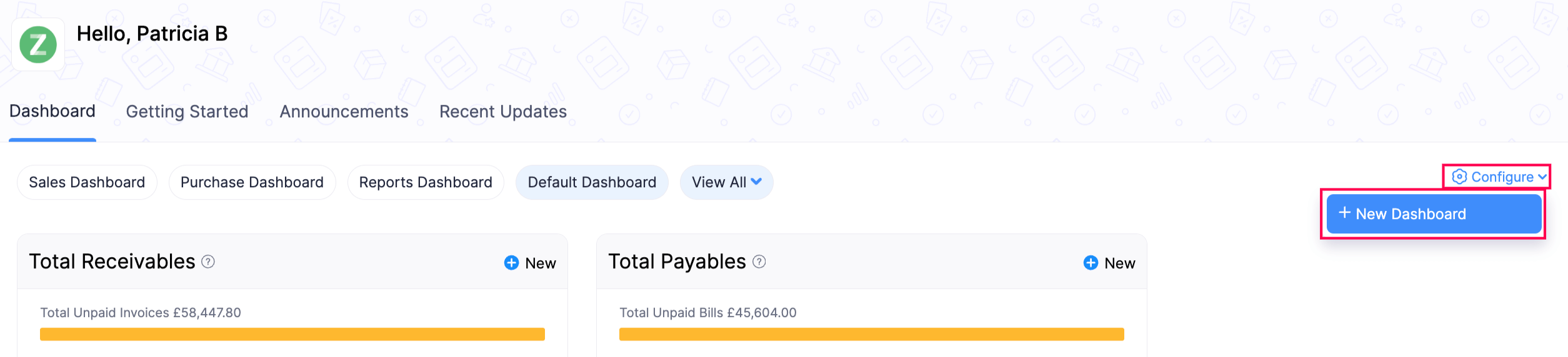
-
In the pop-up that appears, enter a Name for the custom dashboard and provide a short Description, if required.
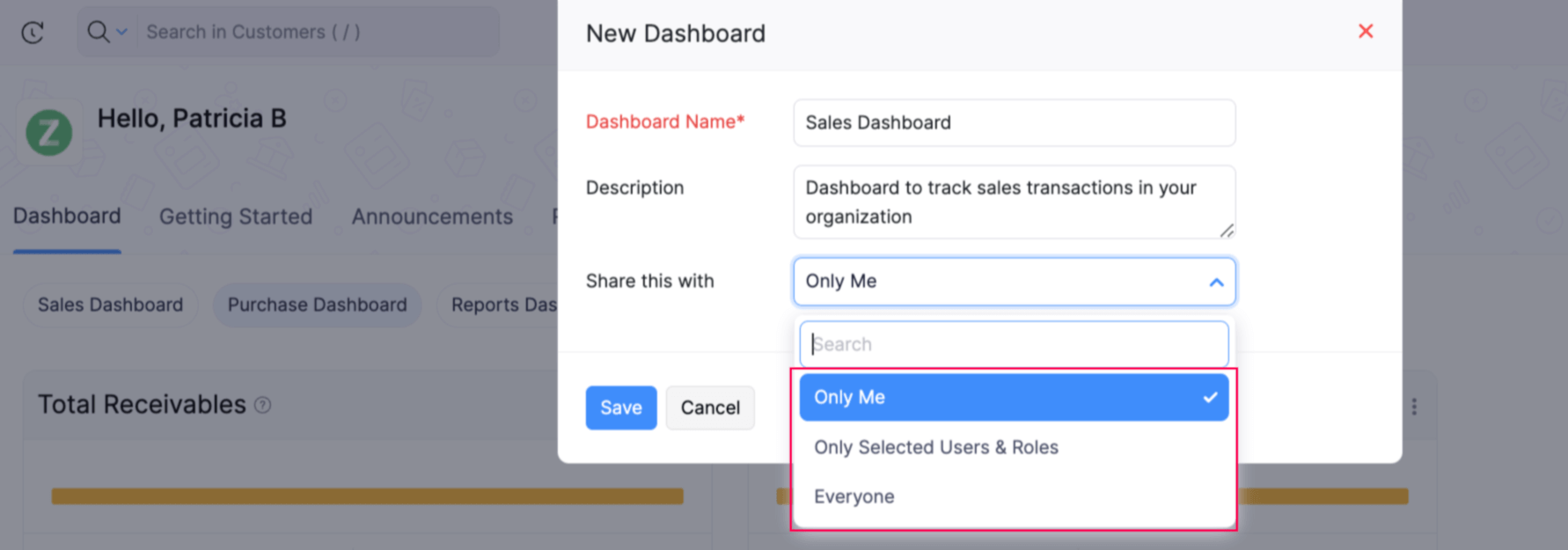
-
Select the users for whom you want to provide access to view and manage the custom dashboard from the Share this with dropdown.
- Select Only Me to view and manage the custom dashboard yourself.
- Select Everyone to allow all the users in your organisation to view and manage the custom dashboard.
- Select Only Selected Users & Roles to provide access to specific users in your organisation and configure necessary permissions for them. To do this,
-
Select Only Selected Users & Roles from the Share this with dropdown.
-
Select the required users from the Add Users dropdown.
-
Configure the required permissions for the selected users from the Permissions dropdown.
-
Click Add User. The list of users who can access the custom dashboard will be displayed.
-
You can change permissions for each user under Permissions. There are two permissions that can be configured for a user:
1. Select View Only to let users only view the custom dashboard.
2. Select View and Manage to let the users view, edit, delete, and share the custom dashboard.
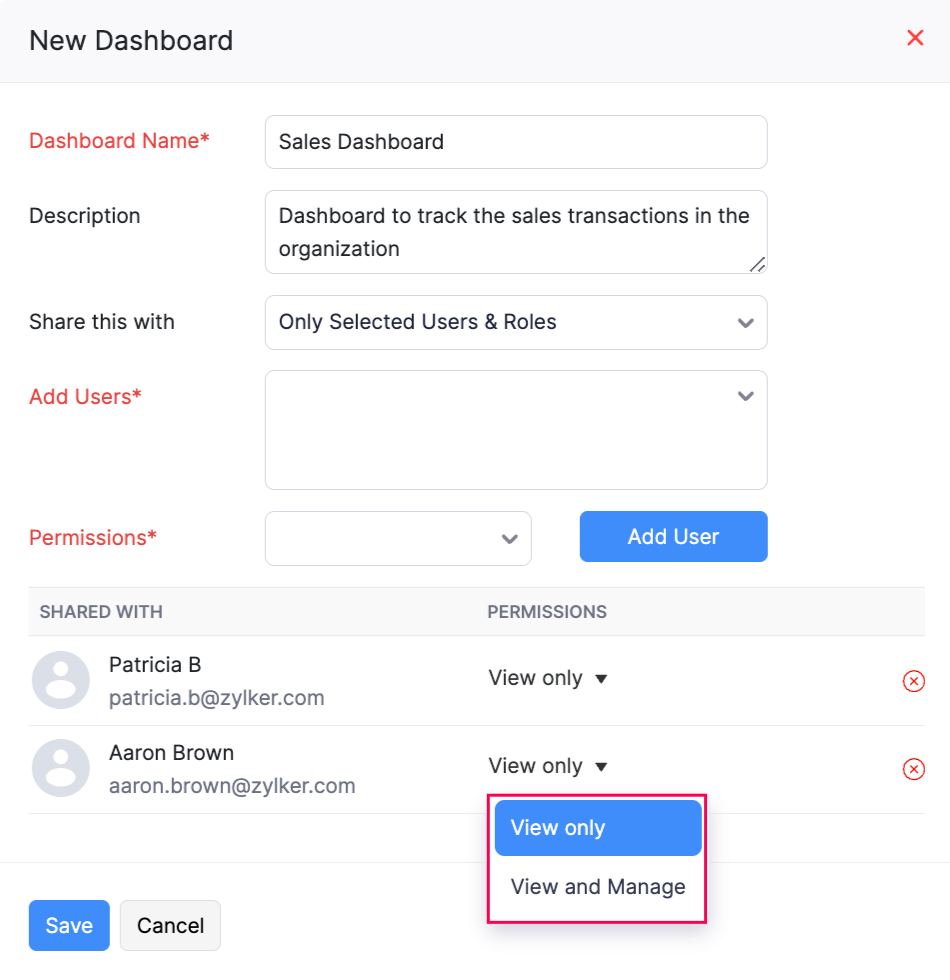
-
-
Click Save.
The custom dashboard has been created. You can now add the required components to it in the dashboard setup page.
Add Components to the Custom Dashboard
The custom dashboard consists of two different components:
Predefined Components
Zoho Books has predefined components that are available by default. You can create a custom dashboard and add these components to it. Here’s how:
-
In the Dashboard Setup page, click Predefined Components in the left pane.
-
Hover over the required predefined component and click the Create Component icon. Learn more about predefined components.
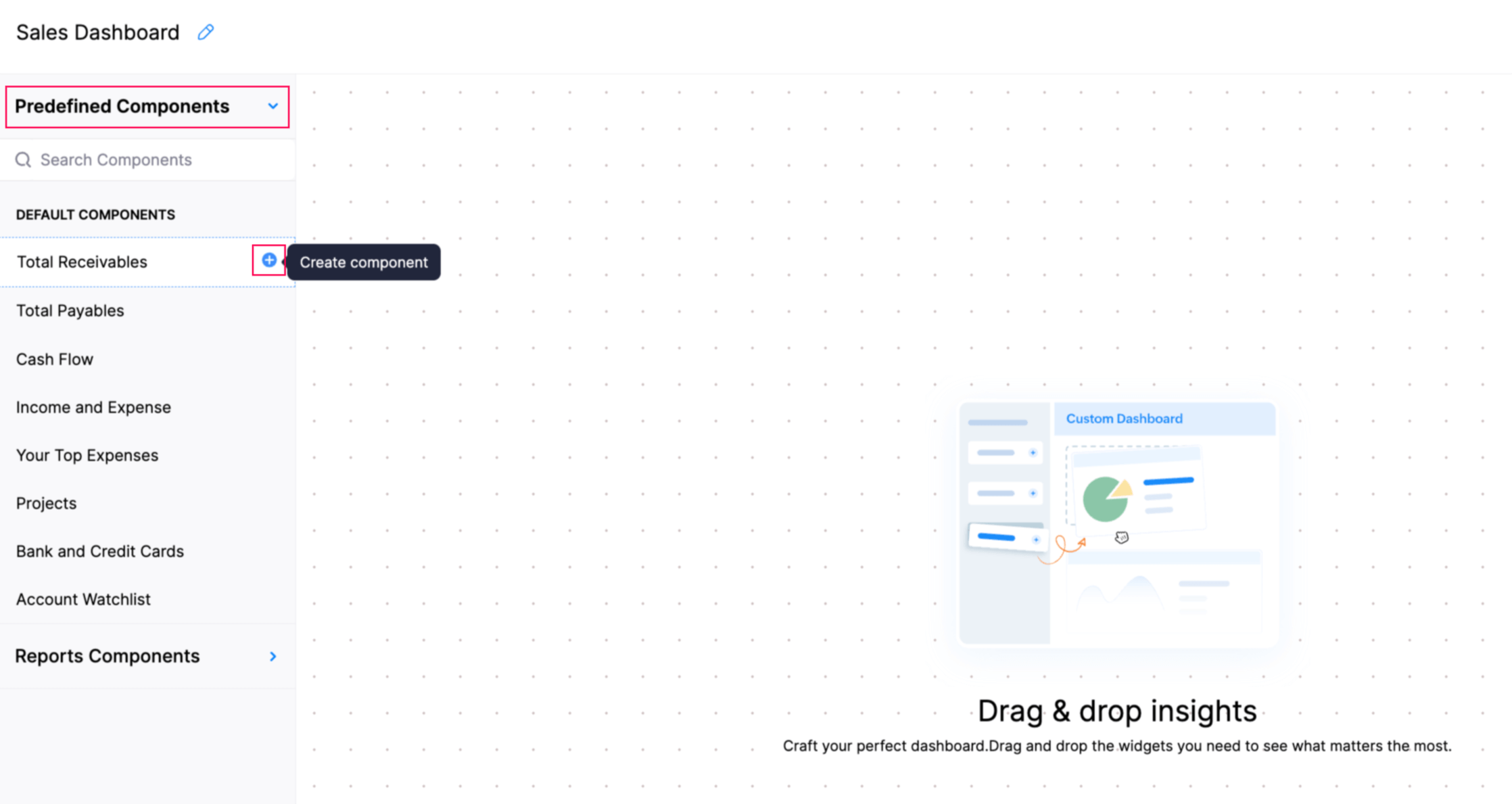
-
Click Save Changes in the top-right corner of the Dashboard Setup page.
The predefined component will now be displayed in the custom dashboard.
Report Components
It displays the list of reports and custom reports that you can choose to display on the dashboard.
To add a report component:
-
In the Dashboard Setup page, click Report Components in the left pane.
-
Hover over the required report component and click the Create Component icon.
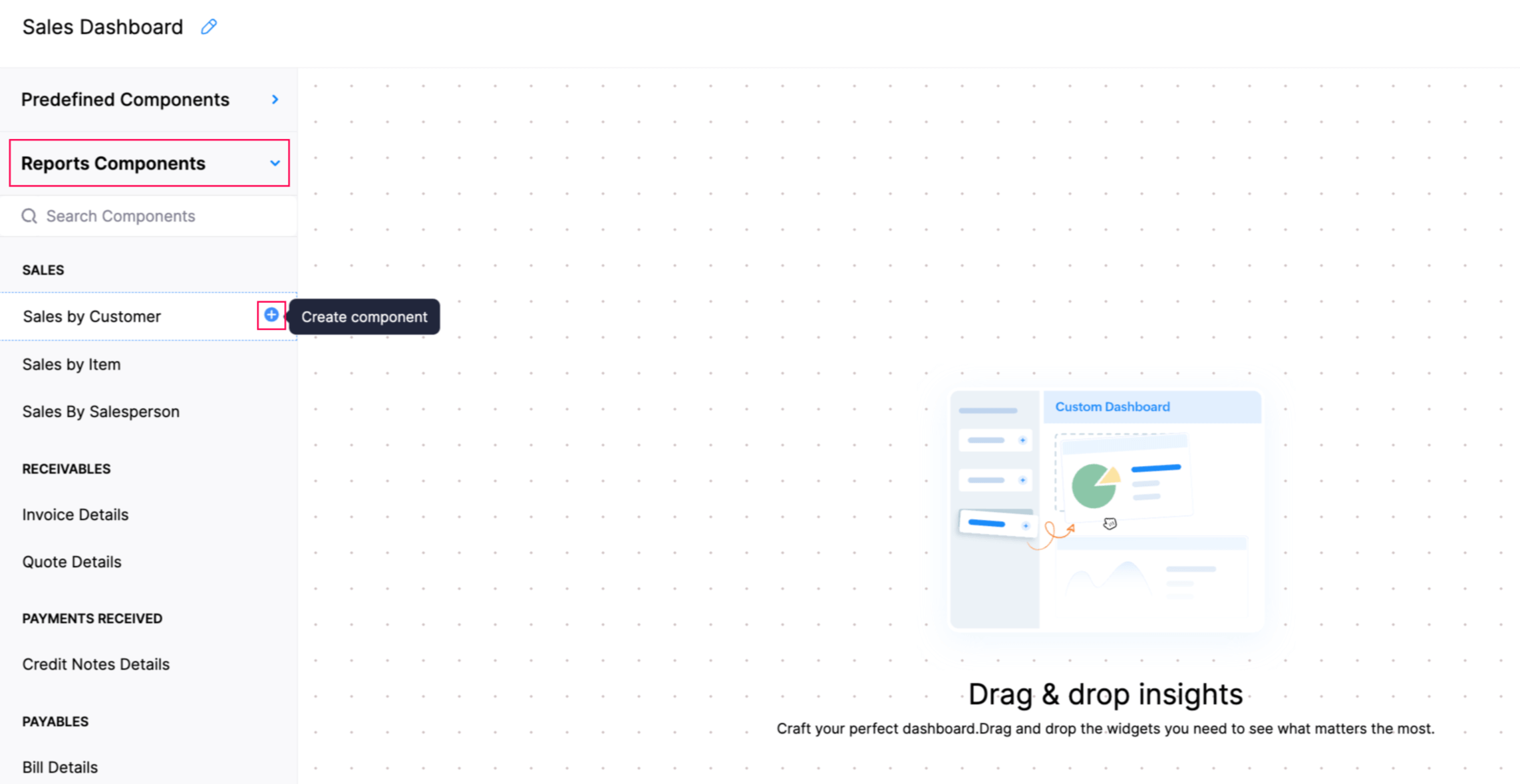
| Component | Description |
|---|---|
| Sales | This component provides a summary of all the sales transactions with respect to Sales By Customers, Sales By Items, and Sales By Salesperson in your organisation. |
| Receivables | It contains a list of reports about the amount your customers owe you. |
| Payments Received | It contains a list of reports about the payments you have received from your customers. |
| Payables | It contains a list of reports about the amount that you are yet to pay your vendors. |
| Purchases and Expenses | It contains a list of reports about the Purchase and Expense transactions you have recorded in Zoho Books. |
| Custom Reports | It contains a list of custom reports you generated, based on the preferences you had set in the existing reports. |
- In the pop-up that appears, enter the required details in the Component Details tab.
| Field | Description |
|---|---|
| Time Period | Select the time period for which you want to create the component. The time period for a component can be Today, This Week, This Month, This Quarter, This Year, etc. |
| Component Name | Enter the name of the component. |
| Description | Provide a short description about why you are creating the component. |
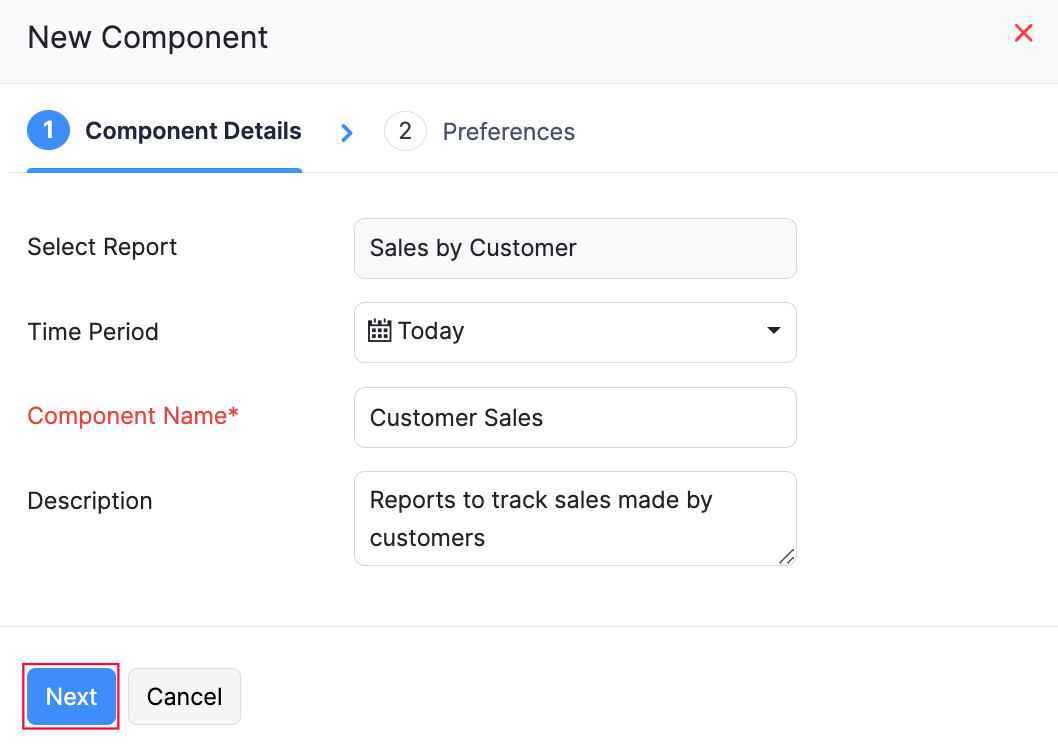
-
Click Next.
-
In the Preferences tab, enter the required details.
| Field | Description |
|---|---|
| Chart Type | Select the chart type of the report component. It can be a Pie Chart, Bar Chart, or a Line Chart. |
| X-Axis Field | Select the required X-Axis field. You can add the details of the component, like Item Name or Customer Name. |
| Y-Axis Field | Select the required Y-Axis field. You can add the measurable details of the component, like Amount or Quantity. |
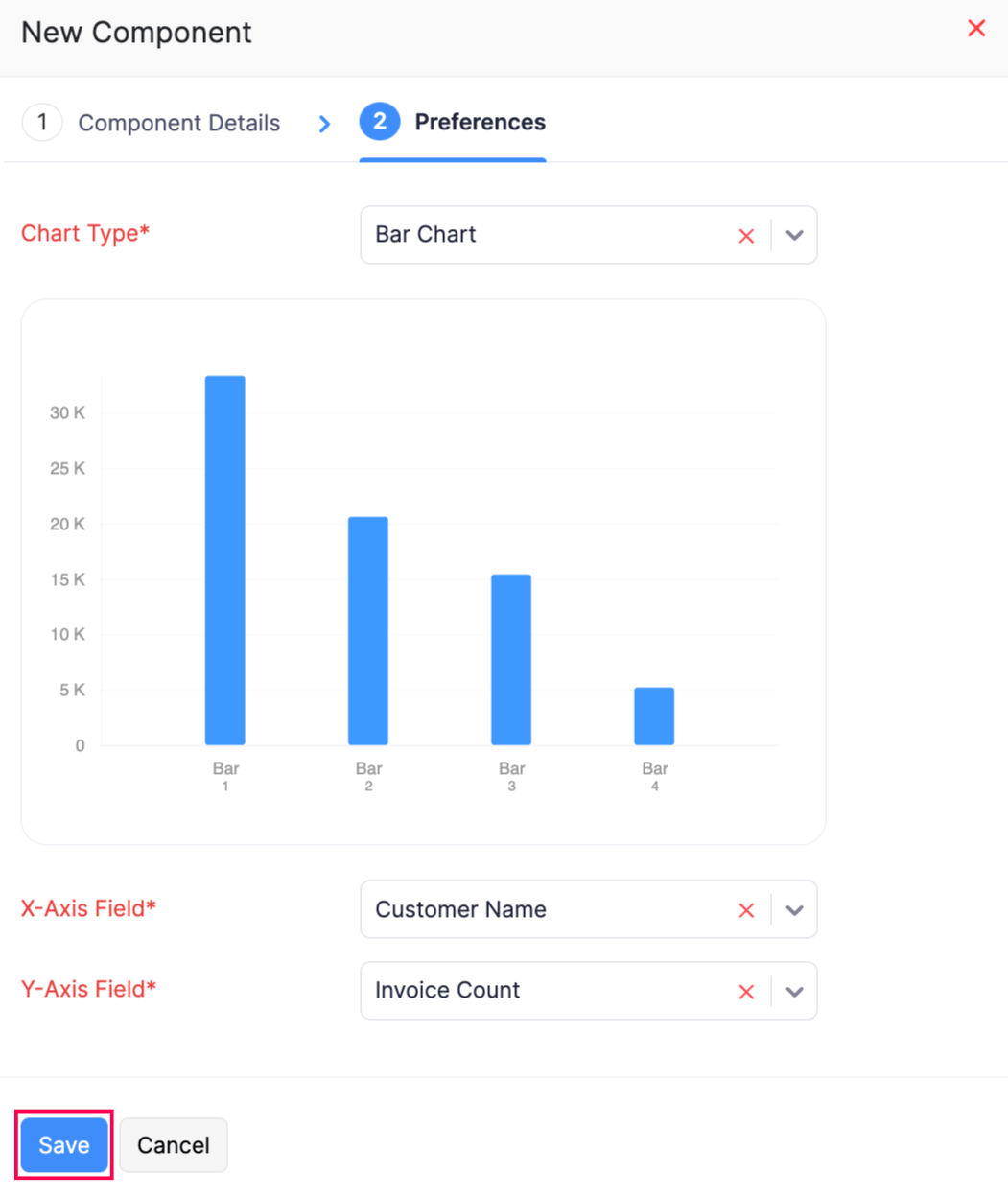
- Click Save.
- Click Save Changes in the top-right corner of the Dashboard Setup page.
The report components will now be displayed in the custom dashboard.
Other Actions
You can also perform various actions on the Dashboard Setup page, like:
Reorder Components
Once you add components to your custom dashboard, you can reorder them based on your preference. Here’s how:
-
In the Dashboard Setup page, drag the component to the desired location.
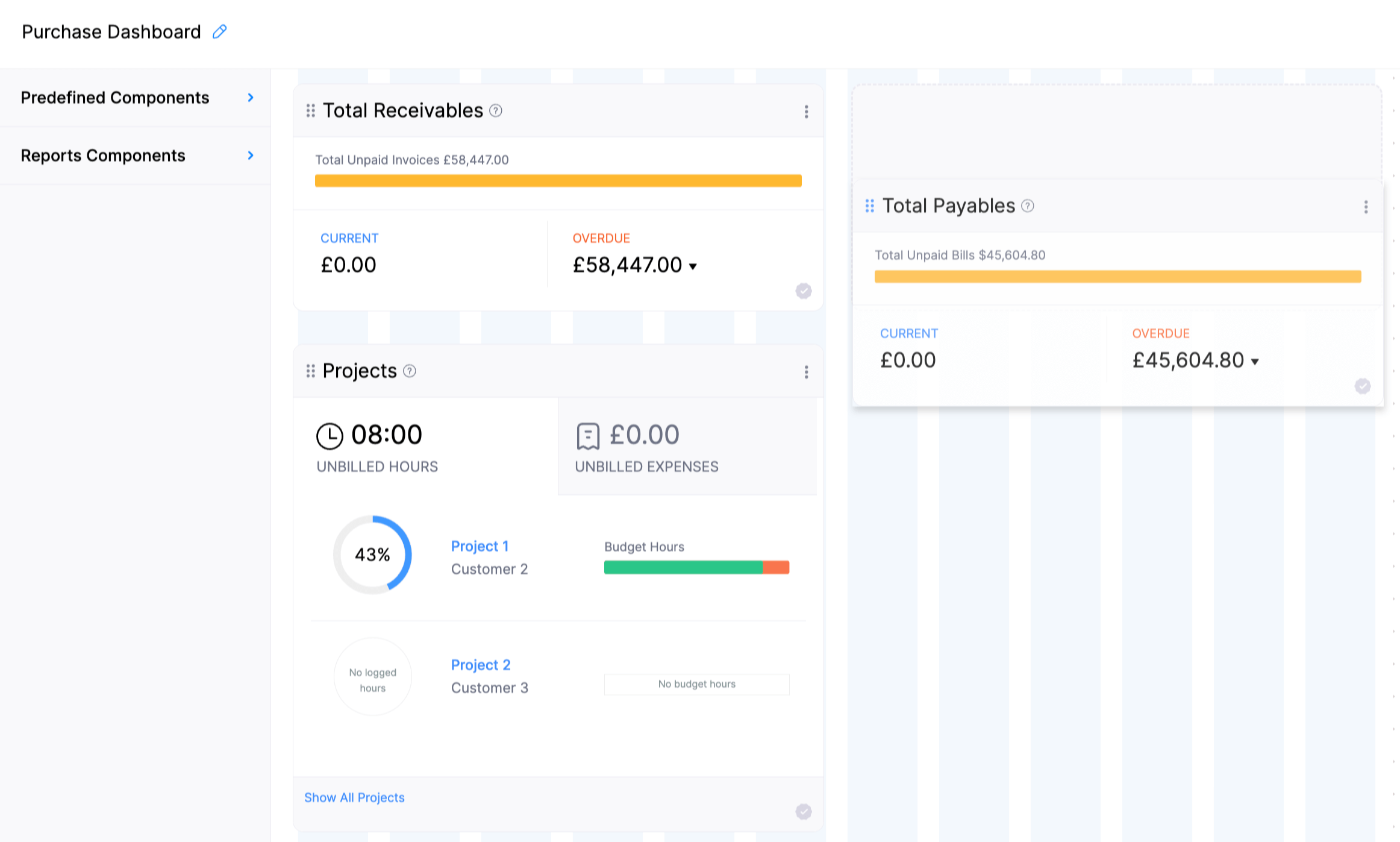
-
Click Save Changes in the top-right corner of the page.
Resize Components
Note: You can only resize and edit the report components.
To resize the report components:
-
In the Dashboard Setup page, click the component to be resized.
-
Drag the corners of the component to adjust it’s size as required and click Save Changes in the top-right corner of the page.
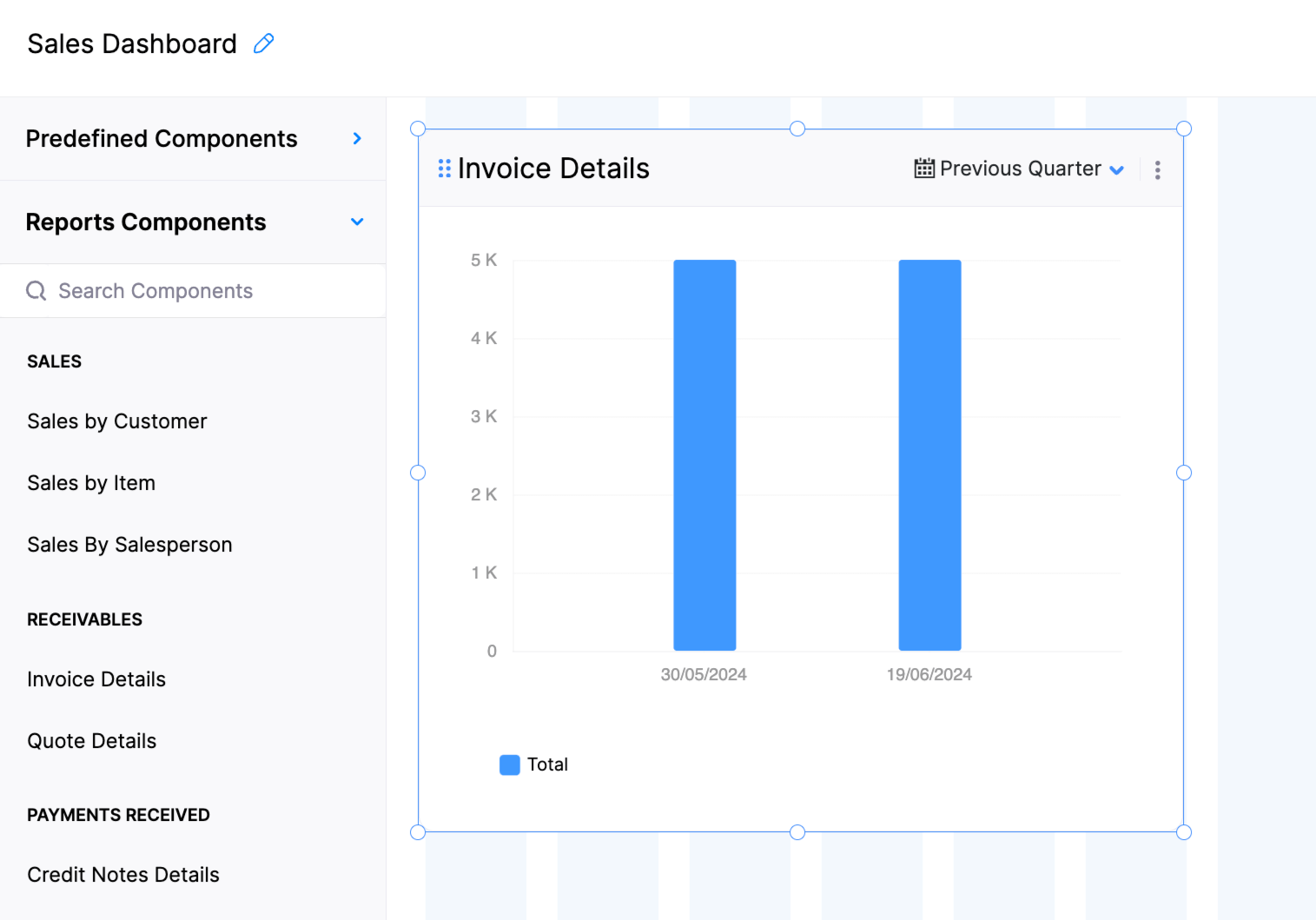
Edit Components
To edit a component:
-
Click the More icon near the component name that you want to edit, and select Edit from the dropdown.
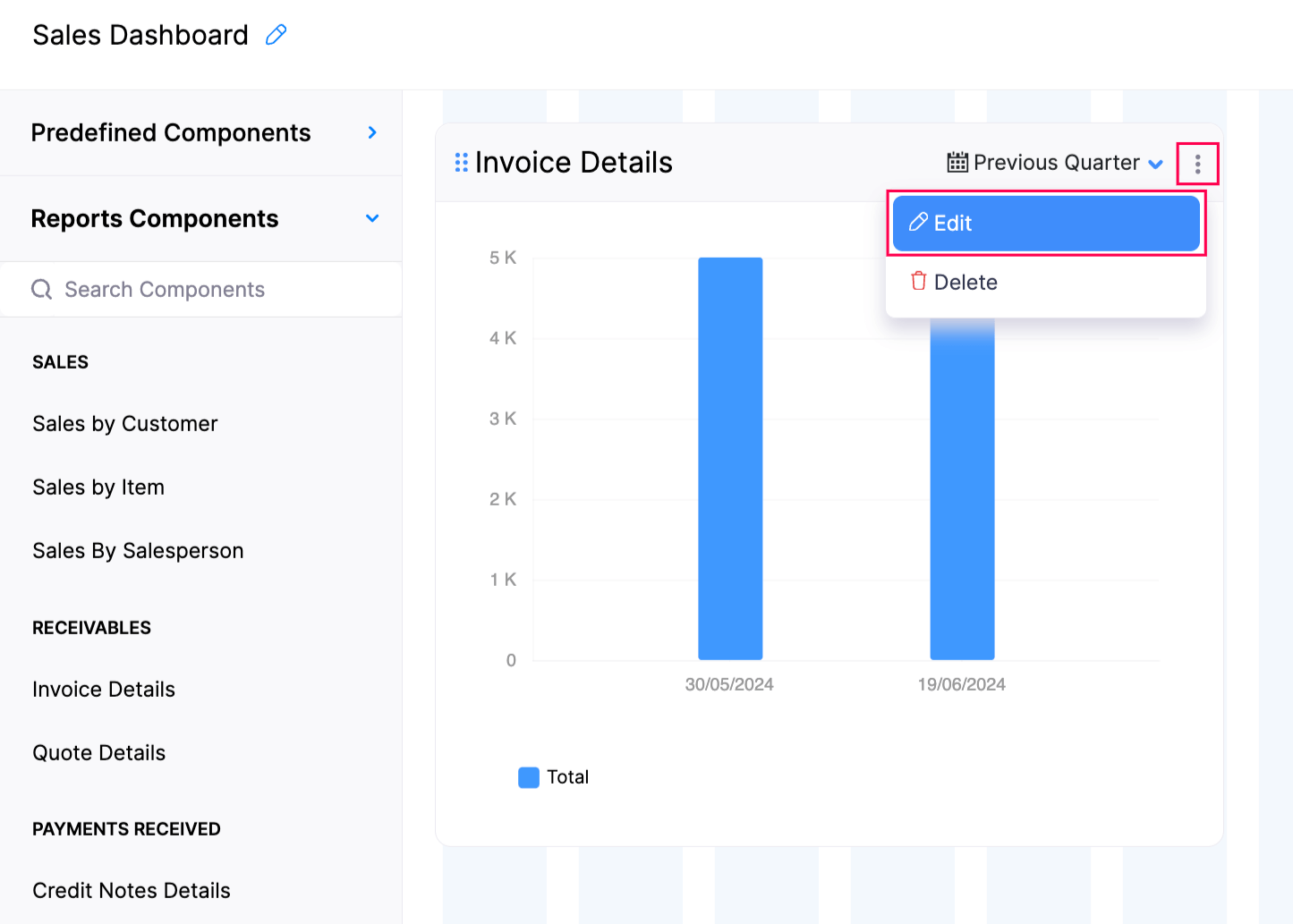
-
Make the necessary changes to the component and click Save.
-
Click Save Changes in the top-right corner of the page.
Delete Components
To delete a component:
-
Click the More icon near the component name that you want to delete, and select Delete from the dropdown.
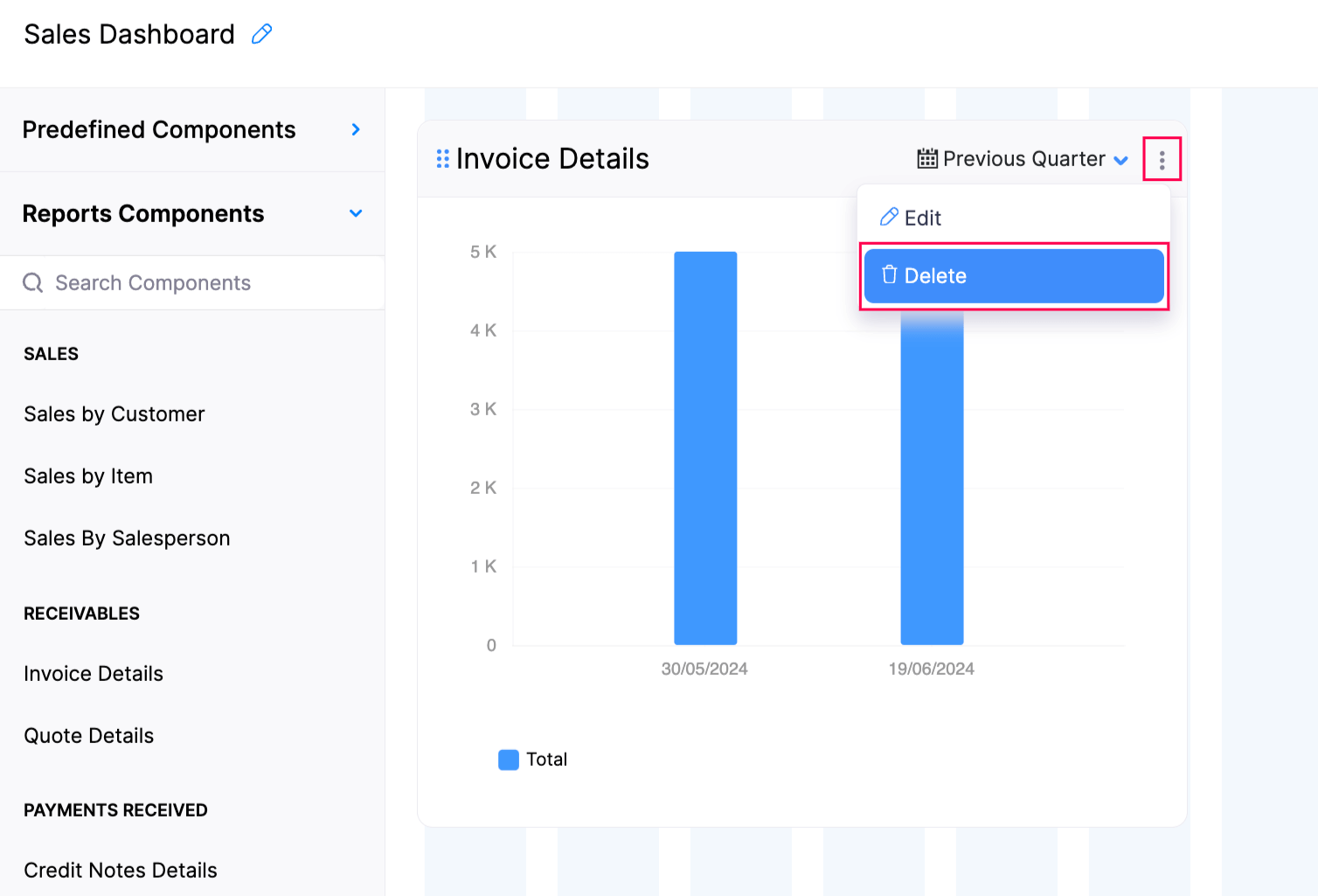
-
Click Save Changes in the top-right corner of the page.
Dashboard Lists
To view the custom dashboard that you’ve created:
- Go to the Dashboard tab.
- Click the View All dropdown below the Dashboard tab. It contains the following list of dashboards present in your organisation:
| Dashboard Category | Description |
|---|---|
| Created By Me | It contains the list of custom dashboards that you’ve created. |
| Shared With Me | It contains the list of dashboards that the other users in the organisation have shared with you. |
| Created By Other Users | It contains the list of custom dashboards that are created by the other users of your organisation. You will only be able to view this list if you are an admin. |
| System Dashboard | It contains the default dashboard of your Zoho Books organisation. |
You can now use the custom dashboard to get a specific overview of your business.
Mark as Favorite
If you have multiple custom dashboards, and frequently use a certain ones, you can mark them as favorites for easier access.
To do so:
-
Click the View All dropdown below the Dashboard tab.
-
Click the Favorites icon near the required dashboards.
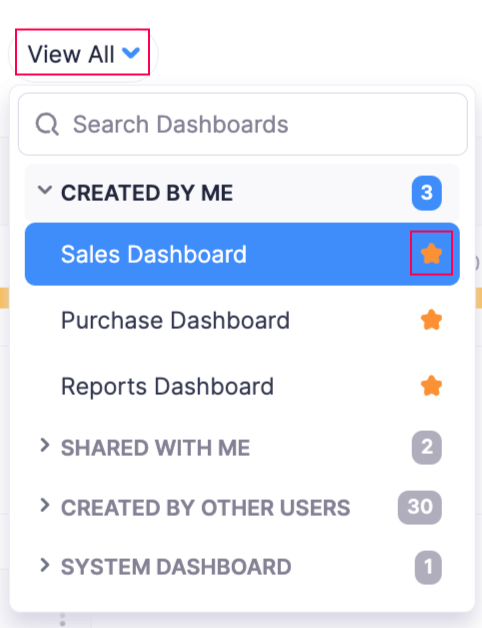
These custom dashboards will now be available as tabs under the Dashboard tab.
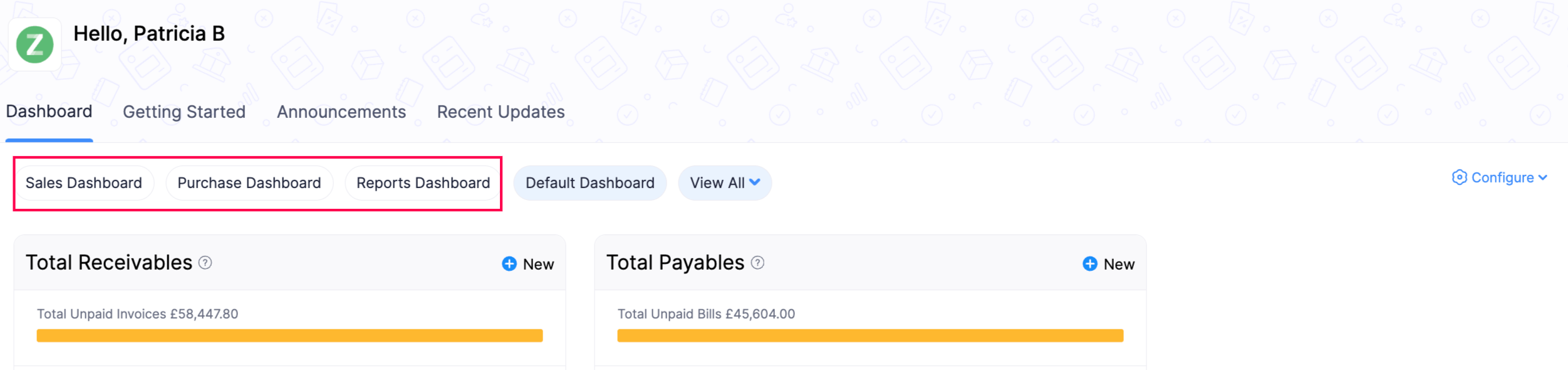
Note: You can mark up to a maximum of three dashboards as favorite.
Provide Access to Manage Dashboards
If you want to invite users to your organisation to manage the custom dashboards, you will have to create a new role with specified permissions and associate it to the required users. Here’s how:
- Go to Settings and select Roles under Users & Roles.
- Click New Role in the top-right corner of the page.
- Scroll down to the Dashboard section and select the required components for which you want to provide access. Make sure that the selected components at least have the View Access permission. To do this,
- Hover over the required component and click Update.
- In the pop-up that appears, click Enable View Access.
- Click Select All below the required access to be provided.
- Check the Allow Dashboard Management option.
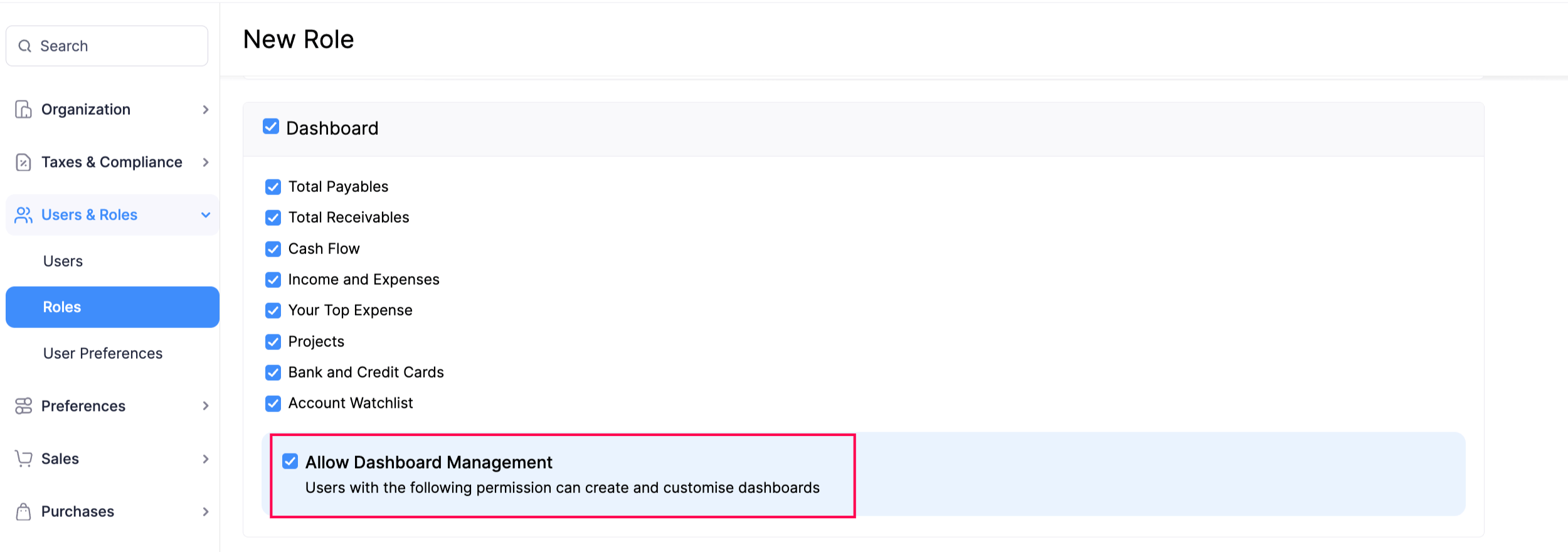
- Enter the other required details and click Save.
After creating a role with the required permissions, you can associate the role to the users and invite them to your organisation.
Other Actions in Dashboard
In the Dashboard tab, you can perform various actions after creating a custom dashboard.
Edit Dashboards
To edit the custom dashboard:
-
Go to the Dashboard tab.
-
Click Configure in the top-right corner and select Edit Dashboard from the dropdown.
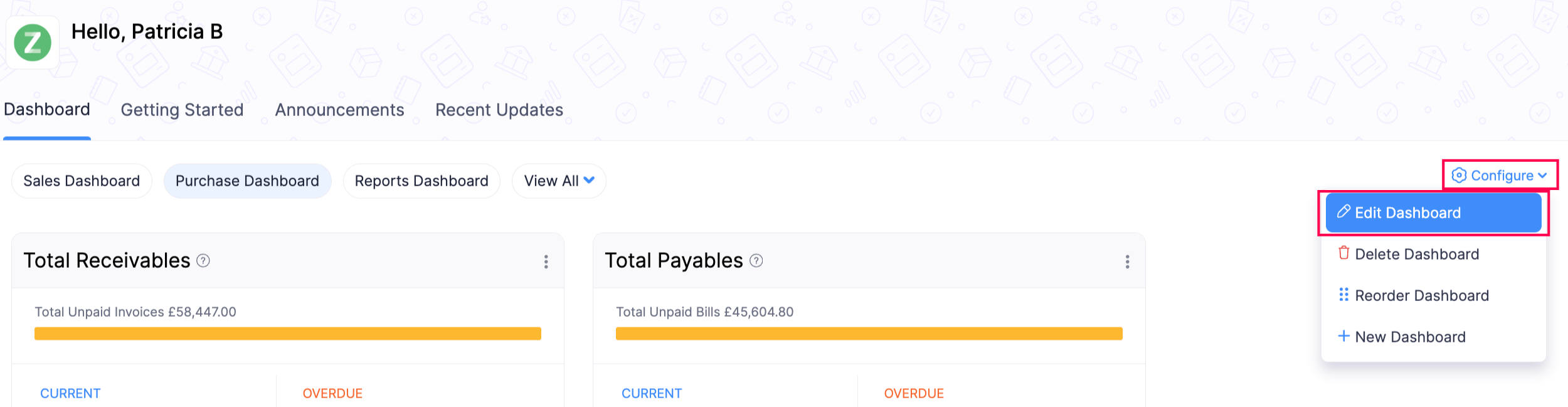
-
Make the necessary changes to the dashboard and click Save Changes.
You can also edit the components when you edit a custom dashboard.
Delete Dashboards
To delete a custom dashboard:
-
Go to the Dashboard tab.
-
Click Configure in the top-right corner and select Delete Dashboard from the dropdown.
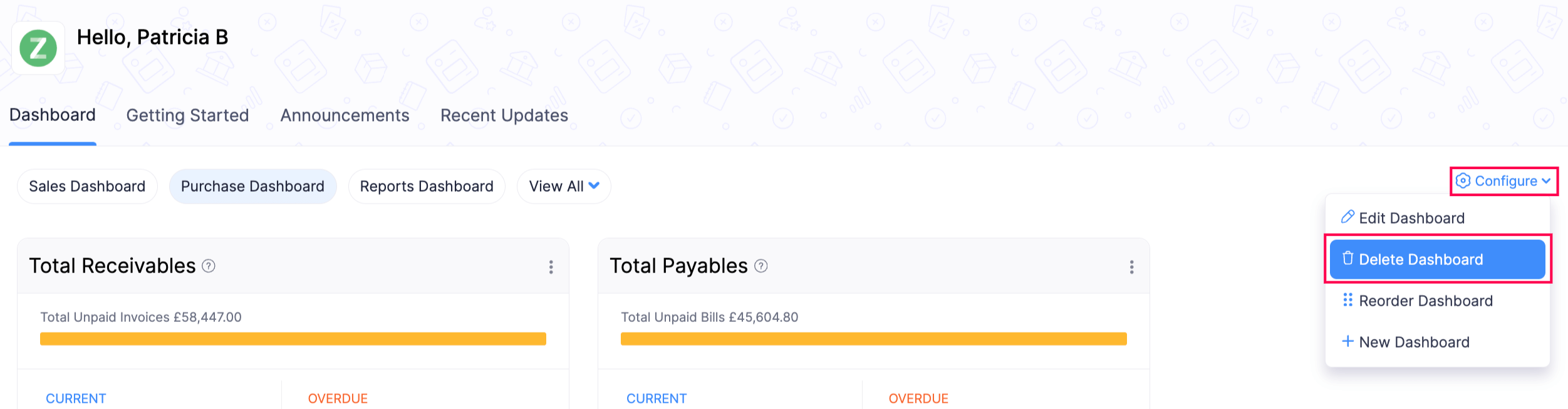
-
In the pop-up that appears, click Delete to confirm.
Note: You will not be able to edit, reorder, or delete the default dashboard.
Reorder Dashboards
To reorder the components in your dashboard:
-
Go to the Dashboard tab.
-
Click Configure in the top-right corner and select Reorder Components from the dropdown.
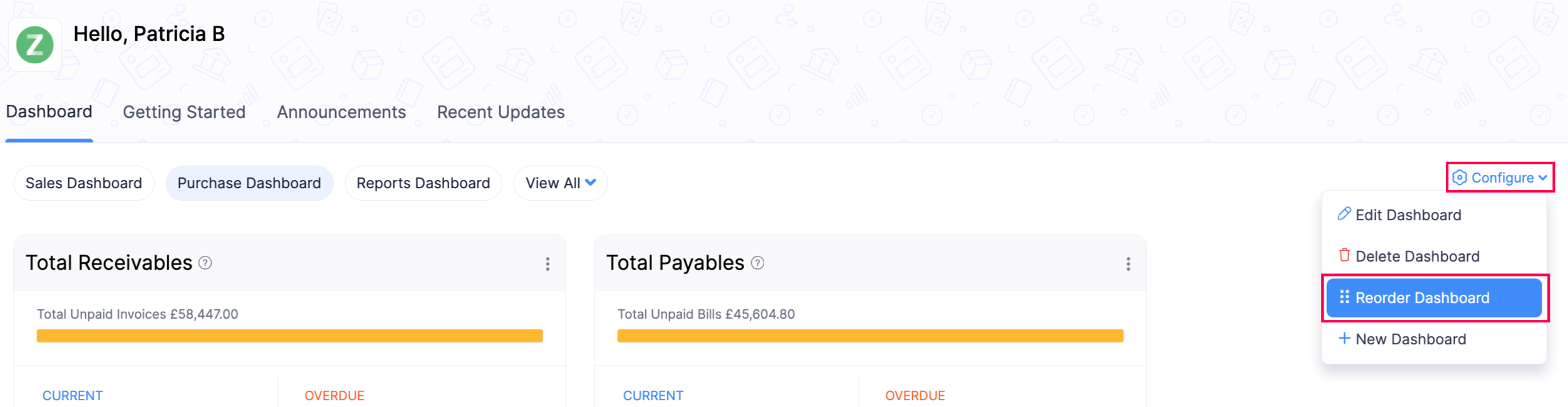
-
In the Dashboard Setup page, reorder the components to their preferred locations.
-
Click Save.
The components in the custom dashboard will be reordered.


