VAT in the United Kingdom
In the United Kingdom, Value Added Tax (VAT) is levied by the HMRC on the goods or services provided by registered businesses. If your business has a turnover of more than £85,000 it is mandatory for you to register for VAT.
Note: This section is applicable only for the customers in the UK Edition of Zoho Books.
VAT Settings
Configure VAT in Zoho Books
If your business is registered for VAT, you will be able to enter all your details and set up VAT in Zoho Books. You can find all your details in the VAT Registration Certificate you’ve received from HMRC.
To configure VAT in Zoho Books:
- Click Settings on the top right corner of the page.
- Click Taxes under Taxes & Compliance.
- In the Taxes pane, click VAT Settings.
- Select Yes if you are a registered business under Is your business registered for VAT?
- Enter the Country Code and the 9 digit VAT Registration Number provided by the HMRC.
- Select your VAT Accounting Basis. This can be:
| Accrual Basis | VAT is calculated based on the Date of the Invoice. |
|---|---|
| Cash Basis | VAT is calculated based on the date your customers have made payments to you. |
-
Mark the option Enable trade with contacts outside United Kingdom if you supply or import goods from other countries. Enabling this option handles the Reverse Charge Mechanism and Acquisition Tax in Zoho Books. Learn More
-
Mark the option Enable trading of goods between Northern Ireland and the European Union (NI Protocol) if your business is located in Northern Ireland and you trade with businesses located in the EU.
-
Mark the option My business is registered for VAT MOSS if you are a registered supplier of digital services to EU Non VAT Registered Customers. Learn More
-
Mark the Enable Domestic Reverse Charge in Sales transactions option to enable Domestic Reverse Charge (DRC) for your organisation. Learn More

Set up Flat Rate Scheme
Some eligible businesses, whose VAT taxable turnover is £150,000 or less (excluding VAT) can choose to join the VAT Flat Rate Scheme. Business owners registered for the this scheme pay only a fixed rate of VAT.
If your business is registered under the VAT Flat Rate Scheme:
-
Mark the option Use Flat Rate Scheme for VAT.
-
Enter the Flat Rate VAT based on your business type.
-
Select the date you rejoined the Flat Rate Scheme and enter the previous flat rate used under Flat rate for the pre-dated transactions.

Here is an example of how VAT is calculated normally vs the flat rate scheme:
Let’s say there are three items sold at £100 each. All three items carry a 20% VAT on them. Which makes the total sale value including taxes to £360. So the VAT paid will be:
| Scheme | Calculation |
|---|---|
| Normal VAT | 3 items of £100 each sold at 20% VAT Total sale value inclusive of VAT: £360 VAT: 20 + 20 + 20 = £60 |
| Flat Rate VAT | 3 items of £100 each sold at 20% VAT Total sale value inclusive of VAT: £360 Flat Rate = 14% VAT = 14% of 360 = £50.40 |
Note: VAT cannot be reclaimed if you have enabled the flat rate scheme.
VAT Deregistration
Deregistration is the process of cancelling your VAT registration if your organisation’s turnover is below £83,000 or if the organisation is no longer eligible for VAT according to the criteria set by HMRC (Her Majesty’s Revenue and Customs).
The Cancellation process in the HMRC Portal might take up to 3 weeks to process. Once the cancellation is done in the HMRC portal, you can deregister VAT in Zoho Books. Here’s how:
- Click Settings on the top right corner of the page.
- Click Taxes under Taxes & Compliance.
- In the Taxes pane, click VAT Settings.
- Click Deregister on the top right corner of the page.
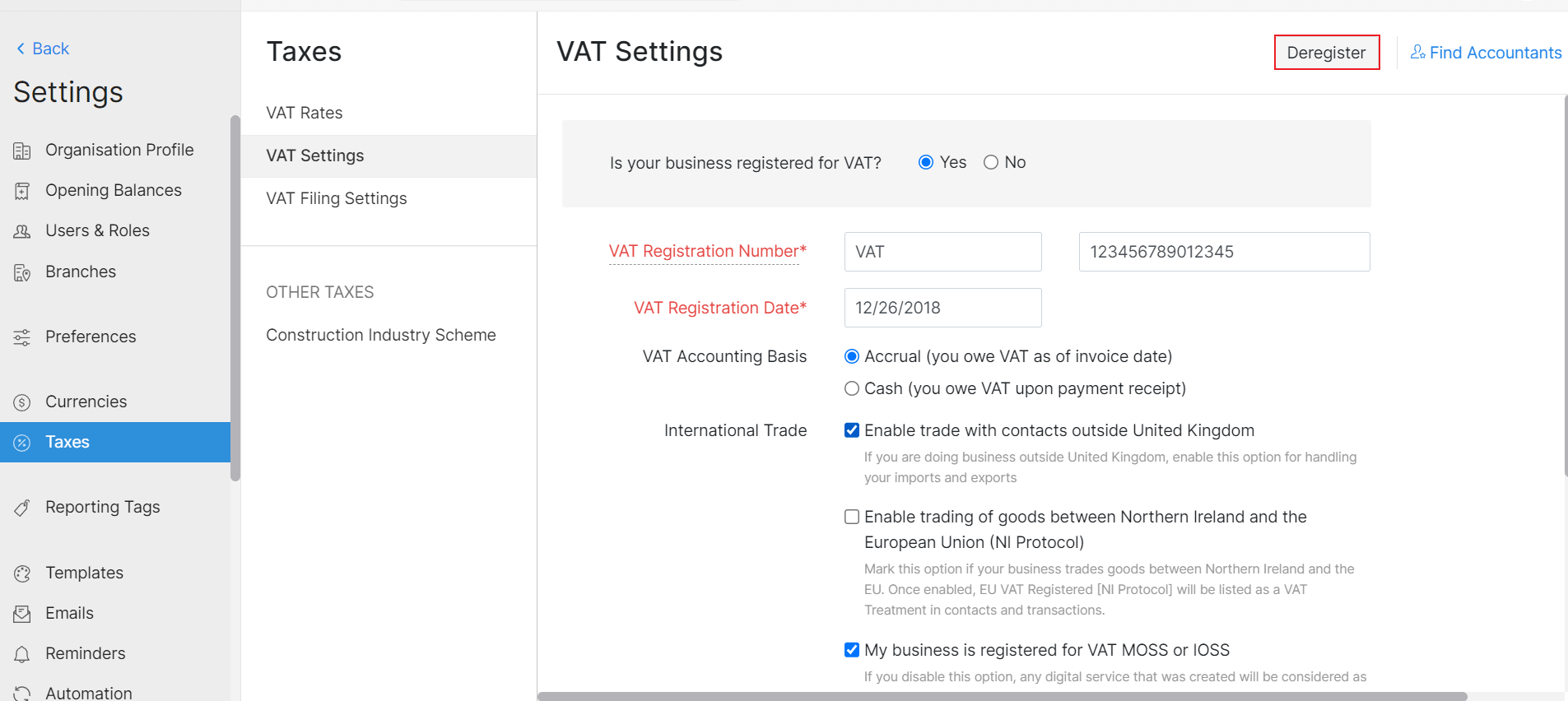
- In the following screen, set the VAT Deregistration Date on which you wish to deregister.
- Click Deregister.
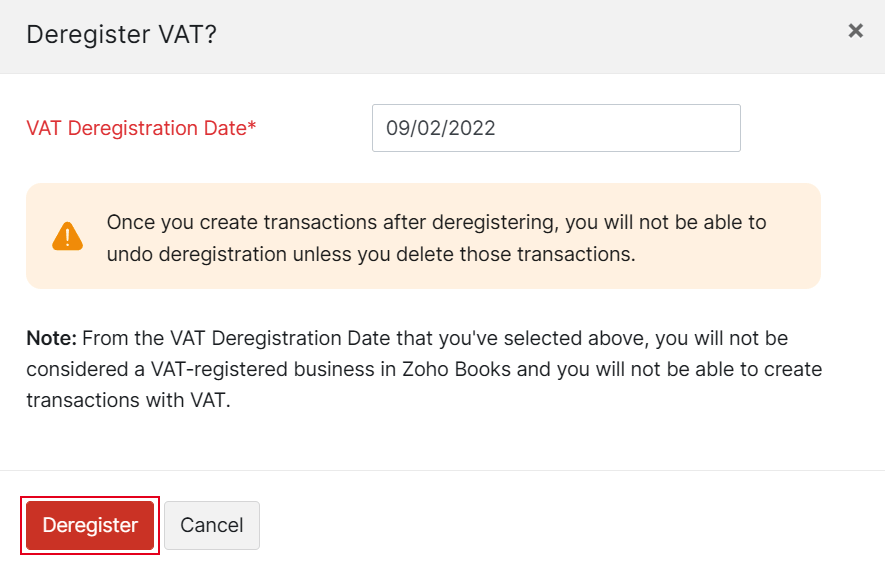
Your organisation will no longer be considered as a VAT-registered business after VAT has been deregistered.
Note: Once you create transactions after deregistering, you’ll not be able to undo the deregistration. You will have to delete those transactions to undo deregistration.
To undo deregistration:
- Click Settings on the top right corner of the page.
- Click Taxes under Taxes & Compliance.
- In the Taxes pane, click VAT Settings.
- Click Undo Deregister on the top right corner of the page.
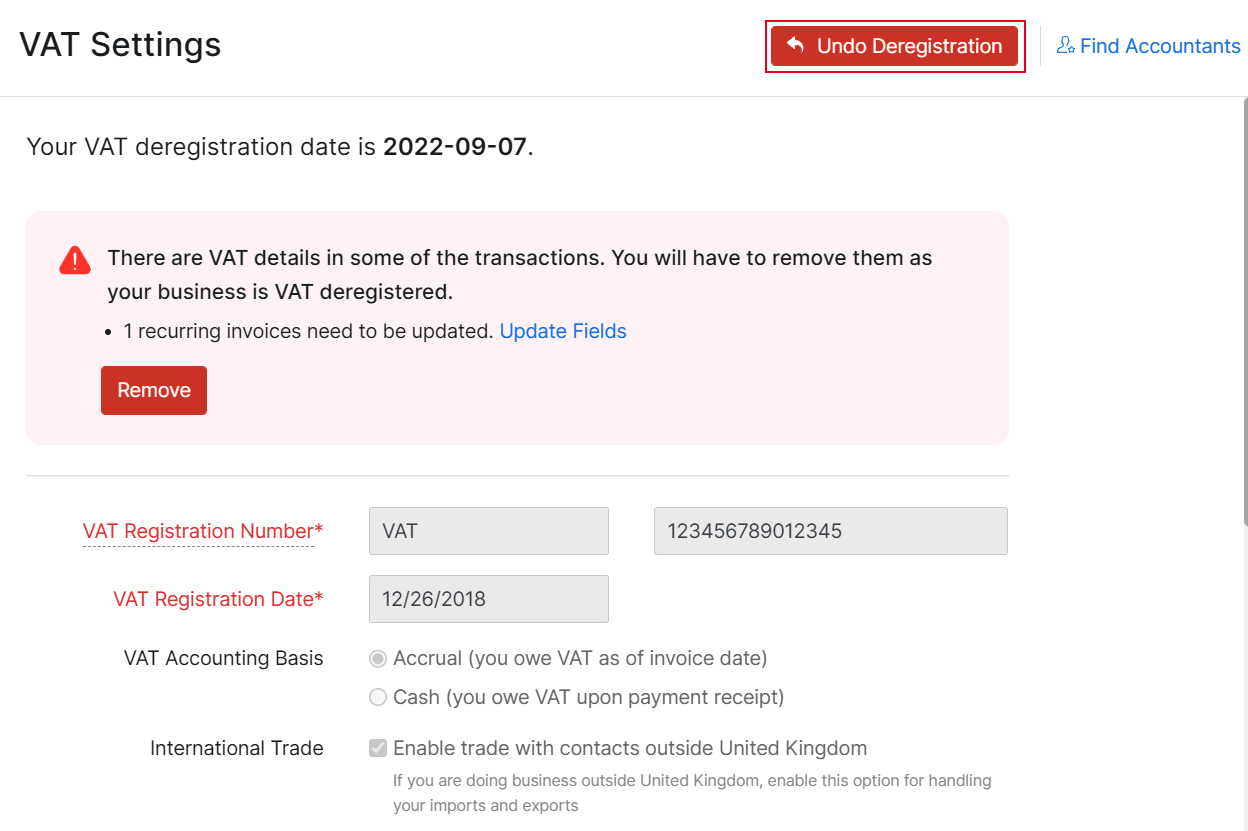
- In the pop-up window, select Undo Deregister.
Now, your previous VAT registration will be reinstated in Zoho Books.
VAT Return Settings
From 1 November 2022, it is mandatory for all VAT-registered businesses in the United Kingdom to use an MTD-compliant software to record and file your VAT returns. With Zoho Books, you can directly file your VAT returns to the HMRC portal.
If your business is exempt from filing VAT returns online or subjected to an insolvency procedure, you can file your returns offline.
File Your VAT Return Online Using Zoho Books
You can file your VAT returns directly from Zoho Books or have an agent to file VAT returns on behalf of your organisation.
To get started:
- Click Settings on the top right corner of the page.
- Click Taxes under Taxes & Compliance.
- In the Taxes pane, click VAT Filing Settings.
- Select the I want to file my VAT returns to HMRC through Zoho Books option.
- Click Save.
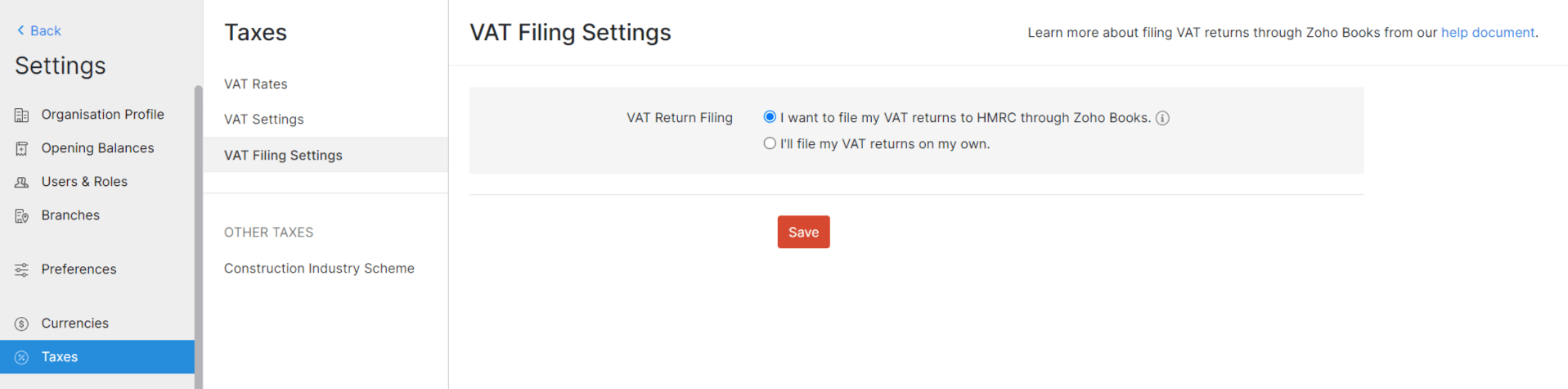
Next, you will have to authorise Zoho Books at HMRC.
Authorise Zoho Books at HMRC
To start filing your VAT returns through Zoho Books, the first task is to authorise Zoho Books at HMRC as an admin of the organisation in Zoho Books, or as the agent who is working on behalf of the organisation.
To authorise Zoho Books at HMRC:
- Select your role in filing the VAT return. If you are the admin of your organisation, select the first option. If you are an agent who is filing the VAT return on behalf of an organisation, select the second option and enter your Agent Registration Number (ARN**)**.
- Read and agree to the terms and conditions.
- Click Go to HMRC’s Website to continue with the authorisation process or click Save and Authorise Later to save your settings and authorise later.
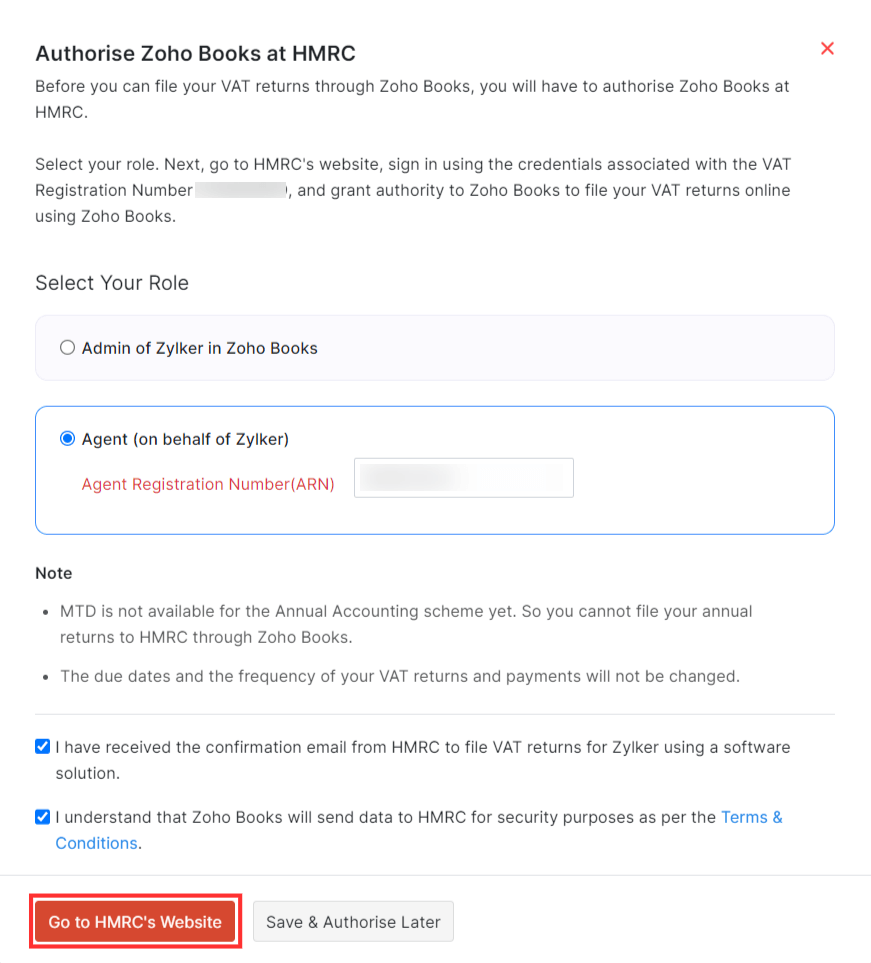
You will be re-directed to the HMRC website to complete your authorisation.
- Click Continue in the screen that follows to proceed to grant permission to Zoho Books.
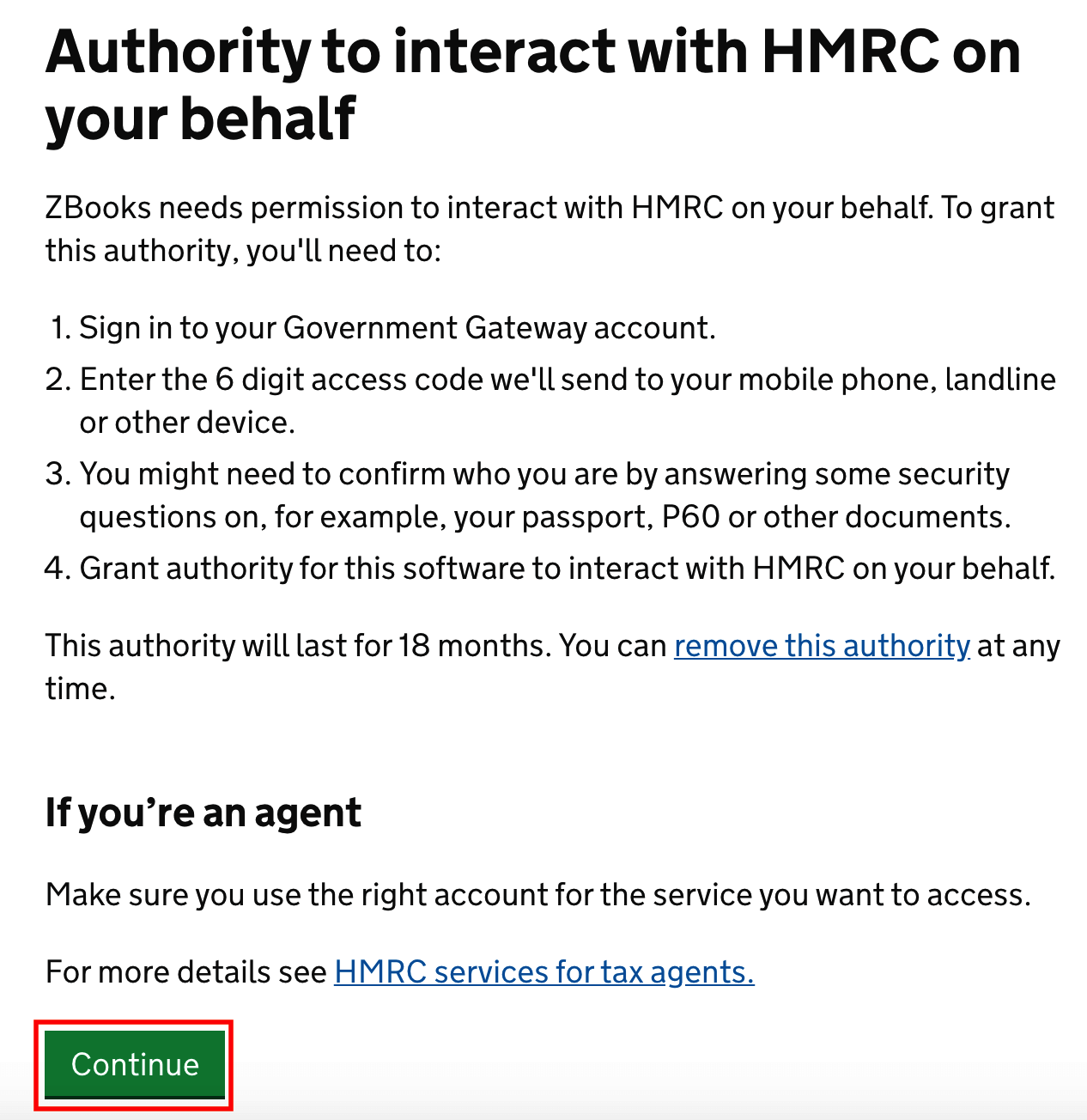
- Enter your HMRC User ID and Password and click Sign In.
- Provide permissions to Zoho Books to communicate with HMRC on your behalf by clicking Grant Authority.
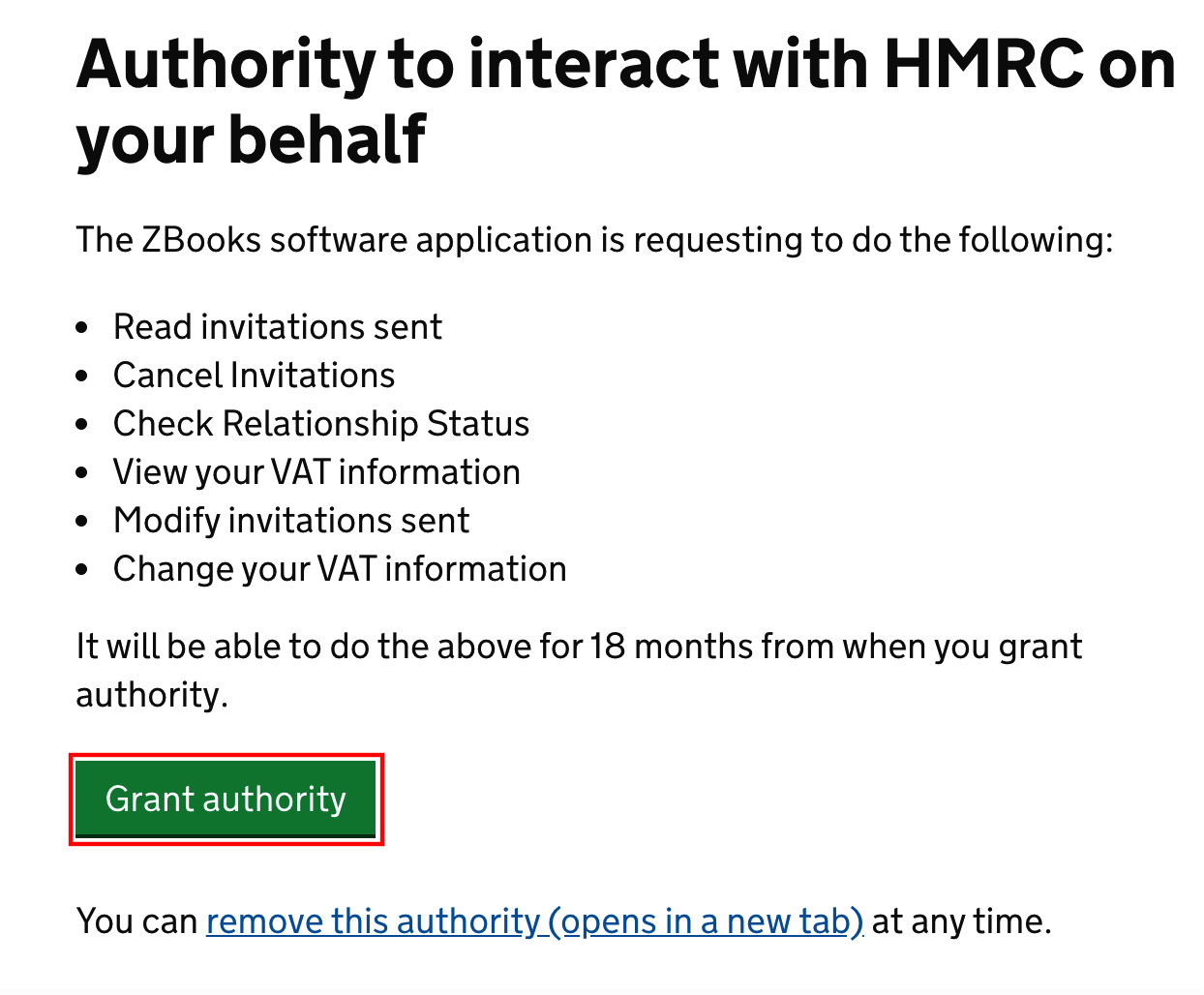
Note: Once you have granted authority in the HMRC website, the authorisation process between Zoho Books and the HMRC is complete.
Next, you will be re-directed to Zoho Books where you can:
- Start filing VAT returns from Zoho Books if you’re an admin.
- Request the permission of the admin in Zoho Books to file VAT returns, if you are an agent.
Request Permission (For Agents Only)
Agents must get the approval from the admin in Zoho Books to start filing the VAT returns on behalf of the organisation.
- Click Send Request under the Request Access session.
Insight: If you have already got permission offline, you can override this option by clicking Skip this Step.
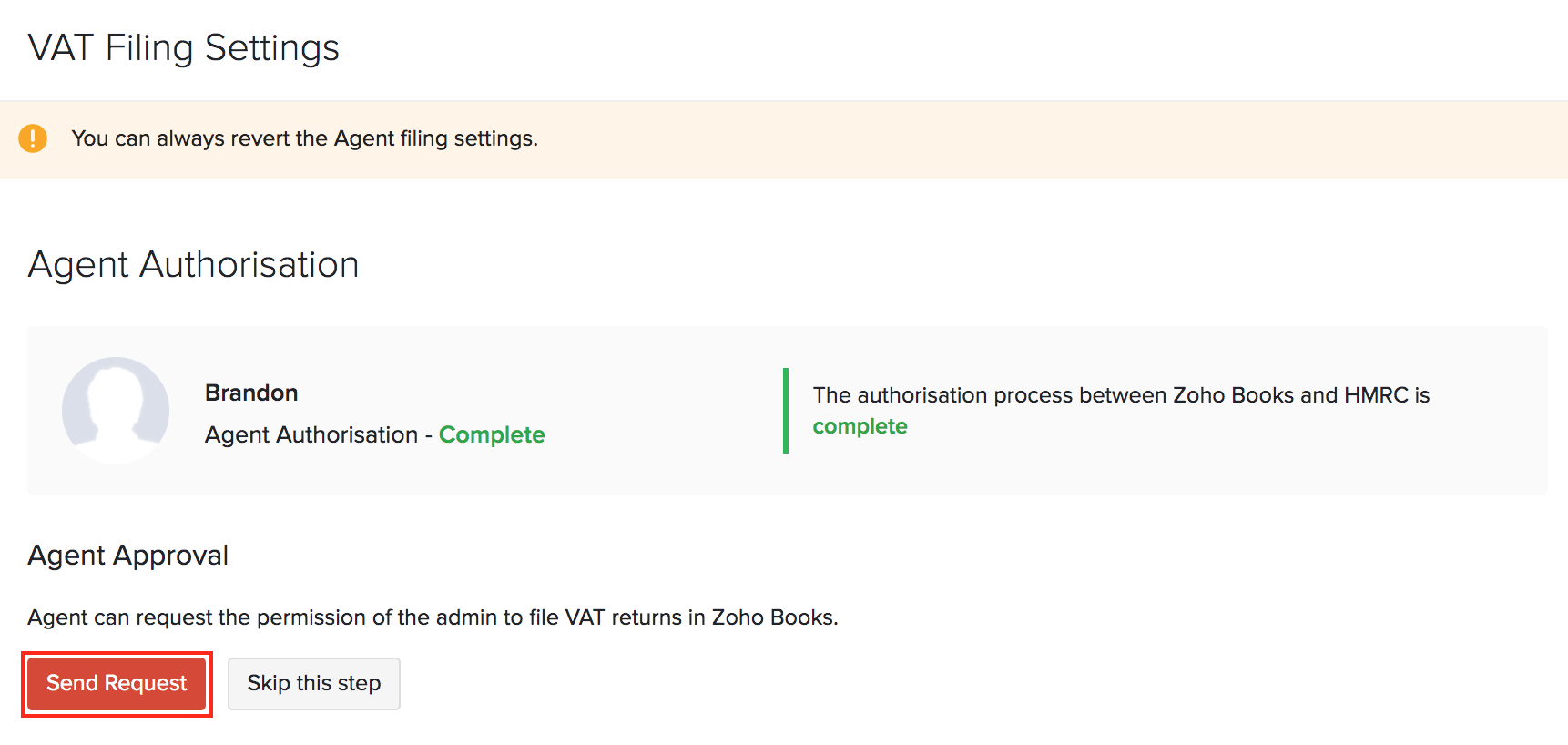
Pro Tip: Click ‘Copy Request to Clipboard’ to send the link of the request to the admin manually.
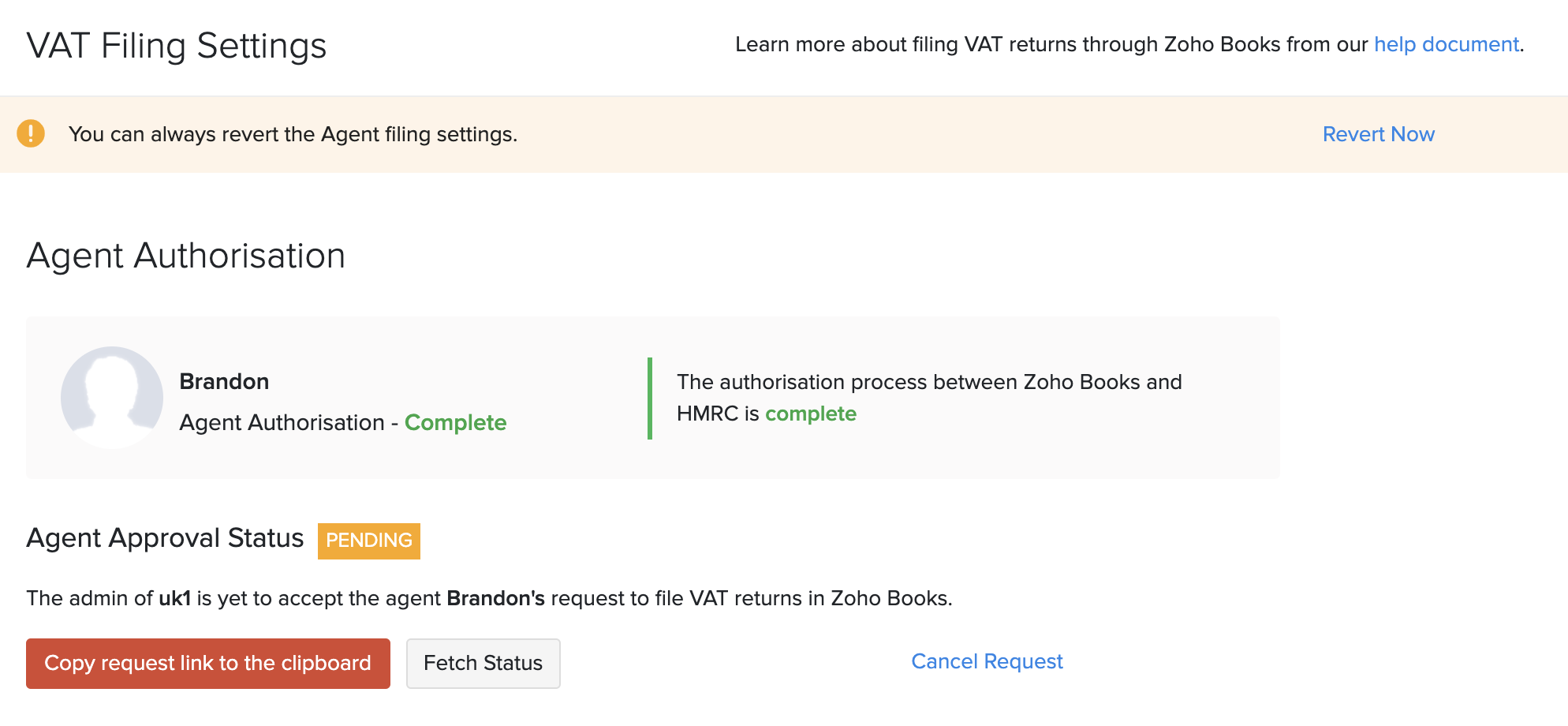
Once the agent has sent the request to the admin, the admin can grant authority to the agent at HMRC.
Troubleshoot Filing Requests
Zoho Books will display the status of the filing request so the agents can act based on the status.
- Click ‘Fetch Status’ to get the latest status update regarding agent authorization from HMRC.
| Filing Request Status | What to Do |
|---|---|
| Pending | Fetch the status of the filing request, first. If it’s still pending, copy the request link to the clipboard and send it to the admin through a medium of your choice. |
| Expired | Send a new filing request again. |
| Rejected | Request again. |
| Accepted | Start filing VAT returns on behalf of the organisation in Zoho Books. |
Once the agent has accepted your request, you can
Revert Filing Settings
If you no longer wish to want to file your VAT returns through Zoho Books, you can revert the filing settings.
- Click Revert Now in the banner displayed on the top in the VAT Filing section.
- Click Revert Settings.
Warning: Once you revert settings, all your existing VAT filing settings will be obsolete.

To file your returns offline
-
Click Settings on the top right corner of the page.
-
Click Taxes under Taxes & Compliance.
-
In the Taxes pane, click VAT Return Settings.
-
Select your Reporting Period. This could be either Monthly or Quarterly
-
Select the VAT period group assigned to you by the HMRC.
-
Select the date to generate your first return under Generate First VAT Return From.

VAT Rates
This section lets you view and manage all the VAT Rates you’ll be using in your organisation. Apart from the default rates, you will be able to add new rates, edit existing ones and delete them based on your requirements.
Add New VAT Rate
To create or add a new VAT rate:
-
Click Settings on the top right corner of the page.
-
Click Taxes under Taxes & Compliance.
-
In the Taxes pane, click VAT Rates.
-
Click +New VAT and in the pop-up that appears:
- Enter the VAT Name.
- The VAT Rate(%).

-
Select the EU Member State with whom you’re dealing if you have enabled VAT MOSS.
-
Click Save.
Edit VAT Rate
To edit an existing VAT rate, follow the steps below:
- Click Settings on the top right corner of the page.
- Click Taxes under Taxes & Compliance.
- In the Taxes pane, click VAT Rates.
- Hover over the existing VAT rates to and click Edit.
- Edit the fields as desired in the pop-up that appears.
- Click Save.
- If a particular VAT rate has been applied already in some transactions, you can choose to update the new VAT rate in the draft transactions as well.
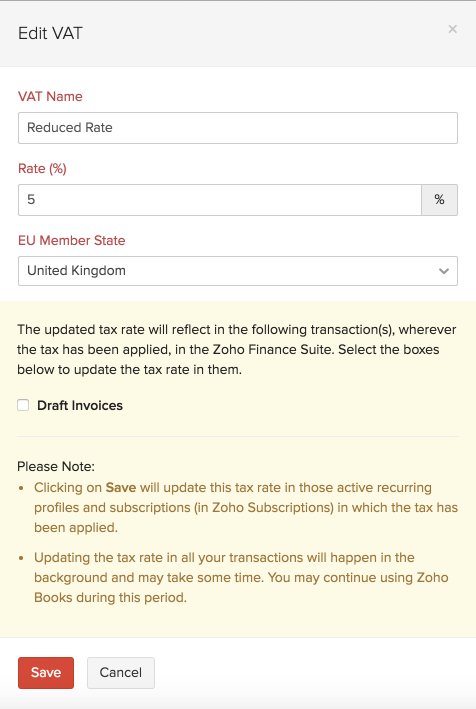
Delete VAT Rate
To delete an existing VAT rate:
- Click Settings on the top right corner of the page.
- Click Taxes under Taxes & Compliance.
- In the Taxes pane, click VAT Rates.
- Hover over the existing VAT rates to and click the trash icon.
- Confirm the action by clicking OK in the screen that follows to delete a tax rate.



