
Zoho Books - Email Integration
Your interaction with your customers and vendors doesn’t just stop with you sending quotes or invoices. Apart from that, you might also be sending them emails from your personal email address, thanking them for their purchase or sending them important documents to be signed and so on.
Any transaction that you send out using Zoho Books would be a system generated mail. This means that your customers will have to reply to your personal email address. There is a chance that you might miss these emails in the huge stack of emails coming in everyday.
Not anymore. With the new Email Integration feature, you can now add your personal email address to your Zoho Books organisation, and the mails between this email address and the contact’s email address will be fetched directly into the Mails section under your contact in Zoho Books.
This document will walk you through the following:
- A quick overview of email integration
- Configuring your email address
- Points to remember
- What are the benefits of this feature?
- Changing your integrated email address
- Disabling integration
A quick overview of email integration
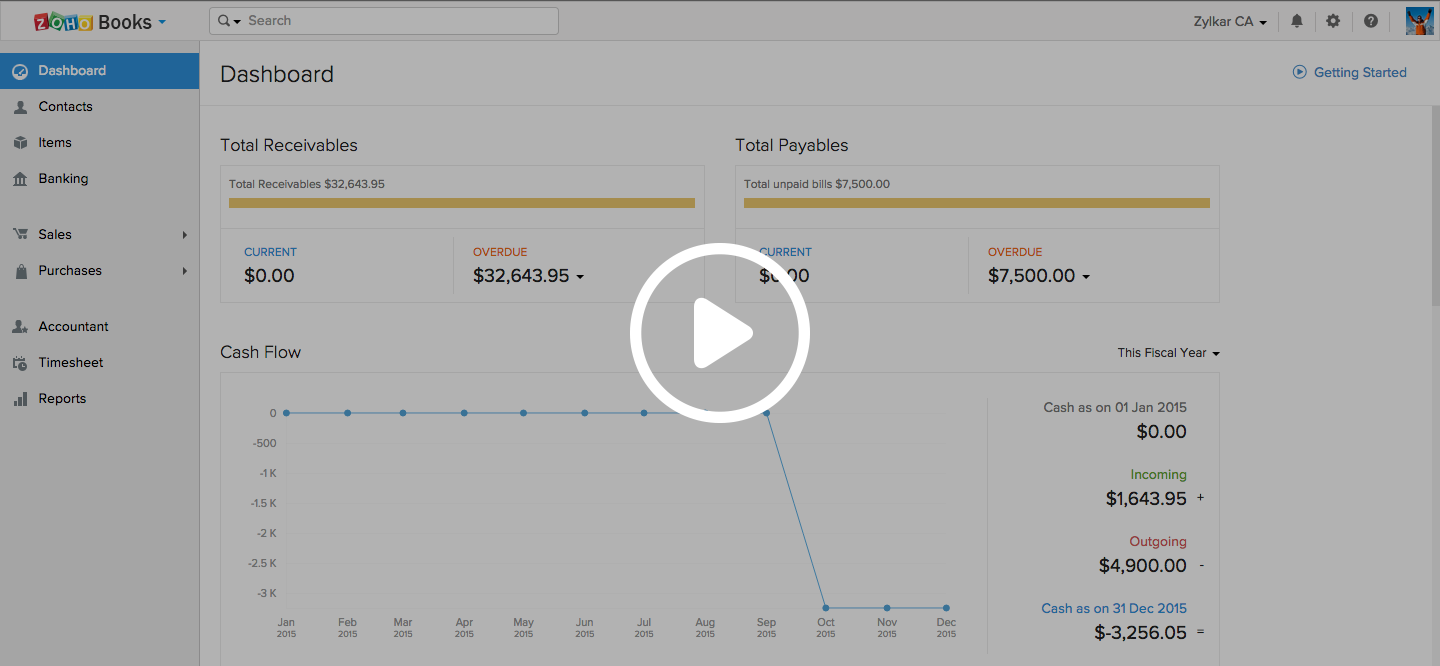
Configuring your email address
There are two ways by which you can configure your email address.
Method 1:
- Click Settings on the top right corner of the page.
- Click Other Apps under Integrations.
- Under Other Apps, you will find G Suite/Gmail and Office 365/Outlook integrations.
- Click Enable Integration to connect with any one of them.

Method 2:
- Open the Contacts module and click on the concerned contact.
- Select Mails.
- Under Mails, click on Connect your mail account option on the right, as shown in the image below:

- You can choose between Gmail and Outlook, or click on Link with work account to connect with your G Suite or Office 365 account.
- Once you have setup the integration, you can view the mails by going to the Contact > Mails > System mails drop-down > Choose your integrated email.

Points to remember
- You can choose between G Suite/Gmail and Office 365/Microsoft Outlook, as your personal email address.
- You can have only one active email address connected to your Zoho Books organisation.
What are the benefits of this feature?
Once the emails are fetched into your contact’s Mails, you can add the mail to the concerned Invoice, Quote or to the Contact Activity page, by clicking on the Add mail to drop-down as shown in the image below:

Also, if the mail contains attachments, you can attach them to the contact by clicking on the paperclip icon next to the Add mail to option, as shown in the image below:


Note: You can attach upto 10 files, of 5 Mb each.
If the mail you are searching for hasn’t been fetched yet, click on the  button on the top right corner.
button on the top right corner.
Changing your integrated email address
You can change your email address by clicking on the email address, and selecting Configure Emails, as shown below:


You can also do it by going to Integrations > Other Apps > Configure Emails.
Warning!
If you wish to switch your email address, you will have to disconnect the existing one and connect the new email address.
Disabling integration
To disable the email integration:
- Click Settings on the top right corner of the page.
- Click Other Apps under Integrations.
- Click Disable Integration next to your email address.


 Yes
Yes
 Thank you for your feedback!
Thank you for your feedback!





