
Other Actions for Recurring Invoice
There are a host of actions that you can perform upon a recurring invoice in Zoho Books.
IN THIS PAGE…
Edit Recurring Invoice
To change details of an existing recurring invoice:
- Go to Sales > Recurring Invoices.
- Select the recurring invoice whose details you want to edit.
- Click the Edit icon in the right side of the page (or press e).
- Make the necessary changes and click Save.
The changes that you make to a recurring invoice will only be applied to the upcoming invoices.
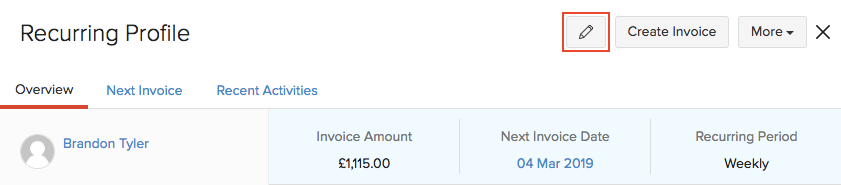
Send Recurring Invoice to Customer
If you have opted to save the recurring invoices as draft (Settings > Sales > Recurring Invoices), then you’ll have to manually send it to the customer. Here’s how you can do it:
- Go to Sales > Recurring Invoices.
- Select the invoice under the child invoices you want to send to your customer.
You’ll be redirected to the particular invoice in the Invoices module. From here, you can mail the invoice to your customer or mark it as sent.
If you have chosen to send the invoice to your customer upon generation in the Recurring Invoice Preferences, it will automatically be sent on the invoice date.
Print Recurring Invoice
To print a recurring invoice in Zoho Books:
- Go to Sales > Recurring Invoices.
- Select the invoice under the child invoices which you want to print.
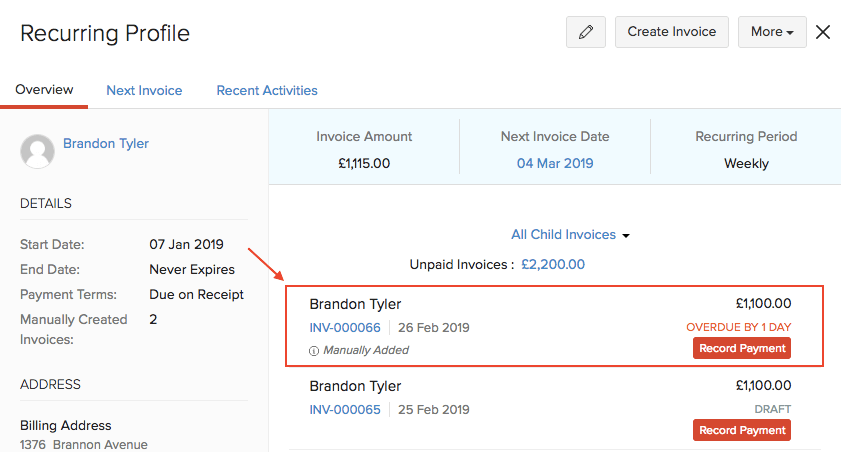
- Click the Print icon in the right side of the page.
- Check the invoice preview and click Print.
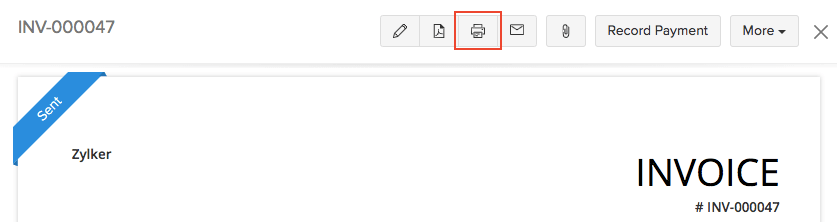
Clone Recurring Invoice
If you want to create a recurring invoice with the same details as an existing one, you can choose to clone it rather than create a new recurring invoice. Here’s how:
- Go to Sales > Recurring Invoices.
- Select the recurring invoice to clone.
- Select More > Clone.
- Make necessary changes in the New Recurring Invoice page.
- Click Save.
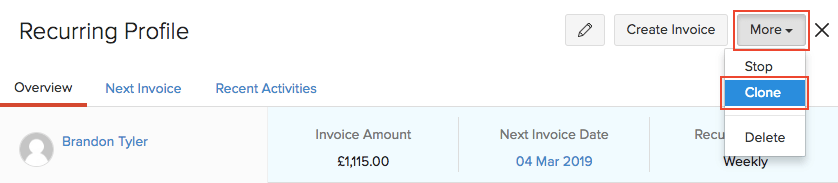
Bulk Actions
With bulk actions, you can perform an operation on multiple recurring invoices or profiles in a single step. For example, you can bulk delete or resume multiple recurring invoices, or bulk update fields in recurring invoices.
Scenario: Patricia has created multiple recurring invoices. She wants to update the same Customer Notes for all of them. In such a case, she can select the required recurring invoices and bulk update their Customer Notes.
To perform a bulk action:
- Go to Sales > Recurring Invoices.
- Select the recurring invoices you want to update in bulk.
- You can Resume or Stop the recurring invoices, and also delete them by clicking the Trash icon.
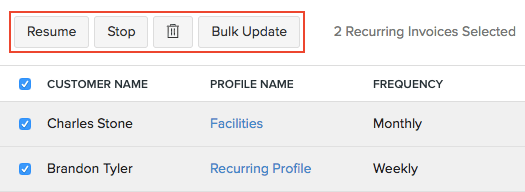
- To update fields in the recurring invoices, click Bulk Update.
- Select the field to update and enter the value.
- Click Update.
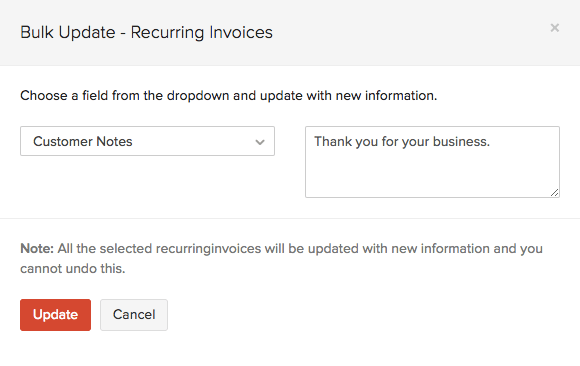
Delete Recurring Invoice
You can delete a recurring invoice profile in Zoho Books. However, if any child invoices have been generated for a recurring profile, they won’t be deleted.
To delete a recurring invoice:
- Go to Sales > Recurring Invoices.
- Select the recurring invoices you want to delete.
- Click More > Delete.
- Click OK to confirm.
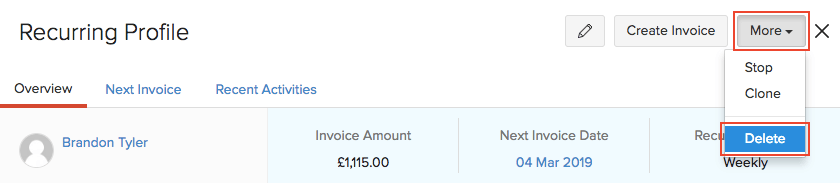
If you want to delete the child invoices, you’ll have to delete them manually.
Pro Tip: A quicker way to delete the child invoices would be to select them under the recurring profile and delete them before deleting the recurring invoice.
Export Recurring Invoices
You can export all your invoices to your system in the CSV, XLS or XLSX format. Here’s how:
- Go to Sales > Recurring Invoices.
- Click the Hamburger icon in the top right corner of the page.
- Select Export Recurring Invoices.
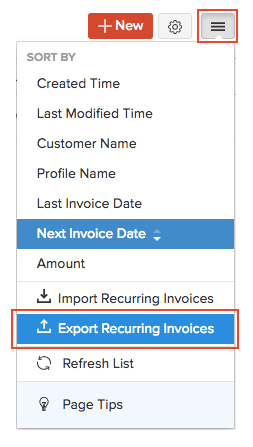
- Fill in the following fields:
| Fields | Description |
|---|---|
| Select Module | By default, the Recurring Invoices module will be selected. |
| Date Range | Export All Recurring Invoices or select a Specific Period for which you want to export the recurring invoices. |
| Fields in Export File | If you want to export only certain fields, you can select a template under Fields in Export File. If you don’t have an export template, you can create a new one by clicking + Add New. |
| Export As | Select the format of your export. |
| Personally Identifyable Information (PII) | If you have any PII that you are exporting, mark the box Include Sensitive Personally Identifiable Information (PII) while exporting.The PII fields include your customer’s address, email address, phone number, bank account number and any sensitive custom field. |
| Password | Enter a password to secure your export. |
- Click Export.
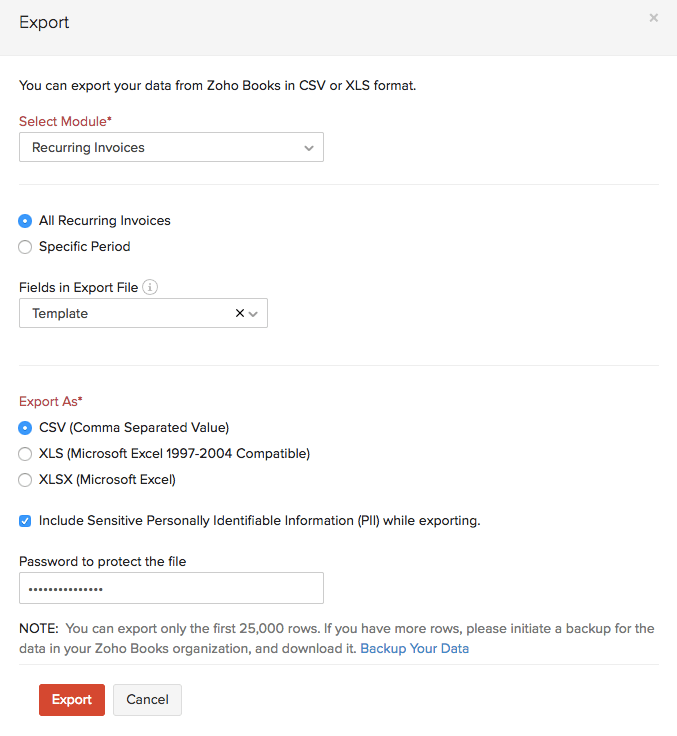
Next >
Recurring Invoice Preferences
Related
 Yes
Yes
 Thank you for your feedback!
Thank you for your feedback!





