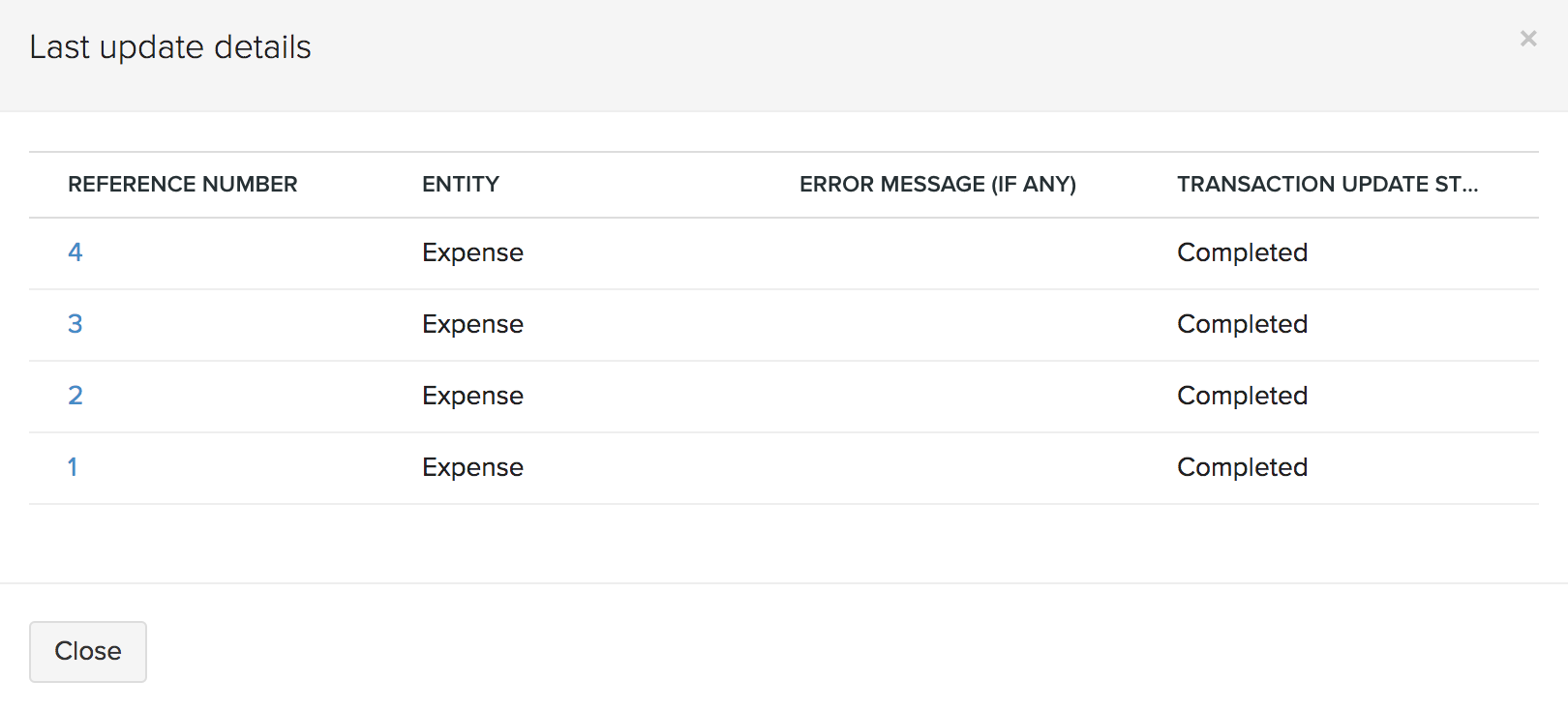Bulk Update
Using bulk update, you can filter multiple transactions such as credit notes, purchase orders, expenses, bills and vendor credits and update the accounts they are associated with a new account.
Scenario: The finance team reviews all the transactions in their accounts before the annual audit. The members in the organization had mistakenly recorded a few consultant charges under the Advertising and Marketing account instead of recoding them under the Consultant Expense account.Updating each transaction manually could be difficult and would take a while. They then use the bulk update feature in Zoho Books to update multiple transactions at once and submit their accounts in time for the audit.
Filter Transactions and Update Accounts
You can filter the transactions based on your criteria and update the accounts for multiple transactions in bulk. Here’s how:
- Go to Accountant > Bulk Update.
- Click Filter and Bulk Update.
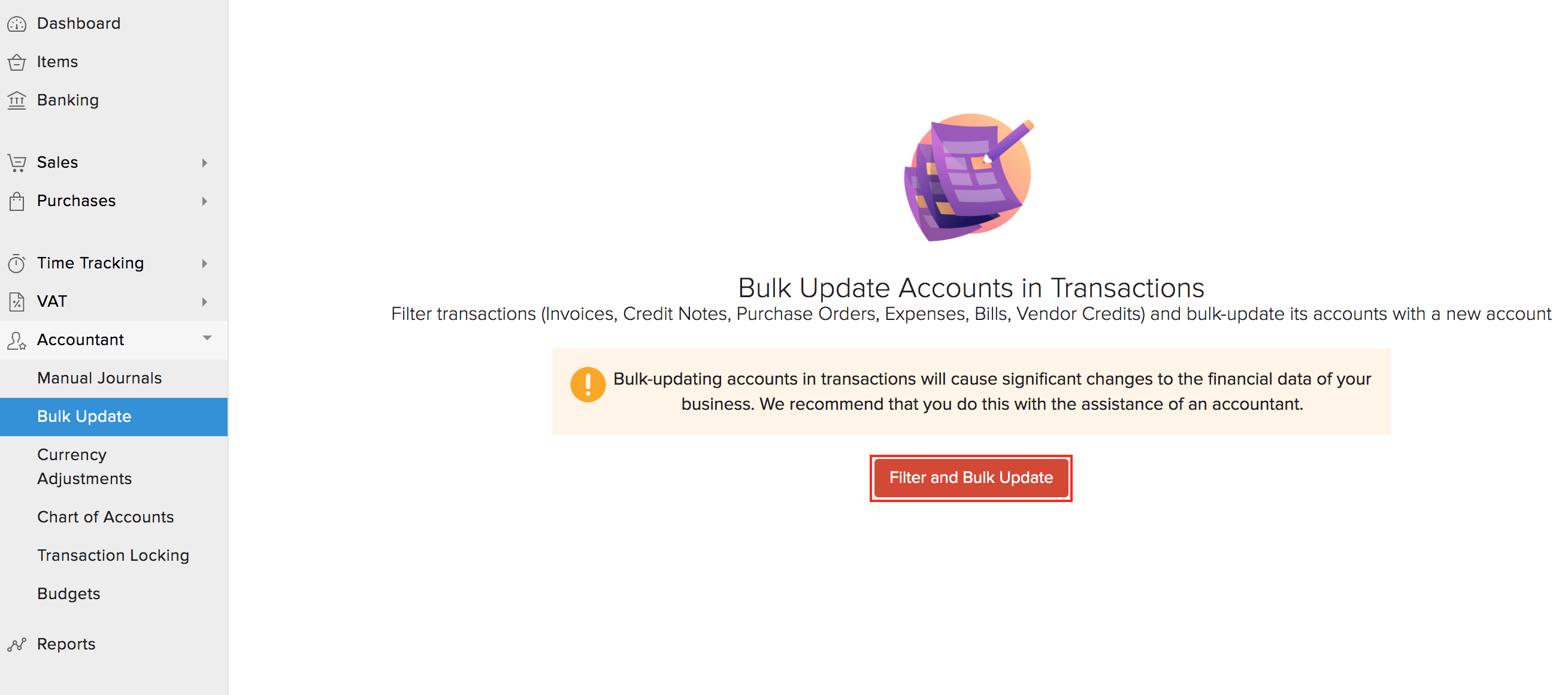
| Field | Description |
|---|---|
| Account | Select the account that needs to be filtered. |
| Contact | Select the contact to narrow down your search. |
| Date Range | Specify a start date and end date. |
| Total Amount Range | Enter the amount range of the transactions which you are looking for. |
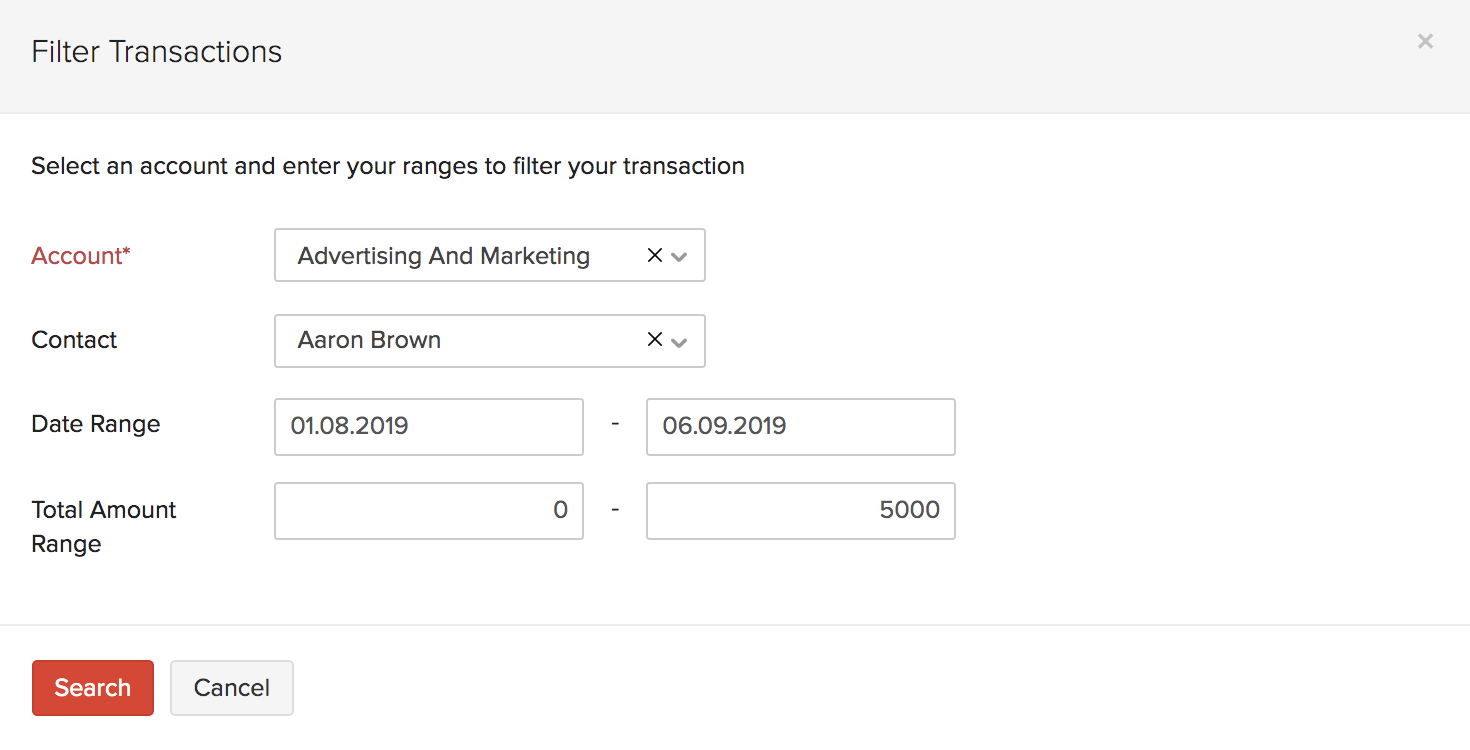
- Click Search and based on the criteria you’ve set, the list of transactions will be displayed.
Pro Tip: You can search for transactions that have been associated with inactive accounts as well.
- Select the transactions that have to be updated and click Update.
- Select the new account from the dropdown.
- Click Replace.
These are the list of accounts that will not be filtered:
- Accounts receivable and Accounts payable
- Unearned revenue and retained earnings.
- Fixed accounts and inventory tracked.
- Bank accounts.
Warning: You will not be able to undo a bulk update. Since bulk-updating accounts in transactions cause significant changes to your financial data, it is generally recommended that you do this with the assistance of an accountant.
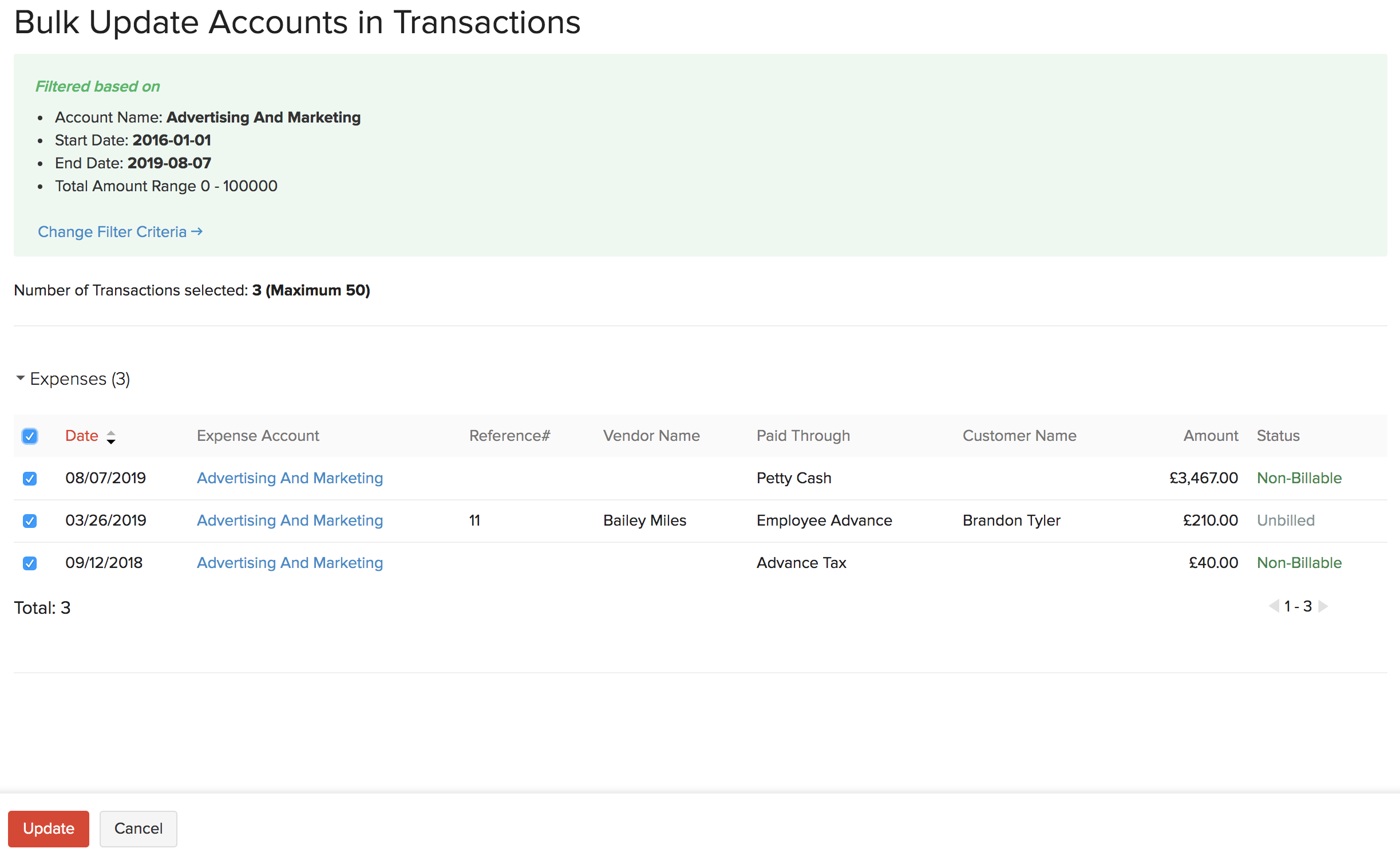
Note: Only a maximum of 50 transactions can be updated at a time and transactions that have been filed cannot be updated.
Bulk Update History
To view the list of bulk updates you’ve done,
- Go to Accountant > Bulk Update.
Here, you will be able to view the status and the details of your on-going and previous bulk updates.

To view the specifics of your bulk update such as the date, description and status,
- Go to Accountant > Bulk Update.
- Click a bulk-update to view the details.