Integrate Zoho Books with Square
Square Register serves as a full point-of-sale system for businesses to accept payments, track inventory, and analyze sales data, all in one free app. Now all Square sellers can integrate with Zoho Books to help track sales on a daily basis.
Note: This integration is available only for organisations in the UK, US, Canada, and Australia edition of Zoho Books.
Learn how to sync your Square account with Zoho Books below.
- Highlights of Square Integration
- Setup
- Sales Invoice from Square
- Logs
- Monitoring Sales Information in Zoho Books with Square
- Transaction Charges
Highlights of Square Integration
- Your previous day’s business transaction data from Square POS is created as Sales Invoice on a daily basis.
- Zoho Books tracks your sales, refunds, discounts, tips, square fees in separate accounts.
- Zoho Books also tracks the amount Square owes you with the Clearing Account in the Banking module.
- Historical sales data from Square can be pulled in by setting up Square integration. Historical date can be set to 30 days before the current date.
Setup
Sync the information from Square Register to accounts in Zoho Books to keep track of the money Square owes you.
You can select the appropriate accounts from your Chart of Accounts or create an account in the setup page to track sales, refunds, square fees, tips and other transactions in Zoho Books.
Setting up Square Integration
To set up the Square integration:
- Click Settings on the top right corner of the page.
- Click Customer Payments under Online Payments.
- Click Connect next to Square.

On clicking Connect, you will be navigated to the Square login page. You will be asked to enter square credentials to connect with Zoho Books.

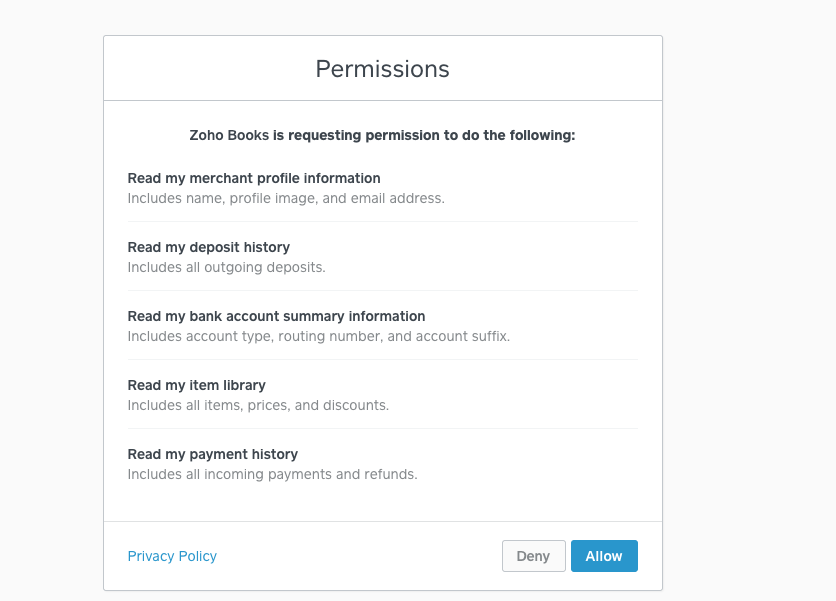
Click on Allow in the permission page to complete the connection with Zoho Books. Once the connection is successful, you will be directed to the Square set up page in Zoho Books.
Set Up Location
Once you have connected to Square, you will be directed to the Square setup page in Zoho Books. Here, select the location you’ve set up in your square account to configure your settings for tracking sales. Also note, you will be able to track sales for a single location only.
In the screen that appears,
- Select your Location from the drop-down.
- Click Save and Next.
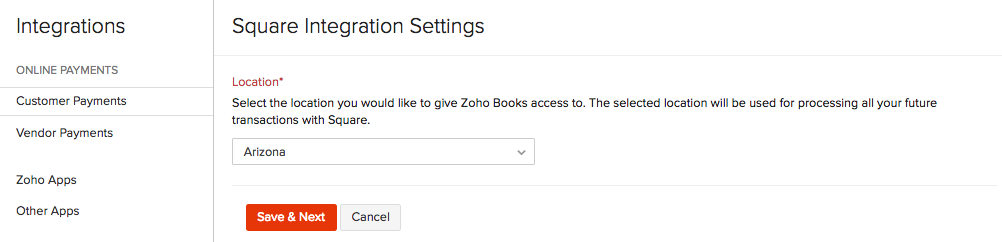
Note: This setting is available only for users who integrate with Square after 1 March 2018. If you are an existing user, you can always migrate your organisation to Square 2.0 by clicking the Upgrade link on your Zoho Books Dashboard.
Square Sync Start Date

Set the sync date from when you wish to have Zoho Books create daily sales invoices generated for your business from Square. The sales invoice will start generating from the next day.
On selecting a historical date, the sync starts immediately. A single sales invoice will be generated for your historical sales until today’s date, daily sales invoice generation starts after that.
Sync date can be set up to 30 days before the current date.
Card & Cash Sales

Card Sales
Clearing Account:
A clearing account is usually a temporary account containing costs or amounts that are to be transferred to another account. In this case, the account will track the amount Square owes you which will be deposited in your bank account later.
Bank Account:
Select the account into which Square deposits your sales amount.
Cash Sales
What should Zoho Books do?
Assign an action for the cash transactions that are recorded by you in Square.
- Create Invoice and Record Payment: A sales invoice is raised for the cash transactions from Square. The amount will be deposited in the Cash Clearing Account. This will be the ideal option to choose, as this will give you a detailed invoice on your transactions as well as recording the payment.
- Create Payment Only: The cash transaction recorded in Square will be recorded in the Cash Clearing Account.
- Do Nothing: There will not be any invoice raised or payment recorded. This option can be selected if you do not have any cash transactions in Square.
Cash Clearing Account: This is another clearing account to track the cash transactions in your business from Square.
Mapping Taxes

Set taxes in your Zoho Books account to map the taxes you have created in Square for your business. Make sure both the taxes are mapped accurately.
Click on Advanced Options for sections explaining accounts to track data from Square.
Advanced Options
This section explains the accounts which would be tracking data from Square. Consult your accountant or bookkeeper on filing up these fields if unsure.

Note: Choose accounts if already created from the drop down or type to add the account in the respective sync field.
Sales Account:
This is an income account where your sales from Square is tracked.
Refund Account:
Square sales refunds issued are tracked in this account.
Discount Account:
Discounts offered on your sales in Square are tracked in this account.
Note: Sales, Refund and discount accounts come under Income account (in Chart of Accounts).
- You can track them in the same account, by selecting a single income account for all of them.
- Or track them in different accounts to know transactions individually.
Tips Account: Choose a liability account (in Chart of Accounts) to track the tips received in your business.
Note: this account comes under Other Current Liabilities, as the tips provided are generally given back to the employees. This will make the tips as a liability for your business rather than an income.
Fees Account:
Processing charges in Square for your daily sales is tracked in this account.
Sales Invoice Configuration
| Field | Description |
|---|---|
| Customer Name | Enter the name in which you wish your sales invoices from Square to be created. |
| Invoice Number Prefix | This will act as the prefix for the sales invoice created from Square. The prefix can be changed later, but the sequence of numbers following the prefix will not change. |
Sales Invoice from Square
Your everyday sales from Square is generated as a Sales Invoice in your Zoho Books account.
The transactions done in Zoho Books via Square will not be included in the sales invoice that is created.

A sample invoice with the items that will appear in the generated sales invoice is displayed below.
Net Credit Card Sales: The total sales in your store that happened through credit card minus the tax.
Suspense Line Items: This field provides the information on the taxable sales and the taxes applied on the taxable sales. The adjustment are tracked using suspense account as Zoho Books needs it to be calculated.
Two line items are created for each tax rate used. For example if 4 tax rates are used, then 8 suspense line items will be created.
Square Fees: Processing fee that Square charges is denoted in this field. This amount is deposited in the Fees Account in Zoho Books.
Taxes Applied: These are the different taxes that are applied on your Amount Taxable. These taxes are configured in Square and also mapped to the taxes you have added in Zoho Books account.

Logs
You can monitor the activities of this integration from enabling integration with Square, updating settings or when the sales invoice is created. Navigate to Reports > Activity and select Activity Logs.

To view the activity log related to Square, select the Square option from the Activity Related To drop down and choose a specified date range for which the activity needs to be listed.
Monitoring Sales Information in Zoho Books with Square
This section will help you in understanding how to monitor the sales information from Square with Clearing Account in Zoho Books so you can regularly check with the amount Square owes you.
Clearing Account
Navigate to the banking module and select the Clearing Account which you have added for tracking the amount Square owes you.

In Square
Select the Sales Summary and specify the date range from Square Dashboard to view the sales information.

Monitoring the Amount Deposited
Amount deposited in your bank account by Square can be monitored using the banking module.

When Square transfers the amount to your bank account, a record will be created in Zoho Books as Transfer Fund. To check this navigate to the Banking tab and select the Clearing Account you configured.
Transaction Charges
The online transaction fees will depend upon the charges specified by Square.
Connect Zoho Book to Square and simplify online payments.


