Other Actions
Let us have a look at the different actions that you can perform in the Banking module in Zoho Books.
Edit Account
You can change details of any bank account in Zoho Books. Here’s how:
- Go to the Banking module in the left sidebar.
- Select the bank account you want to edit.
- Click Gear icon in the top right corner of the page, and select Edit.
- Make the changes and click Save.
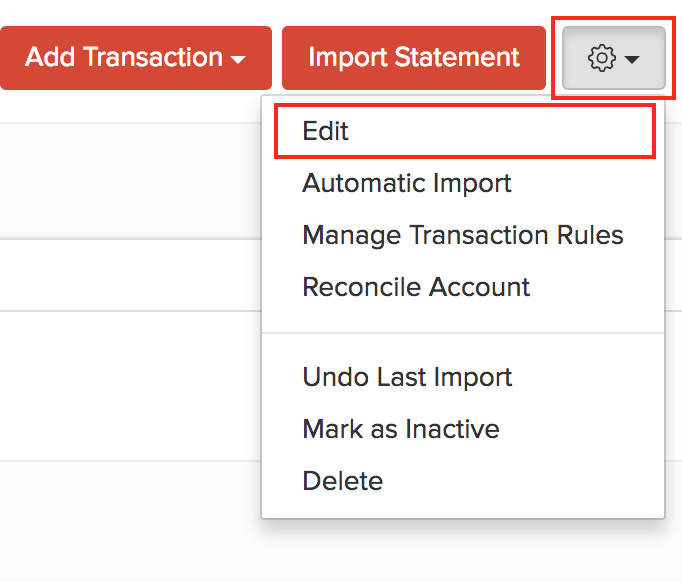
Notes: Any changes made to the bank account will not affect any previous transactions.
Mark as Inactive
If you no longer want to use a bank account or credit card in Zoho Books, you can choose to mark it as inactive. This is a better alternative to deleting the bank account or credit card permanently.
To mark an account as inactive:
- Go to the Banking module in the left sidebar.
- Select the account you want to mark as inactive.
- Click the Gear icon in the top right corner of the page, and select Mark as Inactive.
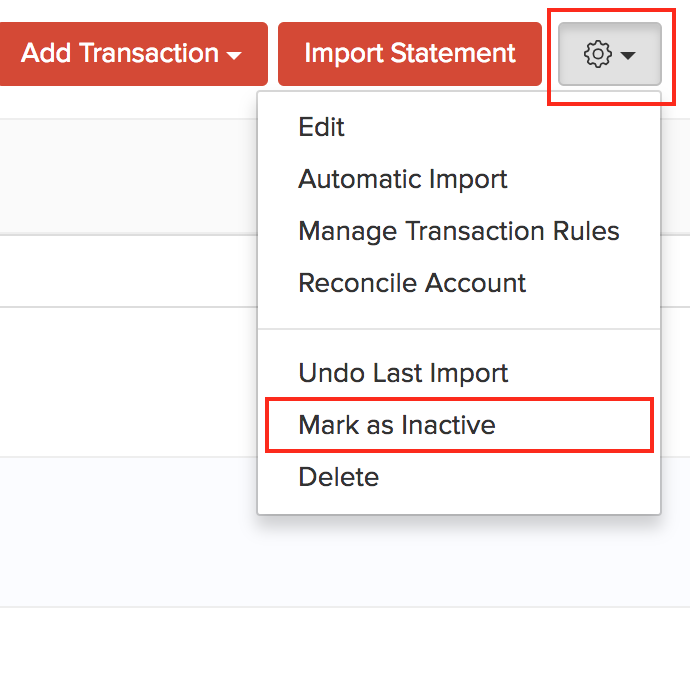
Delete Account
You can delete your bank account or credit card permanently. Here’s how:
- Go to the Banking module in the left sidebar.
- Select the account you wish to delete.
- Click the Gear icon in the top right corner of the page, and select Delete.
- In the pop-up that opens, confirm your action by clicking Delete it.
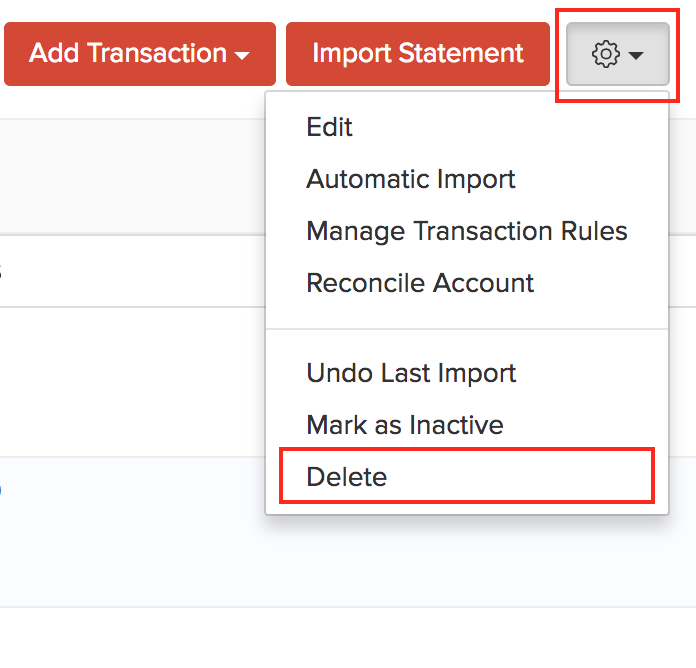
Bulk Actions
Your bank account can have several transactions like deposits and withdrawals made over a long period of time. Zoho Books allows you to perform certain actions for multiple transactions at once. Some of these include:
Bulk Exclude
If you have any duplicate transactions in your bank statement, and you don’t want it to be included in your company’s financial reports, you can choose to exclude them. Here’s how:
- Go to the Banking module in the left sidebar.
- Select the account in which you wish to exclude uncategorised transactions.
- Select the Uncategorised Transactions tab.
- Select the checkbox next to the transactions you wish to exclude and click exclude.
- Enter a reason for excluding the transaction(s) in the pop-up.
- Click Exclude.
Pro Tip: You can also go to the Automatically Excluded tab and bulk exclude the transactions you wish to exclude.
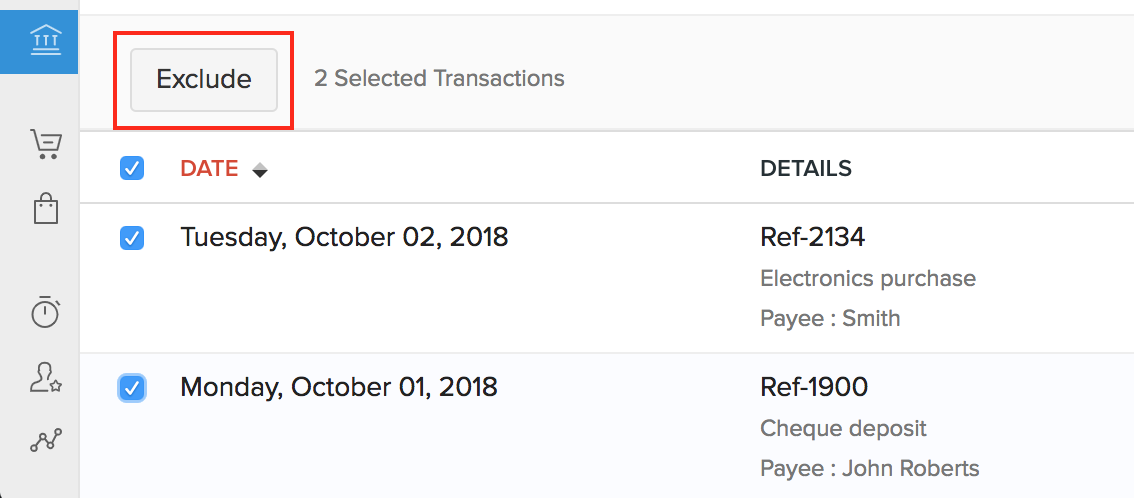
To view all the excluded transactions, select the dropdown in the Uncategorised Transactions tab and click Excluded.
Pro Tip: You can also restore those transactions by selecting a transaction and clicking the Restore button present in the right pane.
Bulk Unmatch
There might be days where you might have incorrectly matched transactions in Zoho Books with those in the bank statement. In such a case, you can choose to unmatch those transactions. Here’s how:
- Go to the Banking in the left sidebar.
- Select the account for which you wish to unmatch transactions.
- Select the dropdown in the Zoho Books Transactions tab and select Matched to view all the matched transactions.
- Select the checkbox next to the transactions you wish to unmatch and click the Unmatch option.
- Click Yes, Unmatch in the pop-up that appears.
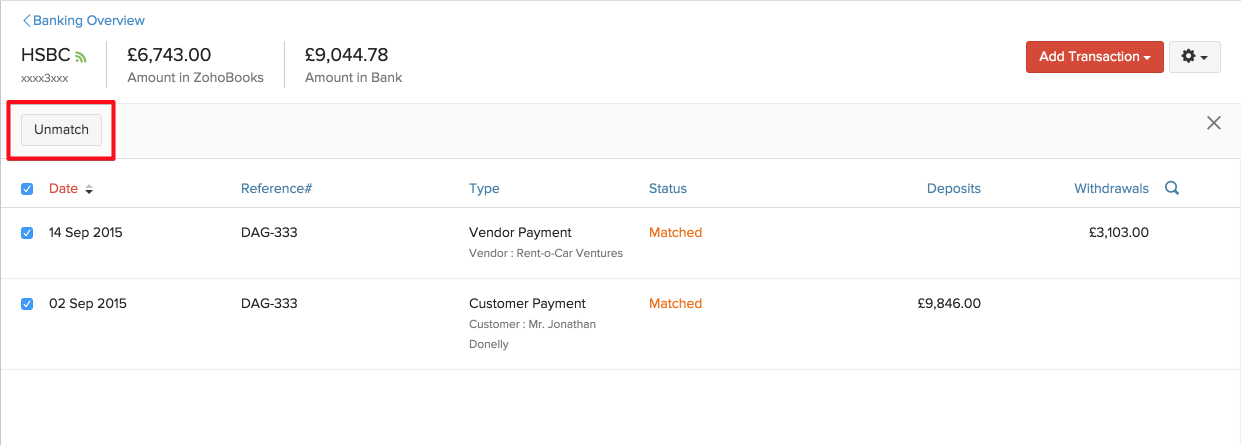
Bulk Categorize
If you’ve added any Transaction Rules, Zoho Books automatically recognizes those transactions and brings it under the Recognized Transactions tab.
- Go to the Banking module in the left sidebar.
- Select the account in which you wish to categorise transactions.
- Select the drop-down in the Uncategorised Transactions tab and click Recognized to view all the recognized transactions.
- Select the checkbox next to the transactions you wish to categorise and click the Categorise now option.
- Click Yes, Categorise in the pop-up that appears.
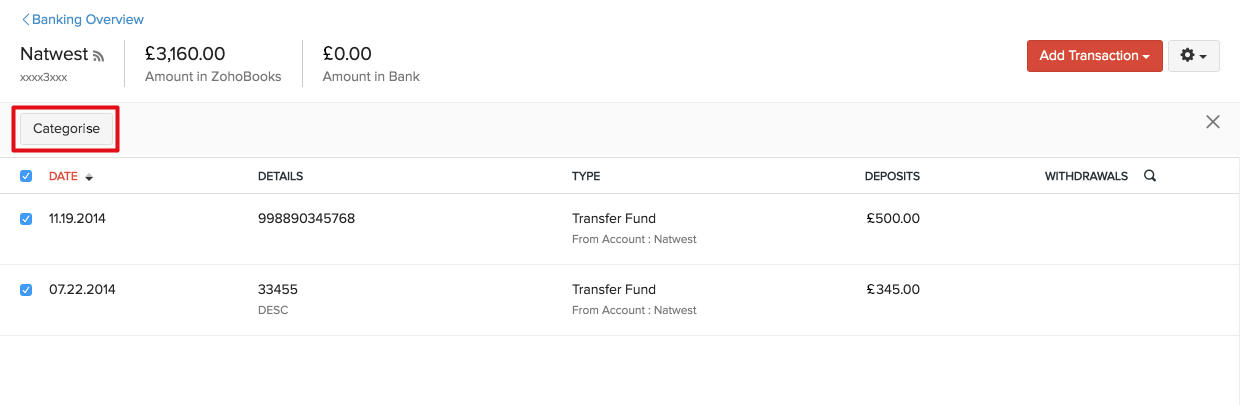
Bulk Uncategorize
Since many bank feeds are fetched into Zoho Books, you may categorise a bunch of transactions incorrectly. In such a case, you can uncategorise multiple transactions at once. Here’s how:
- Go to the Banking module in the left sidebar.
- Select the account in which you wish to uncategorise transactions.
- Select the dropdown in the Zoho Books Transactions tab and select Categorised to view all the categorised transactions.
- Select the checkbox next to the transactions you wish to uncategorise and click the Uncategorise option.
- In the pop-up that follows, confirm your actions by clicking the Yes, Uncategorise button.
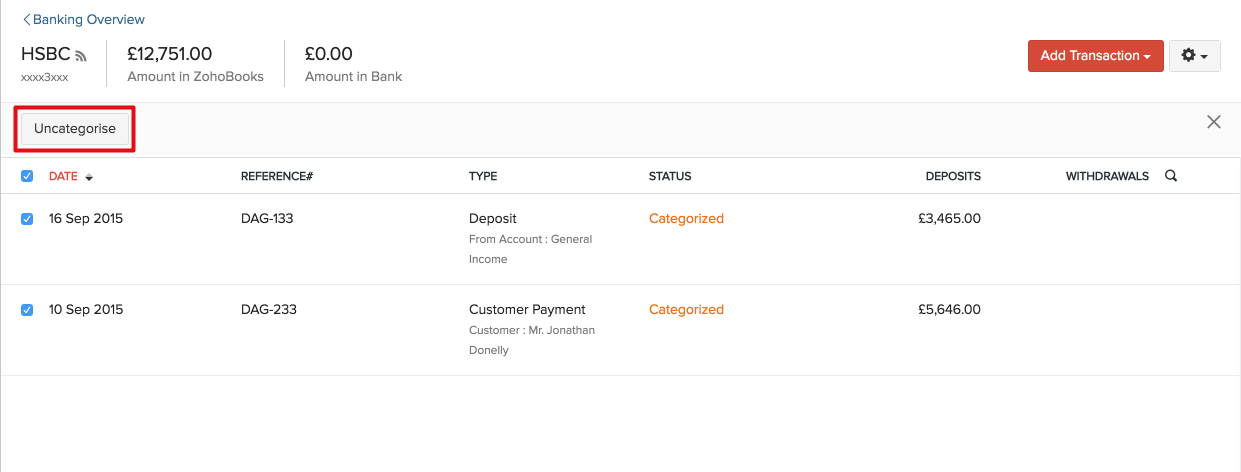
Bulk Delete
You can select and delete multiple Manually Added transactions at once. Here’s how:
- Go to the Banking module in the left sidebar.
- Select the account in which you wish to delete transactions.
- Select the dropdown in the Zoho Books Transactions tab and select Manually Added to view all the manually added transactions.
- Select the checkbox next to the transactions you wish to delete and click the Delete option.
- Click Yes, Delete in the pop-up that appears.
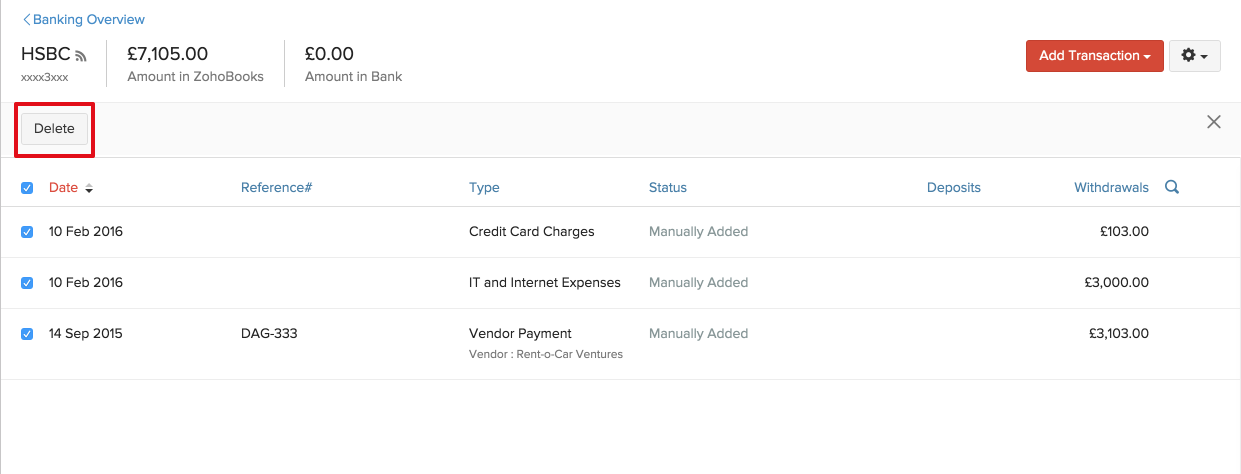
Bulk Restore
You can select and restore multiple transactions that have been excluded. Here’s how:
- Go to the Banking module in the left sidebar.
- Click the dropdown next to Uncategorised Transactions.
- Select Excluded.
- Select the excluded transactions which you wish to restore
- Click Restore.
After this, the restored transactions will be added back to Uncategorised transactions.
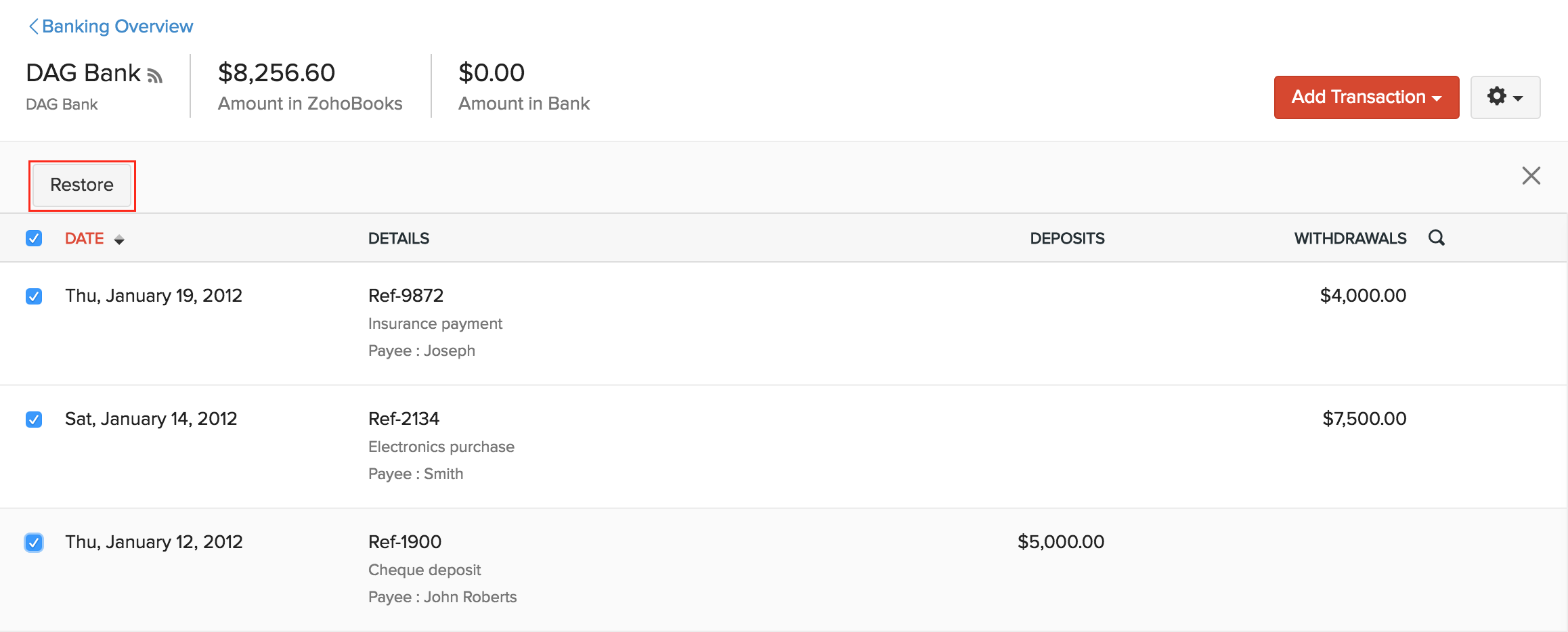
Related >


