
Exporting Data
You can fetch all data from your Zoho Books organization to your computer by exporting them. Zoho Books lets you export all the data in a particular module or create your own Export Template to export specific data.
With the Export Template feature you can:
- Select the fields you want to export
- Re-order and re-name them according to your preferences.
Scenario: Steve is a member of the sales team in his organization. He generates various reports regarding the organization’s performance and shares them periodically with the members of the management. Steve selects the specific fields he would like to export to generate a sales report or exports all data to his computer, based on his requirements.
Likewise, you can create your own templates and choose one from them while you export data. Let’s see how you can do this with Zoho books:
- Navigate to a specific module from the left navigation pane.
- Click the hamburger icon from the top right corner and select Export from the dropdown.
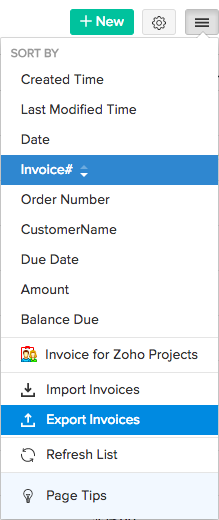
- Select the Module for which you would like to export data.
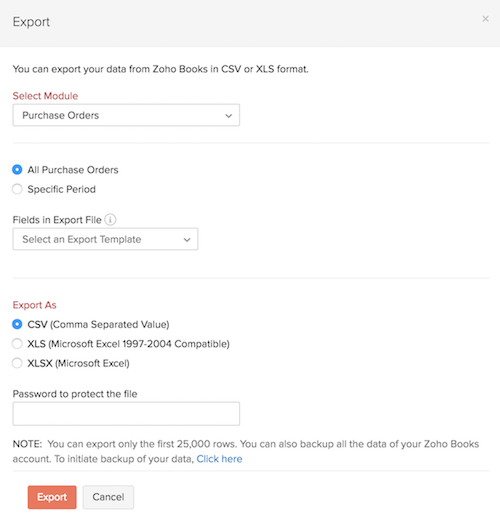
- Filter the transactions you wish to export by selecting one of the following options:
- All Invoices: Export all transactions.
- Specific Period: Set a custom date range for which you would like to export the data.
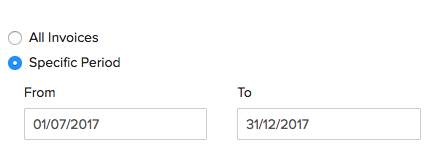
-
Click the dropdown under Fields in Export File to select a template (If you don’t select an export template, all data fields will be exported for the specified period).
- Select a template from the list of export templates you’ve created or create a new template by clicking the + Add New option.
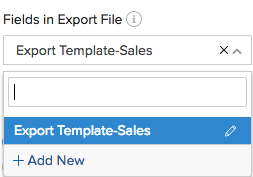
- Enter a name for the new template you’re creating.
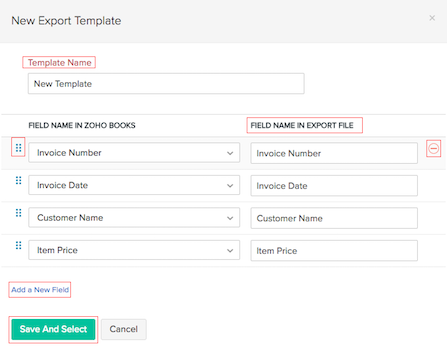
- Click Add a New Field and select the required fields from the dropdown.
- Click the Remove icon on the right side of the field to remove any unnecessary fields.
- Drag the Reorder button in the left side of the field to rearrange the fields.
- Click Save and Select to continue.
You can have a look at the GIF below to understand this better.
Note: This is a GIF that contains no sound and it cannot be paused in between. Make sure you watch the entire GIF to get a clear idea on how the template works.
-
Select a format CSV (Comma Separated Value), XLS (Microsoft Excel 1997-2004 compatible) or XLSX (Microsoft Excel) in which you want to export the data.
-
In order to add a layer of security to your exports, Zoho Books allows you to export your data and secure them with a password. To password protect your exports:
- Choose either CSV or XLSX format.
- Enter a password to secure your file in the Password to protect the file field.
-
Click Export.
Note: While XLSX files support inbuilt password protection, CSV files will be zipped with the password, which you provided. This password must be entered when unzipping the file.
 Yes
Yes
 Thank you for your feedback!
Thank you for your feedback!





