
Link Customer and Vendor
Some businesses have customers who are also their vendors. For instance, Company A provides accounting services to Company B, which deals in food services. Company A, in turn purchases food services from Company B. In this case, we can see how a contact is both a customer as well as a vendor. These kinds of cases can be handled in Zoho Books.
Here’s how you can link your customer and vendor:
- Go to Sales > Customers (for customers) or Purchases > Vendors (for vendors).
- Create a customer in the Customers module and a vendor in the Vendors module with the same name.
- Now, select the customer/vendor you’ve created which is a customer and click More > Link to Vendor/Link to Customer.
- Select the vendor/customer and click Link.
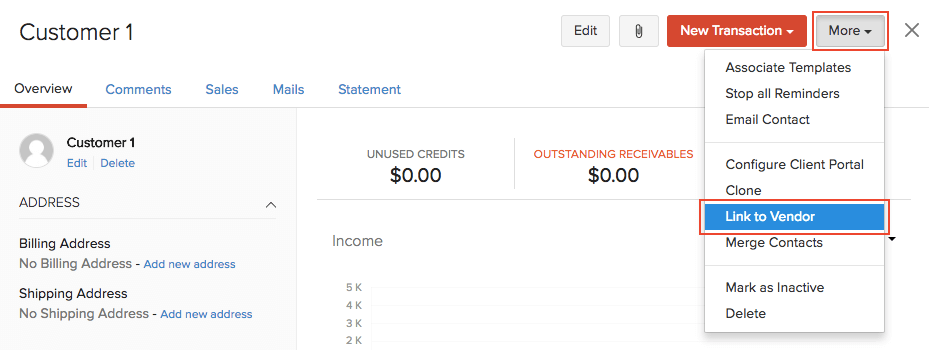
Record Consolidated Amount
If you are creating an invoice and a bill for a person who is both a customer as well as a vendor, you might want to record the payment as a consolidated amount for the difference in the amount.
Scenario: Patricia creates an invoice for Brandon for 2500 and a bill for 2000. Now, Brandon pays you only the difference amount of 500, deducting the amount that Patricia needs to pay him. In this case, Patricia has to record the full payment of 2500 for the invoice with Deposit To account as a bank account and 2000 for the Bill with Paid Through account as the same bank account. She can then match the deposit feed of 500 in her bank with these payments.
Note: If the bank’s currency, the transaction’s currency and the base currency of the organization are all different, then you’ll not be able to record payment for the invoice with Deposit To as the appropriate bank account. In such a case, you’ll have to follow the procedure given in this FAQ.
To record a consolidated amount:
- Firstly, make sure that you have added the person as both the customer and vendor, and have linked them accordingly.
- Create a bill and an invoice for the exact amount you have bought and sold the supply from that person.
- Record full payment for both the invoice and the bill and while doing so, select the Deposit To/Paid Through account as a bank account. Make sure you select the same bank account for the invoice and the bill.
- Go to the Banking module in the left sidebar.
- Select the bank account that you had chosen while recording payments for the invoice and the bill.
- Choose the Uncategorized Transactions filter.

- Select the Deposit feed which corresponds to the difference in amount that you have to receive from your customer.
- Click the Filter icon and select the Date Range for which you want to filter out the transactions.
- Mark the box Include Withdrawals.
- Click Search.
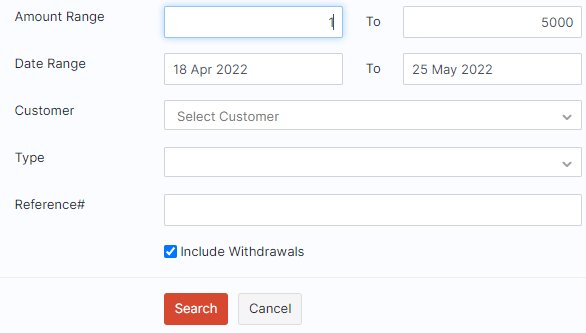
- Select the customer payment (for the invoice) and the vendor payment (for the bill) that is to be matched.
- If there is any pending amount at the bottom of the page, click + Create New Transaction and record the adjustment under an account.
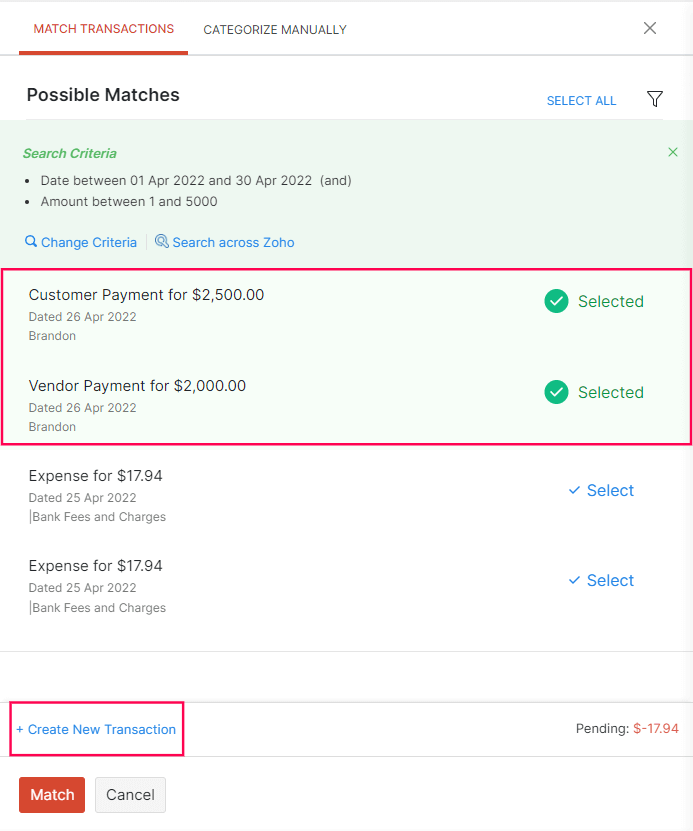
Insight: Before you match any two transactions, you’ll have to ensure that the pending amount is 0. For example, let’s say the consolidated amount is 500 and the deposit amount you have selected is 5000. Now, the pending amount will be 4500 (5000 - 500), for which you’ll have to make an adjustment.
Add Adjustment
To add an adjustment, click + Create New Transaction and select the necessary account to make the adjustment.
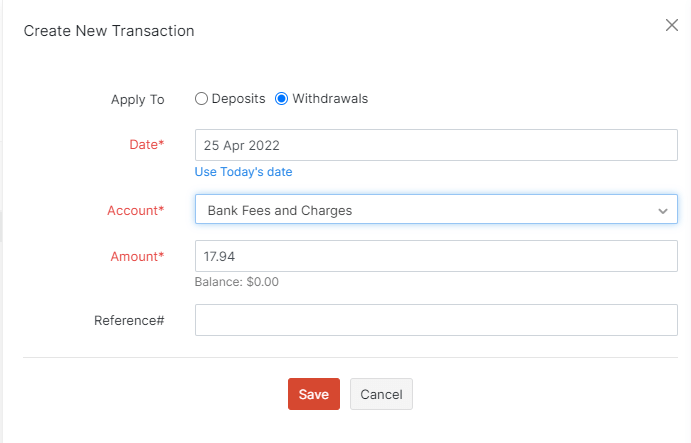
- Click Save to make the adjustment.
- After making the adjustment, the Pending amount will be 0. Click Match to reconcile the transaction.
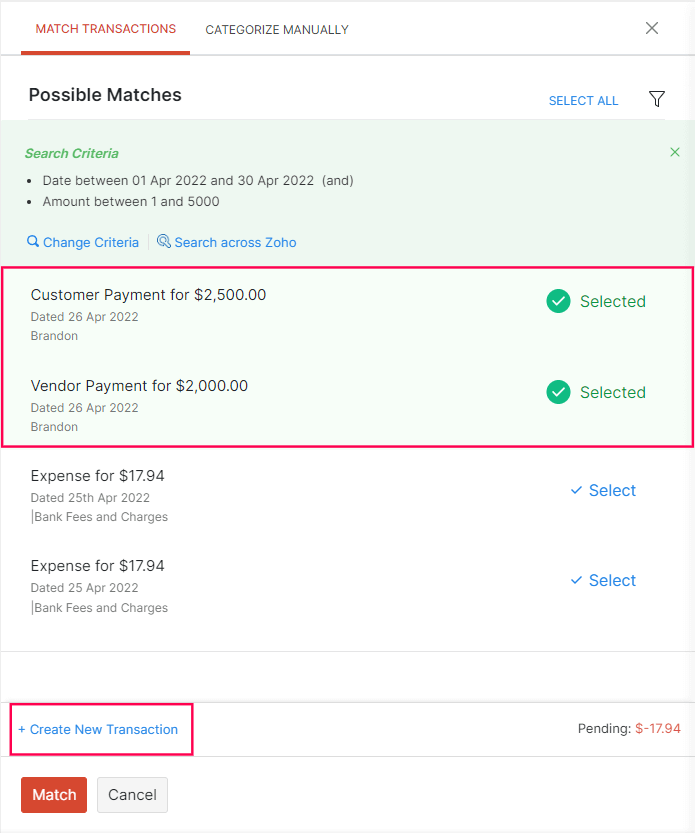
Unmatch Transactions
If you have matched transactions for your linked customers and vendors, you can unmatch them. Here’s how:
- Go to the Banking module in the left sidebar.
- Select the bank account that you had chosen while recording payments for the invoice and the bill.
- Choose the Matched Transactions filter.
- Select the transaction that you wish to unmatch.
- Click the Unmatch button in the top right side of the page.
- Click Yes, Unmatch to confirm.
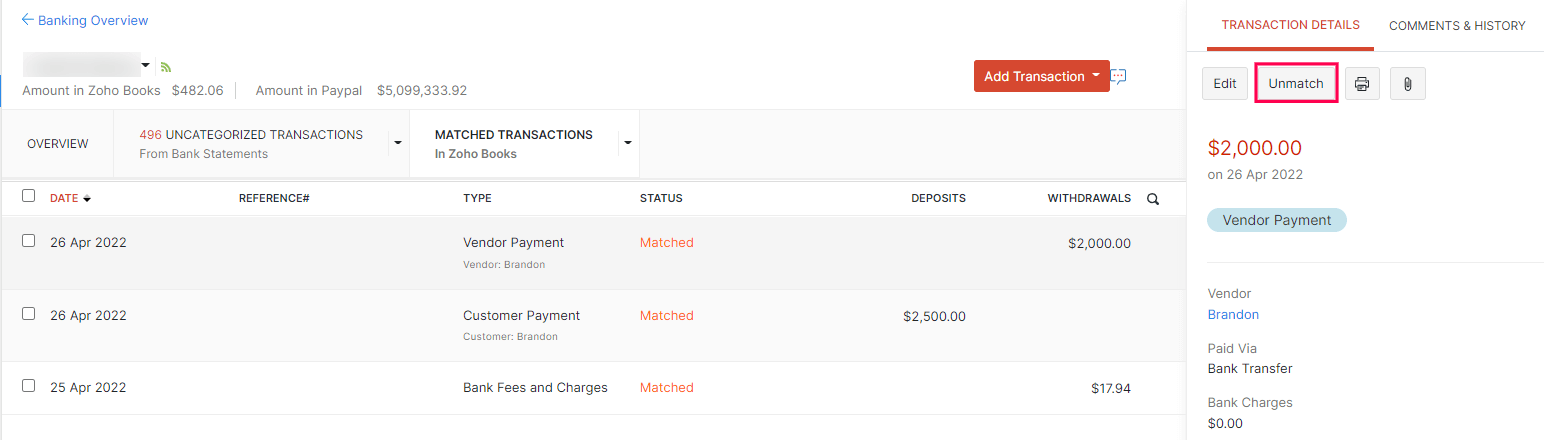
Alternatively, you can also multi-select the required transactions and select unmatch on top.
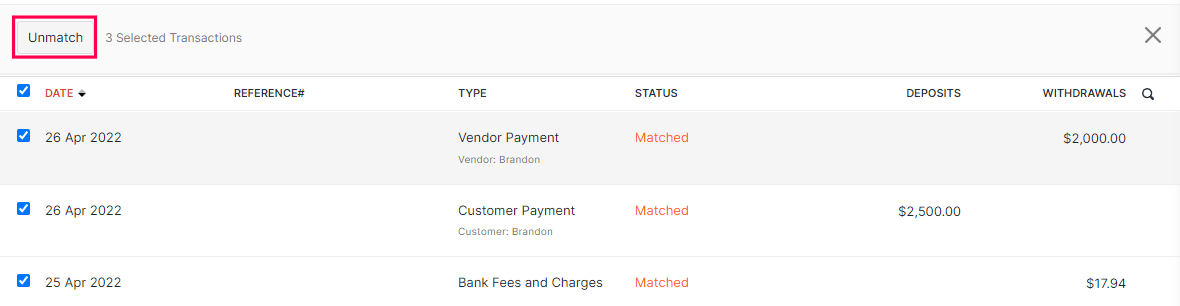
Next >
Customer Credit Limit
 Yes
Yes
 Thank you for your feedback!
Thank you for your feedback!





