
Other Actions for Vendor Credits
Let’s have a look at the various actions that can be performed on a vendor credit in Zoho Books.
In this page…
- Edit Vendor Credit
- Download as PDF
- Print Vendor Credit
- Attach Files to Vendor Credit
- Clone Vendor Credit
- Void Vendor Credit
- Delete Vendor Credit
- Export Vendor Credits
Edit Vendor Credit
You can edit the details of any vendor credit. Here’s how:
- Go to Purchases > Vendor Credits.
- Select the vendor credit you want to edit.
- Click the Pencil icon on top of the page.
- Make the changes.
- Click Save.

Download as PDF
You can download any vendor credit as a PDF. Here’s how:
- Go to Purchases > Vendor Credits.
- Select the vendor credit you want to download.
- Click the PDF icon on top of the page.

Print Vendor Credit
You can print the details of any vendor credit. Here’s how:
- Go to Purchases > Vendor Credits.
- Select the vendor credit you want to print.
- Click the Print icon on top of the page.
- Check the Preview and click Print.

Attach Files to Vendor Credit
You can attach files to your vendor credit. This can be done through:
- Drag & Drop: Upload files from your system (a maximum of 5 files, each of 5 MB).
- Cloud: Upload from cloud resources like Zoho Docs, Google Drive, Dropbox, One Drive, etc.
- Documents: Upload from the Documents folder in Zoho Books.
To attach files to your vendor credit:
- Go to Purchases > Vendor Credits.
- Select the required vendor credit.
- Click the Attach icon on top of the page.
- Select the desired option and attach your file(s).
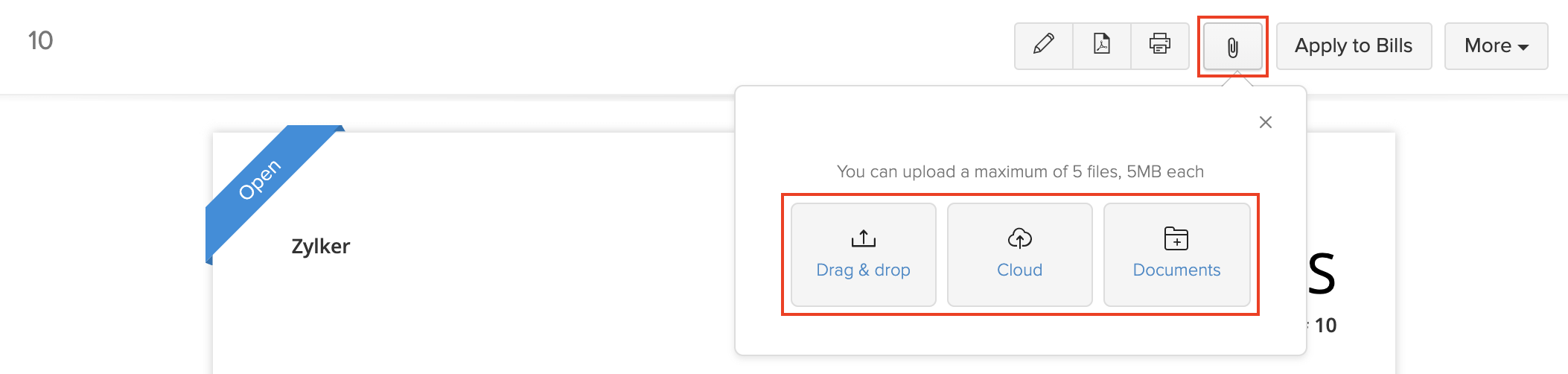
Clone Vendor Credit
You can create a vendor credit in Zoho Books with details similar to an existing vendor credit, by cloning the vendor credit.
To clone a vendor credit:
- Go to Purchases > Vendor Credits.
- Click More > Clone.
- Review the new vendor credit and save it.

Void Vendor Credit
If you void a vendor credit, it will no longer be valid and will not reflect in any of your transactions or reports. You can, however, make it active at a later point of time. This is a better alternative to deleting the vendor credit altogether.
To void a vendor credit:
- Go to Purchases > Vendor Credits.
- Click More > Void.
- Enter the reason to void.
- Click Void it.

Make the Vendor Credit Active
If you have voided a vendor credit, you can make it active again. Here’s how:
- Go to Purchases > Vendor Credits.
- Select the vendor credit to be made active.
- Click More > Convert to Draft button on top of the page.
- Enter the reason for making the vendor credit active again.
- Click Convert to Draft.

Delete Vendor Credit
You can delete any vendor credit that you’ve recorded in Zoho Books. Here’s how:
- Go to Purchases > Vendor Credits.
- Select the vendor credit to delete.
- Click More > Delete.
- Click Delete it to confirm.

Export Vendor Credits
You can export all the vendor credits, or refunds for your vendor credits in Zoho Books to your system in the CSV, XLS or XLSX format. Here’s how:
- Go to Purchases > Vendor Credits.
- Click the Hamburger icon in the top right corner of the page.
- Select Export Vendor Credits or Export Refunds.
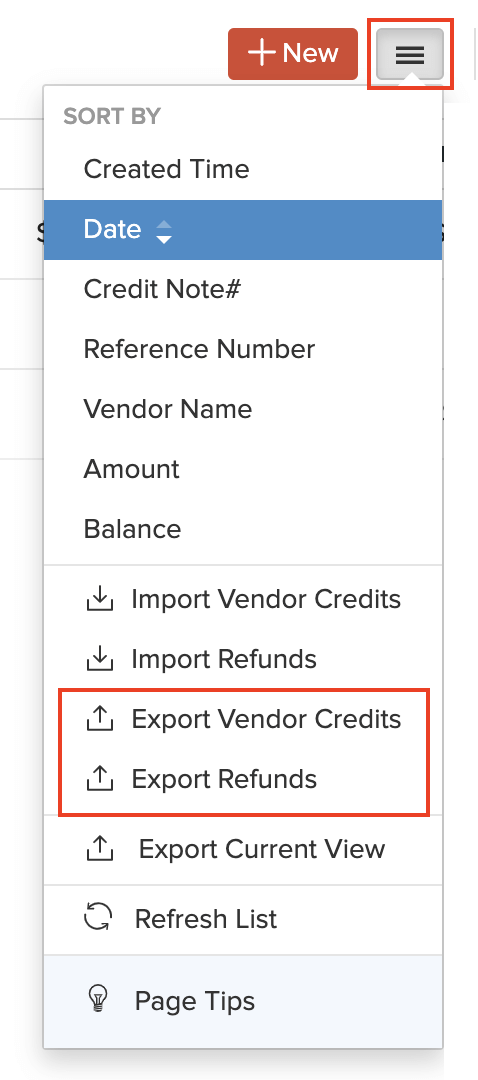
- Fill in the following details for your vendor credits or refunds.
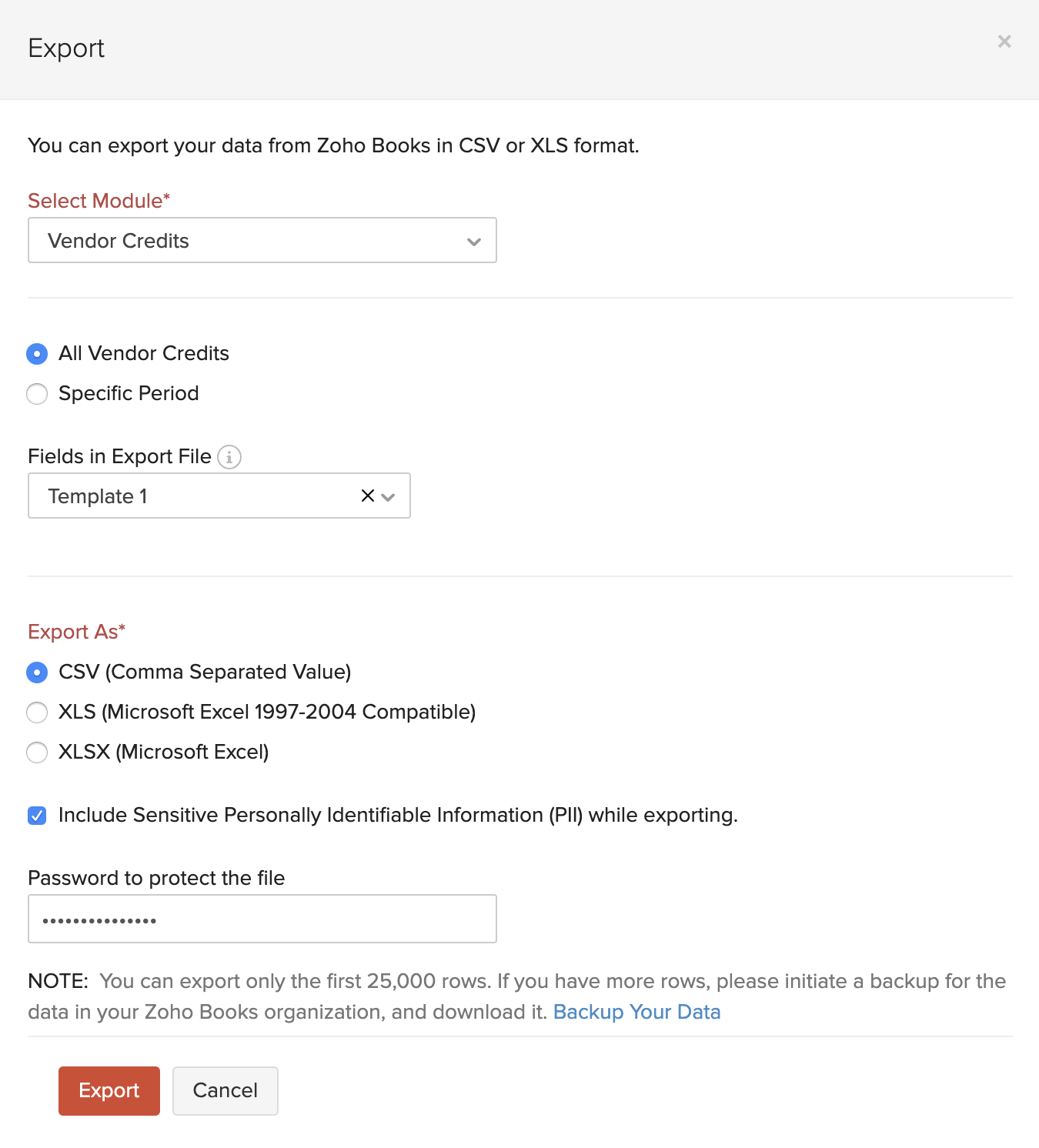
| Fields | Description |
|---|---|
| Select Module | By default, the Vendor Credits or Vendor Credit Refunds module will be selected, depending upon what you had selected before. |
| Date Range | Export All Vendor Credits or select a Specific Period for which you want to export the vendor credits. |
| Fields in Export File | If you want to export only certain fields, you can select a custom template. If you don’t have an export template, you can create a new one by clicking + Add New. |
| Export As | Select the format of your export file. |
| Personally Identifyable Information (PII) | If you have any PII that you are exporting, mark the box Include Sensitive Personally Identifiable Information (PII) while exporting. The PII fields include your vendor’s address, email address, phone number, bank account number and any sensitive custom field. |
| Password | Enter a password to secure your export file. |
- Click Export.
Next >
Vendor Credit Preferences
Related
 Yes
Yes
 Thank you for your feedback!
Thank you for your feedback!





