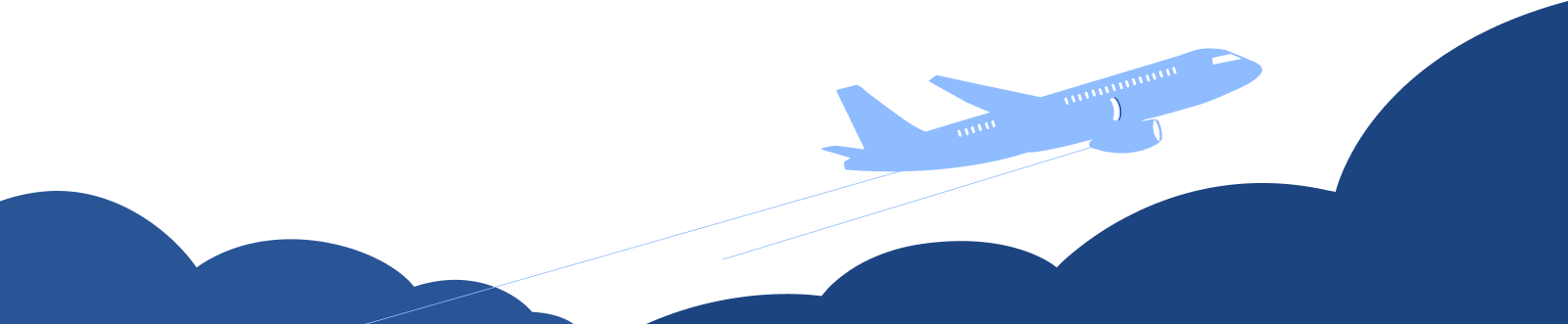Basic Functions in Expenses
IN THIS PAGE…
Create Expense
If you incur expenses in your organization, you can add them in Zoho Books.
To create a new expense:
- Go to Purchases > Expenses (or press shift + x).
- Click the + New button in the top right corner of the page (or press c + x).
- Enter the following details in the New Expense page.
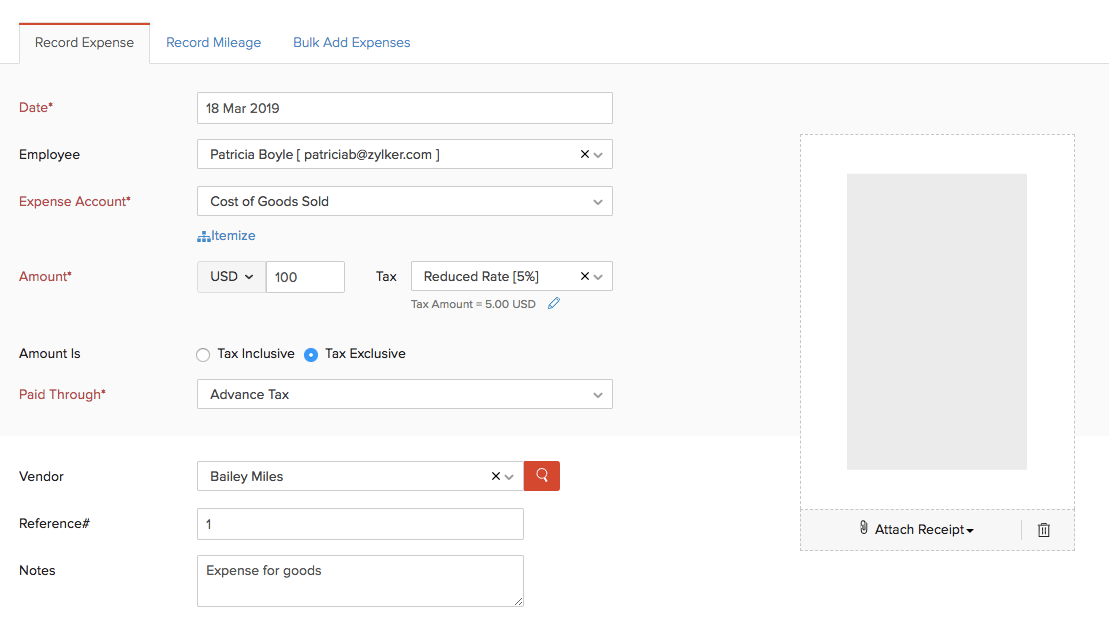
Date
Select the date on which the expense is created.
Employee
Employees may or may not be users. You can add and associate an employee to an expense. To add an employee, click the Employee field, select Manage Employees and click + Add New Employee. You can even delete employees by clicking the Trash icon next to them.
Expense Account
Select an account to track the expense you’re going to record.
Itemize
Add multiple expense accounts under which you wish to track different expenses by clicking Itemize. These accounts will be debited once the expense is recorded. After saving the bill, click Display Journal at the bottom of the page to view the corresponding journal.
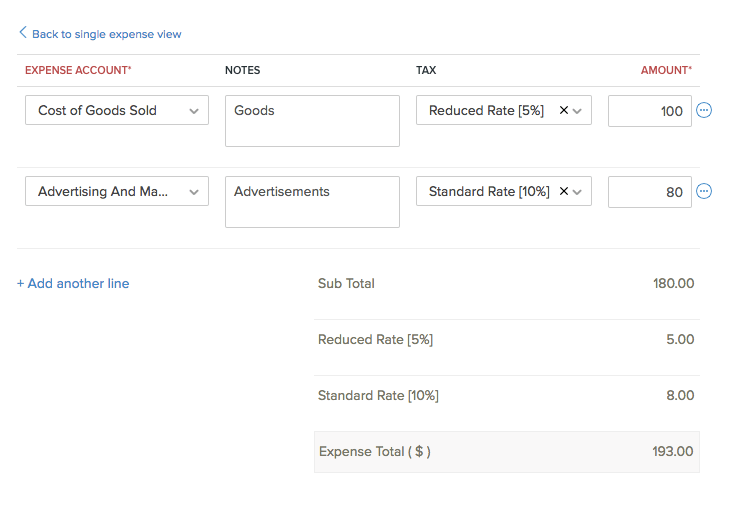
Amount
Enter the expense amount and the tax applicable on it, if any.
Paid Through
Choose the account which tracks the payment for the expense. This account will be credited when the expense is recorded.
Vendor
Select a vendor to whom you wish to associate the expense.
Customer Name
Associate the expense to a customer. You can mark the expense billable to the customer and convert this expense into an invoice to collect payment from the customer.
To make the expense billable:
- Mark the Billable option next to the Customer Name.
- Select a Project to associate with the customer, if this is an expense incurred for the project.
- If you had configured a default markup percentage for billable bills and expenses in Settings, the default percentage will be pre-filled. You can edit and change the markup percentage, if needed.
- Click Save.
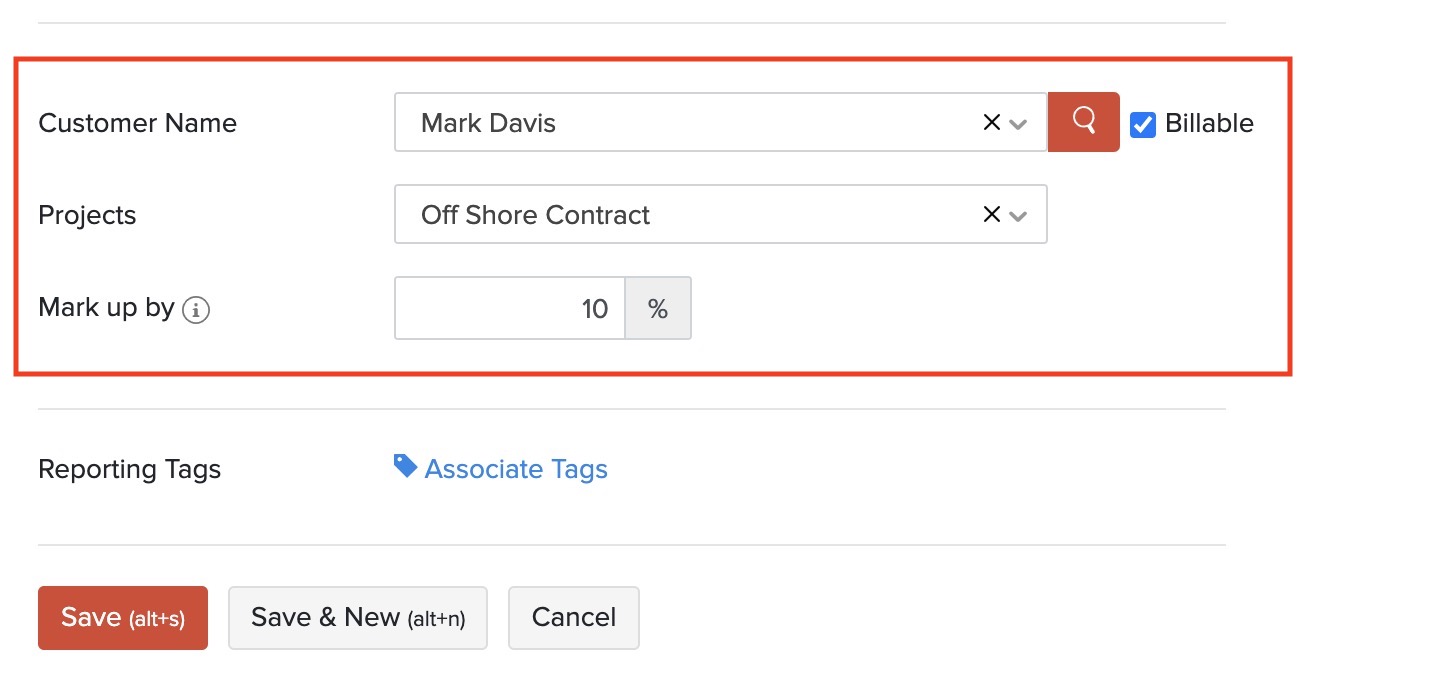
Also, you’re creating an invoice for the associated customer, this expense will be shown as an unbilled item in the invoice to be included as a billable line item.
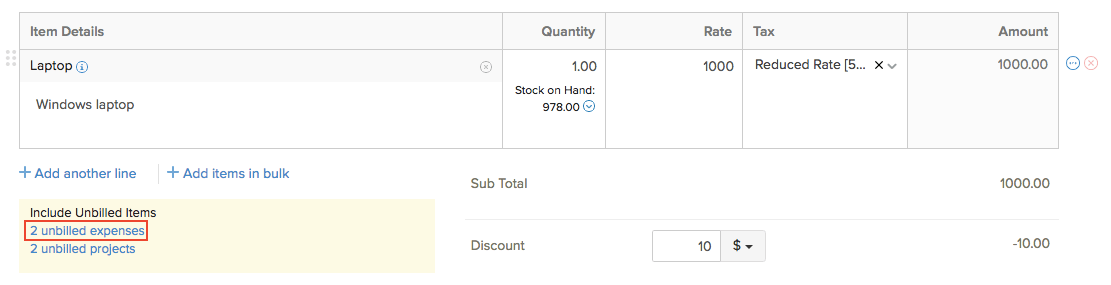
You can select the expenses to be billed to the customer.
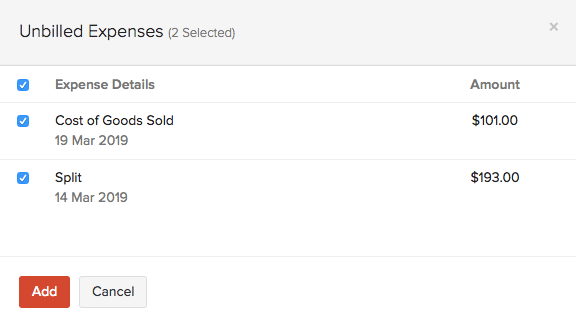
Attach Receipt
Attach the receipt of your expense from your Desktop, Cloud or from your Documents in Zoho Books. You can also delete the receipt by clicking the Trash icon.
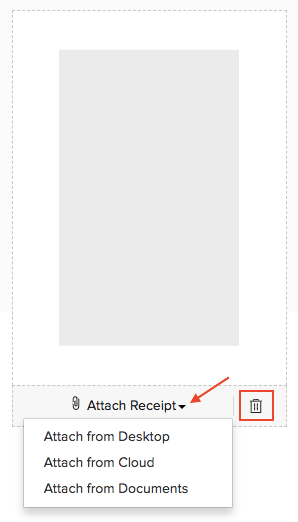
Projects
Choose project(s) you wish to associate with the expense. If you associate a project for the customer, then you can bill it while creating an expense for the customer.
Reporting Tags
Associate reporting tags for the expense. Learn more about Reporting Tags.
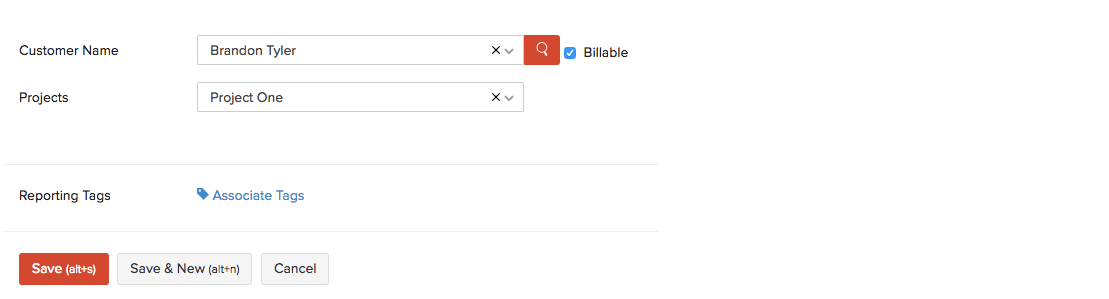
- After entering the details, click Save (or press alt/option + s) or Save & New (or press alt/option + s).
View Journal
After you have created an expense, you can view its corresponding journal entry in Zoho Books. Here’s how:
- Go to Purchases > Expenses (or press shift + x).
- Select the expense that you have created.
- Click More > View Journal.

The corresponding journal will be displayed.
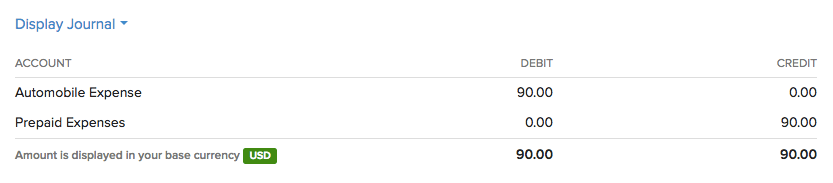
Pro Tip: To view the journal in the expense details page itself, you can select the expense, scroll down and click Display Journal to view the journal entry.
Add Bulk Expenses
If you incur expenses in bulk, you can add them in Zoho Books.
Scenario: Patricia incurs few expenses while buying resources for her organization. She spends $100 on office supplies, $80 on advertising and $90 on travel. She can add all these expenses in bulk in Zoho Books.
To add bulk expenses:
- Go to Purchases > Expenses (or press shift + x).
- Click the + New button in the top right corner of the page.
- Select the Bulk Add Expenses tab on top of the page.
- Enter all the expenses on various dates. To add more expenses apart from the ones given, click + Add More Expenses at the bottom of the page.
- Click Save.
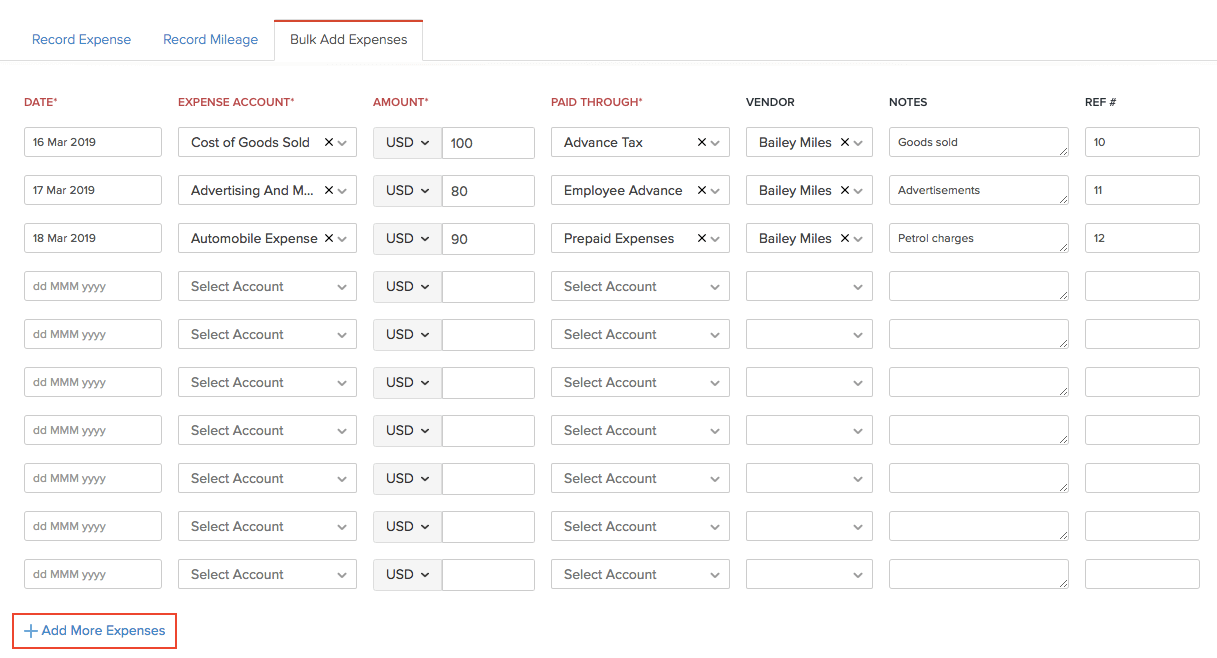
Import Expenses
You can import a list of expenses you have in the CSV, TSV or XLS format. Here’s how:
- Go to Purchases > Expenses (or press shift + x).
- Click the Hamburger icon in the top right corner of the page.
- Select Import Expenses.
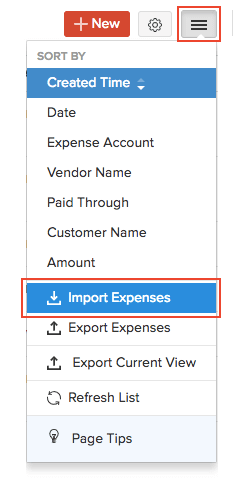
- Click the Choose File button under Upload File. You can download the sample CSV or XLS file for your reference by clicking sample csv file or sample xls file.
Insight: The file size cannot be more 1 MB.
- Choose the Character Encoding and File Delimiter for your file.
Insight: Character Encoding is used to pair numbers with characters. By default, the Unicode Transformation Format (UTF-8) encoding is used which supports a wide range of characters that go beyond 8 bits.
Insight: The Field Delimiter is used to separate two values in a row. While importing recurring invoices, the default file delimiter is comma (,).
- Click Next.
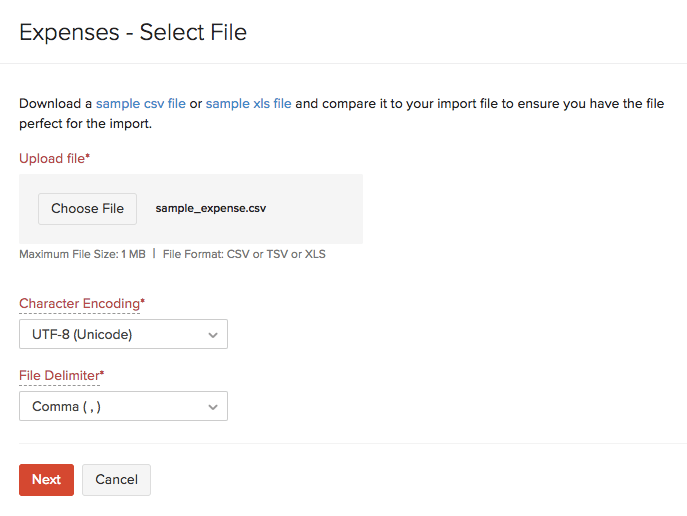
- Ensure that all the fields are mapped correctly in the Map Fields page.
- Mark the box Save these selections for use during future imports if you want to use the similar import format for the next time.
- Click Next.
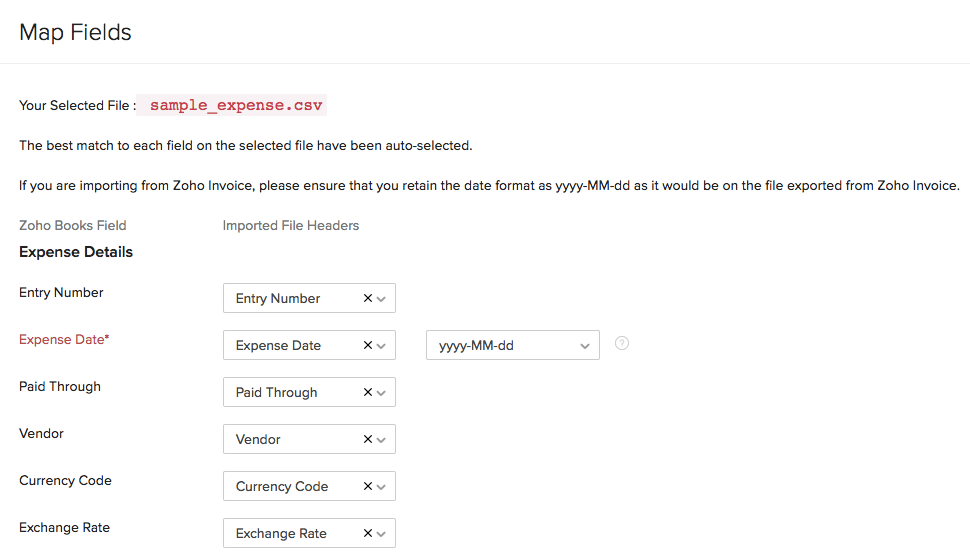
- Click Import.
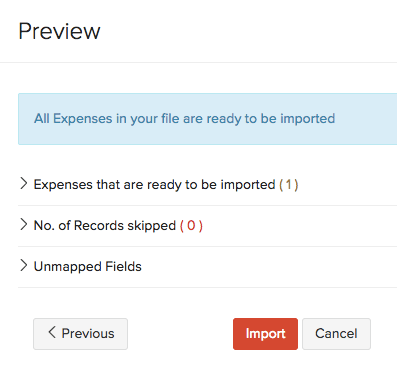
Next >
Manage Expenses
Related
 Yes
Yes
 Thank you for your feedback!
Thank you for your feedback!