
Customer Credit Limit
As a business owner, you might sell your goods/services on credit to your customers. This in turn, increases the risk of having huge amounts of overdue balance by customers. Zoho Books now lets you set a credit limit for each customer, thereby letting you have control over the outstanding receivable balances. So, apart from just sending payment reminders for overdue invoices, enabling this will help you to avoid many outstanding invoices.
You will also be able to view the customer’s credit limit in the Customer Balances Report.
Prerequisite: Credit limits can be set only in the organisation’s base currency even if a foreign currency has been associated to the customer.
ON THIS PAGE
Enabling Customer Credit Limit
To set credit limits, you will first have to enable the feature from your preferences. To do this:
- Go to Settings on the top right corner of the page.
- Select Customers and Vendors under Preferences.
- In the General tab, check the Enable Credit Limit option.
- Choose what you would like to do when a credit limit increases. You can choose to:
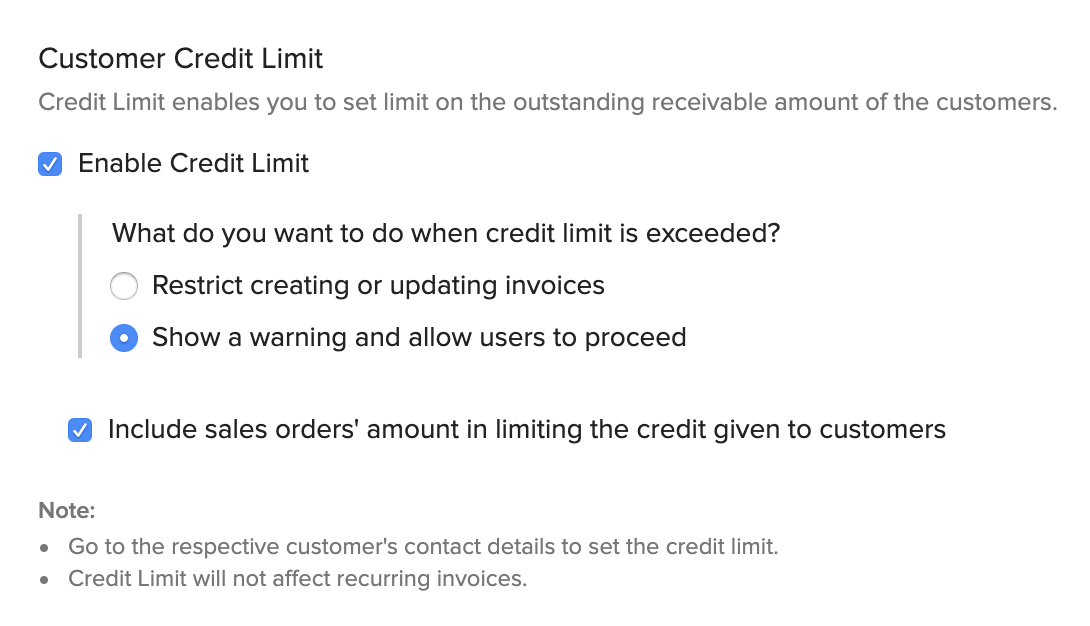
Sales Order Credit Limit
You can choose to enable credit limit for a customer’s sales order. To do so, mark the box Include sales orders’ amount in limiting the credit given to customers. When the customer’s credit limit is crossed, you will be restricted or warned accordingly.
This restriction or warning message will be shown for sales orders based on the Credit Limit Preferences you have set.
When will the credit limit be considered?
With regards to sales orders, the restriction or warning message will be shown in Zoho Books in the following cases:
- Creation
- Updation
- Other actions (Convert to open, Convert to invoice, Mail, Mark as sent)
- Bulk actions (Convert to open, Convert to invoice, Mark as sent, Mail)
In other places:
- If you have integrated with an organization in Zoho Inventory, an error will be shown in that organization as well.
- Zoho applications like Zoho CRM.
When will it not be considered?
The amounts for different sales orders will not be taken into consideration in the following cases:
- Importing sales orders
- Approving sales orders
- Creating Packages and Shipment Orders (in organizations integrated with Zoho Inventory)
After making the required changes, click Save.
Setting Credit Limits for Customers
Once you have enabled the option, you will have to set a credit limit for each customer. Setting a limit can be useful when other users in your organization create invoices for a customer whose future ability to pay back, is unknown to them. To set limits:
-
For an existing customers/vendors,
- Go to Sales > Customers and select a particular customer/vendor for whom you wish to set a limit.
- Go to the overview tab and you will be able to find Credit Limit under the Other Details section.
- Click the pencil icon and enter the credit limit value.
- Save your preferences by clicking the checkmark icon.
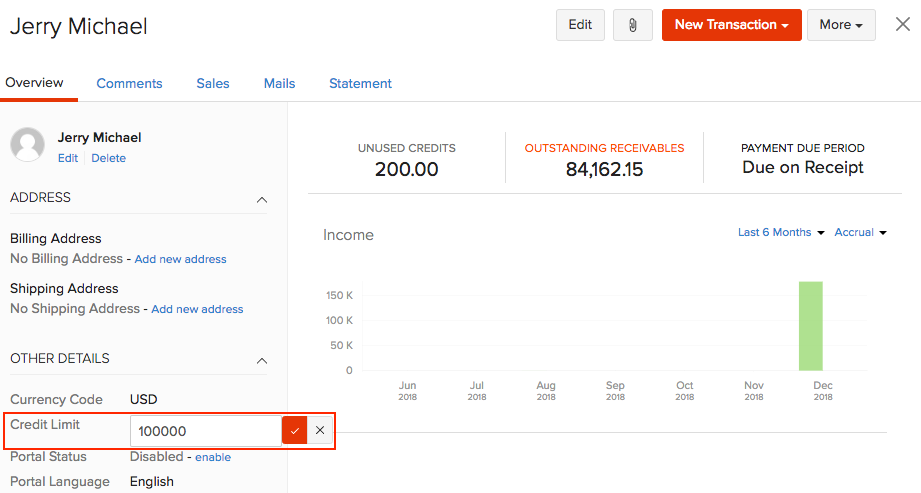
-
For a new customer/vendor,
- Go to Sales > Customers and select the + New button on top of the page.
- Enter all the necessary details and in the Other Details tab you will be able to find the option Credit Limit.
- Enter the value and click Save.
Customer Credit Limit Workflow
Once you enable the option and set the credit limit, you will be able to keep track of the limits set and further invoices being created. Based on your preferences, you will be notified while creating transactions.
Restrict Creating or Updating Invoices
If you have chosen to restrict creating and updating invoices, you will be warned when the invoice total and your balance due exceeds the credit limit.
-
Click View Details in the pop up to view the outstanding balances and credit limits.
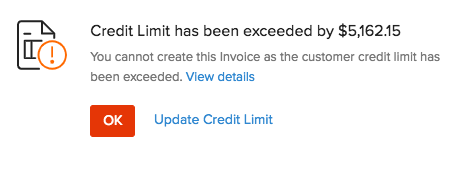
-
You can choose to select Ok and cancel the creation of the transaction.
-
Click Update Credit Limit to increase the credit limit for your customer.
-
Click Update and Save to increase limit and then proceed with the transaction.
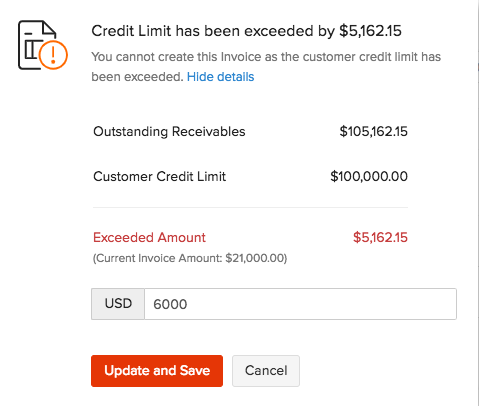
Show a Warning and Allow Users to Proceed
When your invoice total and balance due exceeds the credit limit, you will be warned before proceeding with the transaction.
-
Click View Details in the pop up to view the outstanding balances and credit limits.
-
You can choose to select Proceed and save the transaction.
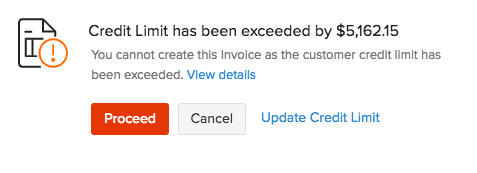
-
Click Update Credit Limit to increase the credit limit for your customer.
-
Click Update and Save to increase limit and then proceed with the transaction.
Note: Recurring invoices created for your customers will still be sent to your customers. However, you will receive an email notification when the recurring invoice value and outstanding balances exceeds the credit limits.
Next > Delete customer/vendor
 Yes
Yes
 Thank you for your feedback!
Thank you for your feedback!





