
Integrate Zoho Books with Authorize.Net
Authorize.Net provides online payment processing and payment management services for businesses. Integrating Authorize.Net with Zoho Books helps you receive payments through credit cards or bank accounts of your customers easily for the invoices sent to them.
Notes: This integration is available only for users in the United States, Canada, and Australia editions of Zoho Books.
In this page…
Set up Authorize.Net
You can integrate Authorize.Net with Zoho Books to allow your customers to make payments. Here’s how:
- Go to Settings on the top right corner of the page.
- Select Payment Gateways under Online Payments.
- Click Set up Now next to Authorize.net.
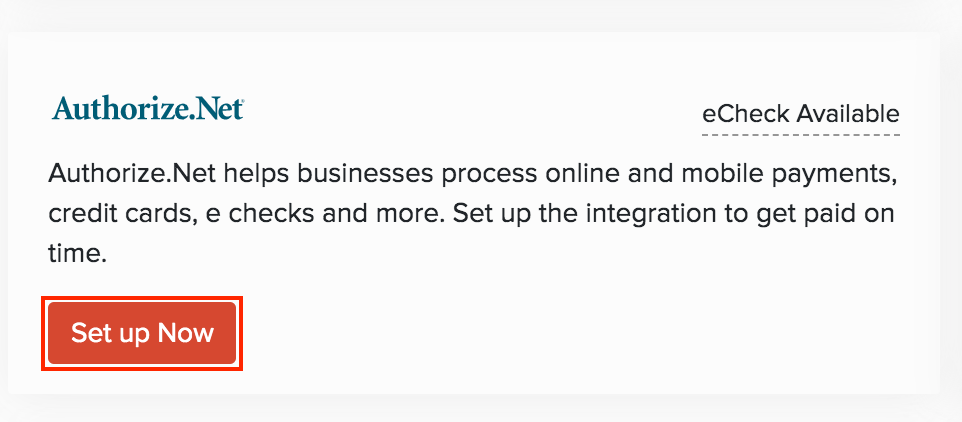
- Enter the required details:
| Field | Description |
|---|---|
| API Login ID | Enter the API Login ID. |
| Transaction Key | Enter the Transaction Key. |
| Currency | Enter the currency of in which your customers can pay you. Currently, Authorize.Net supports transactions only in US Dollars (USD), Canadian Dollars (CAD), and Australian Dollars (AUD). |
| Bank Account | Select the Bank Account to which the amount should be credited. |
| Payment Options | Select if the customers can pay you using their Credit Card or Bank Account. |
- Click Save.
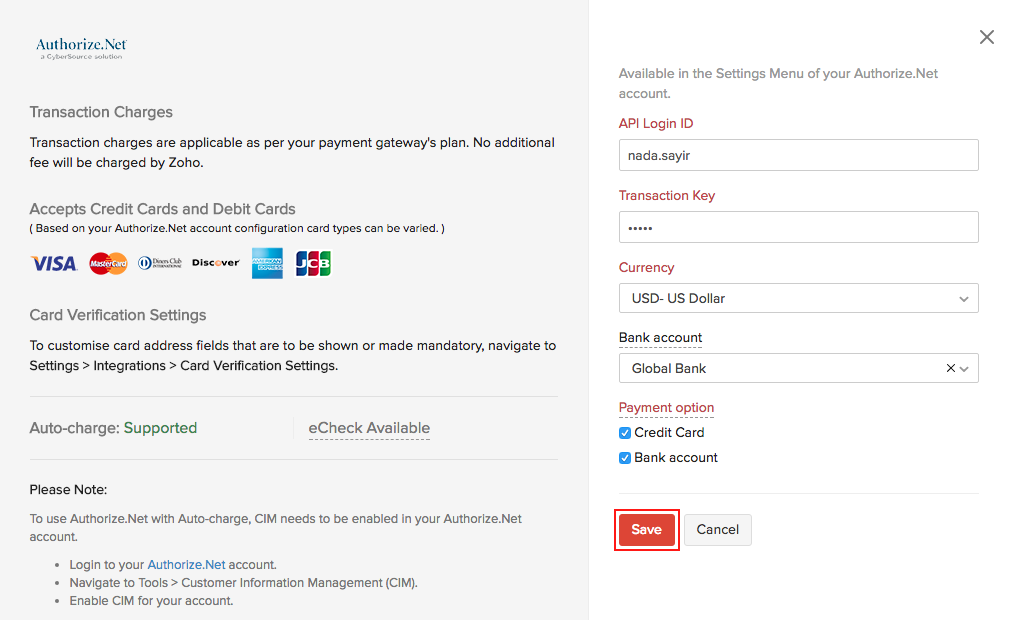
Insight: When you set up this integration, your API Login ID and Transaction Key will be shared with Authorize.Net.
Notes: The online transaction fee will depend upon the charges specified by Authorize.Net and not by Zoho.
Receive Payments
Once you’ve set up the integration, your customers can directly pay through Authorize.Net for the invoices sent to them. Here’s how:
- Go to the Invoices module.
- Create a new invoice or edit an existing invoice for which you want to receive payment.
- Enter the necessary details.
- Check Authorize.Net under the payment options.
- Click Save and Send.
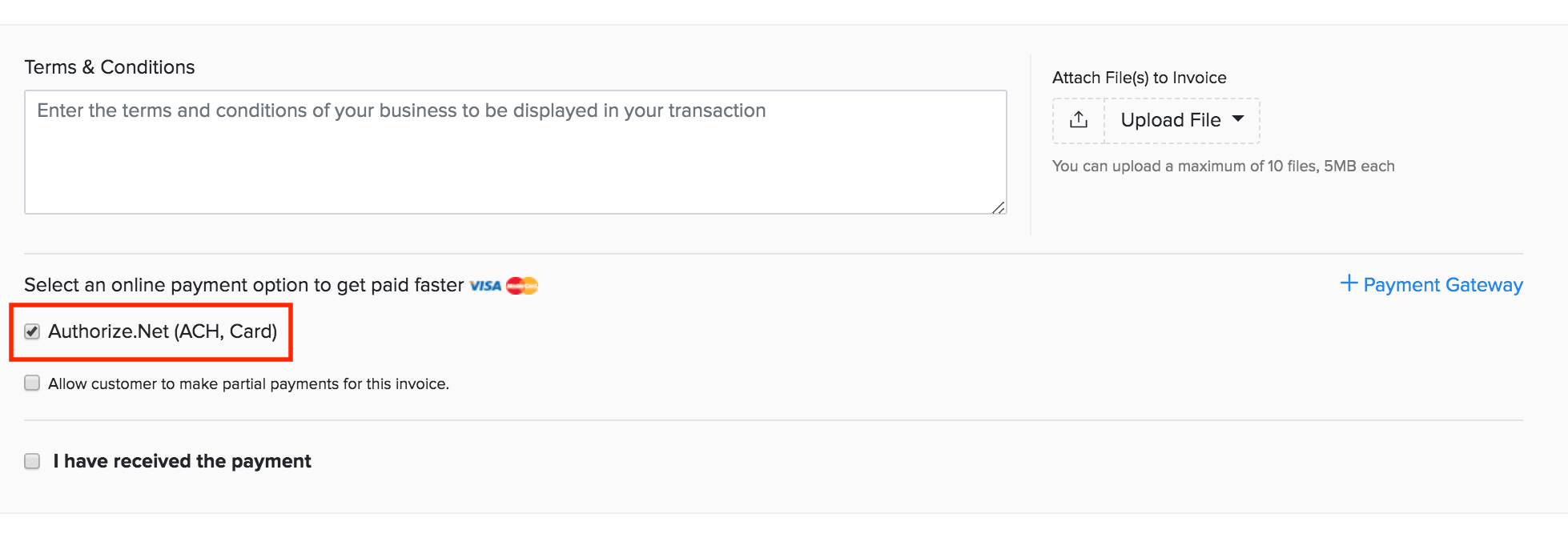
Once you’ve enabled payment options, your customer can make payments from their customer portal or from the invoice link shared with them via email. Here’s what your customer will have to do:
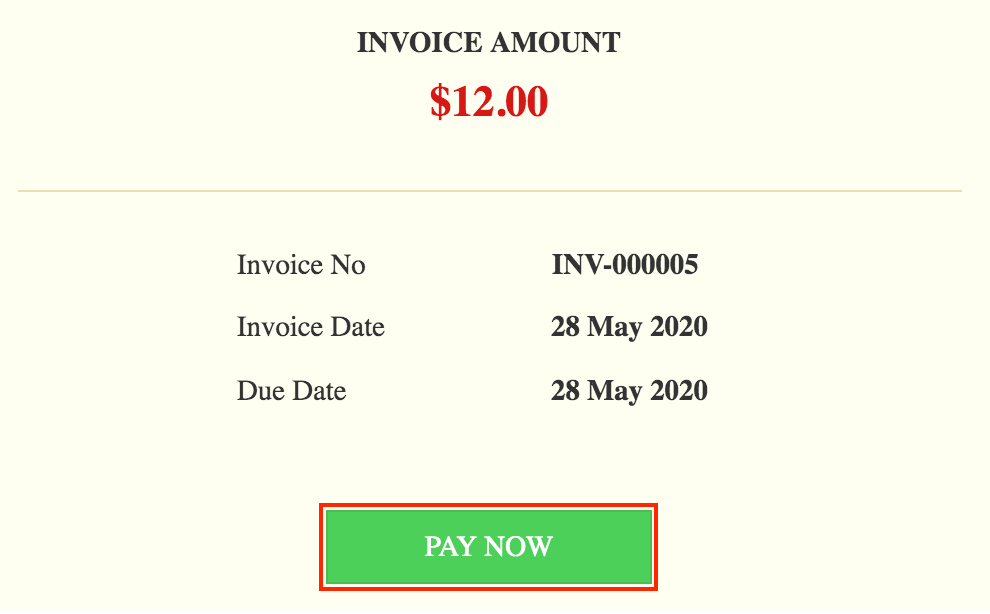
- View the invoice from their email or customer portal.
- Click the Pay Now button and they will be redirected to the payment page.
- Select Pay via Card or the preferred payment option and enter thecredentials.
- Click Make Payment to complete the payment.
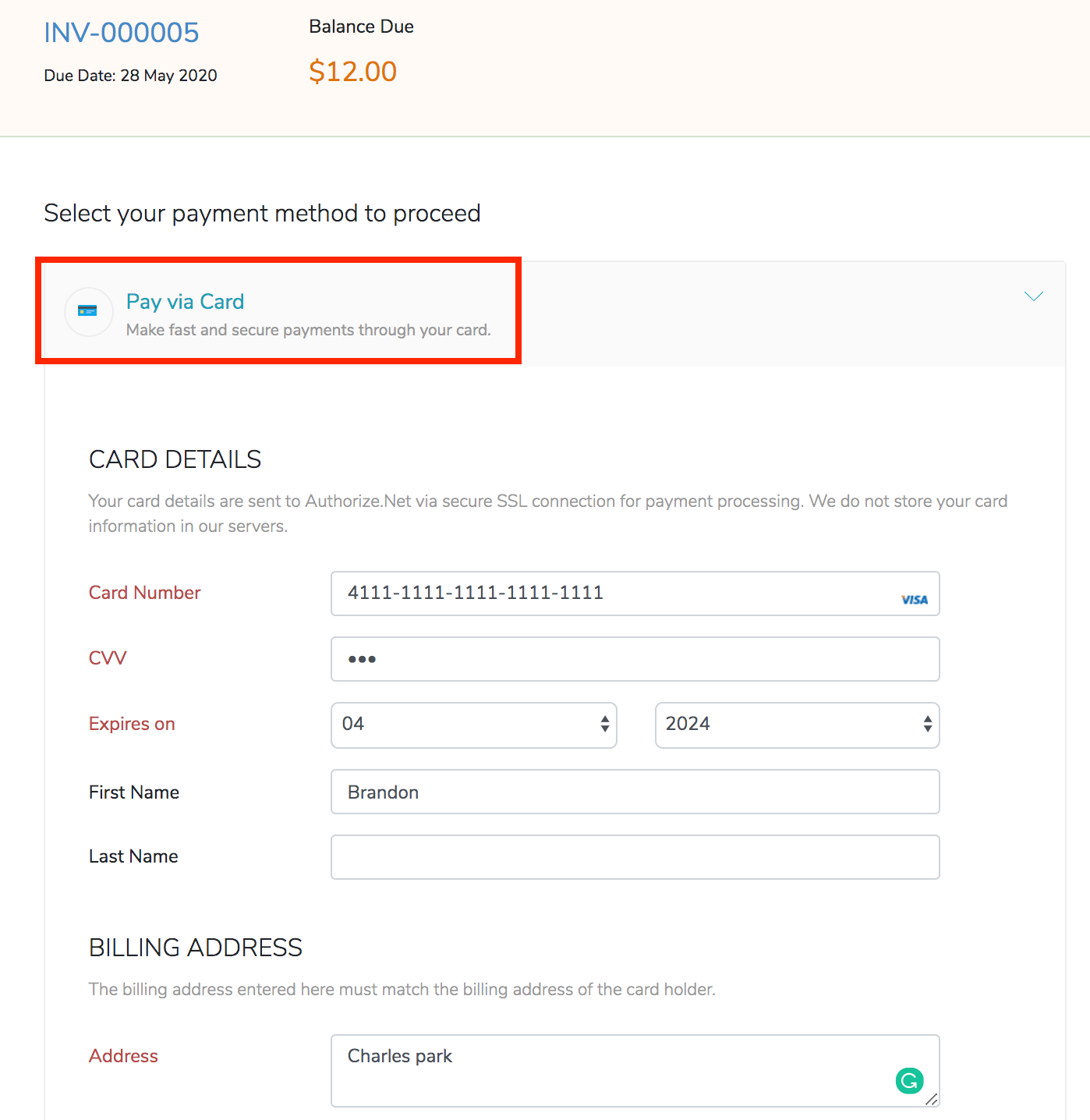
Auto-charge your Customers
If you bill your customers on a regular basis, you can enable the auto-charge option. Lets say, your customer purchases an item every month. In this case, you can create a recurring invoice and associate the card through which the customer wants to pay. By doing this, the customer will be auto-charged every month for his invoice.
Here’s what you need to activate auto-charge in Authorize.Net:
- An active Authorize.Net account.
- Your account should have been created with the Card Not Present option. Selecting this allows you to view the CIM (Customer Information Manager) feature in your account.
Insight: The Authorize.Net Customer Information Manager (CIM) feature allows you to store customers’ sensitive payment information on Authorize.net’s secure servers, complying with the Payment Card Industry Data Security Standard (PCI DSS) as well as the payment process for returning customers and recurring transactions.
- Enable CIM and disable the ARB option in your Authorize.Net account. Once CIM is enabled, it will take 24-48 hours for a transaction to happen.
- Disable the Transaction IP Velocity Filter under Fraud Detection Suite in your Authorize.Net account to prevent recurring payment failures.
- Create a recurring invoices in Zoho Books.
- Add the customer’s card details and link it to the recurring invoice and enable auto-charge.
There are three ways to add a card:
1.Go to Sales > Customers and select the customer whose card details you want to add. Click More and select Add New Card and enter the details.
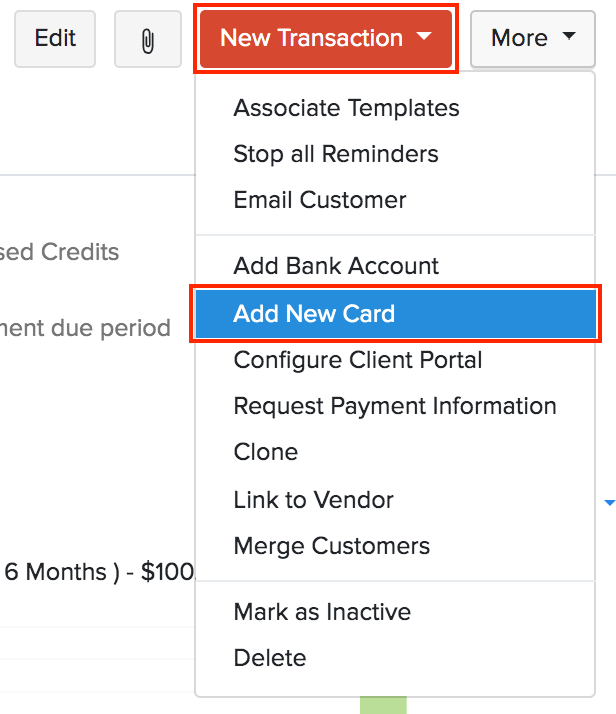
2.Go to Sales > Customers and select the customer whose card details you want to add. Click More and select Request Payment Information. The customer will receive an email through which they can enter the card details.
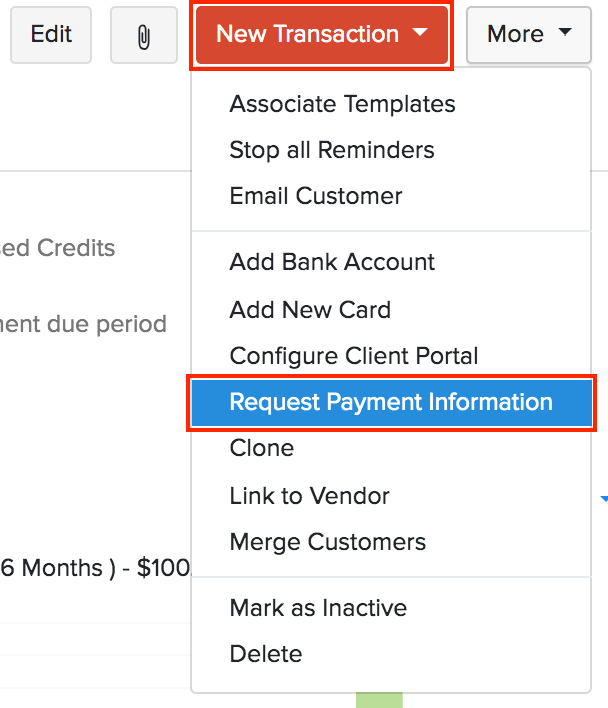
3.Customers can choose to save their card details while making online payment for an invoice by selecting the option Save this card for future transactions.
Once the card details are saved, you will have to link this card to the recurring invoice. Here’s how:
- Go to Sales > Recurring Invoice.
- Select the recurring invoice for which you wish to attach the card details.
- Click More and select Add Card and choose the saved card.
Insight: The customer will be charged using the saved card details automatically for the recurring invoices.
Edit/Delete the Integration
If you wish to edit the credentials of the integration, you can do it. Here’s how:
- Go to Settings on the top right corner of the page.
- Select Payment Gateways under Online Payments.
- Click Edit Settings next to Authorize.net.
- Click Save.

If you no longer wish to use this Integration, you can delete it. Here’s how:
- GGo to Settings on the top right corner of the page.
- Select Payment Gateways under Online Payments.
- Click Delete next to Authorize.net.
- Click OK to confirm.

 Yes
Yes
 Thank you for your feedback!
Thank you for your feedback!





